Comment les adresses dans CrewPlanner sont-elles liées à Google Maps ?
Un bref aperçu de la manière dont les adresses saisies dans CrewPlanner sont intégrées à Google Maps pour plus de précision.
Tables de matières
Au secours! Google Maps ne connaît pas l'adresse
Introduction
Lorsque vous rencontrez un champ d'adresse dans CrewPlanner, vous remarquerez que dès que vous commencez à saisir une adresse, un certain nombre de suggestions vous sont proposées grâce à notre lien avec Google. En outre, vous verrez en bas à droite la mention "powered by Google".
Grâce à ce lien avec Google, nous vérifions toujours si l'adresse que vous saisissez est correcte ou connue. Il est donc important que vous sélectionniez l'une des suggestions afin que CrewPlanner puisse reconnaître l'adresse correctement et effectuer les calculs kilométriques correctement. De cette manière, vos collaborateurs sont également informés immédiatement via l'application de l'endroit où la mission sera effectuée et peuvent également démarrer un calcul d'itinéraire directement depuis l'application !
Saisir une adresse
Dès que vous commencez à saisir une adresse, Google vous présente une liste déroulante avec quelques suggestions d'adresses connues.
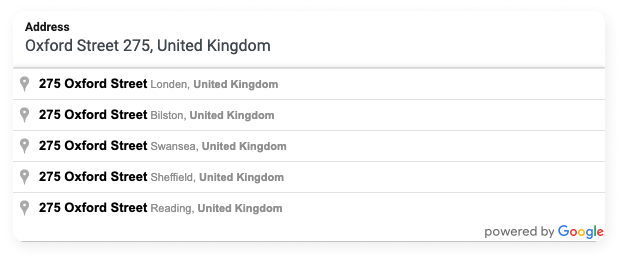
Lorsque vous sélectionnez l'adresse souhaitée, une carte s'affiche avec un pointeur rouge indiquant l'emplacement sélectionné.
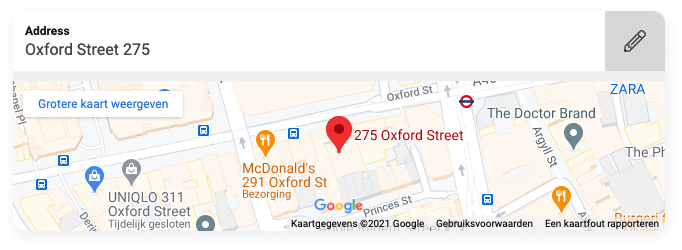
Seulement si vous souhaitez ajouter un élément supplémentaire, tel que le nom d'un bâtiment ou un numéro de bus, sélectionnez l'icône du crayon à droite.
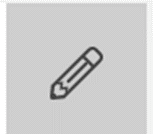
La fenêtre contextuelle MODIFIER L'ADRESSE s'affiche et vous pouvez alors saisir l'ajout souhaité. Une fois que tout est saisi, cliquez sur MISE À JOUR pour enregistrer l'ajout.
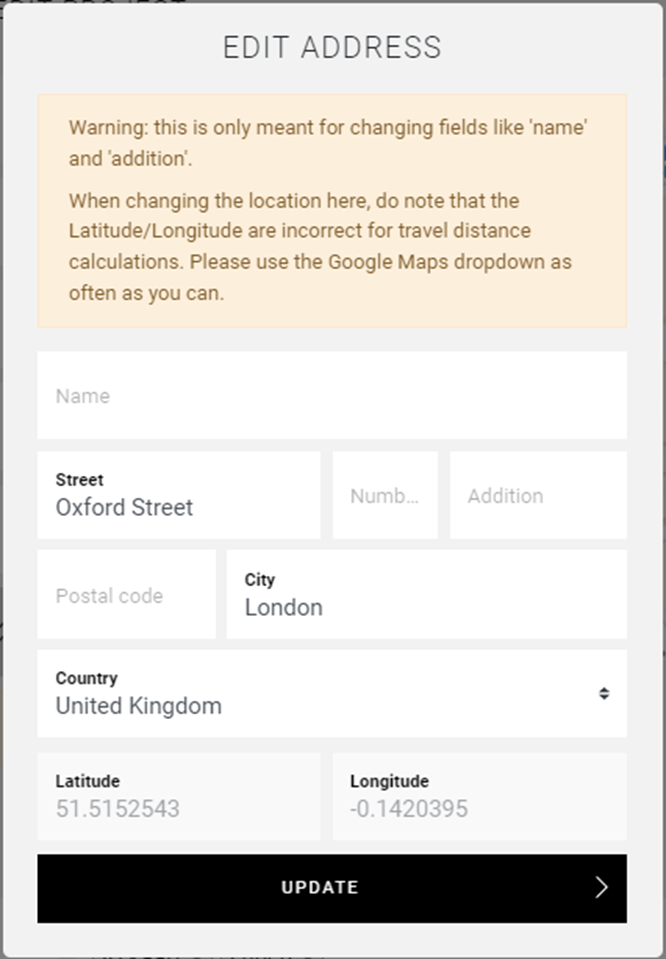
Résoudre une notification
Si l'adresse que vous avez saisie est incomplète ou comporte un ajout qui n'est pas pris en charge par Google Maps, vous recevrez une notification.
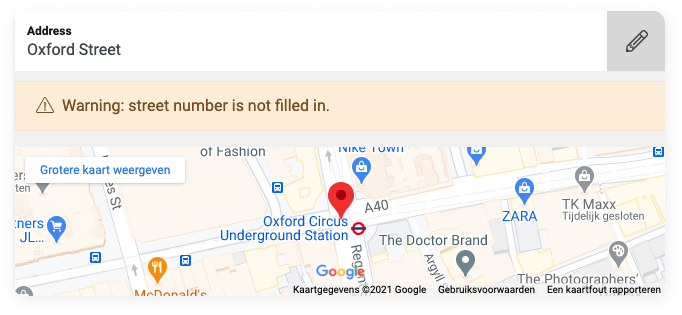
Pour ajouter un numéro de maison, saisissez ce numéro dans le champ de l'adresse et sélectionnez à nouveau l'adresse correcte dans le menu déroulant.
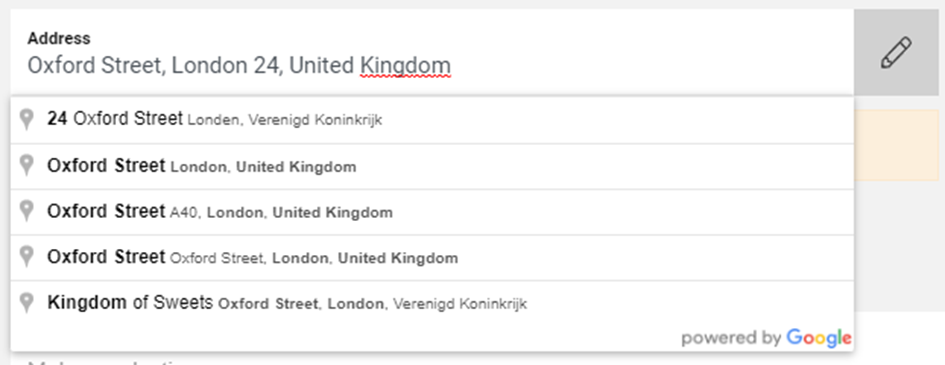
Si vous souhaitez modifier un élément de l'ajout, tel que le nom d'un bâtiment ou un numéro de bus, sélectionnez l'icône crayon à droite et effectuez les modifications nécessaires dans la fenêtre contextuelle, comme indiqué précédemment.

Modifier une adresse
Si vous souhaitez modifier une adresse, saisissez toujours la nouvelle adresse dans le champ prévu à cet effet et sélectionnez l'une des options proposées par Google Maps, comme indiqué dans la section Saisir une adresse.
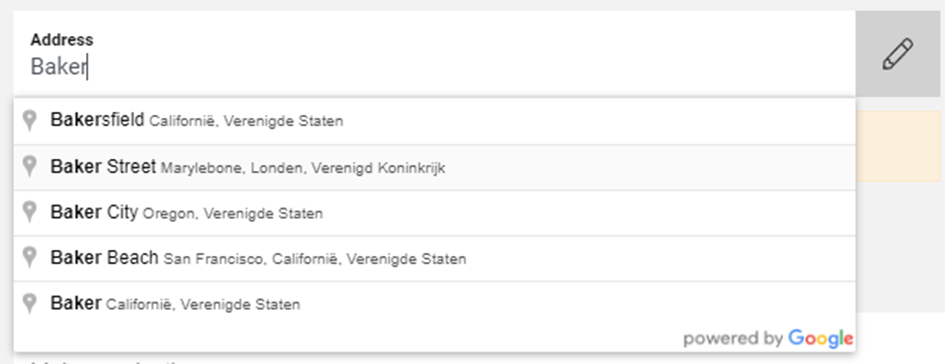
N'utilisez l'icône du crayon que pour des ajouts tels que des noms de bâtiments, des étages ou des numéros de bus.
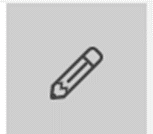
CrewTip! Si une adresse a été modifiée à l'aide de l'icône crayon, vous pourrez vérifier que l'adresse a été modifiée correctement en contrôlant les coordonnées affichées au bas de la fenêtre contextuelle qui apparaît lorsque vous sélectionnez l'icône cible.
Dans la section « Modifier l'adresse », tous les champs sont verrouillés, sauf « Nom » et « Complément ».
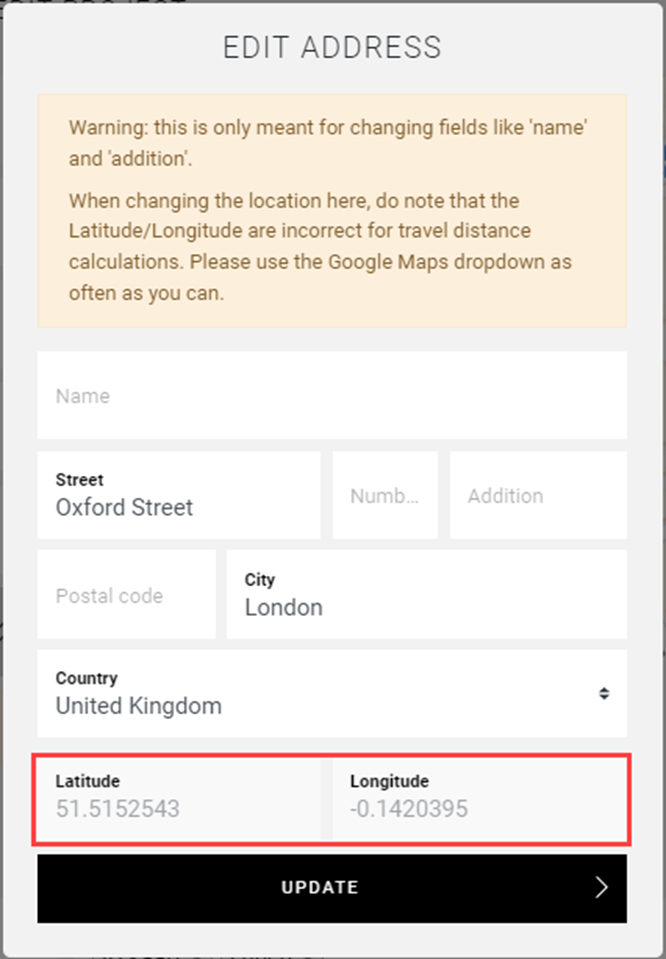
Au secours! Google Maps ne connaît pas l'adresse
Il est possible que Google Maps ne connaisse pas encore une rue relativement récente ; ce n'est pas un problème. Dans ce cas, contactez l'équipe d'assistance de Google et demandez-lui de l'ajouter. Une fois l'information ajoutée, vous pouvez introduire correctement l'adresse souhaitée dans CrewPlanner.
Nous espérons vous avoir aidé avec cet article !
Si vous avez encore des questions, jetez d'abord un coup d'œil à notre Crew Academy. Vous trouverez peut-être la réponse dans l'un de nos articles.