Disponibilité
Faites savoir à votre employeur où et quand vous pouvez travailler.
Table des matières
Introduction
La page DISPONIBILITÉ vous permet de simplement "faire défiler et glisser" pour indiquer votre disponibilité ou votre intérêt pour les projets que vous aimez et pour lesquels vous aimeriez être programmé.
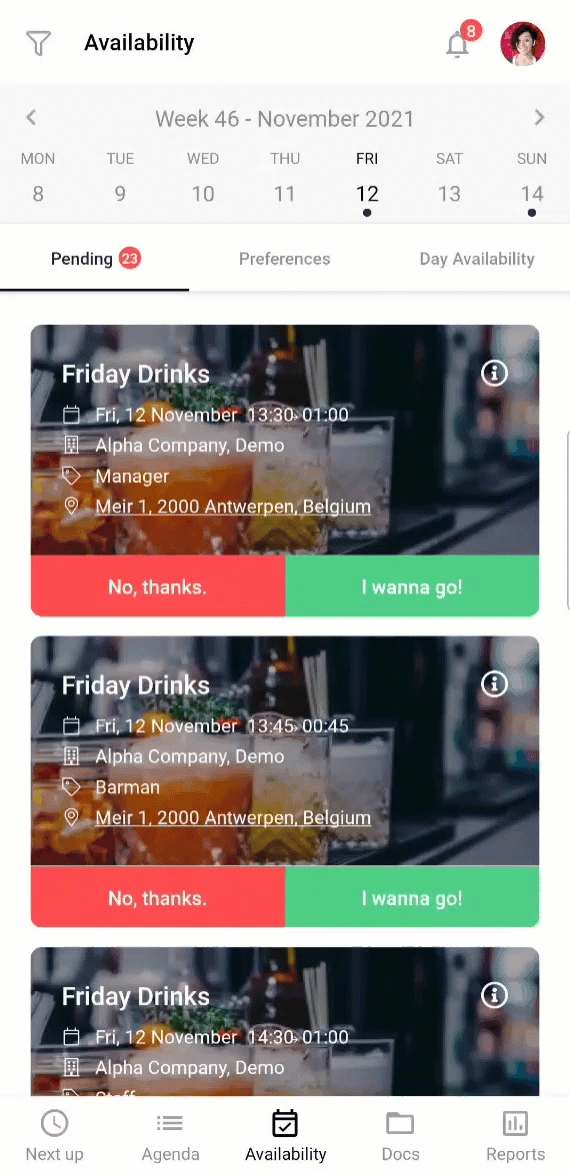
Aperçu
Que pouvez-vous trouver sur la page DISPONIBILITÉ, voici un aperçu :
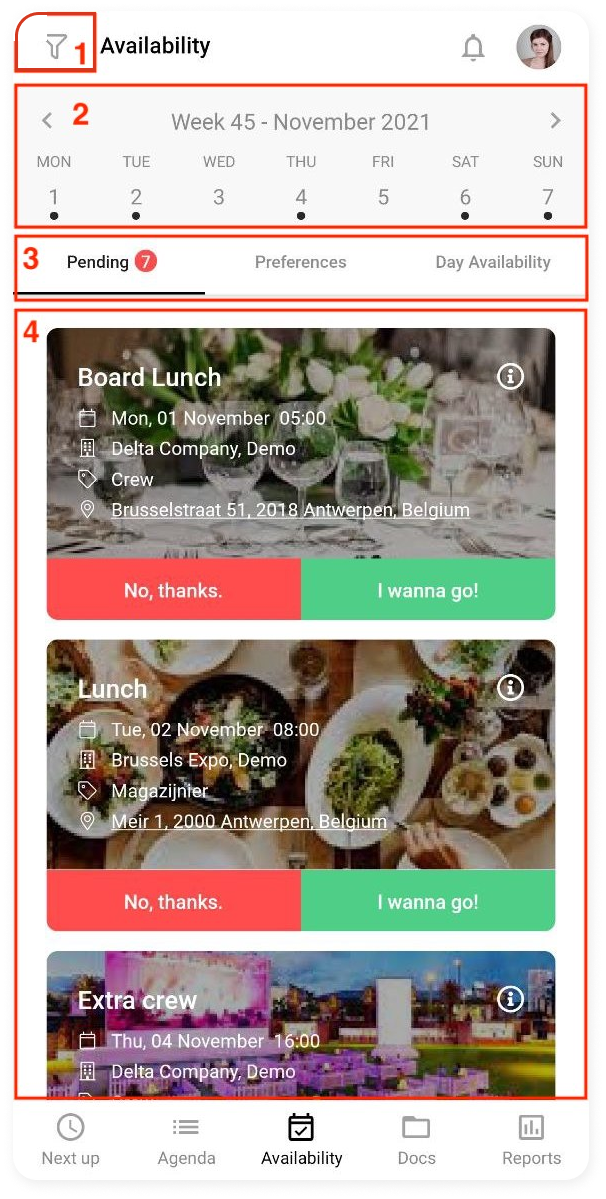
-
Le filtre : Cela vous permet de filtrer par employeur (si vous travaillez pour plusieurs employeurs) et par poste.
-
Sélection de la date: Ici vous voyez la sélection hebdomadaire dont vous consultez les projets à venir et votre disponibilité. Par défaut, la semaine en cours sera affichée.
-
Menu: via ces 3 onglets, vous pouvez basculer entre les projets à venir, vos préférences données et la disponibilité journalier.
-
Liste : Si vous êtes dans l'onglet PENDING, vous verrez la liste des quarts de travail à venir pour lesquels vous pouvez vous rendre disponible. Il suffit de faire défiler et d'indiquer votre préférence en glissant vers la gauche ou la droite ou en sélectionnant les boutons. Les autres onglets montrent soit un aperçu de vos préférences spécifiées, soit vos disponibilités.
Le filtre
En haut à gauche de la page, vous verrez une petite icône entonnoir, avec laquelle vous pouvez filtrer les quarts de travail à venir.
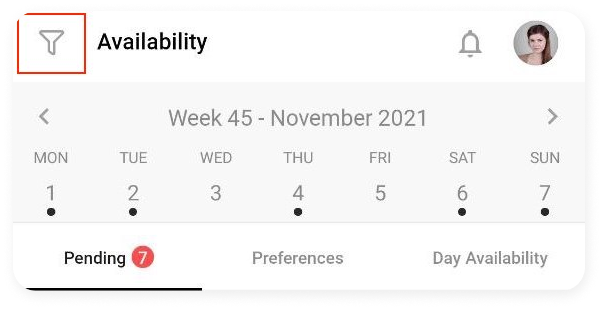
Lorsque vous sélectionnez le filtre, l'écran suivant s'affiche :
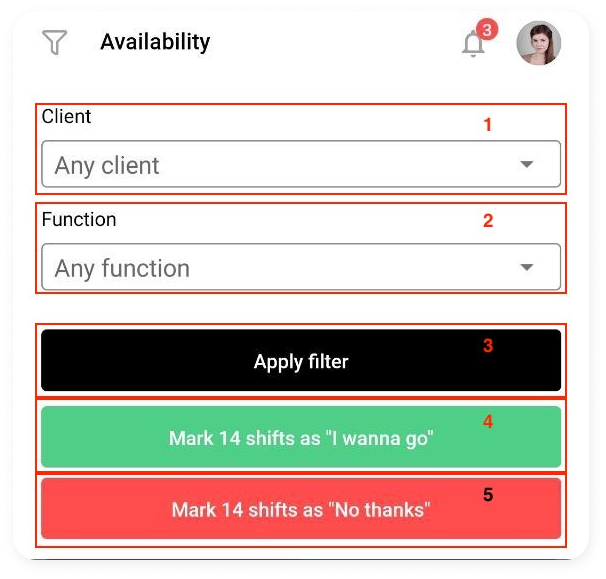
-
Client: Si vous travaillez pour plusieurs employeurs via CrewPlanner, vous pouvez faire une sélection ici.
-
Fonction: Faites une sélection des différentes fonctions que vous voulez exécuter.
-
Appliquer le filtre : Sélectionnez ceci pour appliquer les filtres choisis.
-
Marquez x jobs comme "Je veux y aller": Après avoir appliqué les filtres de votre choix, vous avez ici la possibilité de vous rendre disponible pour ces vacations en bloc.
-
Market x jobs comme "Non, merci": Après avoir appliqué les filtres de votre choix, vous avez la possibilité de refuser ces vacations en bloc.
CrewTip! Vous avez une autre option pour donner votre préférence en bloc, à savoir en appuyant et en maintenant votre préférence NON, MERCI ou JE VEUX Y ALLER sur l'une des équipes. Vous obtiendrez une fenêtre contextuelle avec l'option d'appliquer votre préférence à toutes les équipes en même temps.

Sélection hebdomadaire
Lorsque vous consultez la page des disponibilités, toujours la semaine en cours sera affichée.
Avec les flèches, vous pouvez passer à la semaine suivante ou précédente.
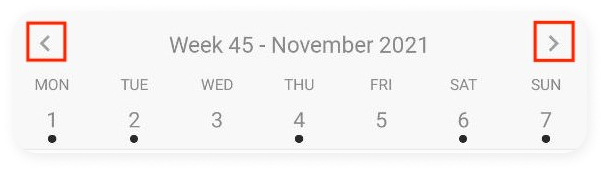
CrewTip! voyez-vous ces points noirs sous les jours de la semaine?
Ceux-ci indiquent quels jours de cette semaine il y a encore des projets sur lesquels vous pouvez indiquer votre préférence.
S'il n'y a pas de quarts de travail disponibl
es cette semaine-là, vous avez la possibilité, au bas de la page, de passer au prochain projet disponible.
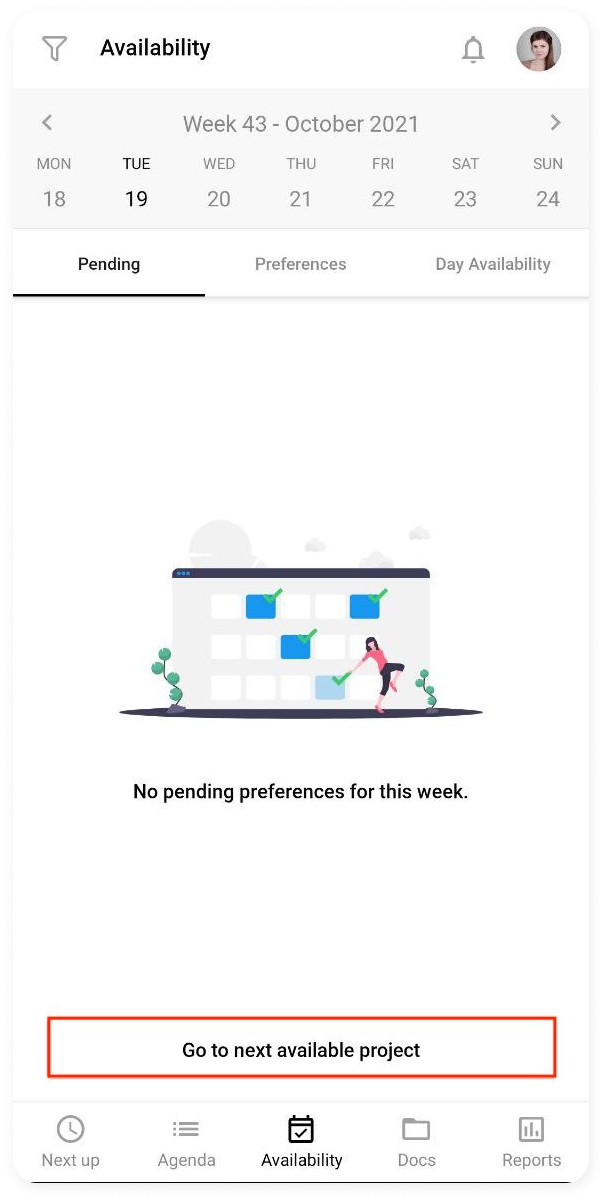
Menu
Sous la sélection de la semaine, vous trouverez un menu avec les trois onglets suivants : pending, préférences et disponibilité quotidienne. Vous naviguez dans ce menu en sélectionnant l'onglet souhaité.
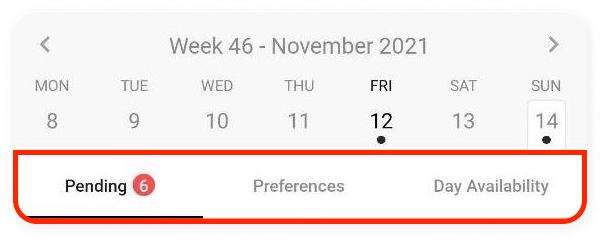
Pending
Dans l'onglet PENDING, vous trouverez la liste de tous les quarts de travail à venir qui sont disponibles pour vous. Vous pouvez faire défiler et glisser dans cette liste ou sélectionner votre préférence.
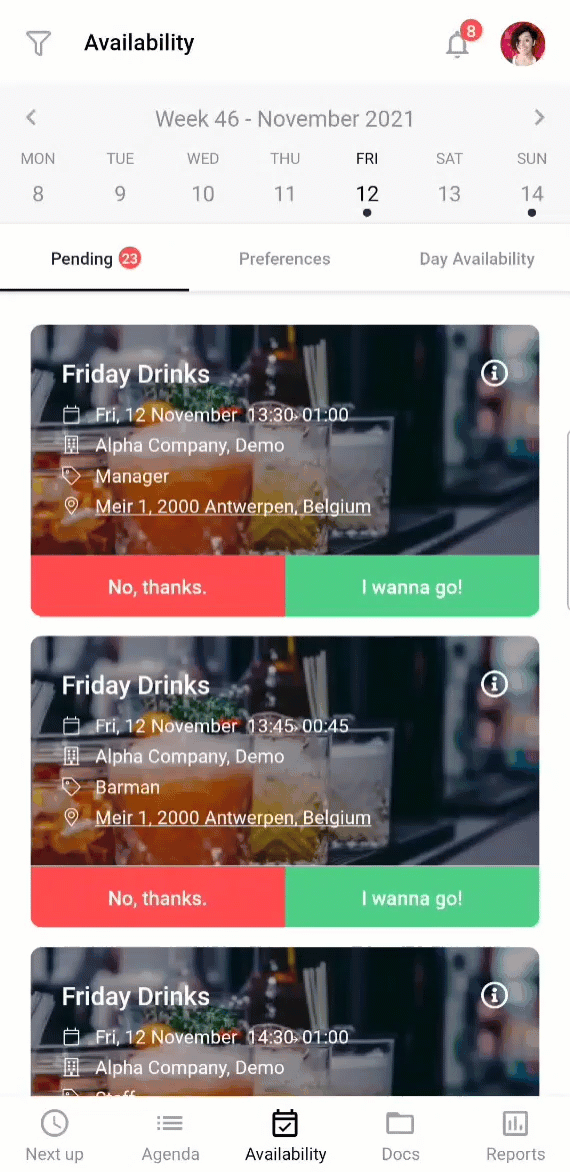
Si vous voulez plus d'informations sur un projet, sélectionnez l'icône d'information dans le coin supérieur droit.
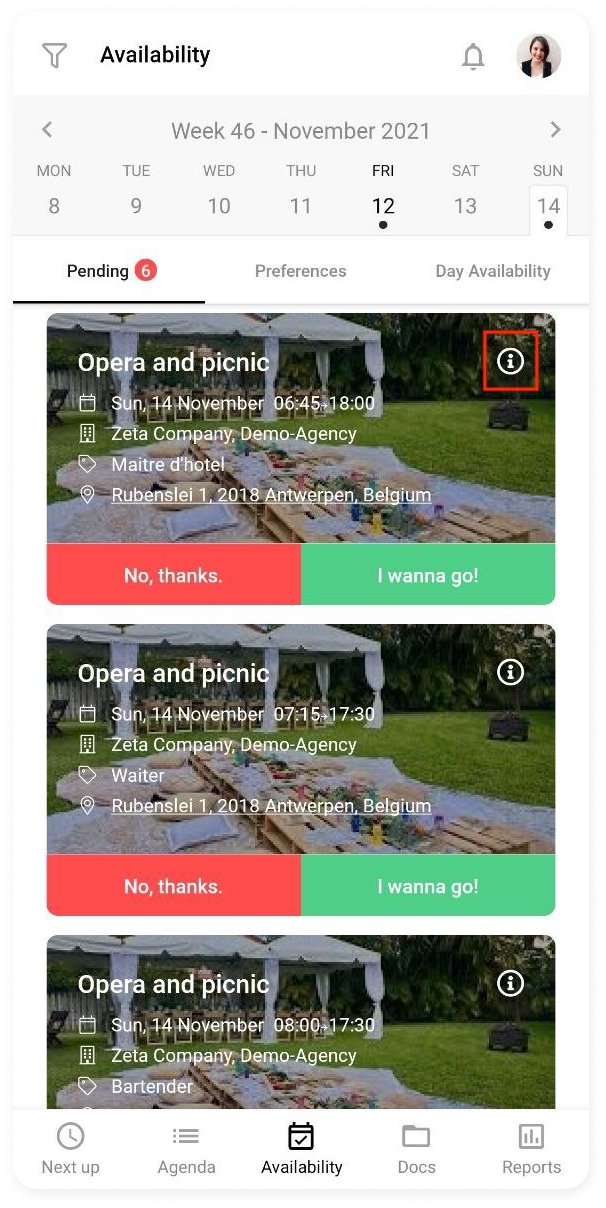
Une fenêtre pop-up apparaîtra avec plus d’informations sur le projet.
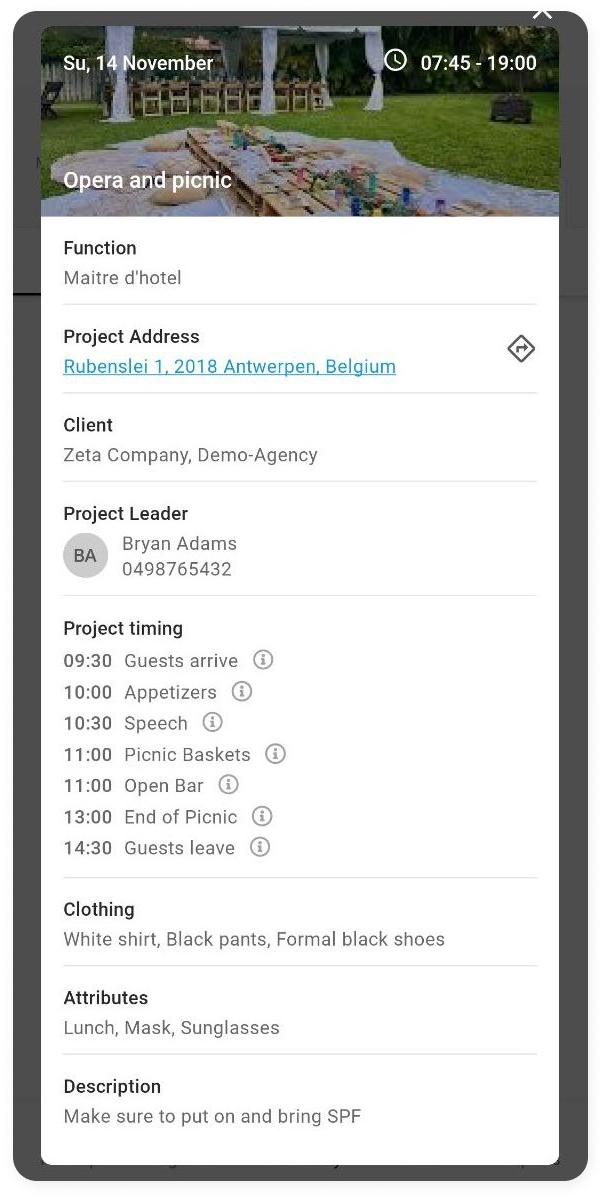
Préférences
Une fois que vous avez glissé ou sélectionné des quarts de travail, vous avez saisi une préférence. Dans le deuxième onglet PRÉFÉRENCES, vous pouvez consulter l'aperçu de vos préférences. Si vous faites une erreur en indiquant vos préférences ou si vous changez d'avis, vous pouvez toujours les modifier ici.
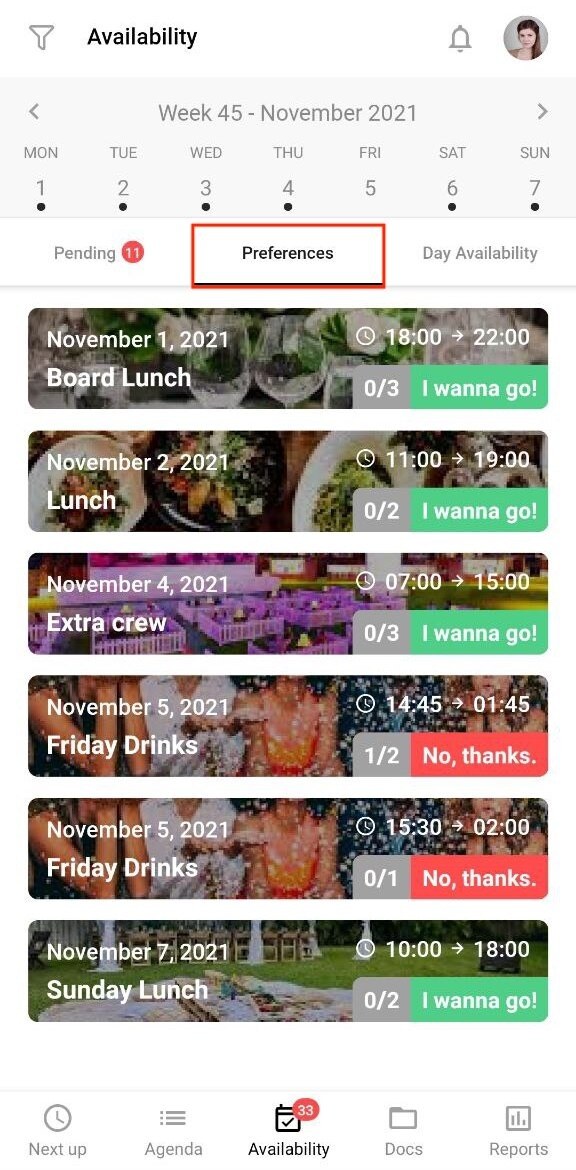
Sélectionnez la carte pour laquelle vous souhaitez modifier vos préférences et faite les changements.
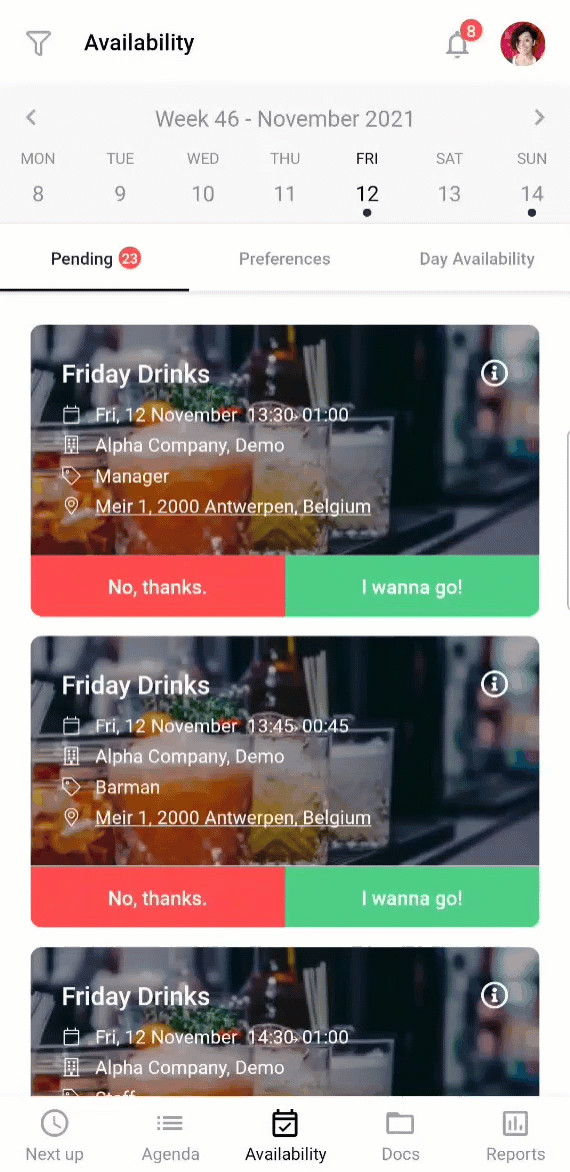
CrewTip! la page indique également s'il y a encore des quarts de travail disponibles pour un projet ou si celui-ci est déjà complet.
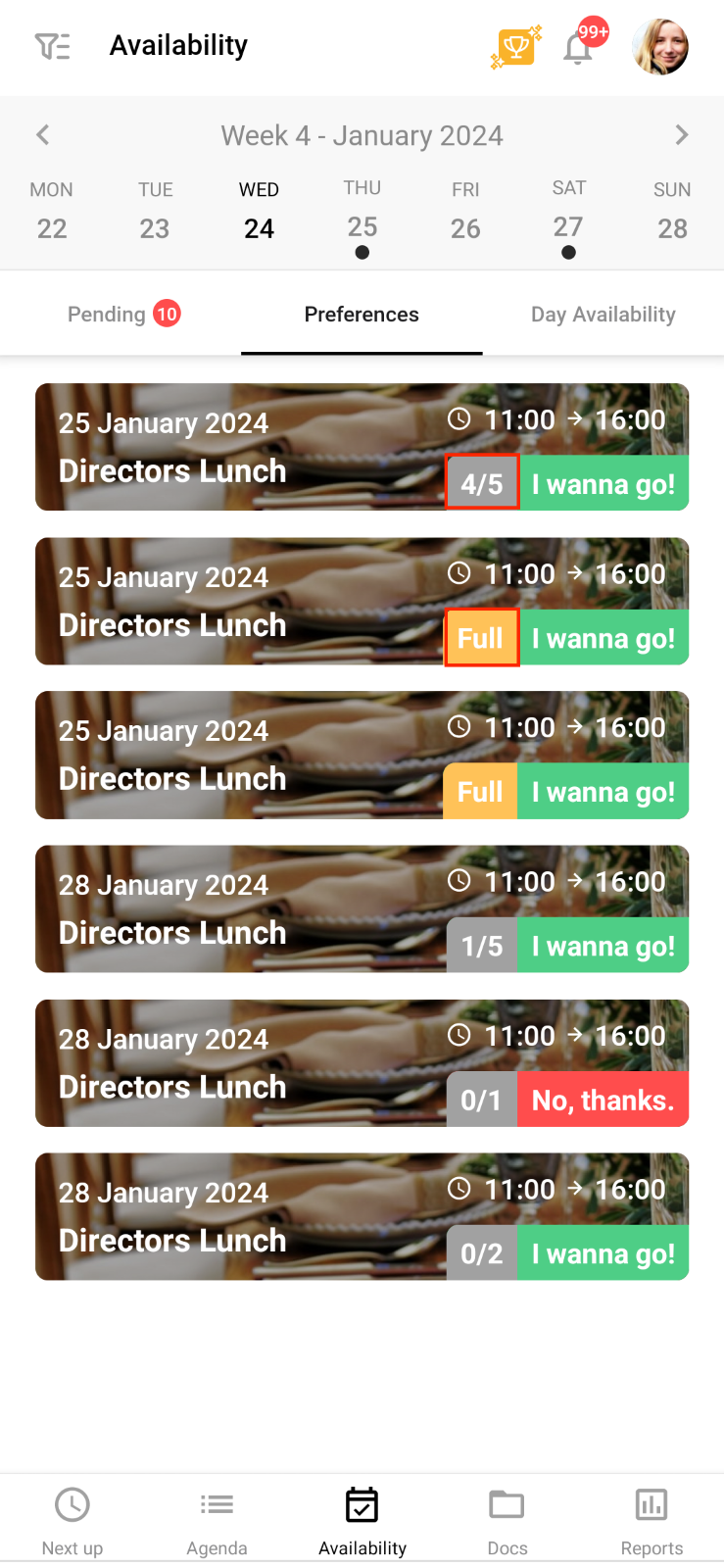
Disponibilité quotidienne
Comme indiqué dans l'application, vous pouvez indiquer ici non seulement les jours où vous êtes disponible ou non, mais aussi la raison pour laquelle vous n'êtes pas disponible.
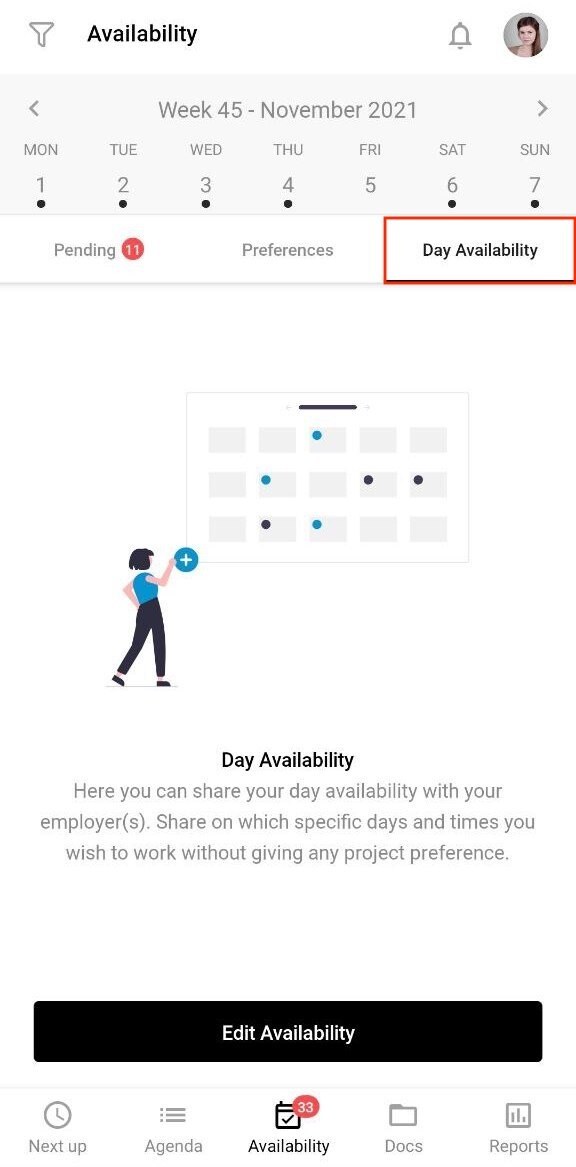
Sélectionnez MODIFIER LA DISPONIBILITÉ en bas de page et un calendrier mensuel s'ouvrira sur lequel vous pourrez sélectionner les jours en les faisant glisser.

Une fois que vous avez effectué une sélection, un certain nombre de champs supplémentaires apparaissent.
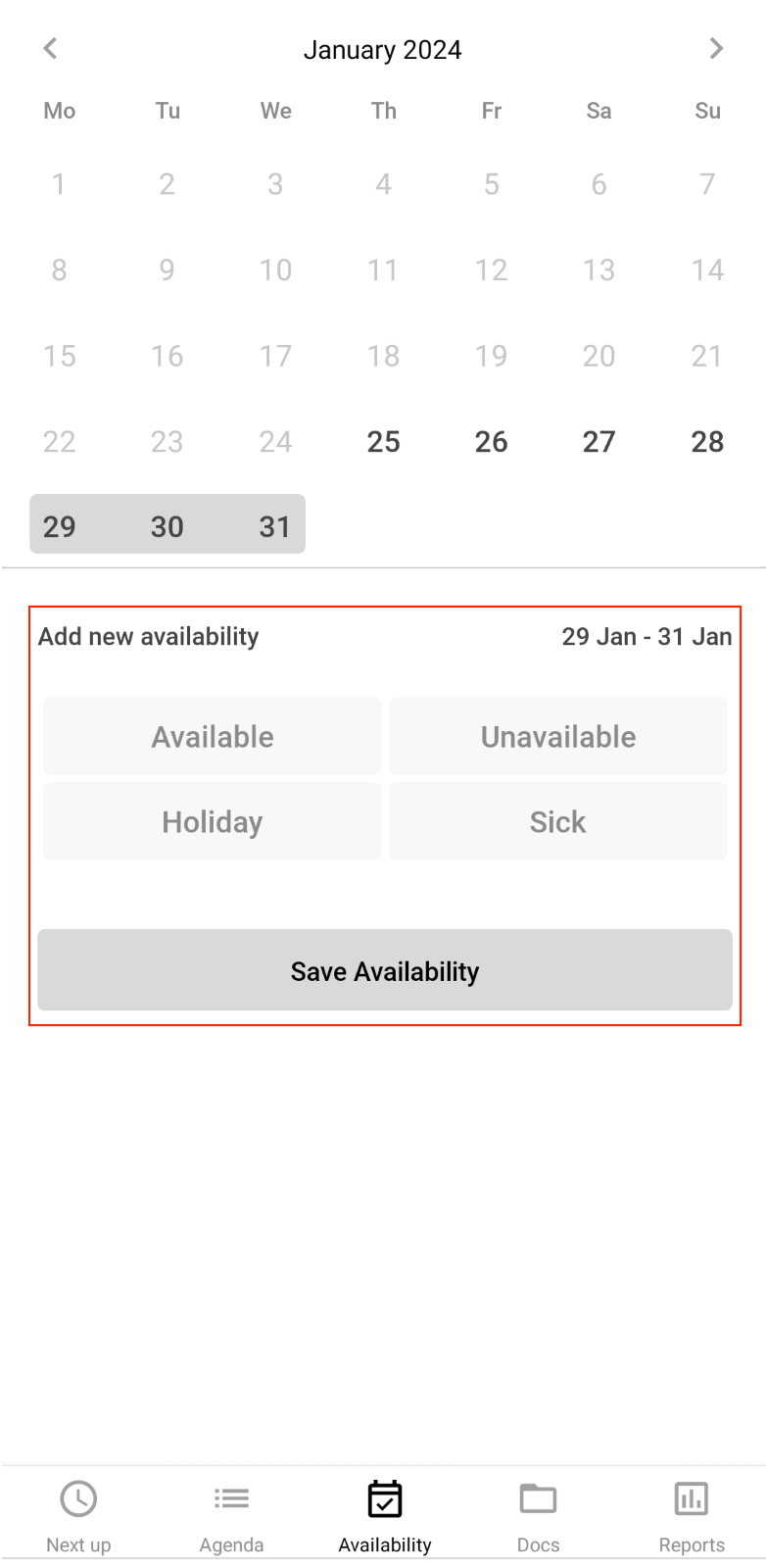
Vous devez d'abord sélectionner ce que vous voulez signaler, si vous êtes disponible ou non, ou si vous êtes en vacances ou malade:
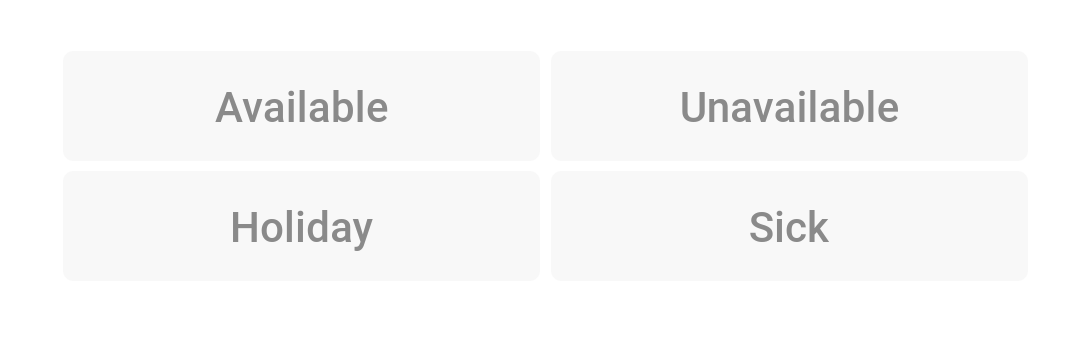
Si vous avez choisi disponible ou indisponible, vous avez la possibilité d'indiquer si cela s'applique à toute la journée ou à certaines heures :
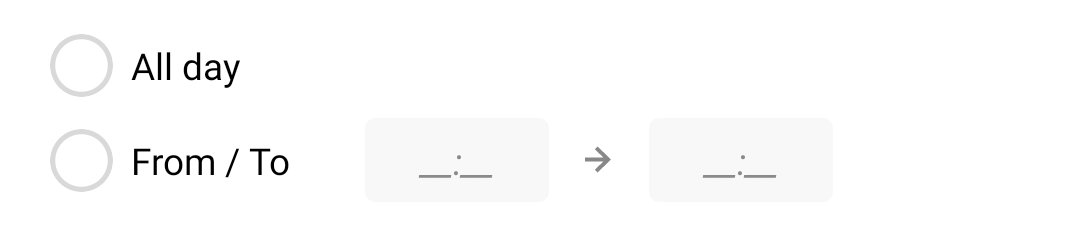
Lorsque vous sélectionnez De/à, une fenêtre pop-up apparaît dans laquelle vous pouvez sélectionner les temps. Après avoir sélectionné SAUVEGARDER LA DISPONIBILITÉ, vous verrez que cet état de présence est appliqué à tous les jours sélectionnés :
-
Sélectionnez de/vers
-
Donnez votre timing
-
Sauvegardez
-
Vue d’ensemble de la disponibilité que vous avez saisie
Vue d’ensemble de la disponibilité que vous avez saisie
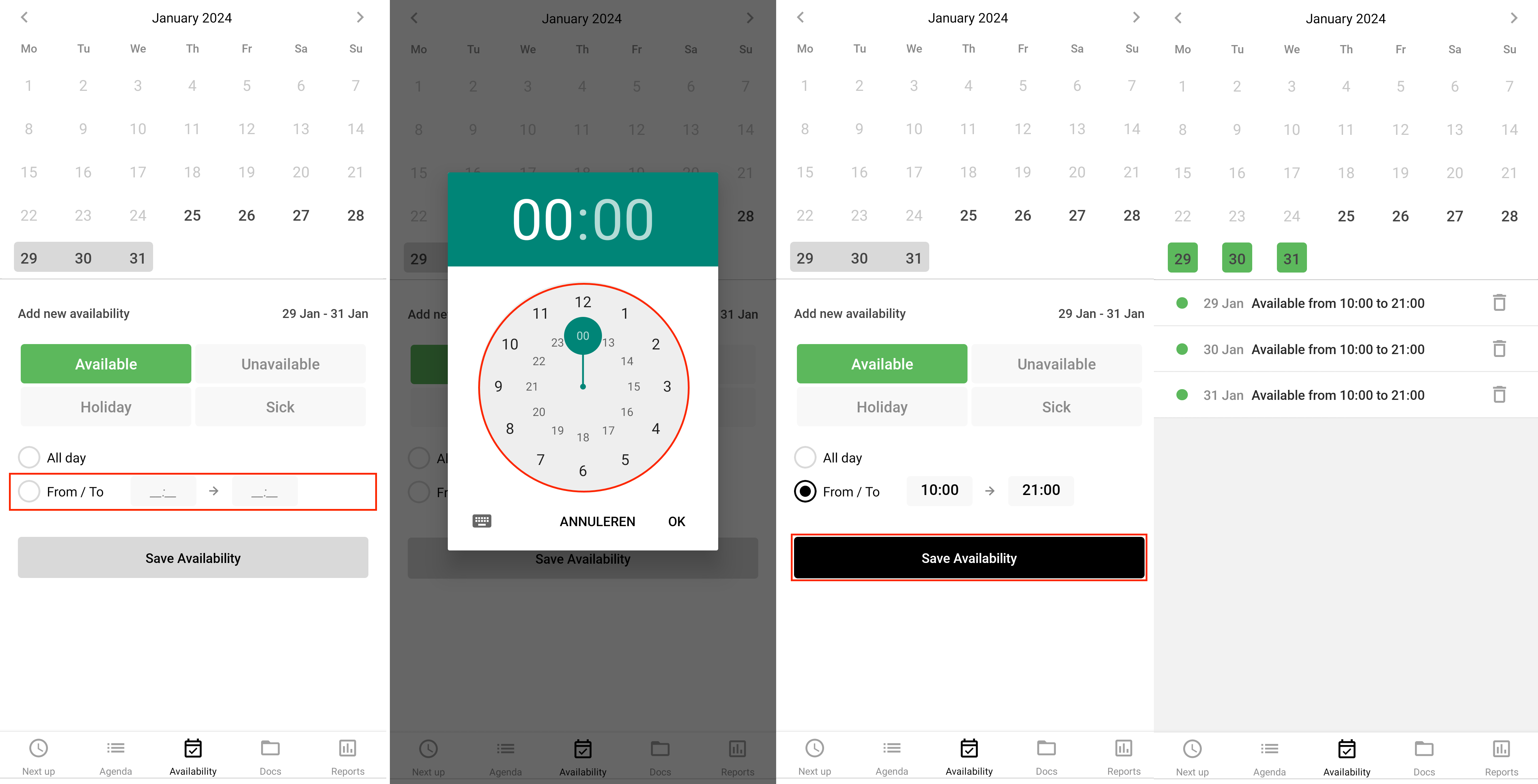
Vous pouvez modifier cette disponibilité à tout moment. Pour ce faire, sélectionnez un jour dans le calendrier avec une disponibilité préexistante et procédez comme suit :
-
Sélectionnez le jour que vous souhaitez modifier
-
Modifiez
-
Sauvegardez
-
Vue d’ensemble de la disponibilité que vous avez saisie
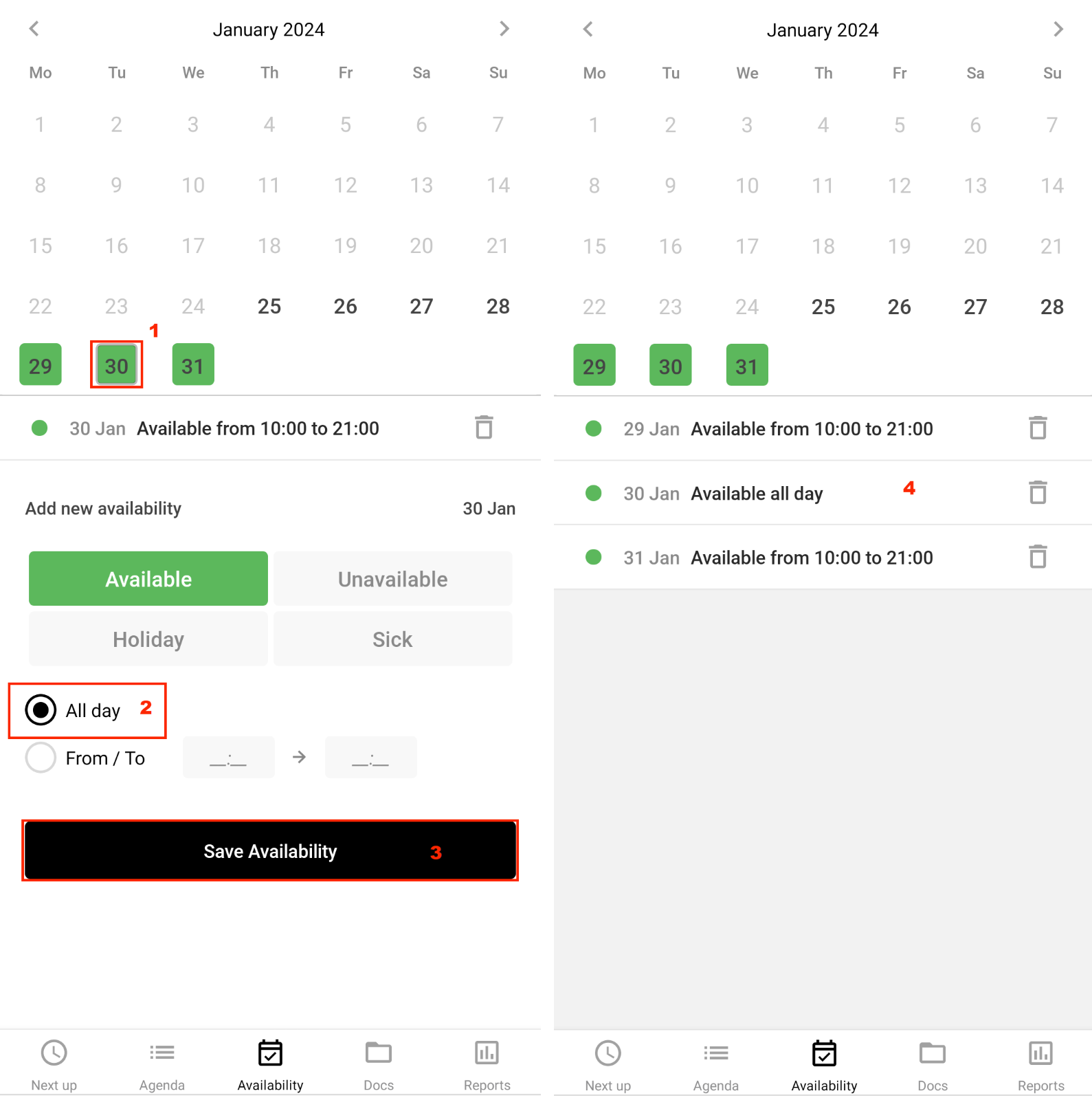
Ou si vous souhaitez ajouter des jours non disponibles :
-
Sélectionnez des jours supplémentaires
-
Saisissez votre indisponibilité, dans cet exemple Vacances.
-
Sauvegardez
-
Aperçu de votre indisponibilité saisie
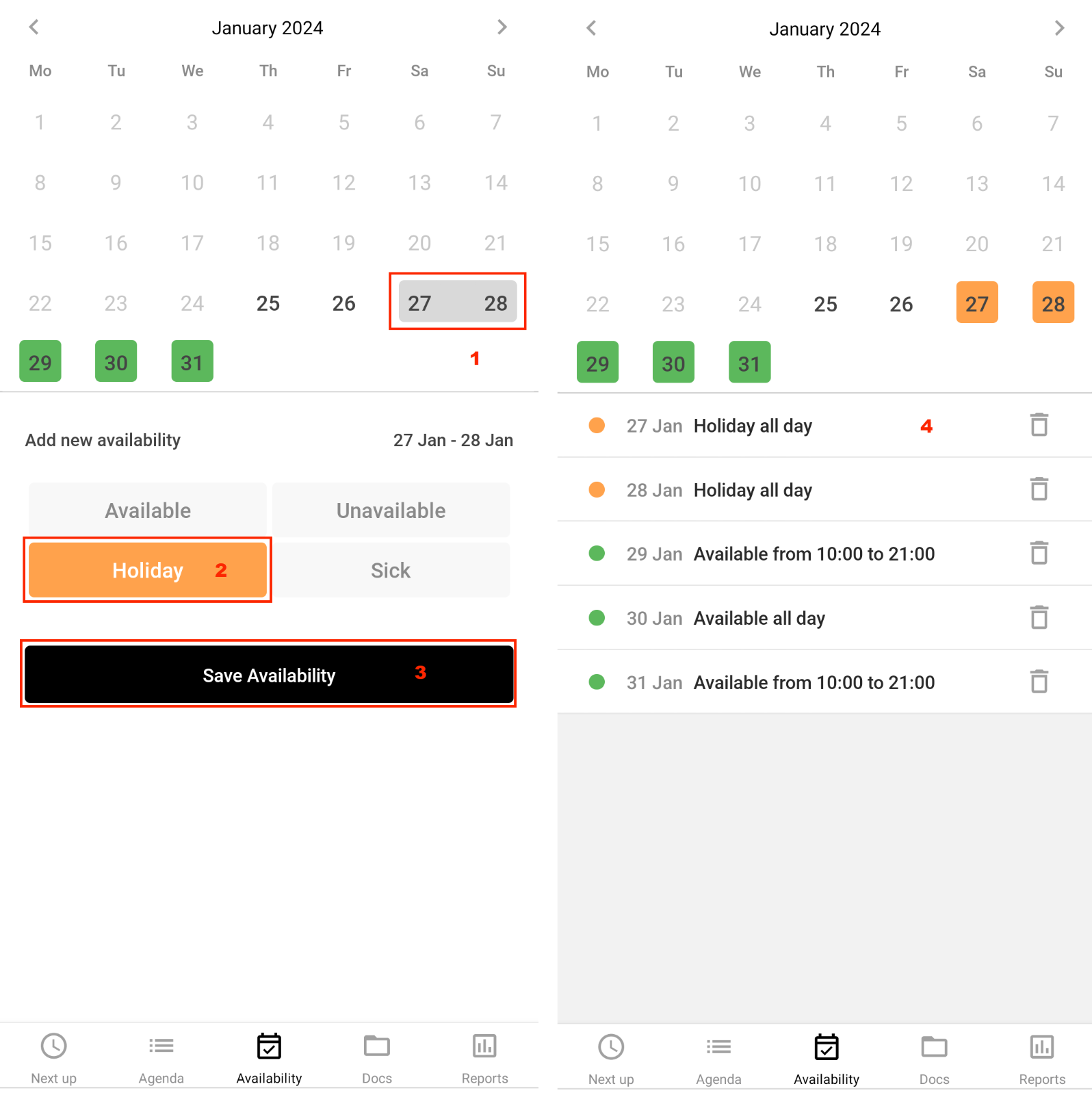
Vous pouvez donc continuer à ajouter, modifier ou supprimer de cet aperçu jusqu’à ce que vous soyez satisfait des jours saisis.
Assurez-vous de lire les articles d'aide sur:
