Das Dashboard
Die Startseite und eine Übersicht über verschiedene Hauptkomponenten von CrewPlanner.
Die Startseite und eine Übersicht über verschiedene Hauptkomponenten von CrewPlanner.
Inhaltsverzeichnis
Das Dashboard anpassen
Kommende Projekte
Erfordert Aufmerksamkeit
Zeiterfassung abschließen
Kommende Geburtstage
Zeiterfassung
Geplante Mindeststunden pro Vertrag
Einleitung
Wenn Sie sich zum ersten Mal bei CrewPlanner anmelden, beginnt Ihr Abenteuer mit dem DASHBOARD. Dabei handelt es sich nicht nur um Ihre Startseite, sondern auch um eine Übersicht über mehrere wichtigen Komponenten der Anwendung. Welche Module Ihnen genau zur Verfügung stehen, hängt von Ihren Berechtigungen ab.
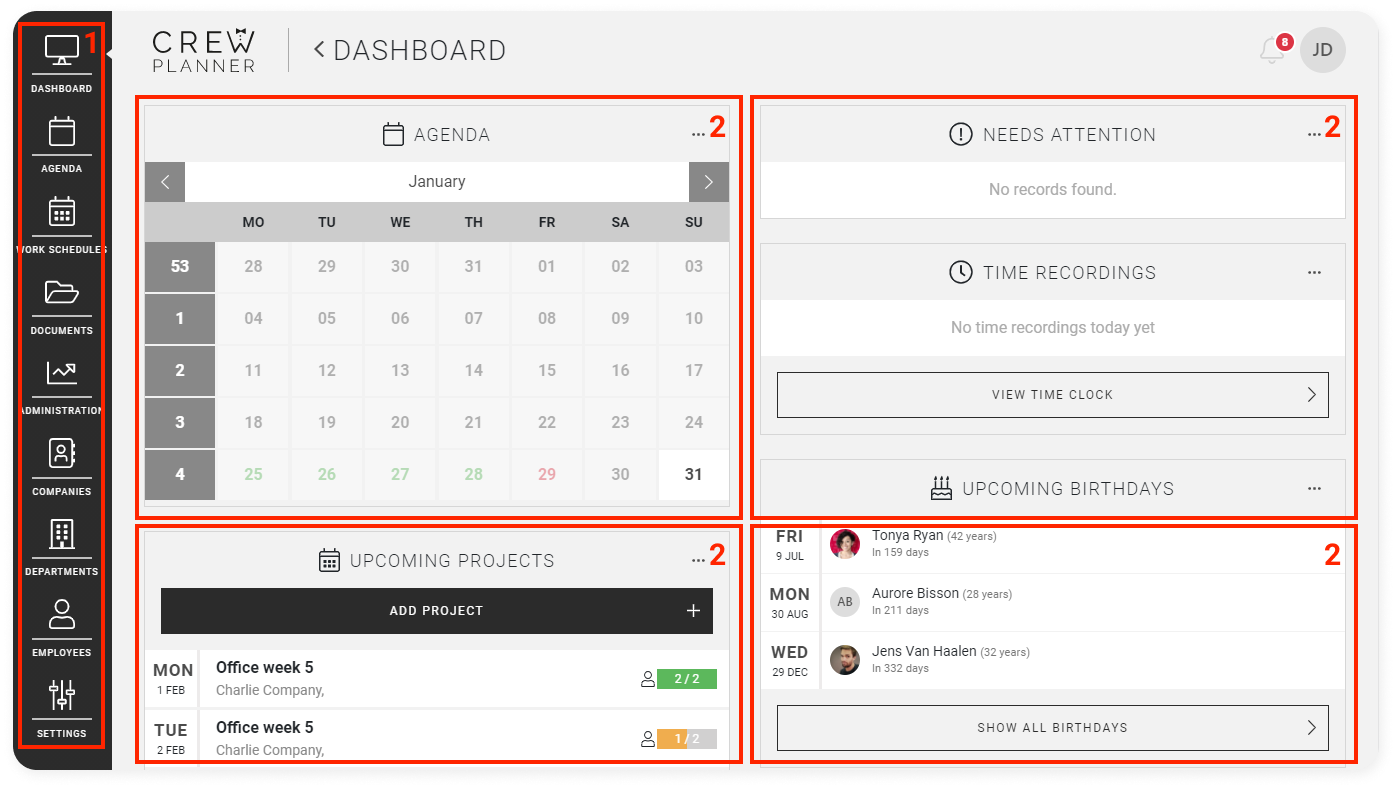
-
Auf der linken Seite sehen Sie die Menüleiste. Wie der Name schon sagt, können Sie hier durch das Menü navigieren.
-
Das Dashboard selbst besteht aus mehreren Modulen, die Ihnen schnell einen guten, übersichtlichen Überblick über Ihre Planung geben. Sie entscheiden, welche Module für Sie sichtbar sein sollen und wie Sie sie anordnen. So können Sie bequem von einem angepassten Dashboard aus starten.
Auf der linken Seite sehen Sie die Menüleiste. Wie der Name schon sagt, können Sie hier durch das Menü navigieren.
Das Dashboard selbst besteht aus mehreren Modulen, die Ihnen schnell einen guten, übersichtlichen Überblick über Ihre Planung geben. Sie entscheiden, welche Module für Sie sichtbar sein sollen und wie Sie sie anordnen. So können Sie bequem von einem angepassten Dashboard aus starten.
Das Dashboard anpassen
Wie bereits erwähnt, können Sie das Dashboard nach Ihren Wünschen anpassen. Sie tun dies über die 3 Punkte in der oberen rechten Ecke jedes Moduls. Wenn Sie darauf klicken, haben Sie die Möglichkeit, das Dashboard anzupassen, das Modul nach oben oder unten zu verschieben oder es zu verstecken.
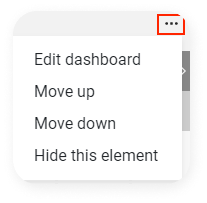
Wenn mindestens eines der verfügbaren Module versteckt war und Sie DASHBOARD ANPASSEN wählen, erhalten Sie die Möglichkeit, diese versteckten Module wieder hinzuzufügen. Sie werden feststellen, dass eine Reihe von Elementen auf der Seite hinzugefügt wurden:
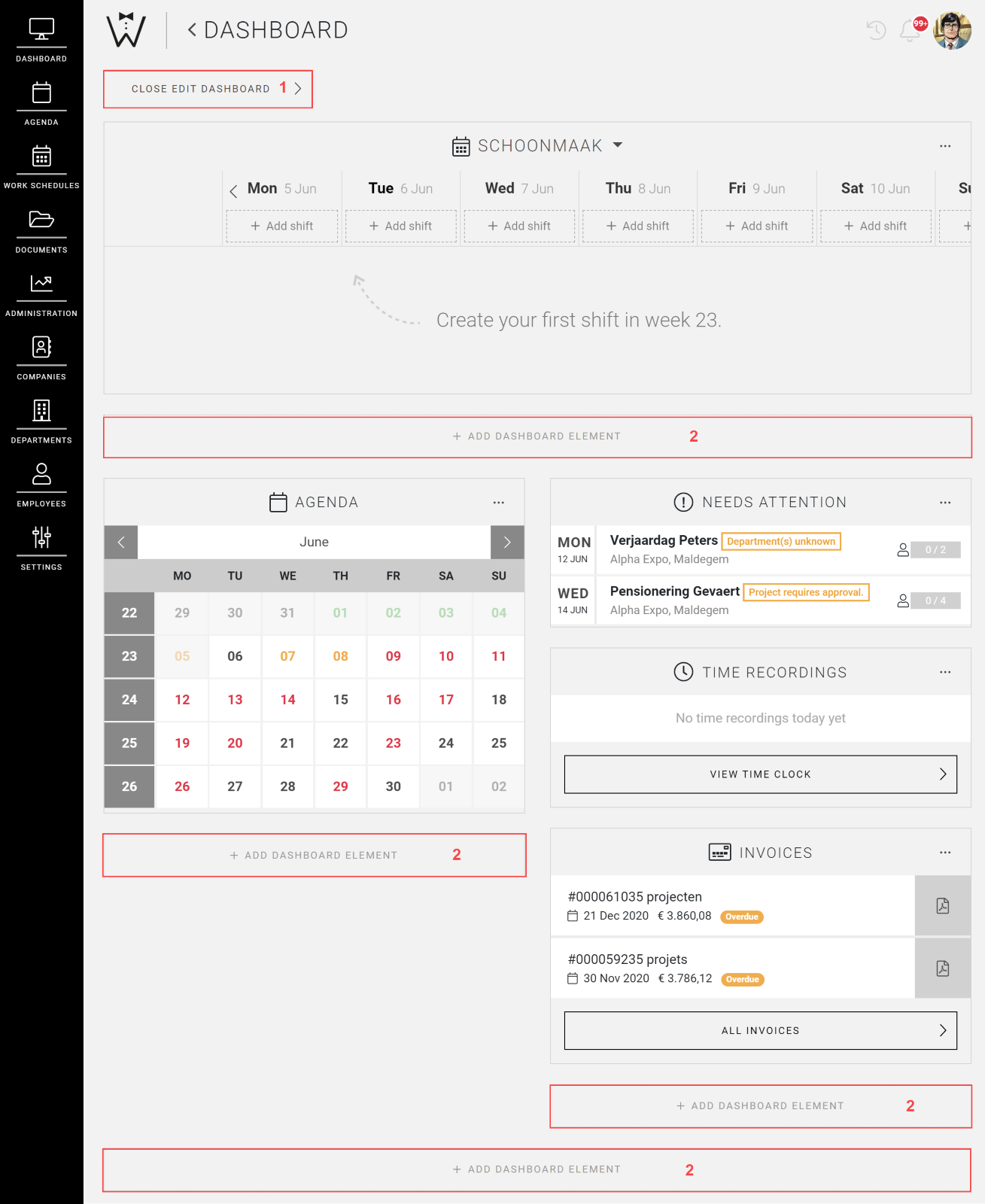
-
Oben erhalten Sie wieder die Option, DASHBOARD ANPASSEN SCHLIESSEN:
-
Außerdem können Sie über die Leiste DASHBOARD-ELEMENT HINZUFÜGEN an 4 verschiedenen Stellen Module hinzufügen, nämlich oben und unten, sowie unten links und rechts in jeder Spalte.
In dem Popup-Fenster, das dann erscheint, wählen Sie das Modul, das Sie an dieser Stelle hinzufügen möchten, und klicken dann auf HINZUFÜGEN.
Wie bereits erwähnt, bestimmen Ihre Berechtigungen, welche Module für Sie verfügbar sind.
Oben erhalten Sie wieder die Option, DASHBOARD ANPASSEN SCHLIESSEN:
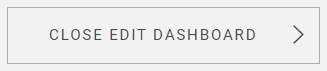
Außerdem können Sie über die Leiste DASHBOARD-ELEMENT HINZUFÜGEN an 4 verschiedenen Stellen Module hinzufügen, nämlich oben und unten, sowie unten links und rechts in jeder Spalte.

In dem Popup-Fenster, das dann erscheint, wählen Sie das Modul, das Sie an dieser Stelle hinzufügen möchten, und klicken dann auf HINZUFÜGEN.
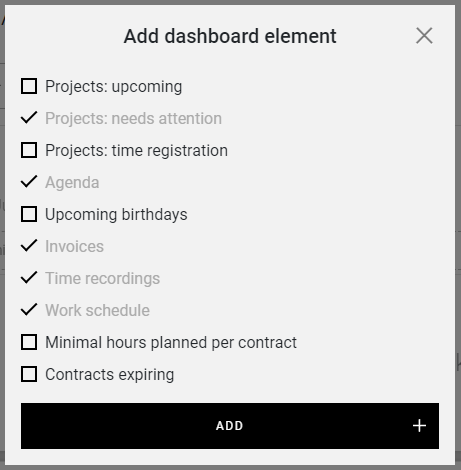
Wie bereits erwähnt, bestimmen Ihre Berechtigungen, welche Module für Sie verfügbar sind.
Agenda
Das Modul AGENDA gibt Ihnen einen schnellen Überblick über Ihre geplanten Projekte und deren Planungsstatus. Verwenden Sie die Pfeile auf beiden Seiten des Monats, um zu einem anderen Monat zu navigieren.
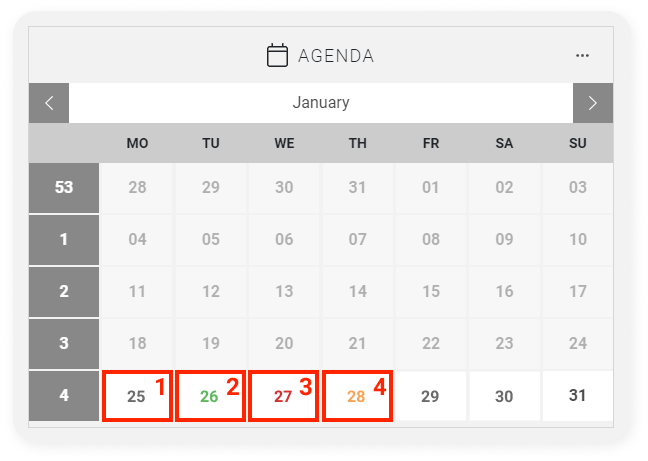
Die Agenda verwendet Farbcodes, um zu zeigen, an welchen Tagen Projekte geplant sind, welche Projekte vollständig geplant sind und für welche Projekte noch Mitarbeiter benötigt werden.
-
Schwarz: an diesem Tag sind keine Projekte geplant.
-
Grün: an diesem Tag finden ein oder mehrere Projekte statt und alle Schichten (100%) sind eingeplant.
-
Orange: an diesem Tag finden ein oder mehrere Projekte statt, aber nicht alle Schichten (75-99%) sind eingeplant.
-
Rot: ein oder mehrere Projekte finden an diesem Tag statt, aber mehrere Schichten sind noch nicht eingeplant (0-74%).
Schwarz: an diesem Tag sind keine Projekte geplant.
Grün: an diesem Tag finden ein oder mehrere Projekte statt und alle Schichten (100%) sind eingeplant.
Orange: an diesem Tag finden ein oder mehrere Projekte statt, aber nicht alle Schichten (75-99%) sind eingeplant.
Rot: ein oder mehrere Projekte finden an diesem Tag statt, aber mehrere Schichten sind noch nicht eingeplant (0-74%).
Von diesem Modul aus können Sie die Agenda-Seite auf 3 Arten aufrufen:
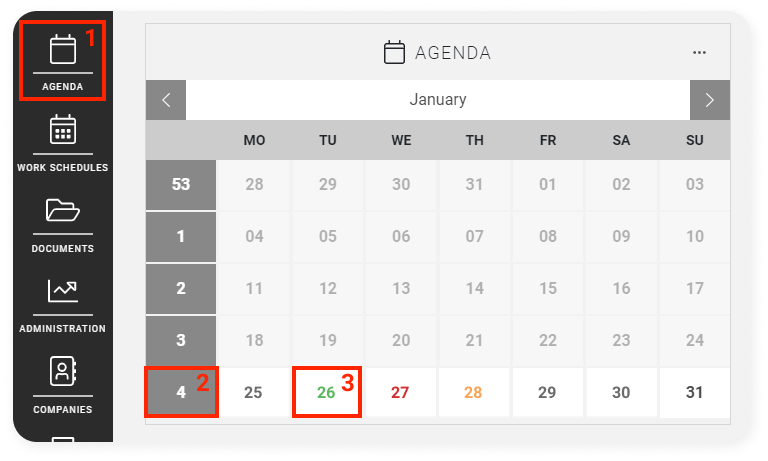
-
Wenn Sie in der Menüleiste AGENDA wählen, gelangen Sie auf die Agenda-Seite, wo Sie in demselben Zeitraum landen, den Sie im Dashboard ausgewählt hatten.
-
Wenn Sie im Agenda-Modul auf der linken Seite eine Woche Ihrer Wahl auswählen, gelangen Sie auf der Agenda-Seite zu dieser bestimmten Woche und erhalten einen Überblick über alle Projekte dieser Woche.
-
Wenn Sie im Agendamodul einen Tag auswählen, erhalten Sie einen Überblick über alle Projekte, die an diesem Tag stattfinden.
Wenn Sie in der Menüleiste AGENDA wählen, gelangen Sie auf die Agenda-Seite, wo Sie in demselben Zeitraum landen, den Sie im Dashboard ausgewählt hatten.
Wenn Sie im Agenda-Modul auf der linken Seite eine Woche Ihrer Wahl auswählen, gelangen Sie auf der Agenda-Seite zu dieser bestimmten Woche und erhalten einen Überblick über alle Projekte dieser Woche.
Wenn Sie im Agendamodul einen Tag auswählen, erhalten Sie einen Überblick über alle Projekte, die an diesem Tag stattfinden.
Kommende Projekte
Das Modul KOMMENDE PROJEKTE zeigt Ihre nächsten 10 Projekte in chronologischer Reihenfolge an. Wenn Sie ein Projekt auswählen, werden Sie zur Projektübersicht weitergeleitet.
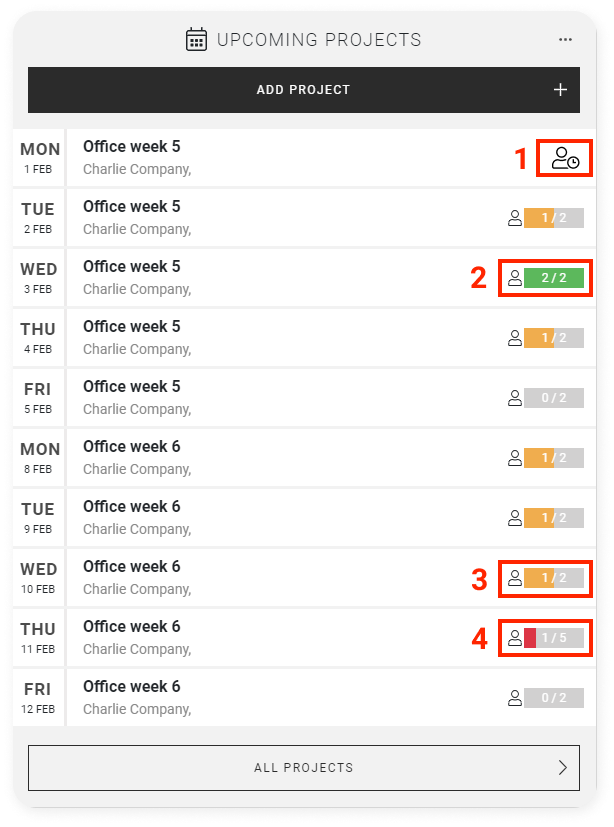
Die folgenden möglichen Symbole werden auf der rechten Seite jedes Projekts angezeigt:
-
Person mit Uhr: Dieses Projekt ist gerade in Arbeit. Wenn Sie dies auswählen, werden Sie zur Zeiterfassung dieses Projekts weitergeleitet. Hier können Sie die Zeiterfassung aller Mitarbeiter vom Beginn bis zum Ende der Schicht verfolgen. Weitere Erklärungen zur Zeiterfassung finden Sie hier.
-
Grüner Balken: Das Projekt wurde vollständig geplant (100%). In dem Balken können Sie immer sehen, wie viele Mitarbeiter für das Projekt benötigt werden.
-
Oranger Balken: Das Projekt wurde noch nicht vollständig geplant (50-99%). Auch hier können Sie sofort sehen, wie viele Mitarbeiter bereits eingeplant wurden und wie viele noch benötigt werden.
-
Roter Balken: Für dieses Projekt müssen noch viele Personen eingeplant werden: (0-49%).
Person mit Uhr: Dieses Projekt ist gerade in Arbeit. Wenn Sie dies auswählen, werden Sie zur Zeiterfassung dieses Projekts weitergeleitet. Hier können Sie die Zeiterfassung aller Mitarbeiter vom Beginn bis zum Ende der Schicht verfolgen. Weitere Erklärungen zur Zeiterfassung finden Sie hier.
Grüner Balken: Das Projekt wurde vollständig geplant (100%). In dem Balken können Sie immer sehen, wie viele Mitarbeiter für das Projekt benötigt werden.
Oranger Balken: Das Projekt wurde noch nicht vollständig geplant (50-99%). Auch hier können Sie sofort sehen, wie viele Mitarbeiter bereits eingeplant wurden und wie viele noch benötigt werden.
Roter Balken: Für dieses Projekt müssen noch viele Personen eingeplant werden: (0-49%).
Wenn Sie unten in der Liste auf ALLE PROJEKTE klicken, werden Sie auf die Agenda mit der Übersicht über Ihre Projekte verwiesen.
CrewTip! Oben auf der Seite sehen Sie PROJEKT HINZUFÜGEN. Wenn Sie dies auswählen, gelangen Sie auf die Seite, auf der Sie ein neues Projekt erstellen können. Weitere Informationen zur Erstellung eines Projekts finden Sie hier.
Arbeitsplan
Über das Modul ARBEITSPLAN können Sie nicht nur schnell zur Seite mit den Arbeitsplänen navigieren, sondern Sie können hier sogar Schichten hinzufügen und Mitarbeiter sofort über das Dashboard einplanen. Erfahren Sie mehr in diesem Artikel.
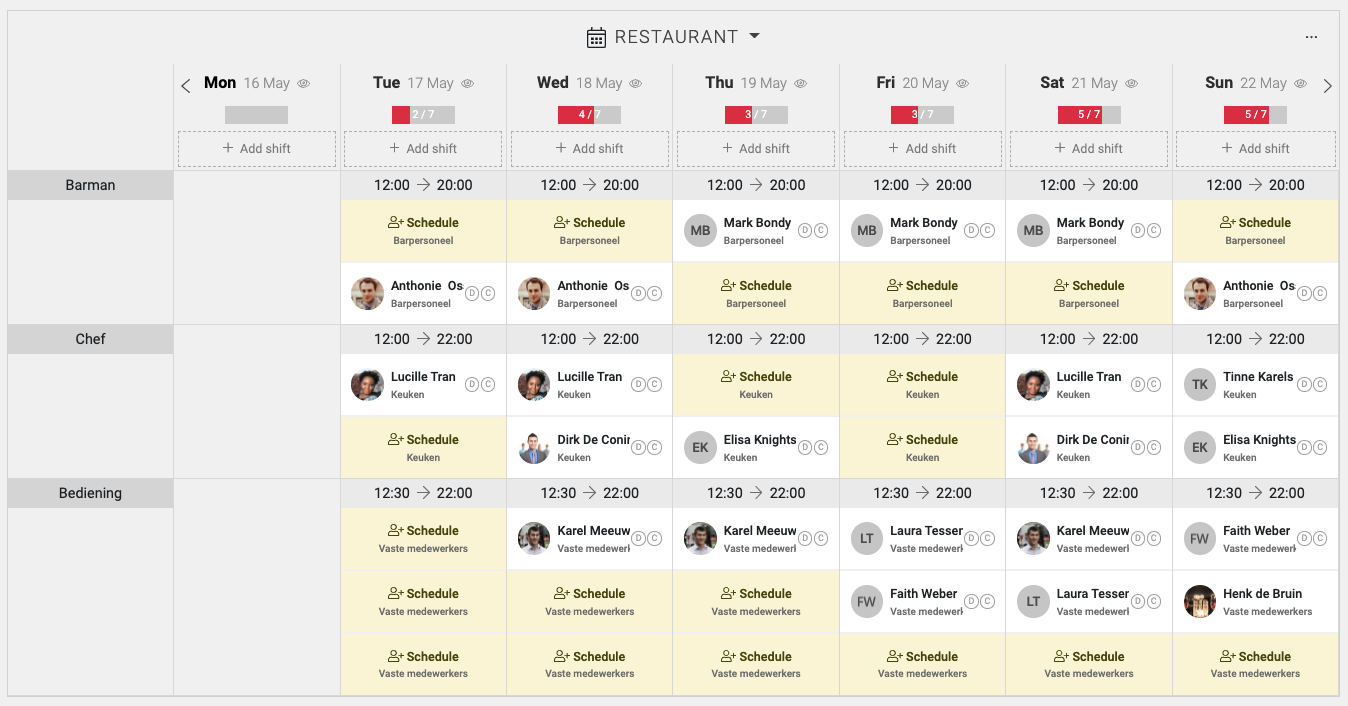
Erfordert Aufmerksamkeit
Wenn es für ein Projekt eine Situation gibt, über die Sie benachrichtigt werden müssen, erscheint diese Benachrichtigung in ERFORDERT AUFMERKSAMKEIT.
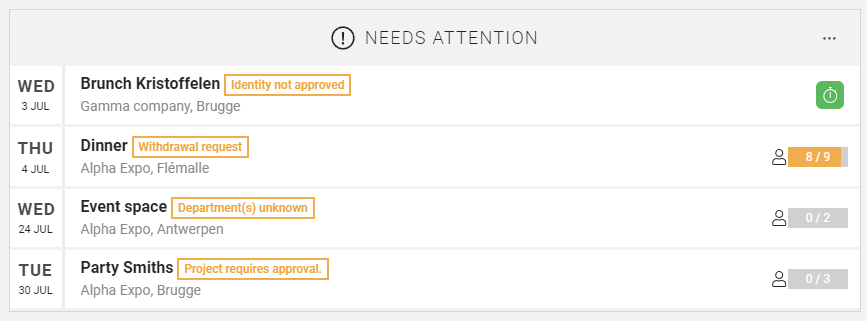
Wenn Sie das Projekt auswählen, werden Sie zur Projektübersicht weitergeleitet, damit Sie Maßnahmen ergreifen können.
Dies sind die möglichen Szenarien:
-
Rücknahmeantrag: Wenn ein Mitarbeiter ursprünglich zugesagt hatte, zu arbeiten, seine Zusage aber zurückzieht, werden Sie über dieses Modul benachrichtigt und können einen anderen Mitarbeiter einplanen. Weitere Informationen zu den Einstellungen dieser Funktion finden Sie hier.
-
Projekt erfordert Genehmigung: Wenn ein Betriebsmanager ein Projekt erstellt und Ihnen damit vorschlägt, Mitarbeiter dafür einzuplanen, werden Sie aufgefordert, dieses Projekt zu genehmigen oder abzulehnen, was hier angezeigt wird. Mehr über Betriebsmanager erfahren Sie hier.
Der Betriebsmanager sieht in seinem Modul KOMMENDE PROJEKTE für dieses Projekt die Meldung: In der anwendung
CrewTip! Wenn das Projekt Teil eines wiederkehrenden Projekts ist, müssen Sie zuerst das Hauptprojekt öffnen, um alle Projekte zu genehmigen oder abzulehnen. Sie können ein wiederkehrendes Projekt an den Pfeilen neben dem Datum erkennen. Wählen Sie dieses Symbol und Sie werden zum Hauptprojekt weitergeleitet.
-
Abteilung(en) unbekannt: Wenn Sie ein Projekt genehmigt haben, aber noch keine Abteilung(en) für einen Slot ausgewählt haben, für den Sie einen Mitarbeiter einplanen können, erhalten Sie diese Meldung und müssen eine Abteilung auswählen.
-
Identität nicht genehmigt: Sobald ein Mitarbeiter eingeladen wurde, können Sie ihn einplanen. Um jedoch Dimonas oder Verträge für diese Person zu bearbeiten, muss der Mitarbeiter die Registrierung abgeschlossen haben und das Profil muss genehmigt sein. Daher werden Sie 7 Tage vor dem Projektstart durch eine Benachrichtigung in diesem Modul darauf aufmerksam gemacht. Weitere Informationen über die Genehmigung eines Profils finden Sie hier.
Rücknahmeantrag: Wenn ein Mitarbeiter ursprünglich zugesagt hatte, zu arbeiten, seine Zusage aber zurückzieht, werden Sie über dieses Modul benachrichtigt und können einen anderen Mitarbeiter einplanen. Weitere Informationen zu den Einstellungen dieser Funktion finden Sie hier.
Projekt erfordert Genehmigung: Wenn ein Betriebsmanager ein Projekt erstellt und Ihnen damit vorschlägt, Mitarbeiter dafür einzuplanen, werden Sie aufgefordert, dieses Projekt zu genehmigen oder abzulehnen, was hier angezeigt wird. Mehr über Betriebsmanager erfahren Sie hier.
Der Betriebsmanager sieht in seinem Modul KOMMENDE PROJEKTE für dieses Projekt die Meldung: In der anwendung
CrewTip! Wenn das Projekt Teil eines wiederkehrenden Projekts ist, müssen Sie zuerst das Hauptprojekt öffnen, um alle Projekte zu genehmigen oder abzulehnen. Sie können ein wiederkehrendes Projekt an den Pfeilen neben dem Datum erkennen. Wählen Sie dieses Symbol und Sie werden zum Hauptprojekt weitergeleitet.

Abteilung(en) unbekannt: Wenn Sie ein Projekt genehmigt haben, aber noch keine Abteilung(en) für einen Slot ausgewählt haben, für den Sie einen Mitarbeiter einplanen können, erhalten Sie diese Meldung und müssen eine Abteilung auswählen.
Identität nicht genehmigt: Sobald ein Mitarbeiter eingeladen wurde, können Sie ihn einplanen. Um jedoch Dimonas oder Verträge für diese Person zu bearbeiten, muss der Mitarbeiter die Registrierung abgeschlossen haben und das Profil muss genehmigt sein. Daher werden Sie 7 Tage vor dem Projektstart durch eine Benachrichtigung in diesem Modul darauf aufmerksam gemacht. Weitere Informationen über die Genehmigung eines Profils finden Sie hier.
Ausführliche Informationen zu diesem Modul finden Sie in diesem Artikel.
Zeiterfassung abschließen
Das Modul Zeiterfassung abschließen zeigt eine Liste der 8 ältesten Projekte (die am weitesten zurückliegenden Projekte) an, deren Zeiterfassung noch nicht abgeschlossen ist.
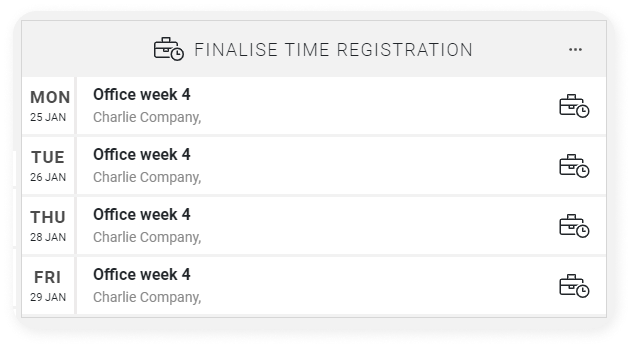
Wenn Sie auf ein Projekt klicken, werden Sie zu dessen Zeiterfassungen weitergeleitet.
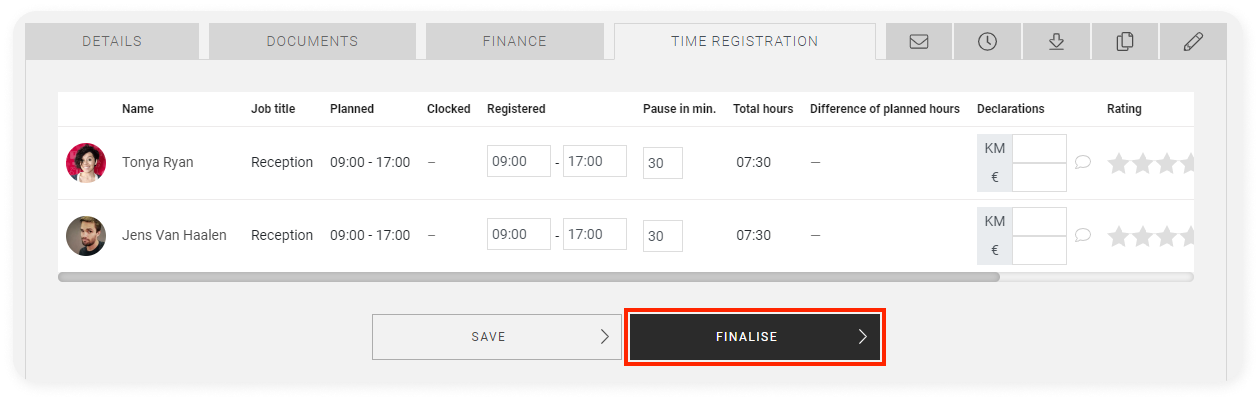
Weitere Informationen zur Zeiterfassung finden Sie in diesem Artikel. Wenn in den Zeiterfassungen alles korrekt eingegeben wurde, wählen Sie ABSCHLIESSEN.
Kommende Geburtstage
Ihre Mitarbeiter werden es sicher zu schätzen wissen, wenn Sie ihnen zum Geburtstag gratulieren. In der Liste der bevorstehenden Geburtstage sehen Sie die nächsten 5 Personen, die Geburtstag haben.
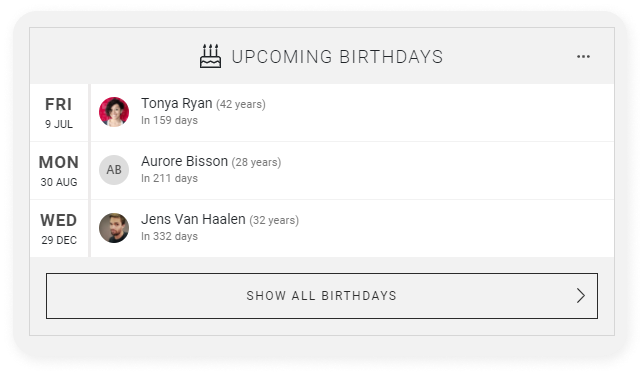
Wenn Sie einen Blick in die Zukunft werfen möchten, können Sie unten auch ALLE GEBURTSTAGE ANZEIGEN auswählen. Dadurch gelangen Sie auf die Seite Mitarbeiter und erhalten einen vollständigen Überblick über alle Mitarbeiter und ihre Geburtstage.
Zeiterfassung
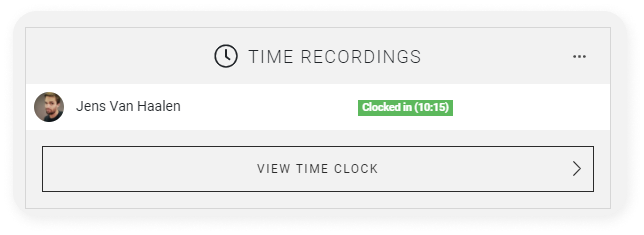
Mit dem Timer können Sie Ihre Mitarbeiter bei Schichtbeginn ein- und bei Schichtende ausstempeln. Das Modul ZEITERFASSUNG auf dem Dashboard zeigt die 5 zuletzt eingestempelten Mitarbeiter an.
Wählen Sie TIMER ANSEHEN, um eine PIN für einen Timer zu generieren, die für alle Ihre Mitarbeiter gültig ist. In diesem Artikel finden Sie weitere Informationen zum Timer.
Geplante Mindeststunden pro Vertrag
Wenn Sie Mitarbeiter beschäftigen, für die vertraglich eine Mindeststundenzahl pro Woche festgelegt wurde, bietet dieses Modul einen Überblick über diese Mitarbeiter auf einen Blick. Es zeigt auch die Anzahl der geplanten Stunden im Vergleich zur geforderten Mindeststundenzahl an.

Auslaufende Verträge
Wie der Name schon sagt, bietet dieses Modul einen Überblick über Mitarbeiter, deren befristeter Vertrag bereits abgelaufen ist oder demnächst ausläuft, mit Angabe des Ablaufdatums. Personen, deren Vertrag bereits abgelaufen ist, können nicht mehr eingeplant werden, es sei denn, es wird ein neuer Vertrag unterzeichnet und die Daten werden im Mitarbeiterprofil aktualisiert.
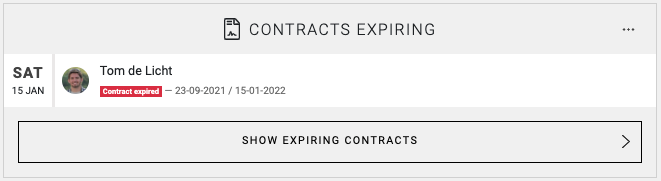
Wenn Sie hier AUSLAUFENDE VERTRÄGE ANSEHEN wählen, werden Sie auf die Mitarbeiterseite weitergeleitet, auf der oben in chronologischer Reihenfolge die Personen angezeigt werden, deren Vertrag bereits ausgelaufen ist oder bald auslaufen wird. Die Filter wurden bereits definiert, so dass Sie hier nur den Vornamen, den Nachnamen sowie das Anfangs- und Enddatum des Vertrags sehen. Das Datum wird als Jahr-Monat-Datum angezeigt.
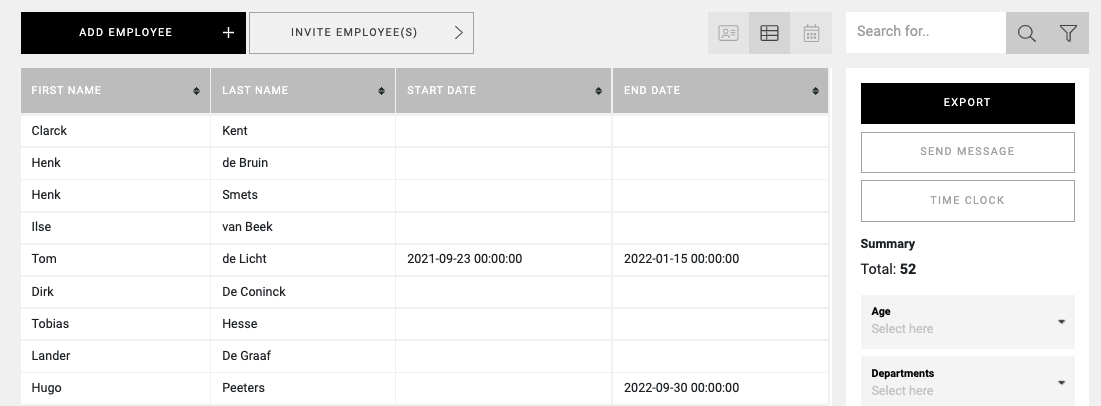
Support
Sie haben wahrscheinlich schon eine kleine Sprechblase unten rechts auf der Seite bemerkt. Wenn Sie weitere Fragen haben oder Unterstützung wünschen, können Sie hier auf unsere Sammlung von Hilfeartikeln aus unserer Crew Academy zugreifen. Über diese Funktion halten wir Sie auch über unsere neuen Funktionen und Entwicklungen auf dem Laufenden. Oder, wenn Sie über die notwendigen Berechtigungen verfügen, können Sie uns hier über die Chat-Funktion kontaktieren.
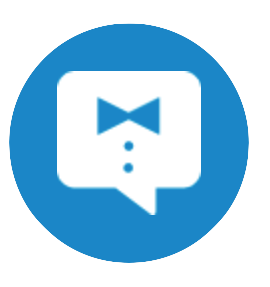
Optionale Module
Dies sind Module, die nur sichtbar sind, wenn diese Funktionalitäten aktiviert wurden.
Rechnungen - Rechnungsstellungs-Modul
Wenn Sie eine Lizenz für den Classic- oder Pro-Plan erworben haben, haben Sie die Möglichkeit, unsere Funktion zur Rechnungsstellung zu nutzen, mit der Sie Rechnungen für Ihre Projekte erstellen können. Im Modul RECHNUNGEN sehen Sie die 5 zuletzt erstellten Rechnungen.
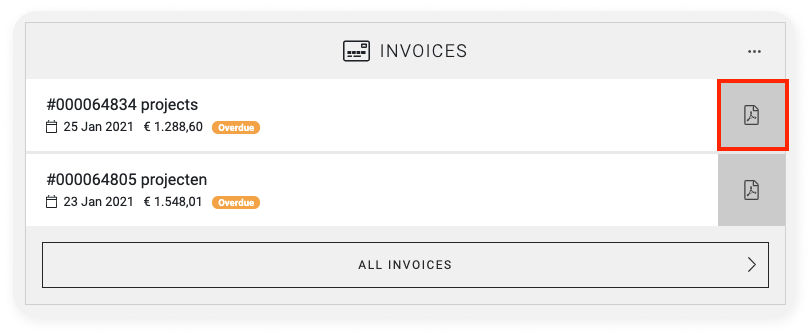
Auf der rechten Seite finden Sie neben jeder Rechnung ein pdf-Logo. Wählen Sie dieses aus, um eine pdf-Version Ihrer Rechnung zu öffnen. Unten können Sie ALLE RECHNUNGEN auswählen, wodurch Sie zur Seite für die Rechnungsstellung gelangen.
Gamification Käufe
Wenn Sie Gamification verwenden, können Sie, sobald diese Funktion aktiviert ist, das Modul GAMIFICATION PURCHASES auf dem Dashboard hinzufügen. Mit diesem Modul können Sie die auf Ihrem Marketplace gekauften Artikel nachverfolgen, so dass Sie sie an die richtigen Mitarbeiter liefern können. Weitere Informationen über Gamification finden Sie hier.
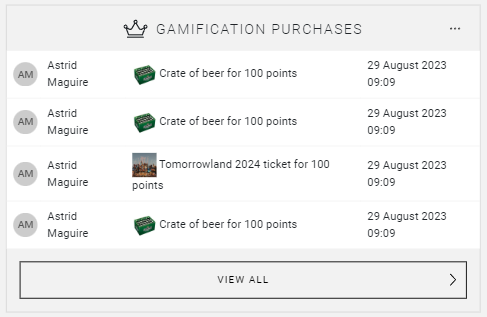
Extern genehmigte Angebote
Nur wenn Sie mit Catermonkey integriert sind, steht Ihnen das Modul EXTERN GENEHMIGTE ANGEBOTE zur Verfügung. Sobald ein Angebot bestätigt wurde, erscheint es in diesem Modul und Sie können es bestätigen und ein Projekt erstellen oder das Angebot ignorieren. Wie Sie eine Integration mit Catermonkey einrichten und wie Sie dabei vorgehen können, erfahren Sie hier.
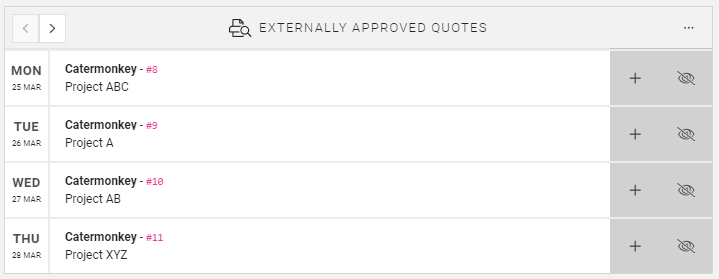
Externe Anfrage für Personal - nur für Zeitarbeitsfirmen anwendbar
EXTERNE ANFRAGE ist nur für unsere Zeitarbeitskunden sichtbar. In dieser Liste werden die Projekte angezeigt, für die Ihnen Personen eine Anfrage schicken.
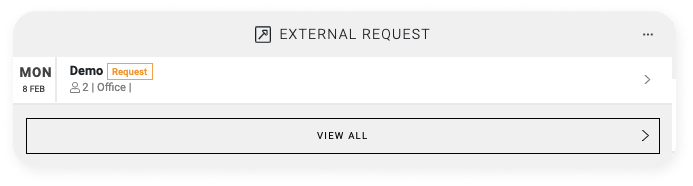
Wählen Sie das Projekt aus, um Ihre Mitarbeiter für dieses Projekt einzuplanen. Projekte können sowohl den Status Anwendung als auch Anpassung anzeigen. Letzterer wird angezeigt, wenn eine bereits bestätigte Anfrage angepasst wurde.
Haben wir Interesse geweckt?
Wir haben noch viele weitere lehrreiche Artikel für Sie. Bitte schauen Sie mal durch:
Oder interessieren Sie sich gerade für einige praktische Tipps und Tricks?