Mitarbeiterprofil Pop-up
Eine Informationsquelle, die stets zum Greifen nah ist.
Eine Informationsquelle, die stets zum Greifen nah ist.
Inhaltsverzeichnis
Mitarbeiterprofil Pop-up konsultieren
Einleitung
Wann immer Sie den Namen eines Mitarbeiters in CrewPlanner finden, können Sie ihn auswählen und das Mitarbeiterprofil Pop-up öffnet sich in einem Pop-up-Fenster. So können Sie schnell alle Informationen zu diesem Mitarbeiter abrufen. Mittels des Pop-up können Sie auch das Profil des Mitarbeiters ändern, diesen imitieren oder die an ihn gesendeten Nachrichten ansehen.
Mitarbeiterprofil Pop-up konsultieren
Sie können das Popup-Fenster des Mitarbeiterprofils überall in CrewPlanner aufrufen, wo Sie den Namen des Mitarbeiters sehen. Auf diese Weise erhalten Sie sofort Informationen über persönliche Daten, den beruflichen Werdegang, mit dem Mitarbeiter verbundene Dokumente und vieles mehr.
Um das Mitarbeiterprofil Pop-up einzusehen, wählen Sie einfach den Namen des Mitarbeiters aus, woraufhin das folgende Pop-up-Fenster erscheint:
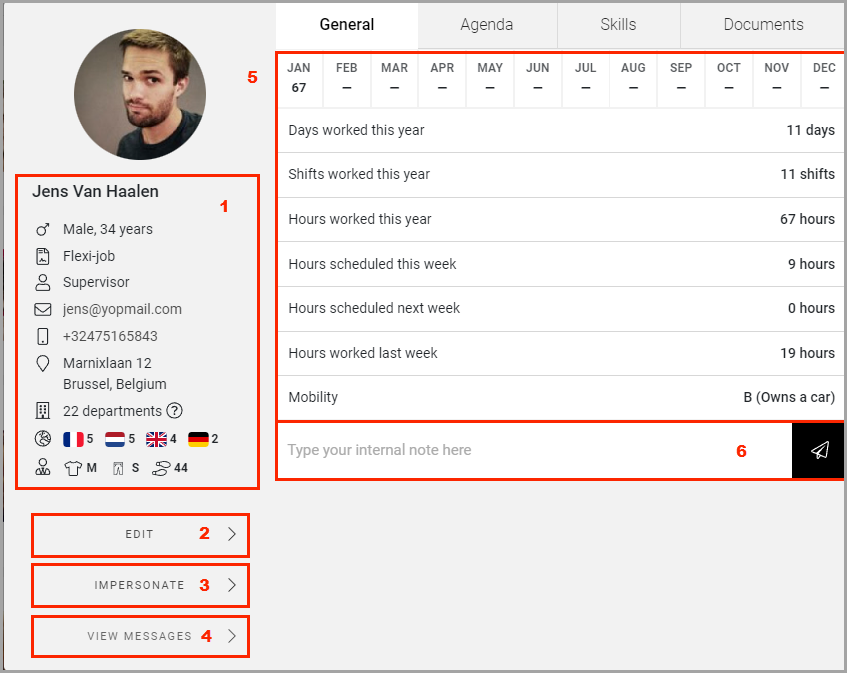
Welche Informationen können Sie hier finden:
-
Allgemeine Profilinformationen des Mitarbeiters.
-
Ändern: So gelangen Sie zum Mitarbeiterprofil, wo Sie Informationen ändern können. Weitere Informationen dazu finden Sie in diesem Artikel.
-
Imitieren: Damit können Sie den Mitarbeiter imitieren. Weitere Informationen finden Sie hier.
-
Nachrichten anzeigen: Sie gelangen auf die Seite mit den Nachrichten, auf der Sie alle an diesen Mitarbeiter gesendeten Nachrichten einsehen können. Weitere Informationen finden Sie hier.
-
Informationsfelder zu gearbeiteten und geplanten Stunden und möglicherweise Informationen zur Mobilität.
-
Internes Notizfeld, in dem Sie Kommentare zu diesem Mitarbeiter abgeben können. Diese sind nur für Sie und die anderen Manager sichtbar.
Allgemeine Profilinformationen des Mitarbeiters.
Ändern: So gelangen Sie zum Mitarbeiterprofil, wo Sie Informationen ändern können. Weitere Informationen dazu finden Sie in diesem Artikel.
Imitieren: Damit können Sie den Mitarbeiter imitieren. Weitere Informationen finden Sie hier.
Nachrichten anzeigen: Sie gelangen auf die Seite mit den Nachrichten, auf der Sie alle an diesen Mitarbeiter gesendeten Nachrichten einsehen können. Weitere Informationen finden Sie hier.
Informationsfelder zu gearbeiteten und geplanten Stunden und möglicherweise Informationen zur Mobilität.
Internes Notizfeld, in dem Sie Kommentare zu diesem Mitarbeiter abgeben können. Diese sind nur für Sie und die anderen Manager sichtbar.
Am oberen Rand des Mitarbeiterprofil Pop-up finden Sie eine Reihe praktischer Tabs, in denen weitere Informationen gebündelt sind.
Allgemein
Sobald Sie das Mitarbeiterblatt öffnen, befinden Sie sich auf dem ersten Tab ALLGEMEIN. Wie bereits kurz angedeutet, erhalten Sie hier einen kurzen Überblick über die gearbeiteten und geplanten Tage, Schichten und Stunden sowie, falls vom Mitarbeiter angegeben, Informationen zur Mobilität.
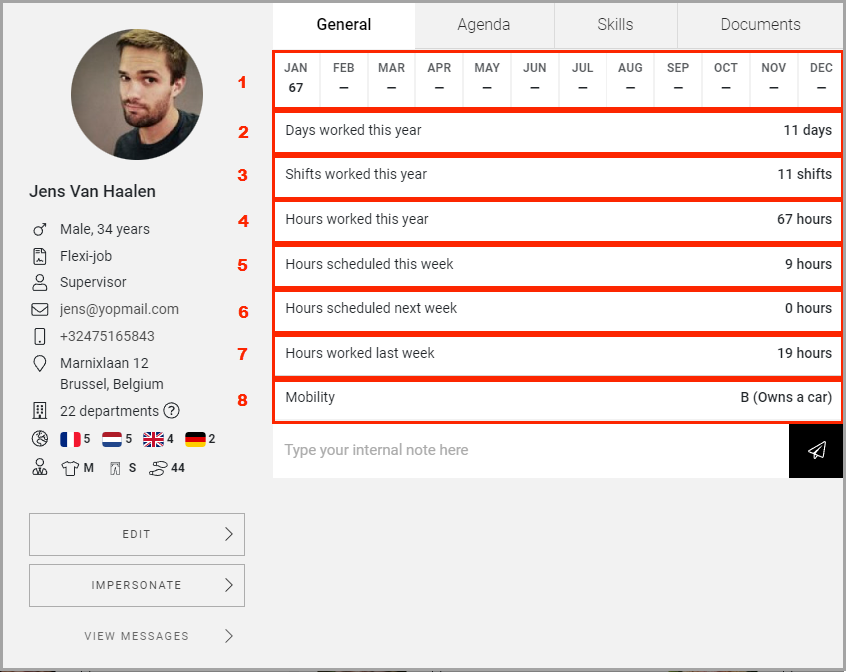
Wir werden diese Informationen kurz durchgehen:
-
Monate des laufenden Jahres mit den für diesen Monat geleisteten Arbeitsstunden unten im Feld
-
Tage in diesem Jahr gearbeitet: die Gesamtzahl der in diesem Jahr bisher gearbeiteten Tage
-
In diesem Jahr gearbeitete Schichten: die Gesamtzahl der bis zu diesem Zeitpunkt in diesem Jahr gearbeiteten Schichten
-
In diesem Jahr gearbeitete Stunden: Gesamtzahl der bis zu diesem Zeitpunkt in diesem Jahr gearbeiteten Stunden
-
Geplante Stunden in dieser Woche: Gesamtzahl der Stunden, die der Arbeitnehmer in dieser Woche geplant wurde
-
Geplante Stunden für nächste Woche: Gesamtzahl der Stunden, die der Arbeitnehmer in der nächsten Woche geplant war
-
Gearbeitete Stunden letzte Woche: die Gesamtzahl der Stunden, die der Arbeitnehmer in der Vorwoche gearbeitet hat
-
Mobilität: Art des Führerscheins + ob der Arbeitnehmer ein Auto hat
Monate des laufenden Jahres mit den für diesen Monat geleisteten Arbeitsstunden unten im Feld
Tage in diesem Jahr gearbeitet: die Gesamtzahl der in diesem Jahr bisher gearbeiteten Tage
In diesem Jahr gearbeitete Schichten: die Gesamtzahl der bis zu diesem Zeitpunkt in diesem Jahr gearbeiteten Schichten
In diesem Jahr gearbeitete Stunden: Gesamtzahl der bis zu diesem Zeitpunkt in diesem Jahr gearbeiteten Stunden
Geplante Stunden in dieser Woche: Gesamtzahl der Stunden, die der Arbeitnehmer in dieser Woche geplant wurde
Geplante Stunden für nächste Woche: Gesamtzahl der Stunden, die der Arbeitnehmer in der nächsten Woche geplant war
Gearbeitete Stunden letzte Woche: die Gesamtzahl der Stunden, die der Arbeitnehmer in der Vorwoche gearbeitet hat
Mobilität: Art des Führerscheins + ob der Arbeitnehmer ein Auto hat
Agenda
In der folgenden Tab AGENDA sehen Sie auf einen Blick die folgenden Informationen:
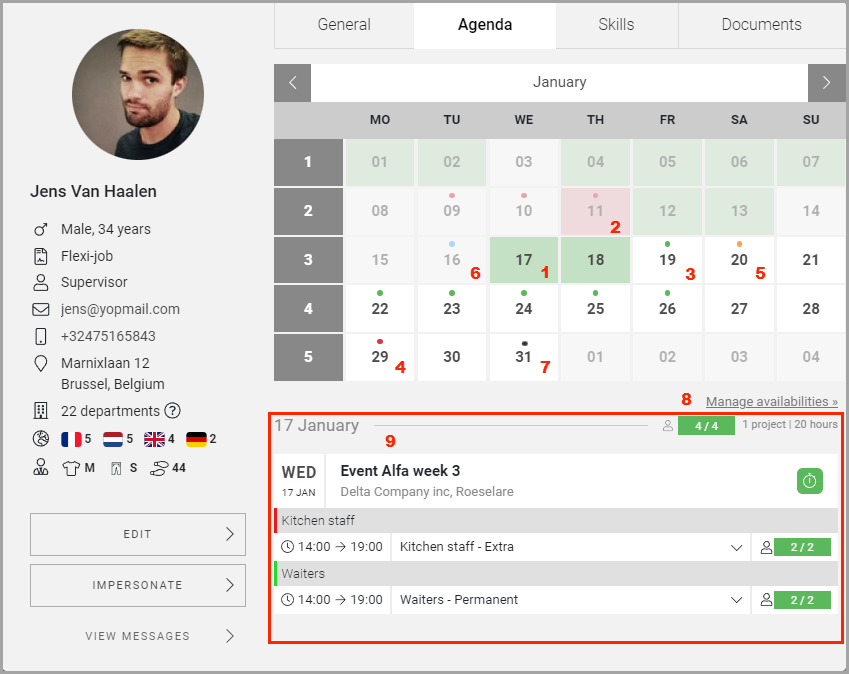
-
Grünes Kästchen: Der Mitarbeiter wurde für ein Projekt oder einen Arbeitsplan eingeplant.
-
Rotes Kästchen: Der Mitarbeiter ist nicht erschienen, und in der Zeiterfassung wurde für ihn ein "No show" eingetragen.
-
Grüner Punkt: Der Mitarbeiter ist für den ganzen Tag oder für einen bestimmten Zeitraum an diesem Tag verfügbar. Diese Verfügbarkeit wurde entweder von dem Mitarbeiter über die Tagesverfügbarkeit in der App oder von einem Manager über die Verfügbarkeiten auf der Mitarbeiterseite eingegeben.
-
Roter Punkt: Der Mitarbeiter ist für den ganzen Tag oder für einen bestimmten Zeitraum an diesem Tag nicht verfügbar. Dies wurde wiederum vom Mitarbeiter über die Tagesverfügbarkeit in der App oder von einem Manager über die Verfügbarkeiten auf der Mitarbeiterseite eingegeben.
-
Oranger Punkt: Dies zeigt an, dass der Mitarbeiter an diesem Tag Urlaub hatte/hat, wie von einem Manager auf der Mitarbeiterseite eingegeben.
-
Blauer Punkt: über die Mitarbeiter-Seite wurde eingegeben, dass der Mitarbeiter sich für diesen Tag krank gemeldet hat.
-
Schwarzer Punkt: der Mitarbeiter hat noch keine Verfügbarkeit für eine Schicht gemeldet, für die er in Frage kommt.
-
Verfügbarkeiten verwalten: Wählen Sie diesen Link und Sie werden auf die Mitarbeiterseite weitergeleitet, auf der Sie Verfügbarkeiten verwalten können.
-
Hier werden die Projekte/Arbeitspläne angezeigt, für die der Mitarbeiter eingeplant war.
Grünes Kästchen: Der Mitarbeiter wurde für ein Projekt oder einen Arbeitsplan eingeplant.
Rotes Kästchen: Der Mitarbeiter ist nicht erschienen, und in der Zeiterfassung wurde für ihn ein "No show" eingetragen.
Grüner Punkt: Der Mitarbeiter ist für den ganzen Tag oder für einen bestimmten Zeitraum an diesem Tag verfügbar. Diese Verfügbarkeit wurde entweder von dem Mitarbeiter über die Tagesverfügbarkeit in der App oder von einem Manager über die Verfügbarkeiten auf der Mitarbeiterseite eingegeben.
Roter Punkt: Der Mitarbeiter ist für den ganzen Tag oder für einen bestimmten Zeitraum an diesem Tag nicht verfügbar. Dies wurde wiederum vom Mitarbeiter über die Tagesverfügbarkeit in der App oder von einem Manager über die Verfügbarkeiten auf der Mitarbeiterseite eingegeben.
Oranger Punkt: Dies zeigt an, dass der Mitarbeiter an diesem Tag Urlaub hatte/hat, wie von einem Manager auf der Mitarbeiterseite eingegeben.
Blauer Punkt: über die Mitarbeiter-Seite wurde eingegeben, dass der Mitarbeiter sich für diesen Tag krank gemeldet hat.
Schwarzer Punkt: der Mitarbeiter hat noch keine Verfügbarkeit für eine Schicht gemeldet, für die er in Frage kommt.
Verfügbarkeiten verwalten: Wählen Sie diesen Link und Sie werden auf die Mitarbeiterseite weitergeleitet, auf der Sie Verfügbarkeiten verwalten können.
Hier werden die Projekte/Arbeitspläne angezeigt, für die der Mitarbeiter eingeplant war.
Kompetenzen
Im nächsten Tab, KOMPETENZEN, finden Sie alle möglichen Informationen darüber, wie und was der Mitarbeiter bisher geleistet hat:
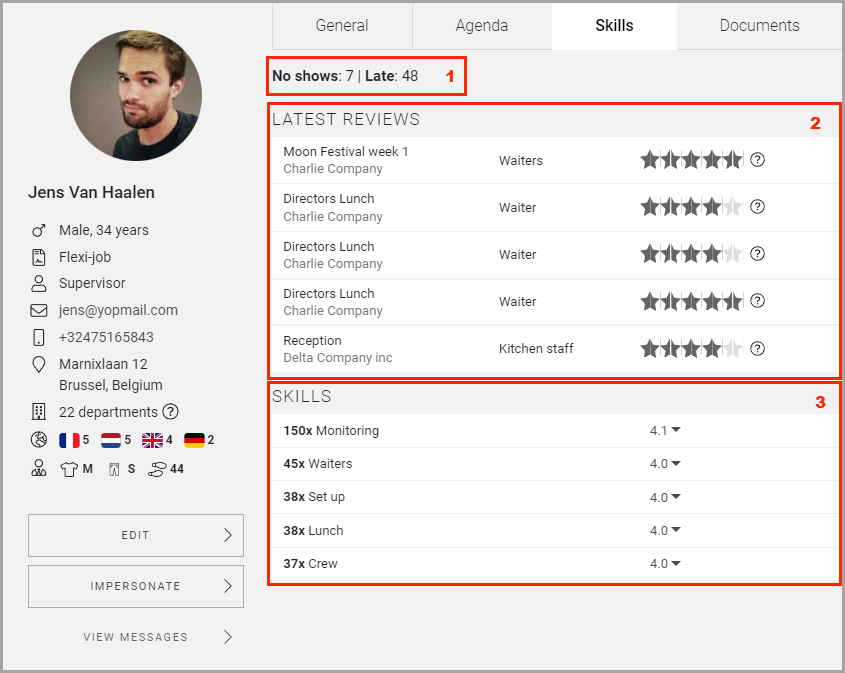
-
Durch die Zeiterfassungen wissen wir, ob der Mitarbeiter schon einmal zu spät angefangen hat, aber auch wann eine No-Show eingetragen wurde, weil der Mitarbeiter nicht erschienen ist. Hier können wir sehen, wie oft dies bereits geschehen ist.
-
Neueste Bewertungen: Dies sind die für diesen Mitarbeiter abgegebenen Bewertungen für die letzten 5 Projekte, an denen er gearbeitet hat. Wenn Sie den Mauszeiger auf das Fragezeichen setzen, erscheint ein Pop-up-Fenster, das anzeigt, von wem und wann die Bewertung abgegeben wurde.
-
Kompetenzen: Hier finden Sie die Kompetenzen des Mitarbeiters, d.h. die verschiedenen Funktionen und Formeln, die der Mitarbeiter für Sie ausgeführt hat. Klicken Sie auf den Pfeil nach unten, um eine Zusammenfassung der letzten Projekte anzuzeigen, bei denen der Mitarbeiter diese Fertigkeit ausgeführt hat, sowie die Bewertung, die er erhalten hat.
Durch die Zeiterfassungen wissen wir, ob der Mitarbeiter schon einmal zu spät angefangen hat, aber auch wann eine No-Show eingetragen wurde, weil der Mitarbeiter nicht erschienen ist. Hier können wir sehen, wie oft dies bereits geschehen ist.
Neueste Bewertungen: Dies sind die für diesen Mitarbeiter abgegebenen Bewertungen für die letzten 5 Projekte, an denen er gearbeitet hat. Wenn Sie den Mauszeiger auf das Fragezeichen setzen, erscheint ein Pop-up-Fenster, das anzeigt, von wem und wann die Bewertung abgegeben wurde.
Kompetenzen: Hier finden Sie die Kompetenzen des Mitarbeiters, d.h. die verschiedenen Funktionen und Formeln, die der Mitarbeiter für Sie ausgeführt hat. Klicken Sie auf den Pfeil nach unten, um eine Zusammenfassung der letzten Projekte anzuzeigen, bei denen der Mitarbeiter diese Fertigkeit ausgeführt hat, sowie die Bewertung, die er erhalten hat.
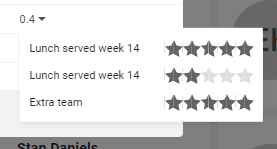
Unterlagen
Im letzten Tab UNTERLAGEN finden Sie die Dokumente des Mitarbeiters, dies ist auf die letzten 10 beschränkt. Dies können Verträge, juristische Dokumente aber auch Fotos sein, die der Mitarbeiter über die Anwendung geteilt hat.
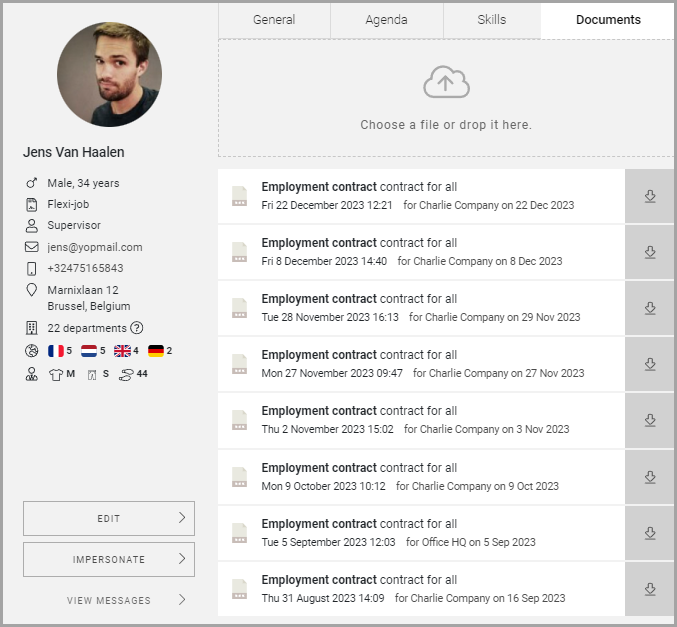
CrewTip! Wenn Sie weitere Dokumente des Mitarbeiters einsehen möchten, wählen Sie ÄNDERN und gehen Sie auf den Tab UNTERLAGEN im Mitarbeiterprofil oder verwenden Sie die Filter auf der Seite UNTERLAGEN in der Menüleiste.
Hoffentlich haben wir Ihnen mit diesem Artikel geholfen!
Wenn Sie noch Fragen haben, werfen Sie zunächst einen Blick in unsere Crew Academy. Hier finden Sie vielleicht die Antwort in einem unserer Artikel.