Odoo
Nutzen Sie unsere Verknüpfung mit Odoo, um automatisch Rechnungen zu erstellen.
Nutzen Sie unsere Verknüpfung mit Odoo, um automatisch Rechnungen zu erstellen.
Inhaltsverzeichnis
Ihr Odoo Konto mit Ihrem CrewPlanner Konto verknüpfen
Odoo Integration konfigurieren
Betrieben in dem Betriebsblatt verknüpfen
Artikel mit CrewPlanner verknüpfen
Einstellen von Artikeln in Odoo
Sachkonten mit CrewPlanner verknüpfen
Einleitung
Wenn Sie Odoo für die Bearbeitung Ihrer Rechnungen verwenden, haben Sie die Möglichkeit, CrewPlanner mit Odoo zu integrieren, um die von CrewPlanner geleisteten Stunden Ihren Kunden in Rechnung zu stellen.
Sie können unser Fakturierungsmodul nutzen, nachdem es von Ihrem Kontomanager aktiviert worden ist. Bitte beachten Sie, dass dafür zusätzliche monatliche Kosten anfallen.
Wie fangen Sie an?
Zunächst kontaktieren Sie Ihren Kontomanager über die Chat-Funktion oder unter [email protected] . Nachdem Ihr Kontomanager das Rechnungsstellungsmodul aktiviert hat, folgen Sie diesem Artikel, um die Integration mit Odoo vorzunehmen und Ihre allgemeinen Einstellungen einzurichten.
Weitere Informationen zum Einrichten von Rechnungsstellungsregeln in CrewPlanner und zum Erstellen von Rechnungen oder Kreditrechnungen, finden Sie in dem Artikel über das Rechnungsstellungs-Modul.
Ihr Odoo Konto mit Ihrem CrewPlanner Konto verknüpfen
Sobald Ihr Kontomanager das Rechnungsstellungsmodul und die Verknüpfung zu Odoo aktiviert hat, navigieren Sie über EINSTELLUNGEN auf der rechten Seite zu INTEGRATIONEN. Hier finden Sie die Odoo-Integration.
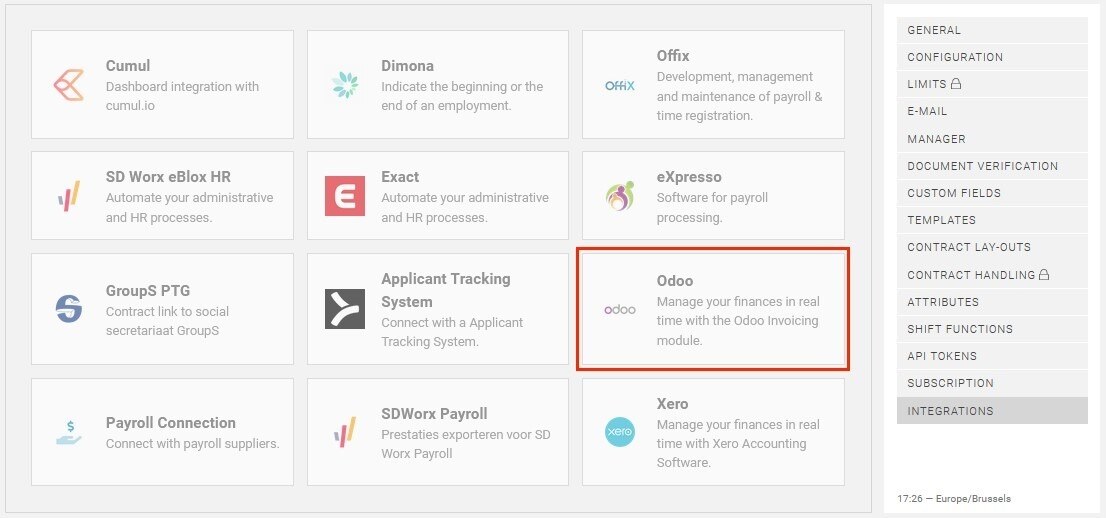
Sobald Sie diese ausgewählt haben, werden Sie auf die nächste Seite weitergeleitet. Hier sehen Sie unter dem Odoo-Logo EINSCHALTEN, um die Integration zu aktivieren.
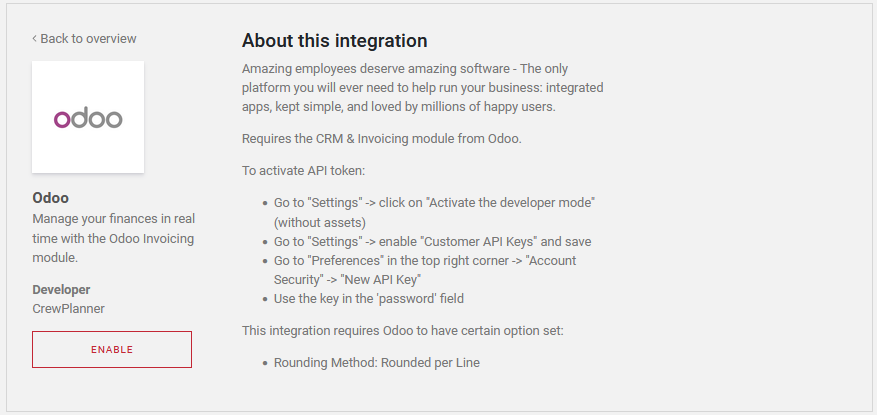
Als nächstes werden Sie nach Ihren Odoo-Kontodaten und dem API-Token gefragt, den Sie in Odoo generieren müssen. Befolgen Sie dazu bitte die Richtlinien am unteren Rand des Feldes, aber wir werden Sie im folgenden Abschnitt dabei unterstützen.
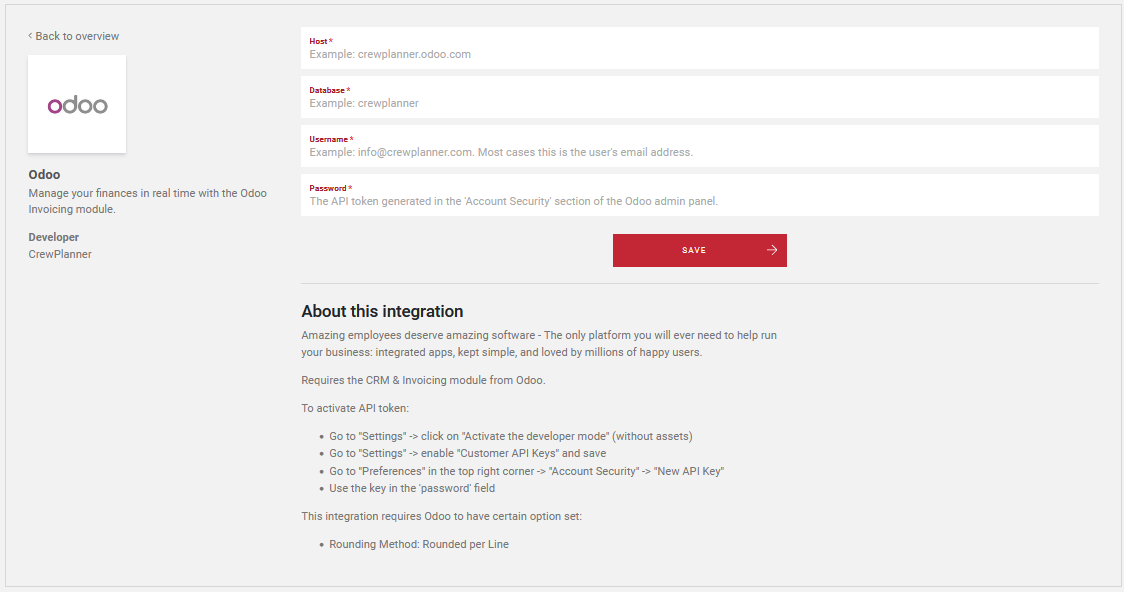
Sobald Sie SPEICHERN wählen, erscheint oben ein grünes Banner, das Sie darüber informiert, dass Ihr Link eingerichtet ist.
Odoo Integration konfigurieren
Welche Daten Sie auf der Einrichtungsseite korrekt ausfüllen müssen, wo Sie sie finden und wie Sie das API-Token in Odoo erstellen:
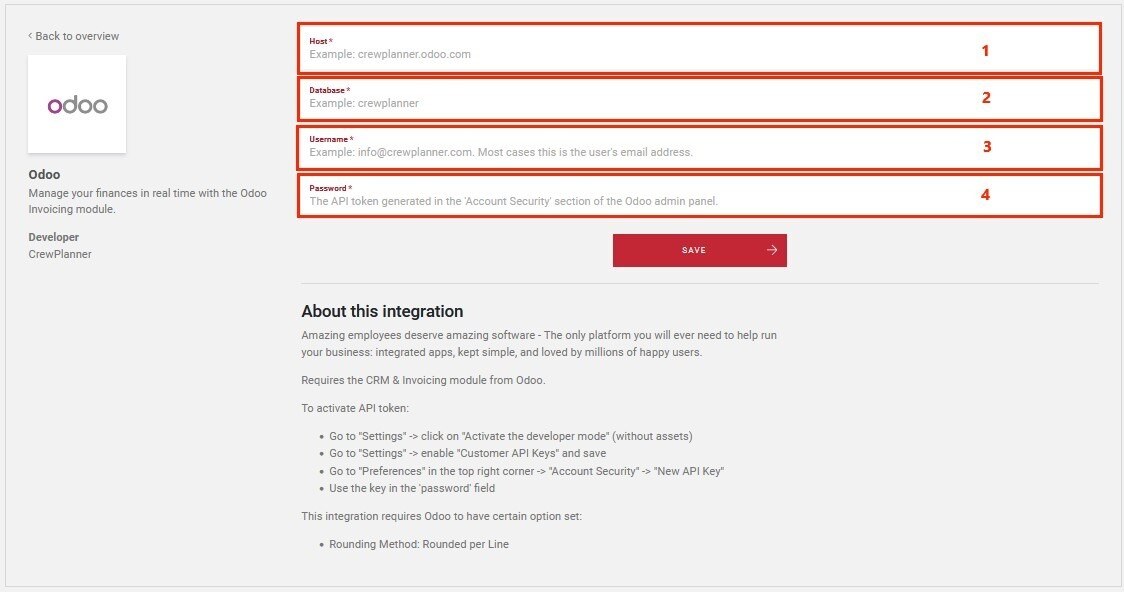
-
Rechner: Wenn Sie bei Odoo angemeldet sind, finden Sie diese Information in der URL-Adresse oben auf der Seite. Tippen oder kopieren/einfügen Sie hier, was danach folgt, aber nicht "https://" enthält.
-
Datenbank: dies ist der erste Teil des Hosts, normalerweise der Name Ihres Unternehmens
-
Benutzername: Ihr Benutzername bei Odoo, normalerweise ist dies Ihre E-Mail-Adresse.
-
Kennwort: Dies ist das API-Token, das Sie in Odoo generieren. Mehr dazu im nächsten Kapitel
Rechner: Wenn Sie bei Odoo angemeldet sind, finden Sie diese Information in der URL-Adresse oben auf der Seite. Tippen oder kopieren/einfügen Sie hier, was danach folgt, aber nicht "https://" enthält.
Datenbank: dies ist der erste Teil des Hosts, normalerweise der Name Ihres Unternehmens
Benutzername: Ihr Benutzername bei Odoo, normalerweise ist dies Ihre E-Mail-Adresse.
Kennwort: Dies ist das API-Token, das Sie in Odoo generieren. Mehr dazu im nächsten Kapitel
API-Token in Odoo generieren
Unten auf der Einstellungsseite finden Sie eine kurze Anleitung zur Generierung Ihres API-Tokens, aber wir werden die notwendigen Schritte kurz für Sie durchgehen:
Sobald Sie sich bei Odoo angemeldet haben, gelangen Sie auf die folgende Seite, auf der Sie die Einstellungen auswählen können:
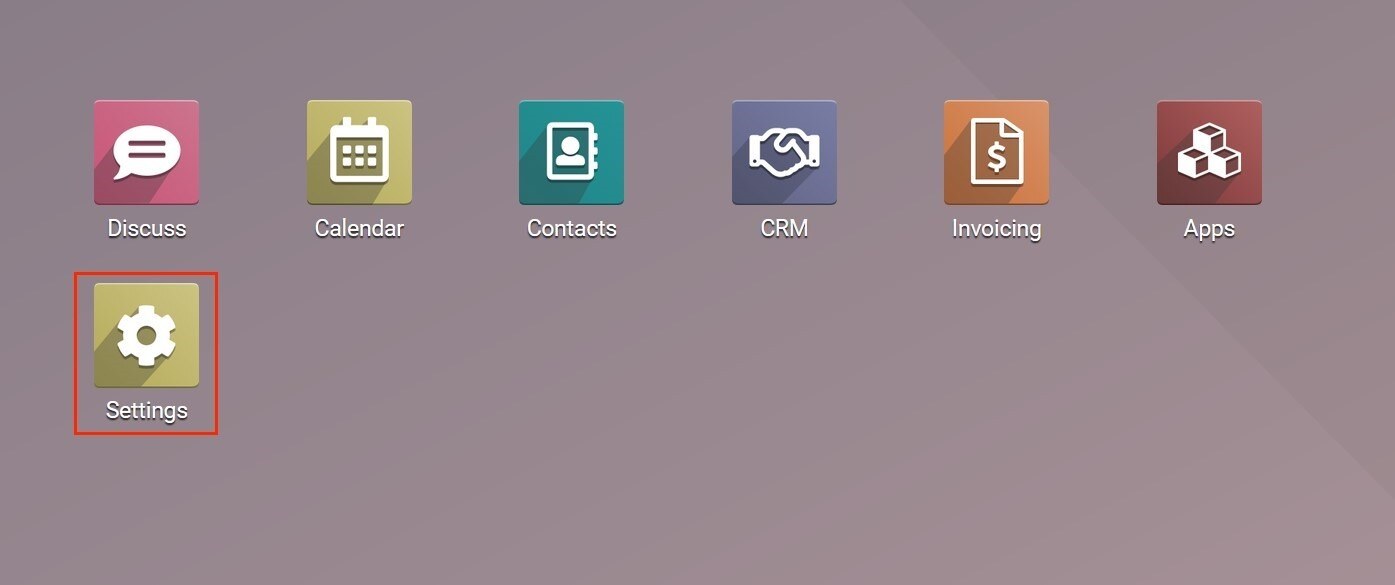
Daraufhin öffnet sich der folgende Bildschirm, auf dem Sie unten den Punkt Entwicklermodus aktivieren finden.
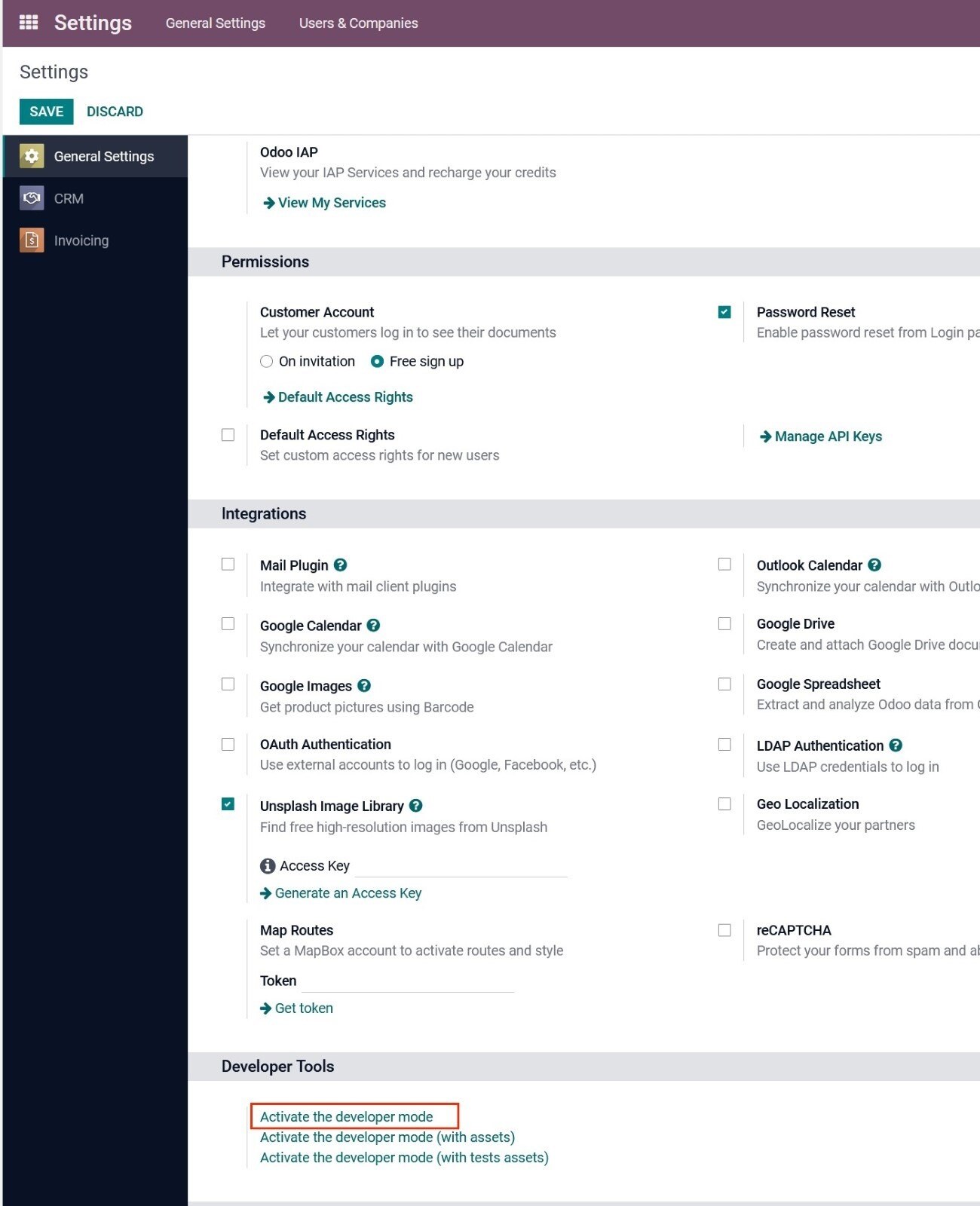
Nachdem Sie dies ausgewählt haben, erscheint oben rechts unter API-Schlüssel verwalten die Option Kunden-API-Schlüssel mit einem Kontrollkästchen daneben.
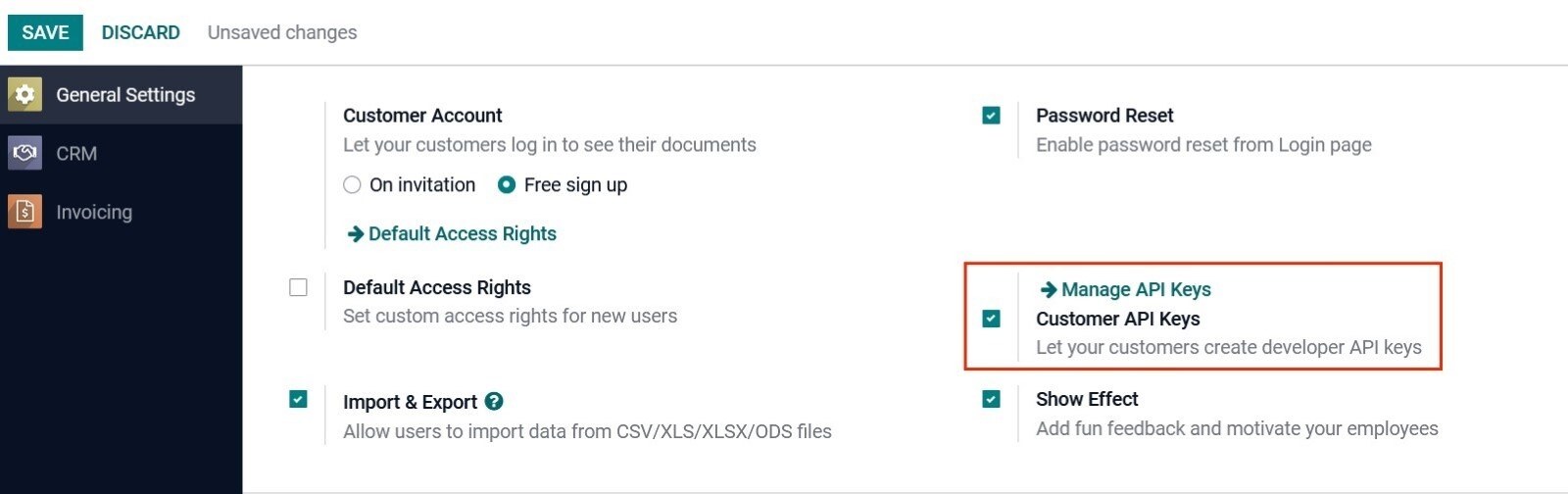
Markieren Sie dies und drücken Sie SPEICHERN. Wenn Sie erfolgreich waren, finden Sie das folgende Symbol in der oberen rechten Ecke Ihres Bildschirms:
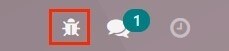
Als nächstes gehen Sie zu Ihren Einstellungen und finden dort auf dem zweiten Tab Kontosicherheit ganz unten NEW API KEY.
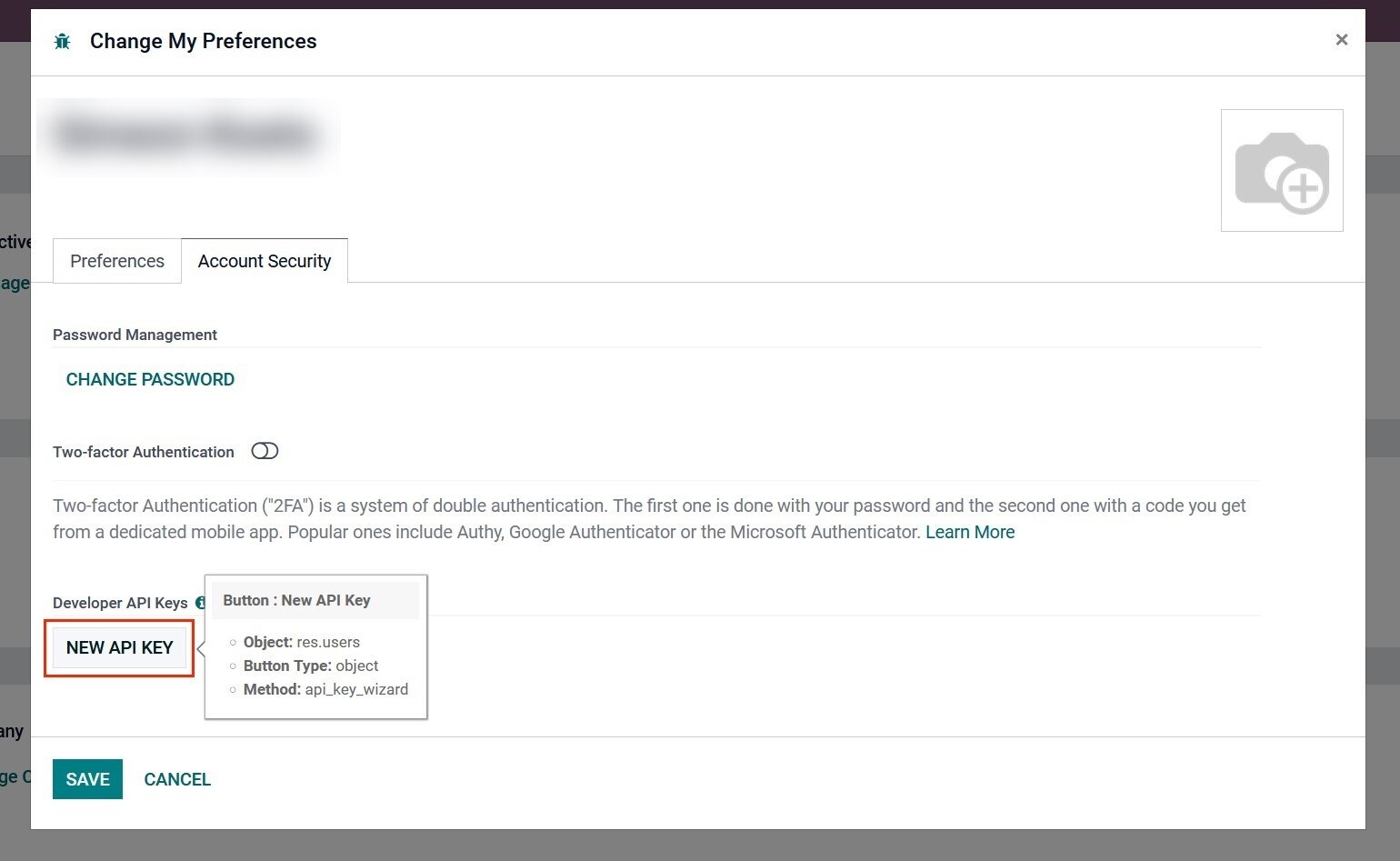
Nachdem Sie dies ausgewählt haben, öffnet sich das nächste Popup-Fenster, in dem Sie dem API-Schlüssel einen Namen geben können, z.B. CrewPlanner, so dass Sie wissen, wofür dieser API-Schlüssel generiert wurde.
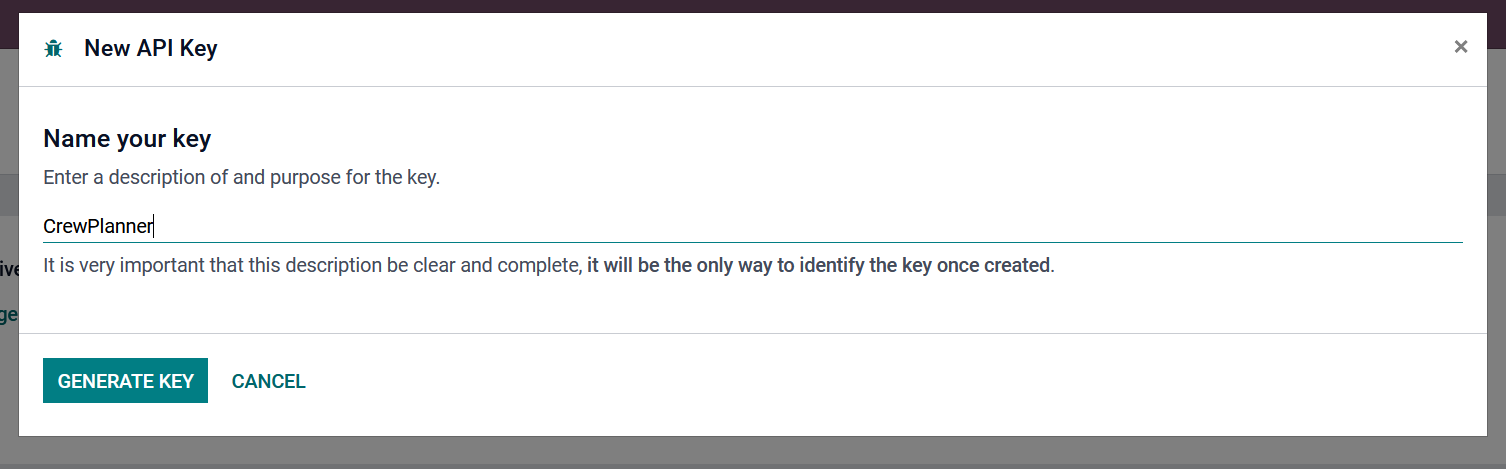
Wählen Sie schließlich unten links die Option SCHLÜSSEL GENERIEREN, um das API-Token zu generieren. Sie erhalten dann den folgenden Bildschirm:
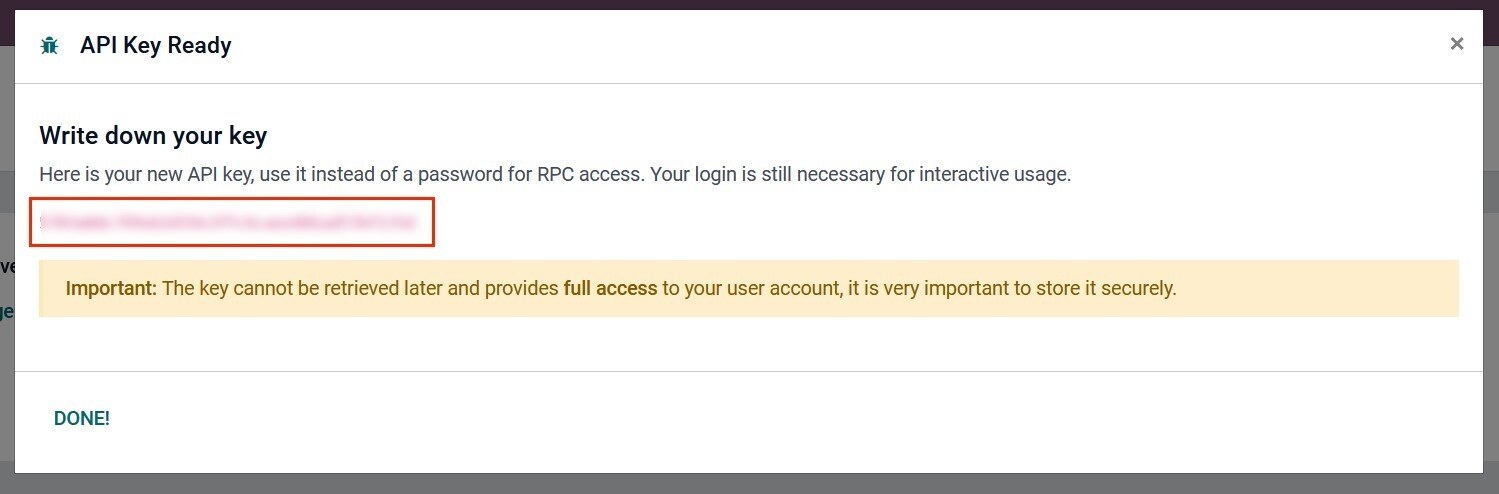
Der API-Schlüssel oder das Token wird in rot angezeigt. Wählen Sie dann diesen Text aus und kopieren Sie ihn zu Punkt 4 auf der CrewPlanner Einstellungsseite, unter Kennwort. Mit diesen Informationen können Sie Ihre Verknüpfungseinstellungen mit Odoo vervollständigen und, wie bereits erwähnt, ist die Verknüpfung hergestellt, sobald Sie SPEICHERN wählen.
CrewTip! Bewahren Sie diesen API-Token oder Schlüssel am besten an einem sicheren Ort auf, da Sie ihn später nicht mehr in Odoo nachschlagen können.
Betrieben in dem Betriebsblatt verknüpfen
Sie haben nun den zusätzlichen Tab ODOO in Ihrem Betriebsblatt. Hier wird das Unternehmen aus Odoo angezeigt, mit dem diesen Betrieb in CrewPlanner verknüpft ist.
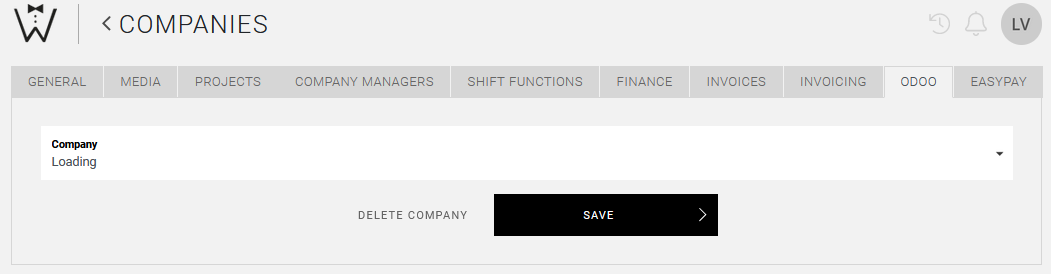
CrewPlanner verknüpft einen Betrieb automatisch mit dem ersten Unternehmen mit derselben Umsatzsteuer-Identifikationsnummer aus der Datenbank von Odoo, so dass die Informationen korrekt ausgetauscht werden können.
CrewTip! Bitte beachten Sie, dass Sie Betriebe nur dann mit Ihren Kontakten in Odoo verknüpfen können, wenn diese als Betriebe und nicht als Personen angelegt sind.
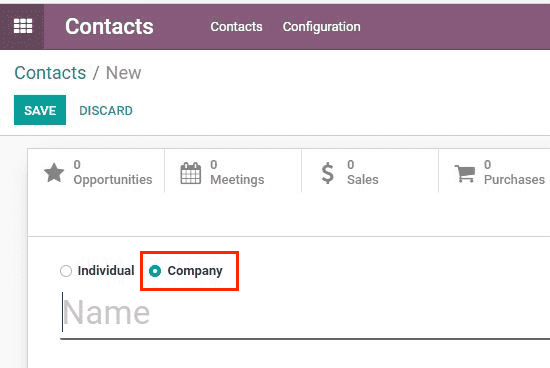
Sie können diese Verknüpfung jedoch auch manuell vornehmen oder ändern, indem Sie das gewünschte Unternehmen aus dem Dropdown-Menü oben auswählen und SPEICHERN wählen.
Zum Beispiel, wenn Sie Ihren Betrieb in CrewPlanner mit einem anderen Büro des entsprechenden Unternehmens aus der Odoo Datenbank verknüpfen möchten.
Artikel mit CrewPlanner verknüpfen
Um die verbleibenden Regeln für die Rechnungsstellung so genau wie möglich einzurichten, gehen wir dazu über, Ihre Artikel zu verbinden. Es ist wichtig, dass Sie diese Basis in Odoo richtig einstellen, um sie in CrewPlanner optimal nutzen zu können. Hier werden wir auch kurz besprechen, welche Aktionen Sie in Odoo durchführen müssen.
Wenn Sie sich jedoch mit der Einrichtung Ihrer Posten in Odoo nicht ganz sicher sind, empfehlen wir Ihnen, Ihren Buchhalter einzubeziehen.
CrewTip! Sie können bei Bedarf auch unseren extra zu bezahlenden Service in Anspruch nehmen, bei dem unser Odoo-Experte dies in Absprache mit Ihrem Buchhalter komplett für Sie einrichtet.
Auf der Seite RECHNUNGSSTELLUNG, die Sie nun unter EINSTELLUNGEN finden, wählen Sie den letzten Tab ARTIKEL.
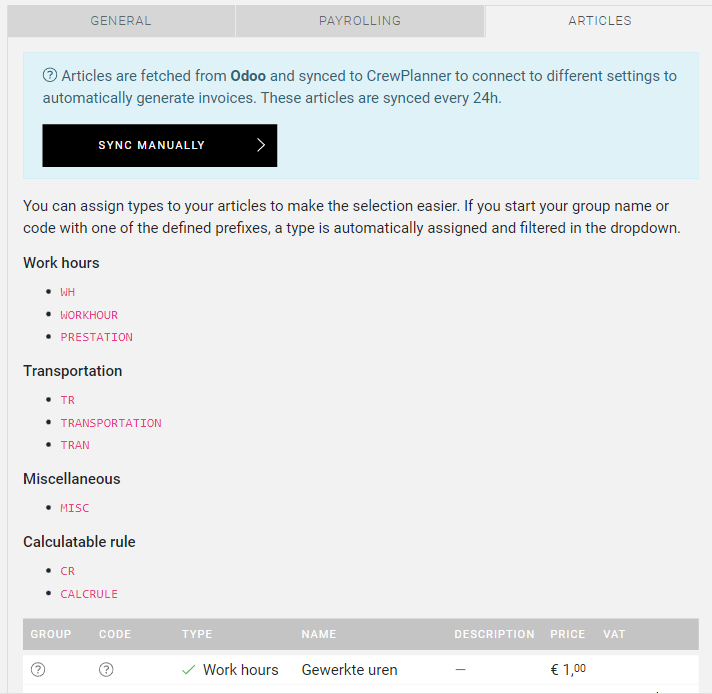
Die Artikel, die Sie in Odoo verwenden möchten, können in 4 Typen unterteilt werden, indem Sie einen wichtigen Text in das Feld Produktkategorie innerhalb des Artikels unter der Rubrik Produkte und Dienstleistungen in Odoo eingeben. Diese Typen sind Arbeitszeit, Transport, Verschiedenes und Berechenbare Regel.
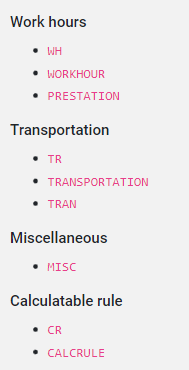
Jeder Typ hat seinen eigenen Namen, den Sie dem Code hinzufügen können. Sie platzieren dann den rosa Text vor dem Codenamen in Odoo, gefolgt von einem "/" und Ihrem Namen.
Hier sind ein paar Beispiele:
WH-Angestellter
TR-Wagen
MISC-Vermietung Walkie-Talkie
Einstellen von Artikeln in Odoo
In Odoo richten Sie Ihre Artikel oder Produkte, wie sie in Odoo genannt werden, über das Fakturierungsmodul ein.
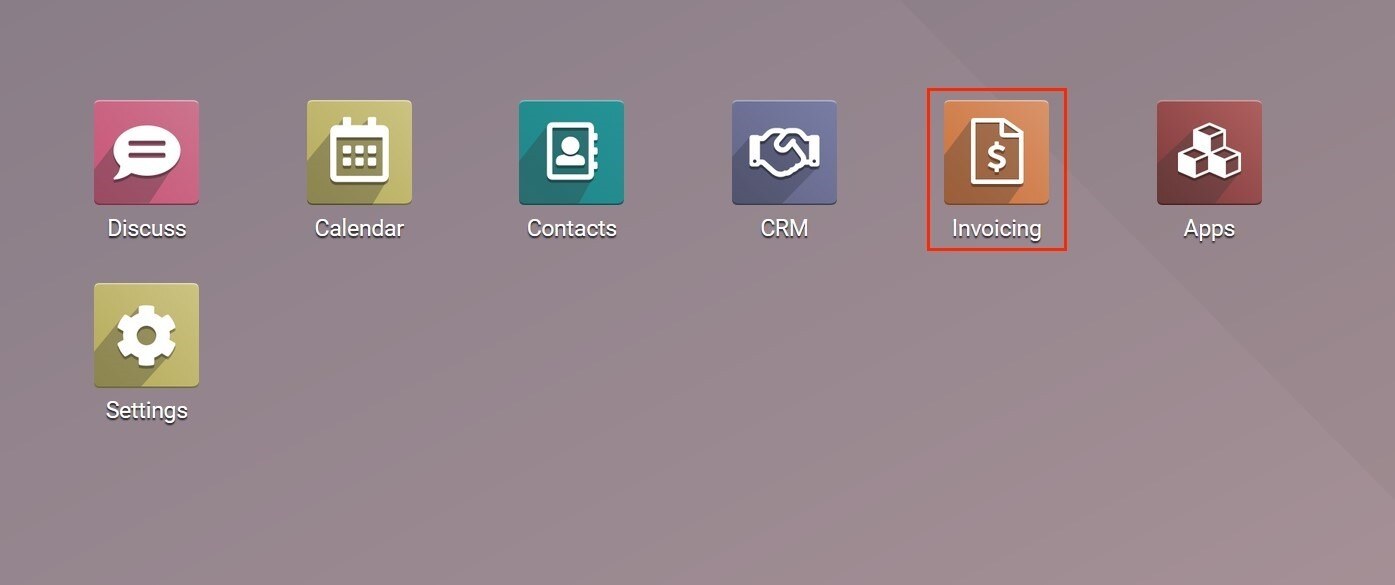
Wählen Sie dann Produkte aus dem Dropdown-Menü unter Kunden:
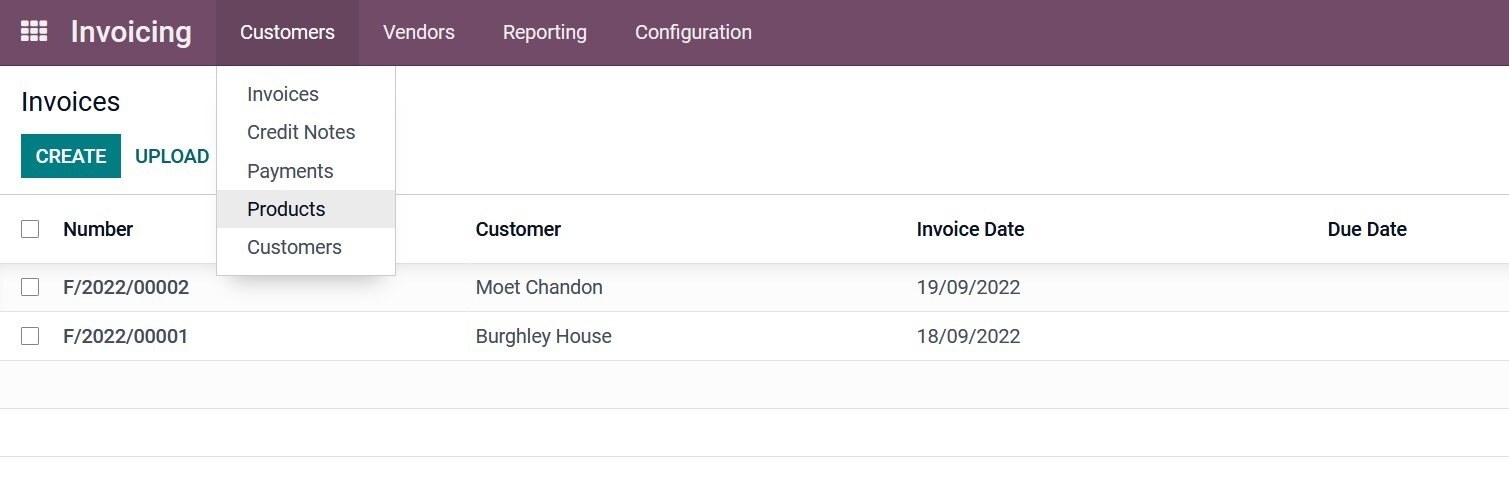
Auf der nächsten Seite können Sie Ihre Produkte anlegen und sie über die Produktkategorie mit den Artikeln in CrewPlanner verknüpfen.
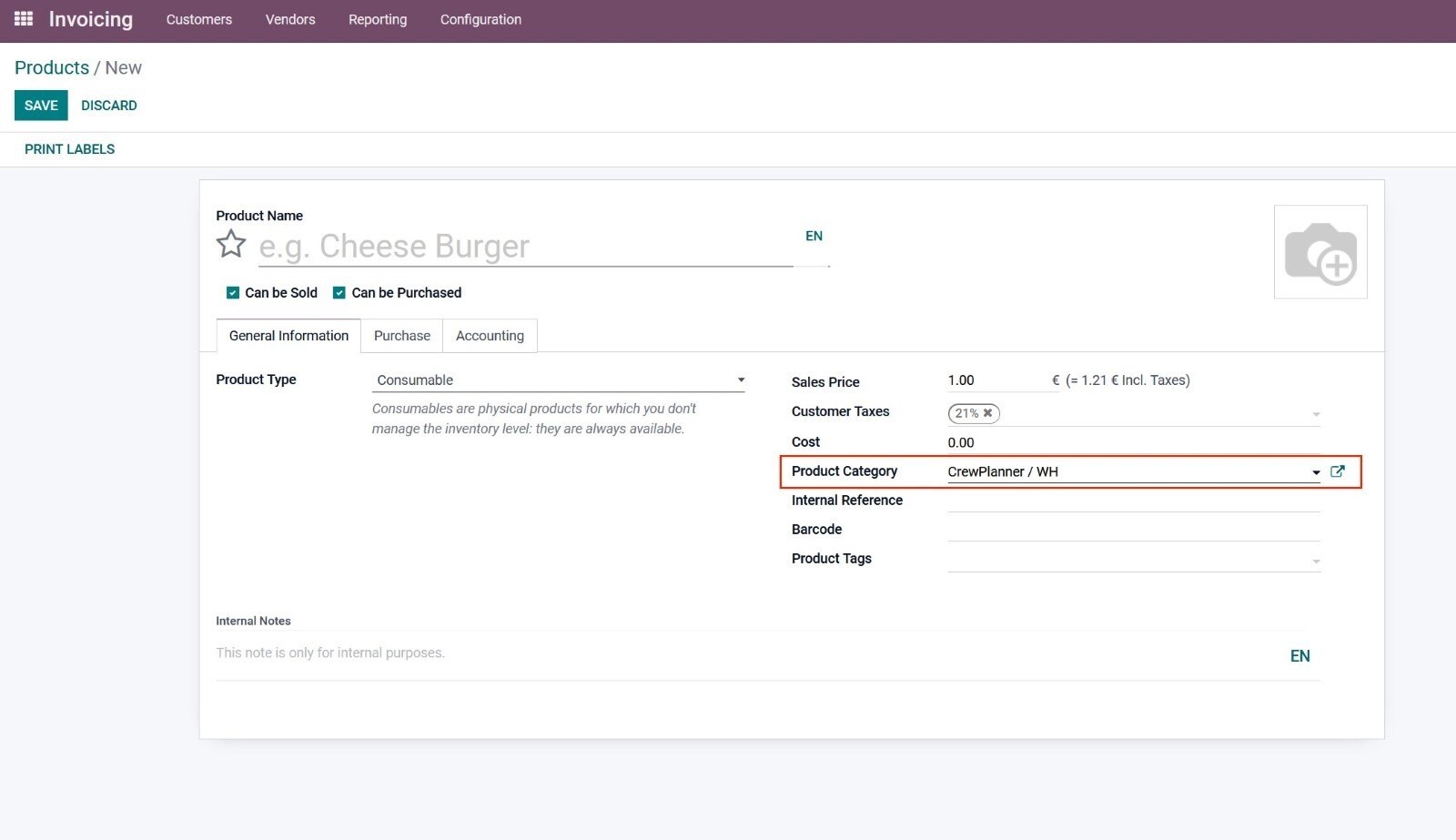
Sobald Sie die Produktkategorie ausgewählt haben, öffnet sich das nachfolgende Popup-Fenster, in dem Sie mithilfe der Codes Ihre Produkte mit den Artikeln in CrewPlanner verknüpfen.
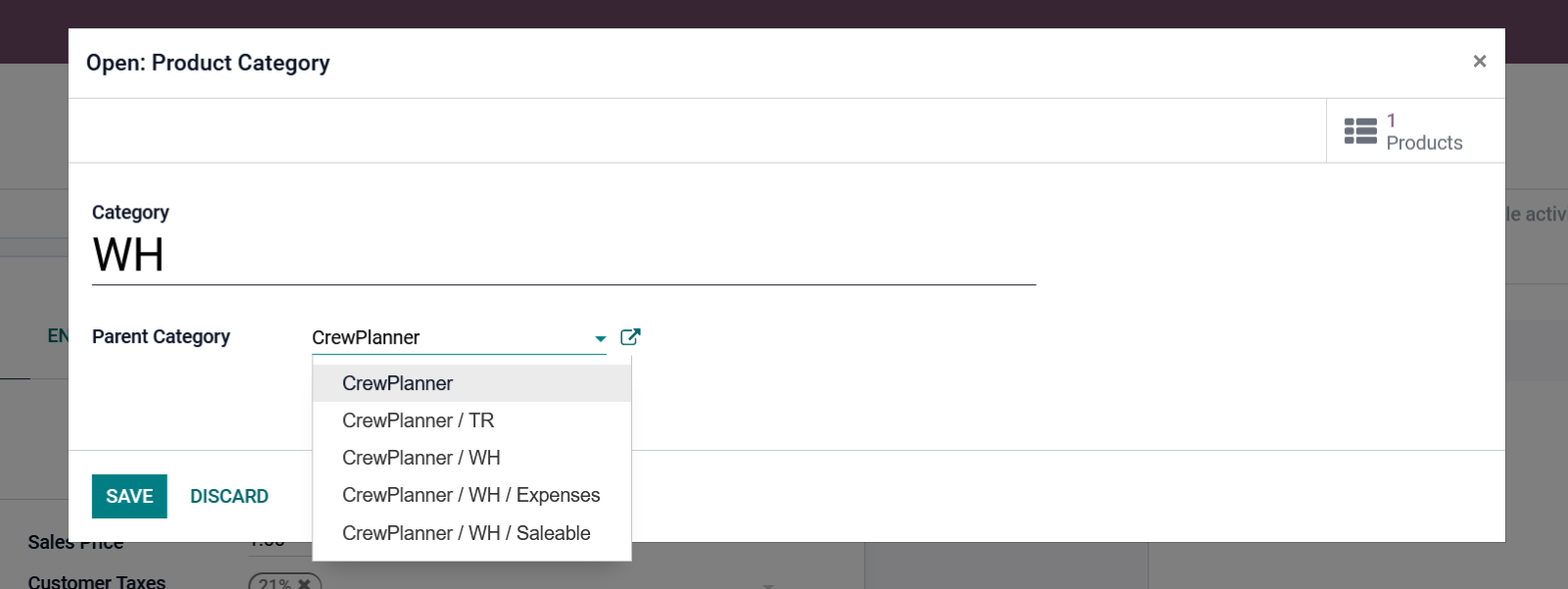
Der Verkaufspreis wird immer von CrewPlanner über die Einstellungen der Shift-Funktionen eingegeben und sollte in Odoo LEER gelassen werden. Die einzige Ausnahme sind die Reisekosten, bei denen Sie einen Preis in den Odoo-Artikel eingeben. Wir empfehlen Ihnen, einen Mehrwertsteuercode einzugeben und das Sachkonto einzurichten.
Bitte beachten Sie, dass die Beschreibung oder der Name des Artikels für den Kunden auf der Rechnung sichtbar ist.
Sie haben die Flexibilität, dies so umfassend zu gestalten, wie Sie es wünschen. Es hängt alles davon ab, wie Sie diese Informationen in Ihrer analytischen Buchhaltung wiederfinden möchten.
Nachdem Sie alles eingerichtet haben, müssen Sie CrewPlanner mit Odoo synchronisieren. Standardmäßig geschieht dies einmal alle 24 Stunden. Sie können aber auch MANUELL SYNCHRONISIEREN, dies finden Sie oben auf der Seite ARTIKEL von CrewPlanner.
Sachkonten mit CrewPlanner verknüpfen
Schließlich haben Sie die Möglichkeit, Ihre Sachkonten mit Ihren Arbeitsstunden und Reisekosten nach Abteilung zu verbinden, wenn Sie dies in CrewPlanner verwenden.
Um dies einzurichten, navigieren Sie über EINSTELLUNGEN zu RECHNUNGSSTELLUNG, dort finden Sie den Tab SACHKONTEN.
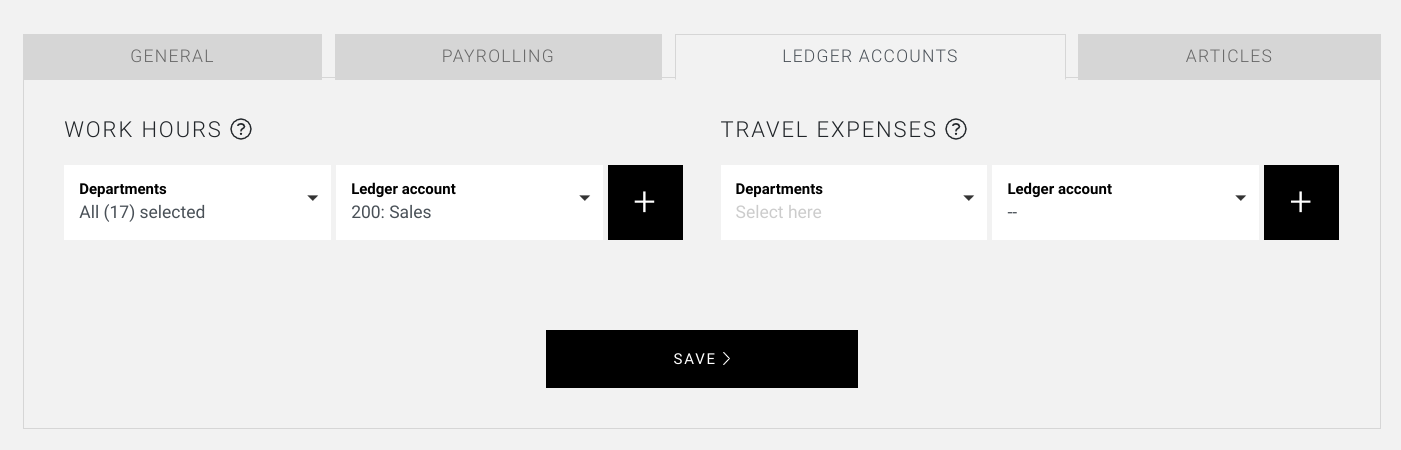
Wenn Sie möchten, können Sie die Sachkonten pro Abteilung für die Arbeitsstunden oder Reisekosten für Ihre buchhalterische Analytik einstellen. So erhalten Sie z.B. einen Überblick über den Umsatz pro Abteilung.
Alle notwendigen Verknüpfungen zwischen CrewPlanner und Odoo sind nun hergestellt und Sie können Ihre Rechnungsstellungsregeln einrichten. Wie das geht, erfahren Sie in dem Artikel über unser Rechnungsstellungs-Modul, in dem wir Sie Schritt für Schritt durch die verschiedenen Optionen führen. Hier finden Sie auch weitere Informationen zur Erstellung Ihrer Rechnungen und Kreditrechnungen.
Hoffentlich haben wir Ihnen mit diesem Artikel geholfen!
Wenn Sie noch Fragen haben, werfen Sie zunächst einen Blick in unsere Crew Academy. Hier finden Sie vielleicht die Antwort in einem unserer Artikel.