Catermonkey
Zet uw offertes uit Catermonkey automatisch om in een project in CrewPlanner.
Zet uw offertes uit Catermonkey automatisch om in een project in CrewPlanner.
Inhoudsopgave
Een offerte van Catermonkey naar CrewPlanner versturen
Waar vindt u bevestigde offertes in CrewPlanner
Een project aanmaken van een bevestigde offerte
Een offerte wijzigen, verwijderen of annuleren
Inleiding
Zodra u de koppeling activeert met Catermonkey, zullen de offertes die u daar gecreëerd heeft automatisch naar CrewPlanner doorgestuurd worden zodra u deze naar een status wijzigt waarvoor u heeft ingesteld dat deze offertes in CrewPlanner mogen verschijnen. Deze offertes verschijnen als project aanvraag in de Dashboard module Externe goedgekeurde offertes in CrewPlanner en dienen worden goedgekeurd door een manager.
Koppelen met Catermonkey
Om een koppeling te kunnen maken met Catermonkey heeft u natuurlijk eerst een account nodig bij hen. Meer informatie kunt u terugvinden op hun website www.catermonkey.com. Wanneer dit account in orde is, navigeert u via INSTELLINGEN naar de pagina KOPPELINGEN & INTEGRATIES en selecteert u de optie om een API Key te genereren:
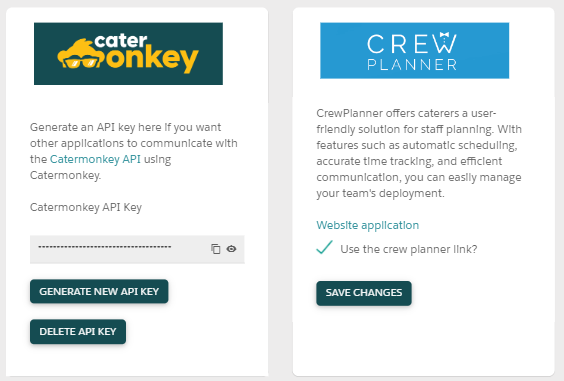
Om de koppeling tot stand te brengen, navigeert u vervolgens in CrewPlanner naar de pagina KOPPELINGEN uit het menu INSTELLINGEN, en daar vindt u onder de hoofding Essential de koppeling Catermonkey.
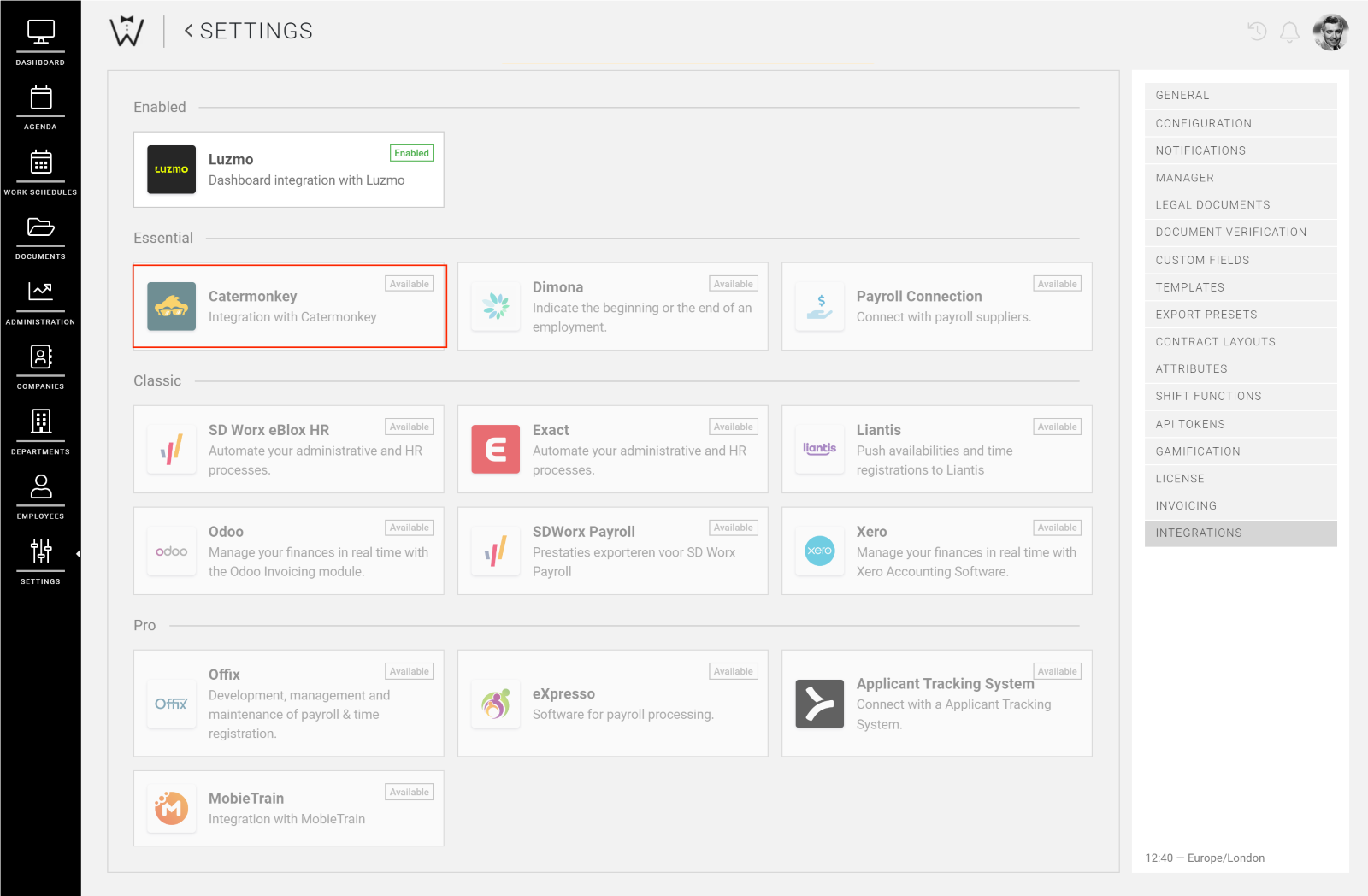
Selecteer deze koppeling en op de volgende pagina aan de linkerzijde vervolgens de knop INSCHAKELEN.
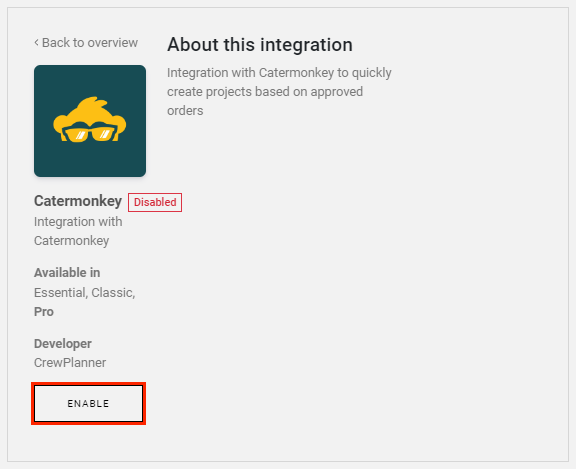
Hierdoor opent zich onderstaande pagina waar u de nodige instellingen kunt ingeven:
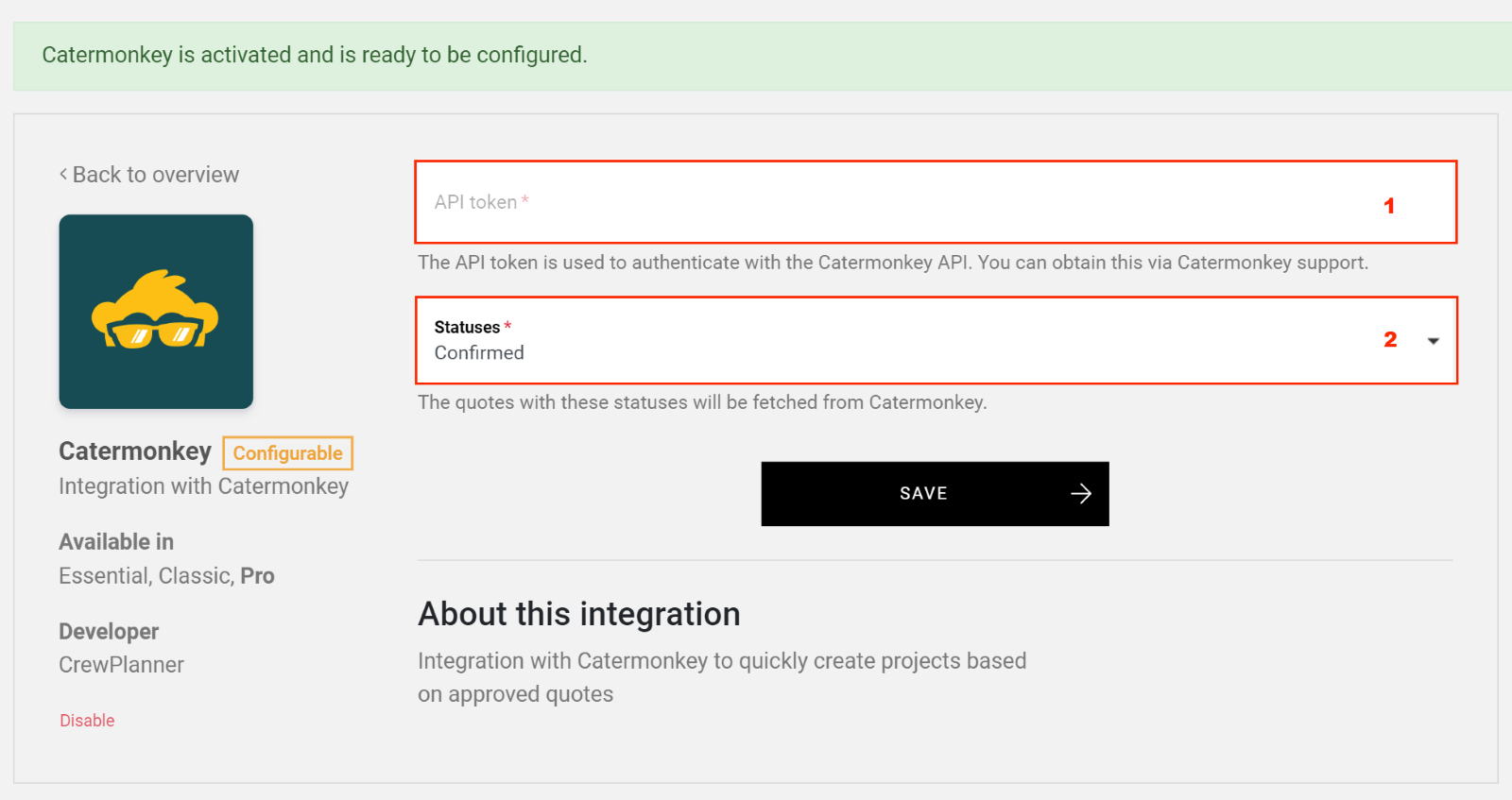
-
Hier geeft u de API key of token in die u kopieert uit Catermonkey.
-
Bij statussen bepaalt u welke offertes uit Catermonkey mogen worden verstuurd naar CrewPlanner door de toegelaten statussen aan te vinken en OK te selecteren. In CrewPlanner kunt u hierna deze offertes goedkeuren als project.
Hier geeft u de API key of token in die u kopieert uit Catermonkey.
Bij statussen bepaalt u welke offertes uit Catermonkey mogen worden verstuurd naar CrewPlanner door de toegelaten statussen aan te vinken en OK te selecteren. In CrewPlanner kunt u hierna deze offertes goedkeuren als project.
Zodra u op OPSLAAN drukt, wordt de koppeling tot stand gebracht.
Een offerte van Catermonkey naar CrewPlanner versturen
Een offerte die u aanmaakt in Catermonkey wordt niet automatisch naar CrewPlanner verstuurd, hiervoor moet aan een aantal zaken worden voldaan.
-
Allereest moet u minstens een klant en een datum ingeven op de offerte om deze naar CrewPlanner te versturen. U hoeft dus niet alle informatie aan te vullen, maar meer hierover later.
-
Bovendien selecteert u als type steeds EVENEMENT om dit te kunnen omzetten naar een project in CrewPlanner.
-
Tot slot wordt de offerte slechts verstuurd zodra u de status van de offerte naar één van de statussen wijzigt die u heeft ingesteld bij de koppeling in CrewPlanner. U kunt dus gerust uw offerte opmaken en pas zodra u klaar bent om deze naar CrewPlanner te versturen, verandert u de status.
Allereest moet u minstens een klant en een datum ingeven op de offerte om deze naar CrewPlanner te versturen. U hoeft dus niet alle informatie aan te vullen, maar meer hierover later.
Bovendien selecteert u als type steeds EVENEMENT om dit te kunnen omzetten naar een project in CrewPlanner.
Tot slot wordt de offerte slechts verstuurd zodra u de status van de offerte naar één van de statussen wijzigt die u heeft ingesteld bij de koppeling in CrewPlanner. U kunt dus gerust uw offerte opmaken en pas zodra u klaar bent om deze naar CrewPlanner te versturen, verandert u de status.
Zodra een offerte aan alle vereisten voldoet, verschijnt deze in de module EXTERNE GOEDGEKEURDE OFFERTES van het DASHBOARD in CrewPlanner.
Welke velden zijn gekoppeld
Bij de opmaak van een offerte in Catermonkey heeft u verscheidene velden ter beschikking. In dit hoofdstuk bespreken we met welke velden in CrewPlanner deze overeenstemmen en gekoppeld worden.
Zoals eerder vermeld hoeft u niet alle informatie in te geven om een offerte naar CrewPlanner te versturen, maar u moet wel minstens een klant en een datum ingeven.
CrewTip! Zolang een project nog niet goedgekeurd werd in CrewPlanner, kunt u nog steeds bijkomende informatie toevoegen aan uw offerte in Catermonkey en zal dit automatisch in CrewPlanner opgeladen worden. Hierbij wordt gekeken naar alle offertes met een eventdatum tot 30 dagen in het verleden. Zo kunt u zelfs nog offertes toevoegen voor evenementen die plaatsvonden in het verleden.
Let op, in CrewPlanner heeft u om een project aan te maken minstens de volgende informatie nodig: klant bedrijfsnaam, project naam, datum, minimaal 1 shift.
Als deze informatie niet werd ingegeven op de offerte, zal dit manueel moeten worden aangevuld in CrewPlanner om een project te kunnen goedkeuren en aanmaken.
We overlopen even welke velden in Catermonkey u kunt gebruiken om informatie te versturen en met welke velden deze gekoppeld zijn in CrewPlanner:
-
Klant = Bedrijf
Let wel, de klant waarvoor de offerte werd opgemaakt kan door CrewPlanner enkel herkend worden indien de naam 1 op 1 hetzelfde is. Indien de naam niet herkend wordt, zal er ook geen project aanvraag aangemaakt worden. -
Locatie = Project adres
Indien u een adres ingeeft in het veld Locatie, zal dit in CrewPlanner worden herkend als het Project adres. Laat u dit veld leeg, wordt er voor het project de optie Adres onbekend aangevinkt. -
Eventdatum = Project datum
Zonder datum wordt er geen informatie verstuurd. De Eventdatum zal in CrewPlanner gelden als Project datum. -
Einddatum = Aanmaak van Terugkerend project
Indien u op uw offerte een Einddatum ingeeft, zal er op elke dag tussen de Eventdatum en de Einddatum een project worden aangemaakt. Zo kunt u meerdaagse projecten in CrewPlanner aanvragen. -
Eventnaam = Naam van het project
De naam die u geeft aan de opdracht zal worden overgenomen als de naam van het project. -
Aantal personen = Extra informatie
Het aantal personen dat ingegeven wordt op een offerte, heeft betrekking op het aantal genodigden. Aangezien aan de hand van deze informatie kan bepaald worden hoeveel personeel men nodig heeft, wordt dit in CrewPlanner weergegeven in het veld Extra informatie. -
Referentie = Extra informatie
De informatie die u ingeeft in het veld referentie, verschijnt in het veld Extra informatie van het project (dit veld komt slechts tevoorschijn als u het potlood icoon selecteert bij opdracht).
-
Evenementsplanning = Project timing + Shift tijden + shift functies
Via het onderdeel Evenementsplanning kunt u zowel project timing als shiften toevoegen aan het project. Hoe leest u in het volgende hoofdstuk.
Klant = Bedrijf
Let wel, de klant waarvoor de offerte werd opgemaakt kan door CrewPlanner enkel herkend worden indien de naam 1 op 1 hetzelfde is. Indien de naam niet herkend wordt, zal er ook geen project aanvraag aangemaakt worden.
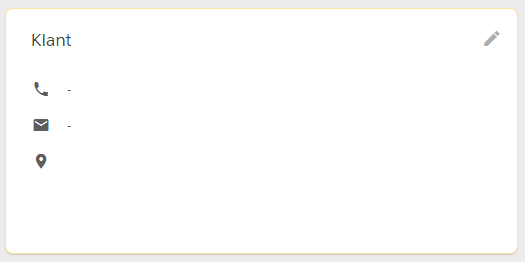
Locatie = Project adres
Indien u een adres ingeeft in het veld Locatie, zal dit in CrewPlanner worden herkend als het Project adres. Laat u dit veld leeg, wordt er voor het project de optie Adres onbekend aangevinkt.
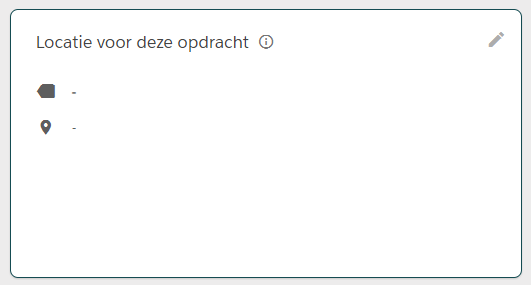
Eventdatum = Project datum
Zonder datum wordt er geen informatie verstuurd. De Eventdatum zal in CrewPlanner gelden als Project datum.
Einddatum = Aanmaak van Terugkerend project
Indien u op uw offerte een Einddatum ingeeft, zal er op elke dag tussen de Eventdatum en de Einddatum een project worden aangemaakt. Zo kunt u meerdaagse projecten in CrewPlanner aanvragen.
Eventnaam = Naam van het project
De naam die u geeft aan de opdracht zal worden overgenomen als de naam van het project.
Aantal personen = Extra informatie
Het aantal personen dat ingegeven wordt op een offerte, heeft betrekking op het aantal genodigden. Aangezien aan de hand van deze informatie kan bepaald worden hoeveel personeel men nodig heeft, wordt dit in CrewPlanner weergegeven in het veld Extra informatie.
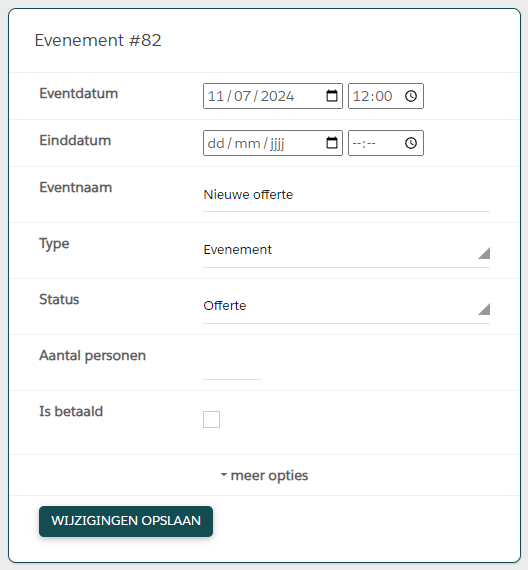
Referentie = Extra informatie
De informatie die u ingeeft in het veld referentie, verschijnt in het veld Extra informatie van het project (dit veld komt slechts tevoorschijn als u het potlood icoon selecteert bij opdracht).

Evenementsplanning = Project timing + Shift tijden + shift functies
Via het onderdeel Evenementsplanning kunt u zowel project timing als shiften toevoegen aan het project. Hoe leest u in het volgende hoofdstuk.
Evenementsplanning toevoegen
Via het onderdeel evenementsplanning kunt u, zoals eerder aangegeven, zowel project timing als shiften toevoegen aan de offerte, welke vervolgens wordt overgenomen in het project.
Hoe gaat u tewerk:
Selecteer rij toevoegen en vervolgens ‘Meer opties voor dit planningstijdsblok’ en volgend overzicht verschijnt:
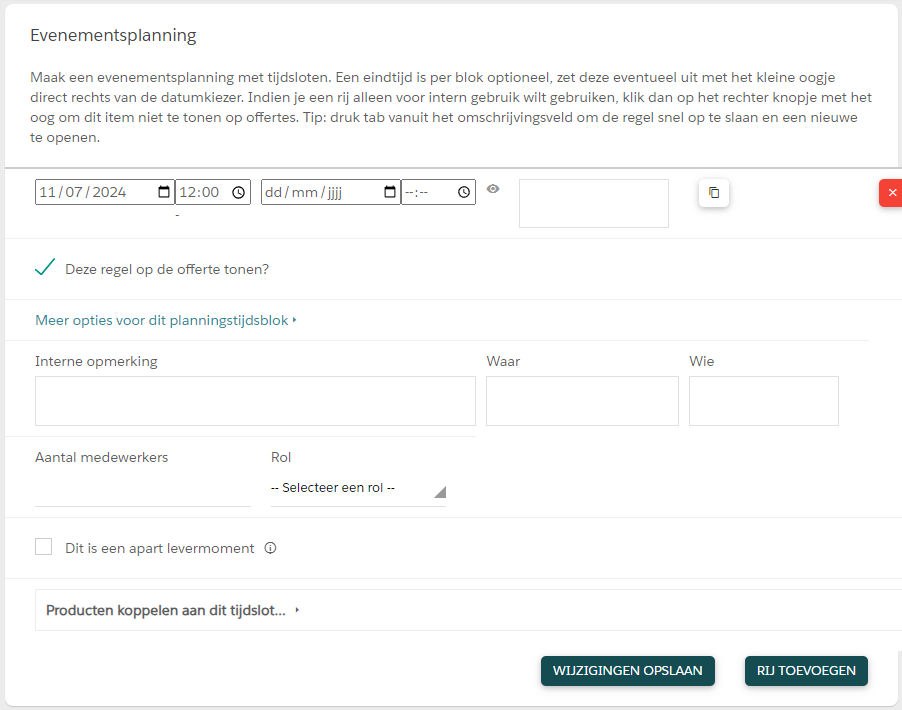
CrewTip! Eventplanning en shifts moeten volledig apart worden toegevoegd in Catermonkey. Gebruik RIJ TOEVOEGEN in Catermonkey om een nieuwe rij voor elk toe te voegen. Vul de projecttijd en shiftdetails in aparte rijen in en zorg ervoor dat je elk apart opslaat. Als je de shiftdetails in een rij invult, zal de projecttijd uit diezelfde rij NIET worden doorgestuurd.
Project timing toevoegen
Om project timing toe te voegen aan de offerte zodat dit correct wordt weergegeven in het project:
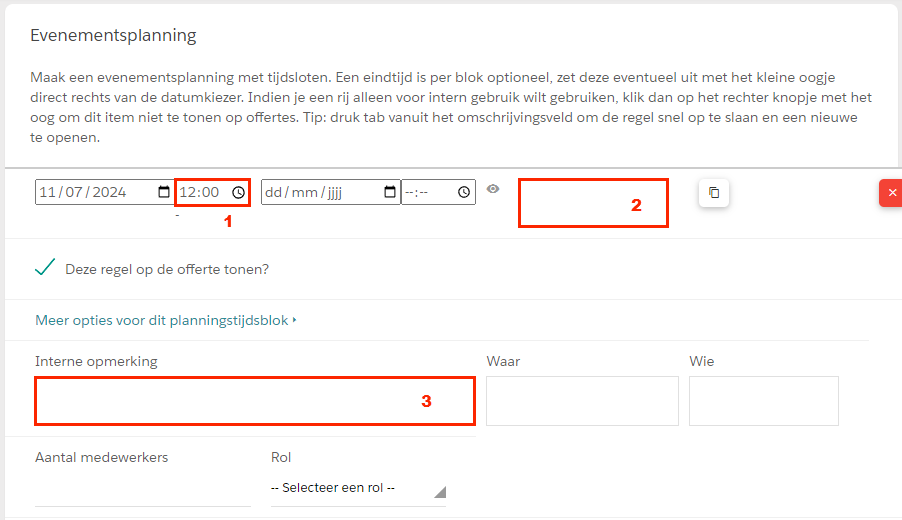
-
Geef een tijdsstip in.
-
In het vak rechts naast de uren noteert u de formule die u wenst te gebruiken. Indien u bestaande formules uit CrewPlanner wenst te gebruiken, zal u deze hier één op één moeten ingeven zoals deze gekend zijn in CrewPlanner.
-
Een opmerking voegt u toe door middel van het vak Interne opmerking.
Geef een tijdsstip in.
In het vak rechts naast de uren noteert u de formule die u wenst te gebruiken. Indien u bestaande formules uit CrewPlanner wenst te gebruiken, zal u deze hier één op één moeten ingeven zoals deze gekend zijn in CrewPlanner.
Een opmerking voegt u toe door middel van het vak Interne opmerking.
Shiften toevoegen
Om shiften toe te voegen aan uw offerte welke automatisch overgenomen, worden in het onderdeel Crew toevoegen van een project:
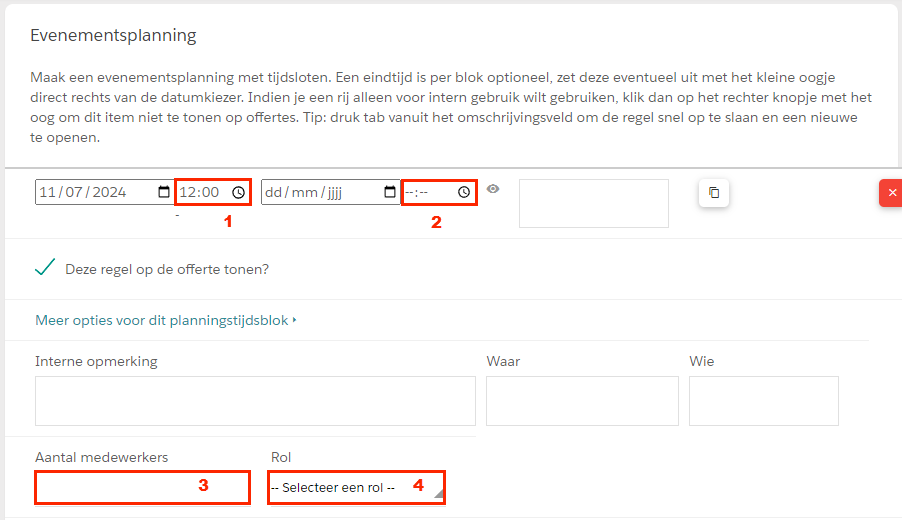
-
Geef het startuur in.
-
Alsook het einduur van de shift.
-
Hier noteert u hoeveel werknemers of shiften u nodig heeft voor deze functie.
-
Selecteer de functie van de shiften die u wenst toe te voegen. De benamingen van deze rollen dienen opnieuw één op één overeen te komen met de shift functies in CrewPlanner om gelinkt te kunnen worden. U beheert uw rollen in Catermonkey via uw instellingen.
Geef het startuur in.
Alsook het einduur van de shift.
Hier noteert u hoeveel werknemers of shiften u nodig heeft voor deze functie.
Selecteer de functie van de shiften die u wenst toe te voegen. De benamingen van deze rollen dienen opnieuw één op één overeen te komen met de shift functies in CrewPlanner om gelinkt te kunnen worden. U beheert uw rollen in Catermonkey via uw instellingen.
Druk op RIJ TOEVOEGEN om meer timing of shiften toe te voegen en ten slotte op WIJZIGINGEN OPSLAAN om op te slaan.
Waar vindt u bevestigde offertes in CrewPlanner
Zodra u de koppeling in CrewPlanner heeft geactiveerd, kunt u als manager op uw dashboard een nieuwe module toevoegen genaamd EXTERNE GOEDGEKEURDE OFFERTES. Hoe leest u hier.
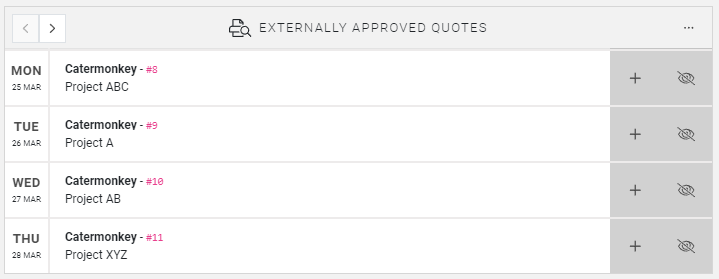
Van zodra de status van een offerte in Catermonkey gewijzigd wordt naar een status die u geselecteerd heeft bij instelling van de koppeling, wordt de informatie naar CrewPlanner verzonden en verschijnt de offerte in de eerder vernoemde dashboard module.
CrewTip! We halen automatisch alle Catermonkey offertes op van 30 dagen voor de huidige dag en tot 3 jaar erna zolang ze gemarkeerd zijn als gebeurtenis, en dit tot 1000 offertes.
Zo blijven we op de hoogte van aankomende evenementen en kunnen we efficiënter plannen!
De module biedt u 3 opties:
-
Aanvaarden: selecteer het plusteken om de offerte te aanvaarden, waarna u het project kunt aanmaken.
Aanvaarden: selecteer het plusteken om de offerte te aanvaarden, waarna u het project kunt aanmaken.
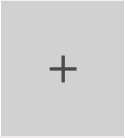
-
Negeren: met onderstaand icoon negeert u de offerte. Let wel, nadat u bevestigt, verdwijnt de offerte uit de module en kunt u hiervoor geen project meer aanmaken.
Negeren: met onderstaand icoon negeert u de offerte. Let wel, nadat u bevestigt, verdwijnt de offerte uit de module en kunt u hiervoor geen project meer aanmaken.
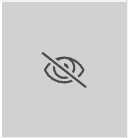
Offerte weergeven: selecteer de gewenste offerte en een pop-up opent waarmee u meer informatie kunt raadplegen. Selecteer de zwarte balk met WEERGEVEN IN CATERMONKEY om de offerte opnieuw te openen in Catermonkey, indien u hiervoor toegang heeft. Of gebruik de knoppen onderaan om alsnog het project aan te maken of de offerte te negeren.
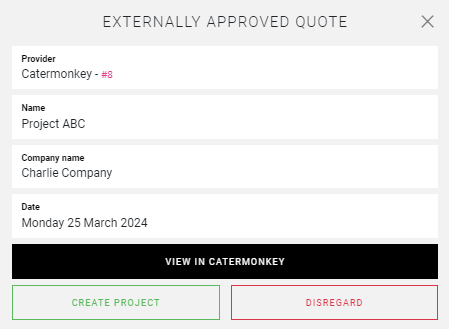
CrewTip! Offertes worden gerangschikt op Event of Project datum, startend met de offerte of het evenement dat eerst plaatsvindt. Gebruik de pijltjes in de linkbovenhoek om naar latere offertes te navigeren.
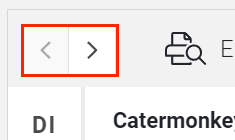
Een project aanmaken van een bevestigde offerte
Zoals in het vorig hoofdstuk reeds werd besproken, aanvaardt u een offerte door in de dashboard module EXTERNE GOEDGEKEURDE OFFERTES het plusteken of de knop PROJECT AANMAKEN te selecteren in de pop-up.
Hierna opent zich het project waarbij de informatie die werd ingegeven in Catermonkey, wordt weergegeven in de gekoppelde velden.
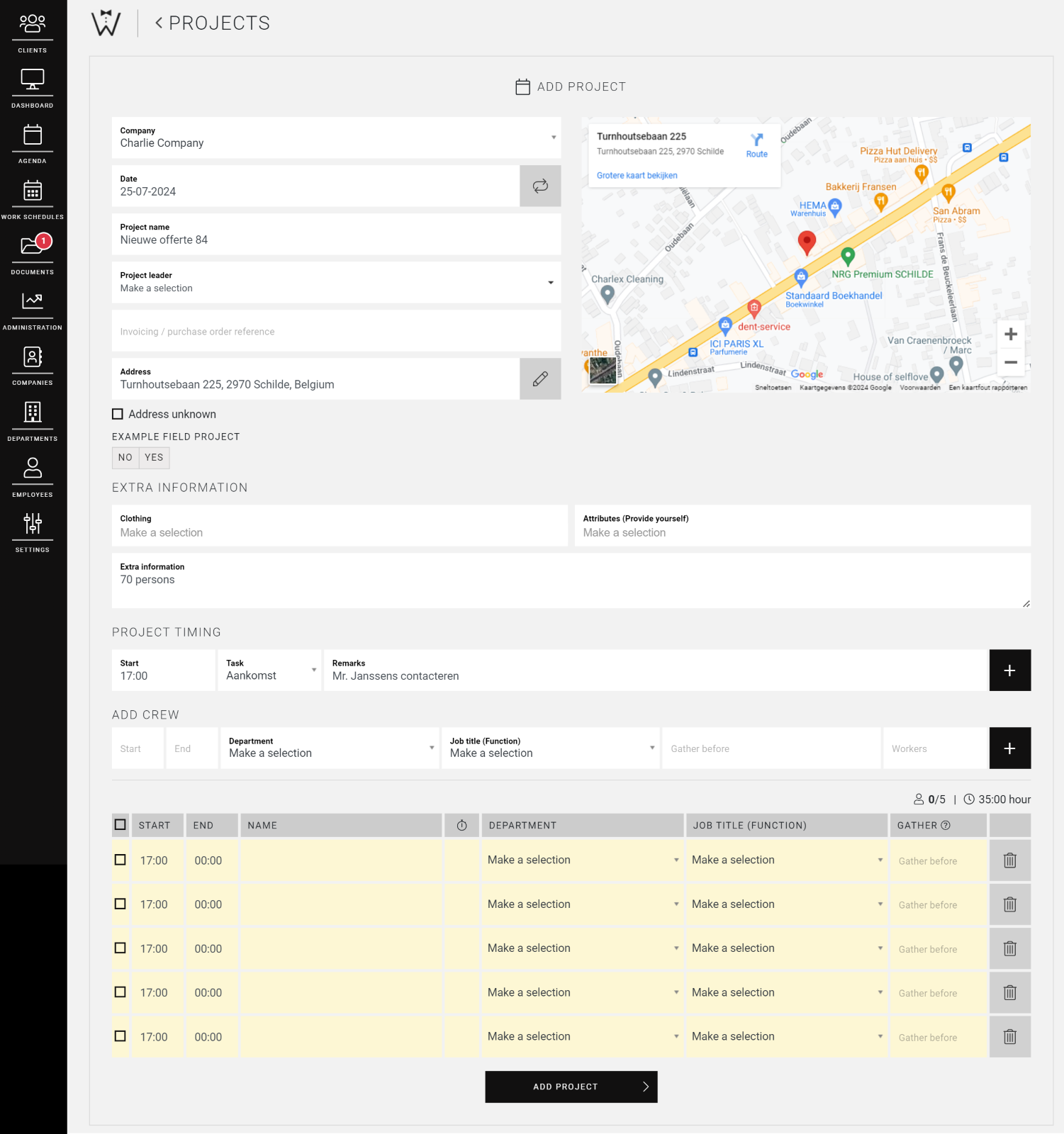
Hoe u verder een project aanmaakt, leest u hier.
U zal bovendien in het tabblad DOCUMENTEN van het project een opdrachtoverzicht aantreffen met de informatie vanuit Catermonkey.
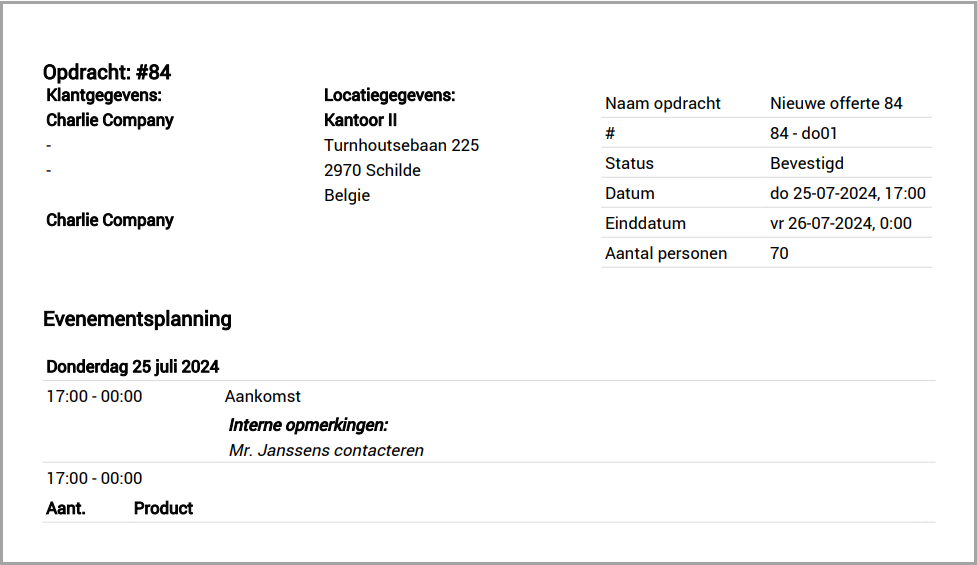
Een offerte wijzigen, verwijderen of annuleren
Als een offerte gewijzigd, verwijderd of geannuleerd wordt in Catermonkey, dan wordt de offerte enkel automatisch aangepast of verwijderd uit CrewPlanner als deze nog niet werd aanvaard en een project aangemaakt.
Zodra een de offerte aanvaard werd en een project werd aangemaakt, zal het project gekoppeld aan deze offerte de offerte niet NIET meer automatisch aanpassen of verdwijnen uit CrewPlanner en zal dit dus handmatig moeten opgevolgd worden.
Zodra er een wijziging werd doorgevoerd in Catermonkey, dan zal dit aangegeven worden in het project in CrewPlanner aan de hand van een rode stip naast KIJK HIER.
CrewTip! Indien u net wijzigingen heeft aangebracht in Catermonkey en deze zijn nog niet zichtbaar in CrewPlanner, navigeer dan naar de dashboard pagina in CrewPlanner en refresh deze even om de wijzigingen door te pushen.
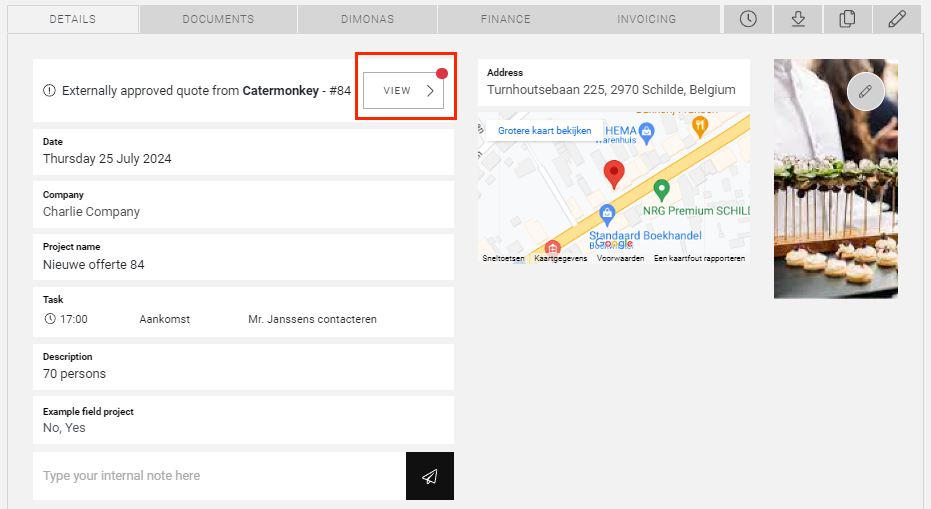
Selecteert u dit, dan opent zich de pop-up van de offerte:
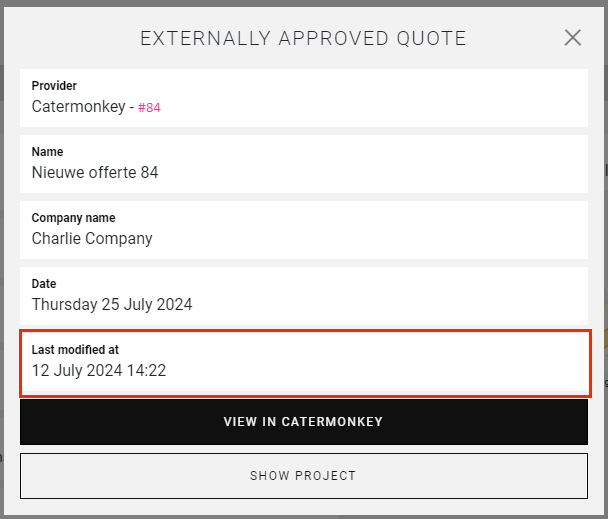
Hier kunt u raadplegen wanneer de offerte laatst gewijzigd werd.
Wat er gewijzigd werd kunt u raadplegen in het opdrachtoverzicht dat u aantreft in het DOCUMENTEN tabblad. Dit document wordt steeds geüpdatet met de meest recente informatie.
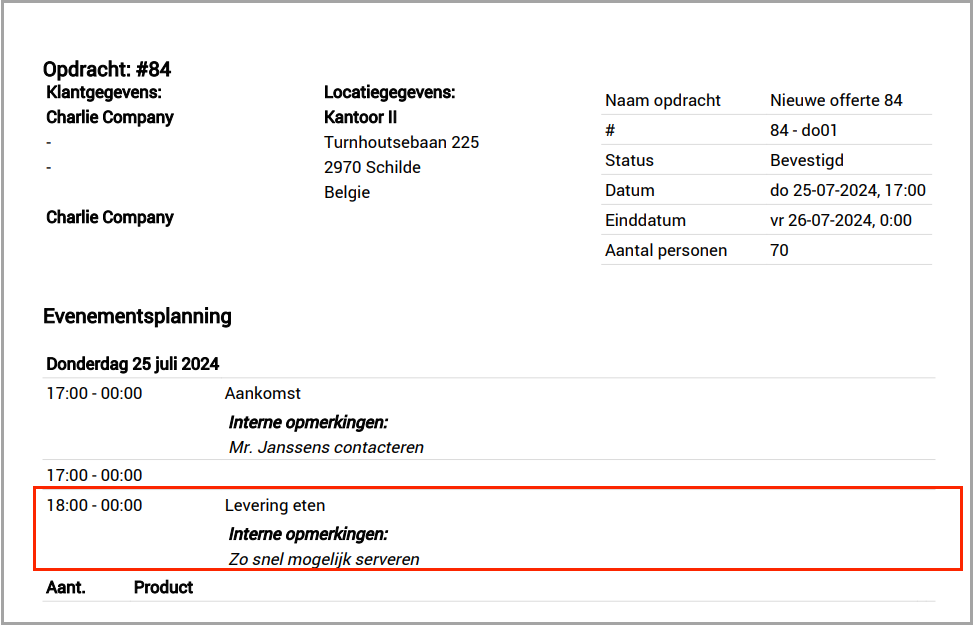
Hopelijk hebben wij u met dit artikel verder geholpen!
Indien u nog vragen heeft, neem eerst even een kijkje in onze Crew Academy. Hier vindt u misschien het antwoord in één van onze artikelen.


