Project aanmaken
Leer hier de ins & outs van het aanmaken van een project!
Leer hier de ins & outs van het aanmaken van een project!
Inhoudsopgave
Waar kan ik een project aanmaken
Een project aanmaken via het dashboard
Een project aanmaken via de agenda
Timing project en crew toevoegen
Een project aan werknemerszijde
Inleiding
In dit artikel overlopen we waar u een project kunt aanmaken en welke mogelijkheden u hierbij heeft.
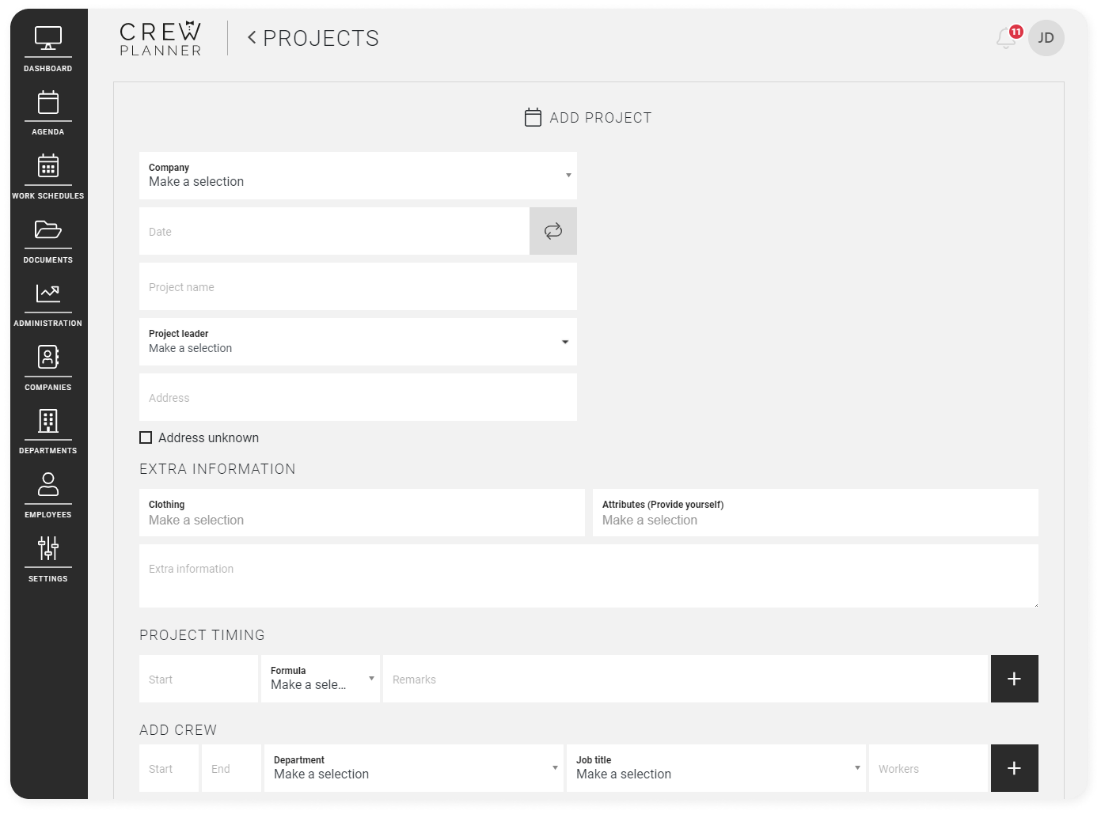
Waar kan ik een project aanmaken
Er zijn twee verschillende pagina's waarop uw een project kunt aanmaken, namelijk op het DASHBOARD en op de AGENDA pagina.
Een project aanmaken via het dashboard
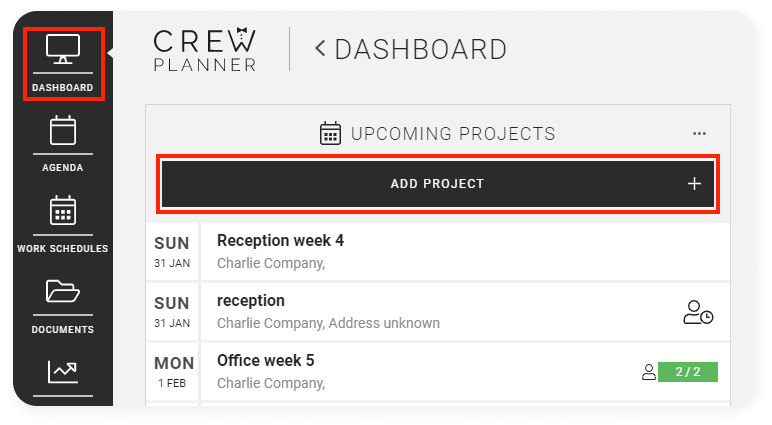
In het dashboard heeft u verschillende modules. Bovenaan de module AANKOMENDE PROJECTEN vindt u PROJECT TOEVOEGEN. Klikt u op PROJECT TOEVOEGEN, dan wordt u doorgestuurd naar onderstaande pagina.
CrewTip! Indien AANKOMENDE PROJECTEN niet op uw dashboard staat, dan kunt u deze module toevoegen. Hoe u dit doet, wordt hier uitgelegd.
Een project aanmaken via de agenda
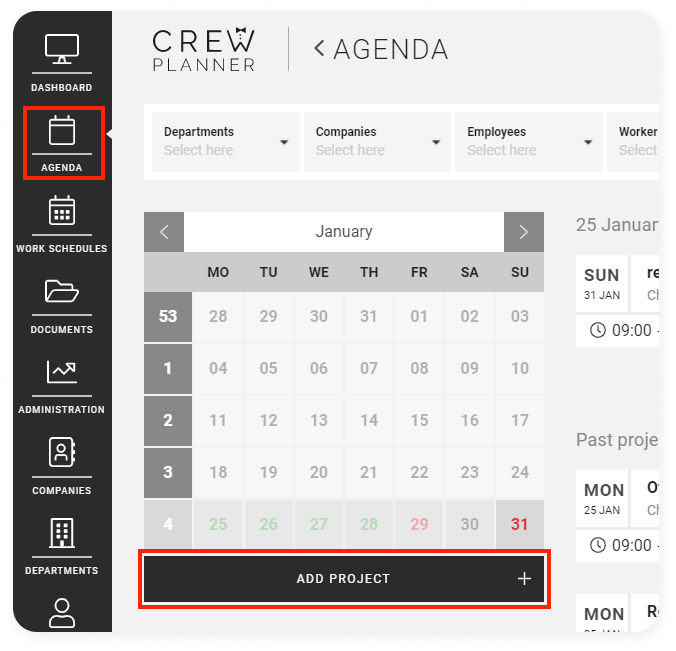
Als u naar AGENDA gaat in de menubar, ziet u links onderaan uw agenda PROJECT TOEVOEGEN. Indien u een specifieke dag selecteert en vervolgens PROJECT TOEVOEGEN, dan staat deze datum al ingesteld op de pagina waar u het project kunt aanmaken.
Als u echter een week of maand heeft geselecteerd, dan staat de periode niet ingevuld. Meer informatie over het aanmaken van terugkerende projecten, vindt u hier.
Een project aanmaken
Nadat u PROJECT AANMAKEN selecteert in het dashboard of de agenda ziet u het volgende:
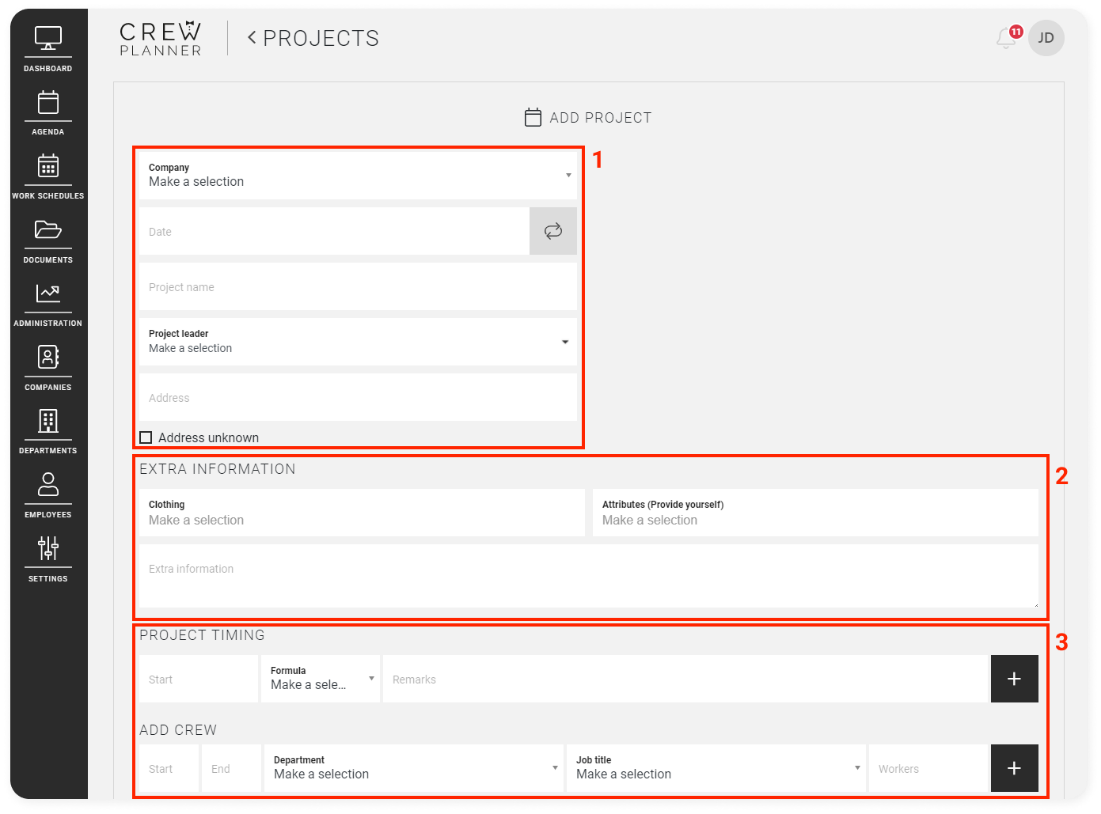
Algemene informatie
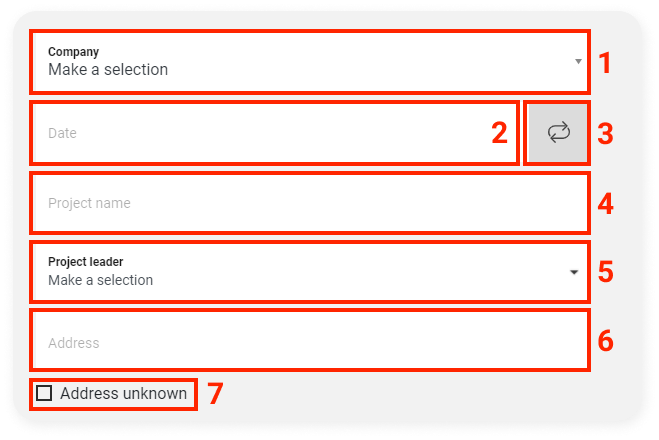
-
Bedrijf: u selecteert de klant voor wie het project wordt uitgevoerd. Hoe bedrijven aanmaken vindt u hier. U kunt hier echter ook eenvoudig een nieuwe klant aanmaken door de naam van het bedrijf in te geven en toevoegen te selecteren.
-
Datum: u selecteert de datum waarop het project plaatsvindt.
CrewTip! Indien u een project foutief aanmaakt met een datum in het verleden, zal u dit project enkel gedurende 24u opnieuw kunnen verwijderen. Na deze periode zal u het project niet meer kunnen verwijderen of de datum aanpassen. U krijgt dan ook de volgende waarschuwing:
-
Terugkerend project: op deze manier kunt u een project aanmaken dat op regelmatige basis terugkeert. Is deze tijdbesparende manier om projecten die zich herhalen aan te maken iets voor u, dan kunt u hier meer over lezen.
-
Naam van het project: hier geeft u zoals u kunt vermoeden, een naam aan het project (bijvoorbeeld: beurs Antwerpen).
-
Projectverantwoordelijke: dit is de persoon die de verantwoordelijk is voor dit project en mogelijk, afhankelijk van uw procedures, ook de contactpersoon voor de werknemers die op dit project zijn ingepland. Een projectverantwoordelijke kan alle projecten waarvoor hij verantwoordelijk is, raadplegen in de app. Bovendien zal deze persoon alle werknemers die ingepland zijn op het project kunnen in- en uitklokken en zal hij de urenregistratie van dit project kunnen afronden.
CrewTip! Een projectverantwoordelijke heeft dezelfde functionaliteiten en rechten als een supervisor, maar hij hoeft niet op het project ingepland te zijn.
-
Adres: dit veld is gelinkt aan 'Google Maps'. Eens u begint te typen, krijgt u suggesties. Lees dit artikel als u hulp nodig heeft bij het invullen van het adres.
CrewTip! Als u een bedrijf selecteert dat reeds bestaat, dan zal hier automatisch het adres ingevuld worden dat in het laatst aangemaakte project voor deze klant gebruikt werd. Dit kunt u natuurlijk nog aanpassen indien nodig.
-
Adres onbekend: heeft u een project dat bijvoorbeeld in de toekomst gepland staat en er nog geen definitief adres gekend is, dan kunt u dit vakje aanvinken. Op een aantal verschillende tijdstippen voor de aanvang van het project zal u eraan herinnerd worden om dit adres aan te vullen, aangezien uw werknemers deze informatie natuurlijk nodig hebben.
Bedrijf: u selecteert de klant voor wie het project wordt uitgevoerd. Hoe bedrijven aanmaken vindt u hier. U kunt hier echter ook eenvoudig een nieuwe klant aanmaken door de naam van het bedrijf in te geven en toevoegen te selecteren.
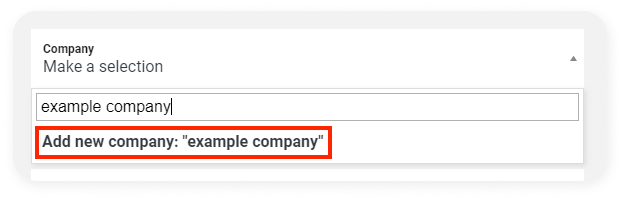
Datum: u selecteert de datum waarop het project plaatsvindt.
CrewTip! Indien u een project foutief aanmaakt met een datum in het verleden, zal u dit project enkel gedurende 24u opnieuw kunnen verwijderen. Na deze periode zal u het project niet meer kunnen verwijderen of de datum aanpassen. U krijgt dan ook de volgende waarschuwing:
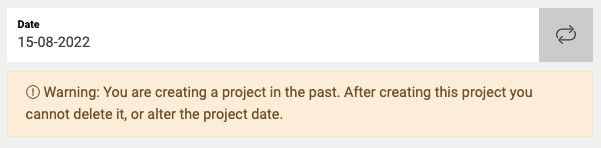
Terugkerend project: op deze manier kunt u een project aanmaken dat op regelmatige basis terugkeert. Is deze tijdbesparende manier om projecten die zich herhalen aan te maken iets voor u, dan kunt u hier meer over lezen.
Naam van het project: hier geeft u zoals u kunt vermoeden, een naam aan het project (bijvoorbeeld: beurs Antwerpen).
Projectverantwoordelijke: dit is de persoon die de verantwoordelijk is voor dit project en mogelijk, afhankelijk van uw procedures, ook de contactpersoon voor de werknemers die op dit project zijn ingepland. Een projectverantwoordelijke kan alle projecten waarvoor hij verantwoordelijk is, raadplegen in de app. Bovendien zal deze persoon alle werknemers die ingepland zijn op het project kunnen in- en uitklokken en zal hij de urenregistratie van dit project kunnen afronden.
CrewTip! Een projectverantwoordelijke heeft dezelfde functionaliteiten en rechten als een supervisor, maar hij hoeft niet op het project ingepland te zijn.
Adres: dit veld is gelinkt aan 'Google Maps'. Eens u begint te typen, krijgt u suggesties. Lees dit artikel als u hulp nodig heeft bij het invullen van het adres.
CrewTip! Als u een bedrijf selecteert dat reeds bestaat, dan zal hier automatisch het adres ingevuld worden dat in het laatst aangemaakte project voor deze klant gebruikt werd. Dit kunt u natuurlijk nog aanpassen indien nodig.
Adres onbekend: heeft u een project dat bijvoorbeeld in de toekomst gepland staat en er nog geen definitief adres gekend is, dan kunt u dit vakje aanvinken. Op een aantal verschillende tijdstippen voor de aanvang van het project zal u eraan herinnerd worden om dit adres aan te vullen, aangezien uw werknemers deze informatie natuurlijk nodig hebben.
Extra informatie
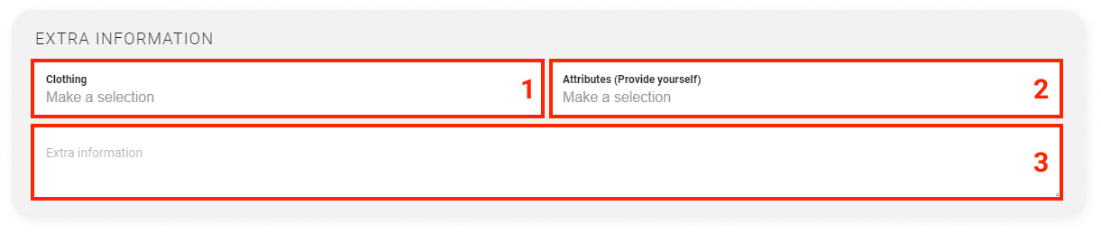
-
Kledij: de kledingvoorschriften voor dit project
Als u dit veld selecteert, en u heeft reeds kledij toegevoegd in bijvoorbeeld uw attributen, krijgt u hier een lijst waaruit u een selectie kan maken:
Indien u een nieuw kledingvoorschrift wenst toe te voegen, begint u gewoon te typen en selecteert u TOEVOEGEN:
Een volledige lijst van Kledij vindt u ook terug bij ATTRIBUTEN in INSTELLINGEN. Hier kunt u kledingvoorschriften toevoegen en verwijderen, als u bijvoorbeeld maar één maal een bepaald kledingvoorschrift nodig had.
-
Benodigdheden: Wat u werknemers zelf dienen mee te brengen
Als u dit veld selecteert, krijgt u eveneens een lijst met benodigdheden die u reeds heeft aangevuld:
Net zoals bij kledij is het opnieuw mogelijk om iets toe te voegen door te typen en vervolgens TOEVOEGEN te selecteren:
De volledige lijst van Benodigdheden kunt u eveneens beheren bij ATTRIBUTEN in INSTELLINGEN.
-
Extra informatie: hier heeft u de mogelijkheid om andere bijkomende informatie mee te delen aan uw medewerkers. Informatie over de dagindeling voegt u hierna toe, zoals zo dadelijke besproken wordt.
Kledij: de kledingvoorschriften voor dit project
Als u dit veld selecteert, en u heeft reeds kledij toegevoegd in bijvoorbeeld uw attributen, krijgt u hier een lijst waaruit u een selectie kan maken:
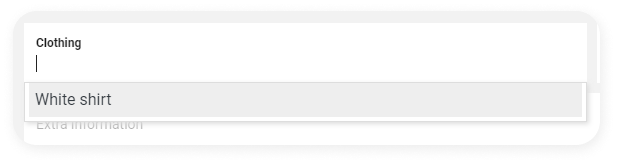
Indien u een nieuw kledingvoorschrift wenst toe te voegen, begint u gewoon te typen en selecteert u TOEVOEGEN:

Een volledige lijst van Kledij vindt u ook terug bij ATTRIBUTEN in INSTELLINGEN. Hier kunt u kledingvoorschriften toevoegen en verwijderen, als u bijvoorbeeld maar één maal een bepaald kledingvoorschrift nodig had.
Benodigdheden: Wat u werknemers zelf dienen mee te brengen
Als u dit veld selecteert, krijgt u eveneens een lijst met benodigdheden die u reeds heeft aangevuld:
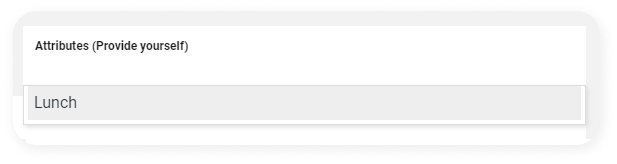
Net zoals bij kledij is het opnieuw mogelijk om iets toe te voegen door te typen en vervolgens TOEVOEGEN te selecteren:

De volledige lijst van Benodigdheden kunt u eveneens beheren bij ATTRIBUTEN in INSTELLINGEN.
Extra informatie: hier heeft u de mogelijkheid om andere bijkomende informatie mee te delen aan uw medewerkers. Informatie over de dagindeling voegt u hierna toe, zoals zo dadelijke besproken wordt.
Timing project en crew toevoegen

1. Project timing:
Dit is een handige manier om het verloop van uw evenement voor uw werknemers in een kort overzicht weer te geven aan de hand van formules. Alle formules waarvoor werknemers werden ingepland, komen in hun profiel terecht (zie: werknemersfiche), zodat u gemakkelijk kunt zien wie reeds ervaring heeft met specifieke formules.
In het vak met Begin geeft u het start tijdstip van een formule in en vervolgens kiest of creëert u de juiste formule. Dit is een voorbeeldlijst van formules:
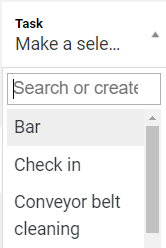
U kunt hier opnieuw nieuwe opties toevoegen. U begint simpelweg te typen en vervolgens selecteert u TOEVOEGEN:
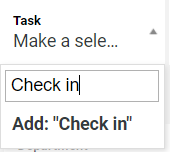
Wenst u een extra lijn met een andere formule toe te voegen, dan klikt u op het plusteken. Een voorbeeld van een project timing ziet er zo uit:
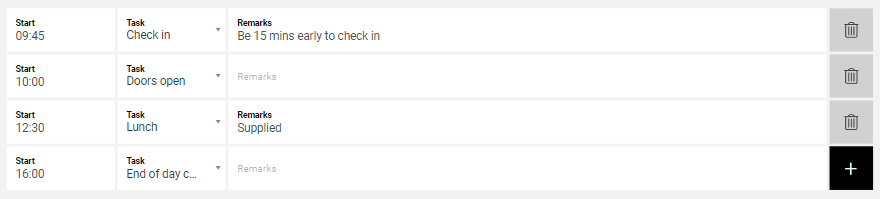
2. Crew toevoegen
De shiften toevoegen is het laatste cruciale onderdeel van een project. We lichten dit toe met afdelingen, meer informatie vindt u hier. Indien u heeft gekozen om zonder afdelingen te werken, dan volgt u nog steeds hetzelfde principe als hieronder beschreven, zonder de afdelingen.
-
U geeft het begin- en einduur in van deze shift.
-
Vervolgens kiest u een afdeling. Nadat u dit project heeft aangemaakt, zullen de shiften in de app verschijnen van de werknemers die in deze afdeling zitten. Zo worden de juiste werknemers gecontacteerd om te werken.
-
Na de afdeling, kiest u een functie. Net zoals bij afdelingen, helpt de functie om de juiste persoon op de juiste shift in te plannen. U kunt opnieuw kiezen uit een lijst van bestaande functies, of u voegt een functie toe.
Als u klikt op Toevoegen: "Sous-chef", maakt u een nieuwe functie aan. Het overzicht van alle functies vindt u bij de SHIFT FUNCTIES in INSTELLINGEN.CrewTip! De functies die gelinkt zijn aan shiften waarop u werknemers inplant, worden net zoals de formules vermeld bij hun vaardigheden in de werknemersfiche. Bij het inplannen heeft u de mogelijkheid om de projecten te groeperen op Functie. Meer uitleg hierover vindt u hier.
-
Tenslotte bepaalt u hoeveel werknemers u nodig heeft die werken van begin- tot eindtijd, die in een bepaalde afdeling zitten en die de geselecteerde functie moet uitvoeren.
-
Wenst u nog extra shiften toe te voegen, dan klikt u op het plusteken rechts. Een uitgewerkt voorbeeld ziet er zo uit:
CrewTip! U kunt maximum 250 shiften toevoegen per project. Voegt u er meer toe, ontvangt u een foutmelding zodra u onderaan PROJECT TOEVOEGEN selecteert.
-
Het is altijd raadzaam om nog even uw project te overlopen opdat u zo duidelijk en volledig mogelijk bent voor uw werknemers. Er rest u dan alleen nog het aanmaken van het project. Dat doet u door op deze knop te klikken:
U geeft het begin- en einduur in van deze shift.
Vervolgens kiest u een afdeling. Nadat u dit project heeft aangemaakt, zullen de shiften in de app verschijnen van de werknemers die in deze afdeling zitten. Zo worden de juiste werknemers gecontacteerd om te werken.
Na de afdeling, kiest u een functie. Net zoals bij afdelingen, helpt de functie om de juiste persoon op de juiste shift in te plannen. U kunt opnieuw kiezen uit een lijst van bestaande functies, of u voegt een functie toe.
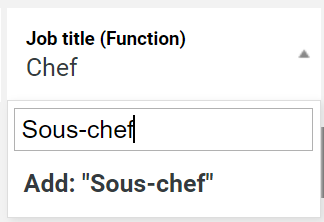
Als u klikt op Toevoegen: "Sous-chef", maakt u een nieuwe functie aan. Het overzicht van alle functies vindt u bij de SHIFT FUNCTIES in INSTELLINGEN.
CrewTip! De functies die gelinkt zijn aan shiften waarop u werknemers inplant, worden net zoals de formules vermeld bij hun vaardigheden in de werknemersfiche. Bij het inplannen heeft u de mogelijkheid om de projecten te groeperen op Functie. Meer uitleg hierover vindt u hier.
Tenslotte bepaalt u hoeveel werknemers u nodig heeft die werken van begin- tot eindtijd, die in een bepaalde afdeling zitten en die de geselecteerde functie moet uitvoeren.
Wenst u nog extra shiften toe te voegen, dan klikt u op het plusteken rechts. Een uitgewerkt voorbeeld ziet er zo uit:
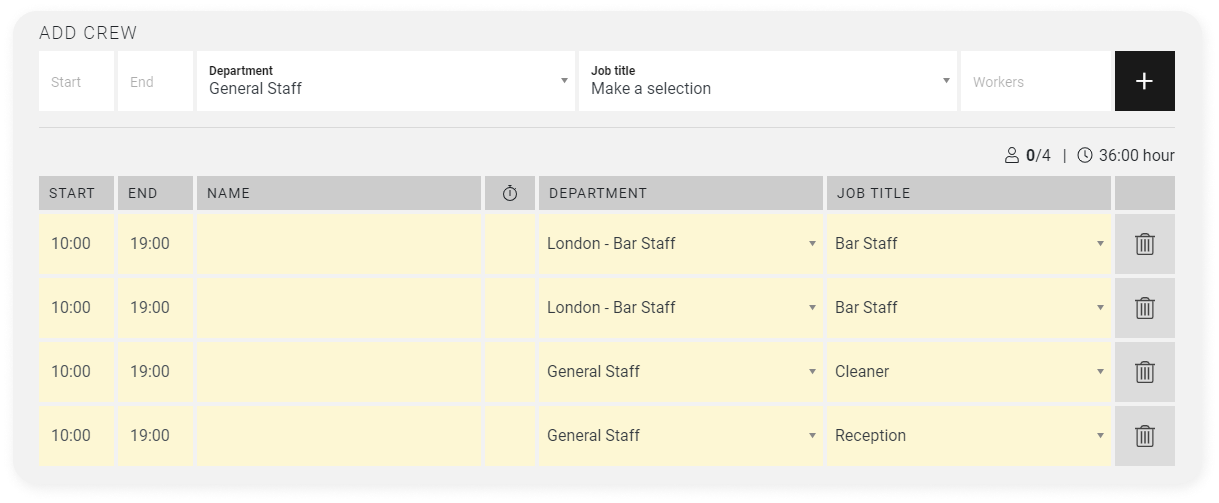
CrewTip! U kunt maximum 250 shiften toevoegen per project. Voegt u er meer toe, ontvangt u een foutmelding zodra u onderaan PROJECT TOEVOEGEN selecteert.
Het is altijd raadzaam om nog even uw project te overlopen opdat u zo duidelijk en volledig mogelijk bent voor uw werknemers. Er rest u dan alleen nog het aanmaken van het project. Dat doet u door op deze knop te klikken:
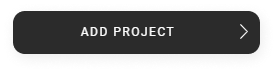
CrewTip! U kunt een opmerking toevoegen aan een bepaalde shift, zodat enkel deze werknemer die op deze shift wordt ingepland de opmerking ontvangt. Meer informatie vindt u hier.
Een project bewerken
Het is mogelijk om uw project nadat dit is toegevoegd nog te bewerken. Meer uitleg vindt u hier.
Een project raadplegen
Wenst u een project te raadplegen en zien wat verder nog mogelijk is? Dat kunt u hier.
Een project aan werknemerszijde
Als u onze functionaliteit gebruikt om via de applicatie beschikbaarheid te vragen aan uw werknemers voor aankomende projecten, zal na het opslaan, uw nieuwe project zichtbaar zijn voor uw werknemers. Ze kunnen dan vervolgens aangeven of ze interesse hebben in de beschikbare diensten.
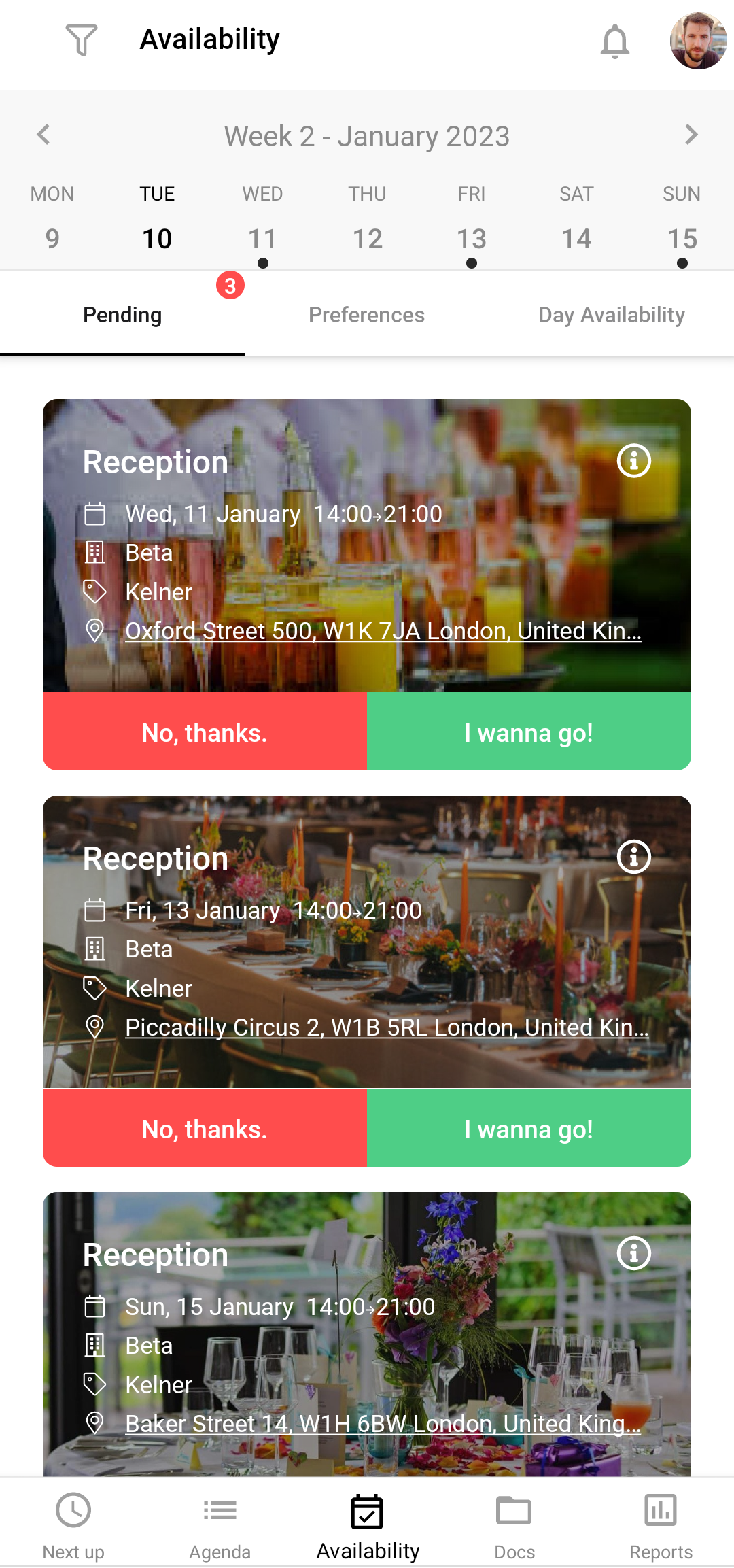
De ingevulde informatie met betrekking tot dit project kan ook worden geraadpleegd door de werknemer.

-
Datum, timing, en naam van het project
-
Functie van de shift
-
Project adres: indien uw werknemer deze selecteert, zal een route planner starten
-
Klant
-
Projectleider en hun contact gegevens
-
Programma: hier worden de formules gedeeld
-
Kledij
-
Benodigdheden die een werknemer zelf moet voorzien
-
Omschrijving: de informatie die u ingevuld heeft bij Extra informatie tijdens het aanmaken van een project
Datum, timing, en naam van het project
Functie van de shift
Project adres: indien uw werknemer deze selecteert, zal een route planner starten
Klant
Projectleider en hun contact gegevens
Programma: hier worden de formules gedeeld
Kledij
Benodigdheden die een werknemer zelf moet voorzien
Omschrijving: de informatie die u ingevuld heeft bij Extra informatie tijdens het aanmaken van een project
Wilt u meer leren over onze werknemer applicatie? Raadpleeg onze artikelen over het gebruik van de werknemer applicatie in onze Crew Academy.
Hopelijk hebben wij u met dit artikel verder geholpen!
Indien u nog vragen heeft, neem eerst even een kijkje in onze Crew Academy. Hier vindt u misschien het antwoord in één van onze artikelen.


