Wie kann ich meine Rechnungen als externer Manager einsehen?
Erfahren Sie, wie Sie auf Ihre Rechnungen zugreifen und die detaillierten Spezifikationen überprüfen können.
Erfahren Sie, wie Sie auf Ihre Rechnungen zugreifen und die detaillierten Spezifikationen überprüfen können.
Inhaltsverzeichnis
Rechnungsspezifikation herunterladen
Einleitung
Crewplanner bietet seinen Kunden ein Fakturierungsmodul an, mit dem sie, mit oder ohne einen Fakturierungspartner, die Erstellung ihrer Rechnungen automatisieren können.
Sie haben dann die Möglichkeit, diese Rechnungen an ihre Kunden zu liefern. In diesem Artikel beschreiben wir, wie Sie als Betriebs- oder Payroll-Manager auf diese Rechnungen und ihre Spezifikationen zugreifen können.
Rechnungen Seite
Um auf Ihre Rechnungen zuzugreifen, gehen Sie mit dem Cursor in der Menüleiste auf VERWALTUNG, woraufhin ein neues Menü mit der Option RECHNUNGSSTELLUNG erscheint.
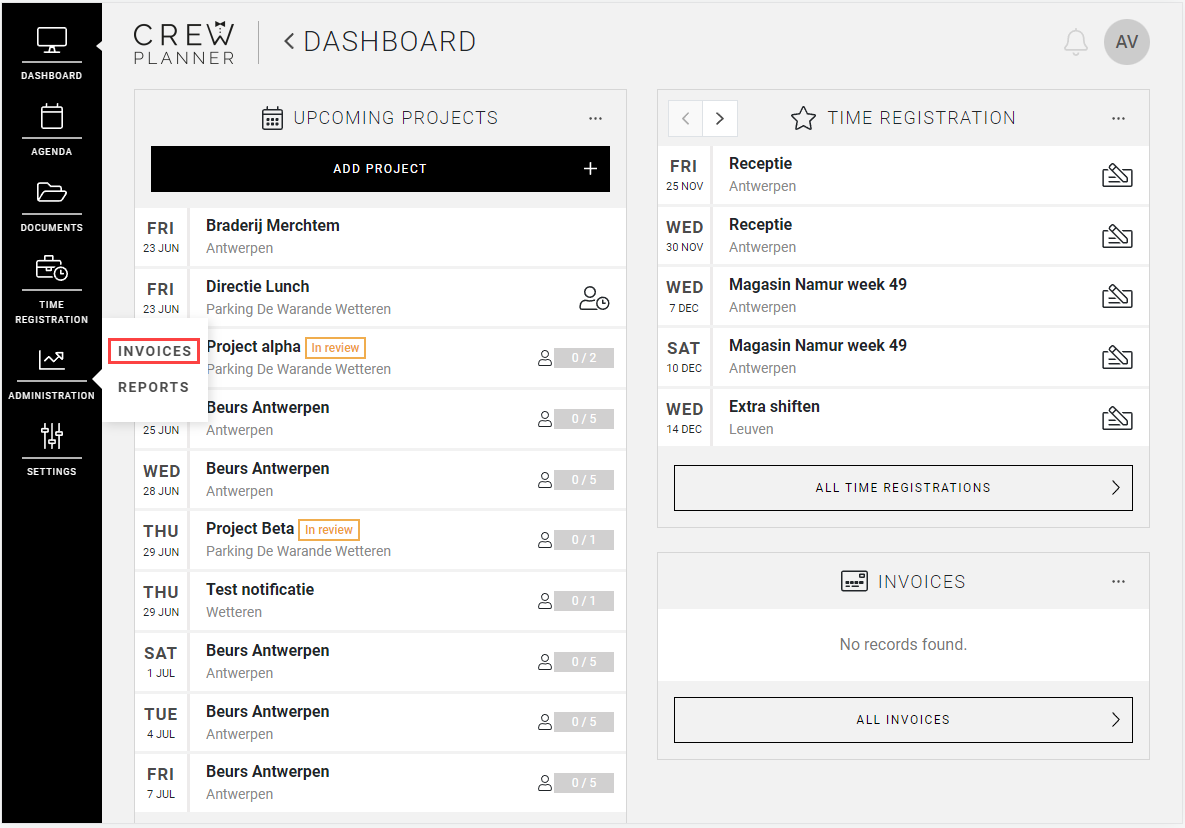
So gelangen Sie auf die Seite Rechnungen, wo Sie einen Überblick über Ihre Rechnungen haben.
Welche Informationen können Sie auf dieser Seite finden:
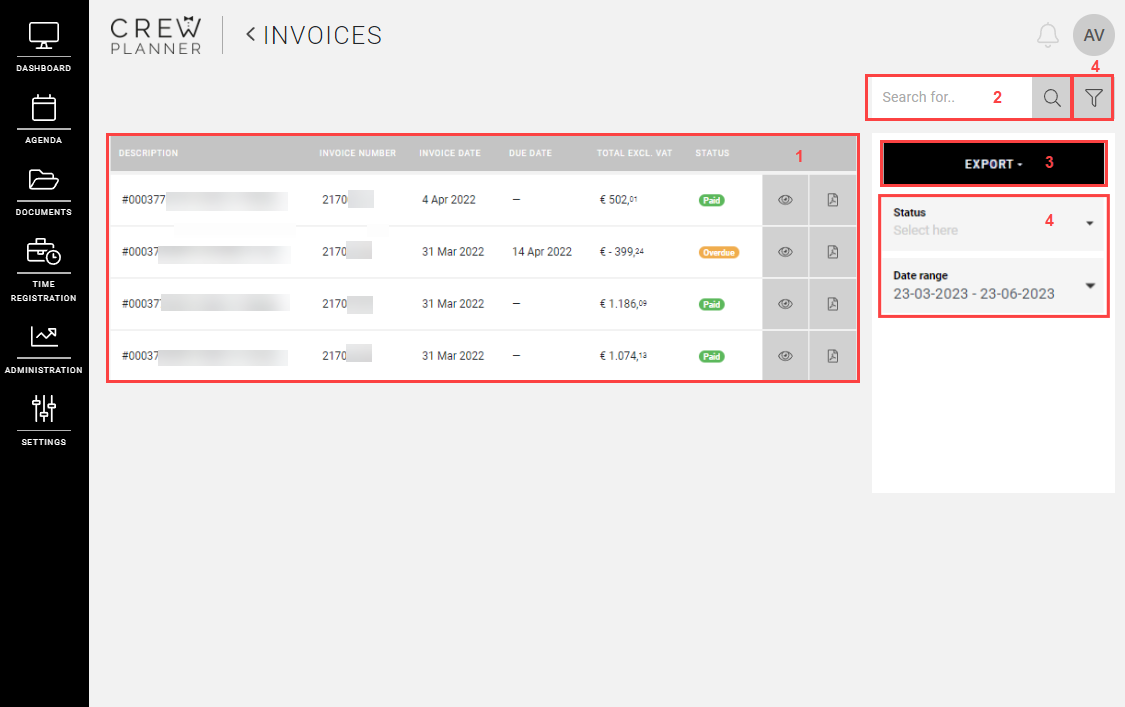
-
Die Rechnungsübersicht: Hier finden Sie alle Ihre Rechnungen in Crewplanner und erhalten einen kurzen Überblick über die wichtigsten Informationen. Mehr dazu in Kürze.
-
Die Suchfunktion: Über einen Teil der Beschreibung oder die Rechnungsnummer können Sie schnell die gewünschte Rechnung finden
-
Export (nur für Payroll Manager verfügbar): Unsere Payroll Manager haben die Möglichkeit, Rechnungen und Linien der Rechnungen zu exportieren. Wählen Sie eine der beiden Optionen, um den Export Dokument Generator zu öffnen. Die gewünschten Daten können dann in einen Dokumententyp Ihrer Wahl exportiert werden. Beachten Sie, dass die Auswahl bei den Filtern bestimmt, welche Rechnungen oder Linien Sie exportieren.
-
Die Filter und das Trichtersymbol: Über das Trichtersymbol blenden Sie die Filter aus oder machen sie sichtbar.
Es stehen Ihnen zwei Filter zur Verfügung:
-
Status: dies ist der Status der Rechnung
-
Datumsbereich: Wählen Sie den Zeitraum aus, für den Sie Ihre Rechnungen anzeigen möchten
-
Die Rechnungsübersicht: Hier finden Sie alle Ihre Rechnungen in Crewplanner und erhalten einen kurzen Überblick über die wichtigsten Informationen. Mehr dazu in Kürze.
Die Suchfunktion: Über einen Teil der Beschreibung oder die Rechnungsnummer können Sie schnell die gewünschte Rechnung finden
Export (nur für Payroll Manager verfügbar): Unsere Payroll Manager haben die Möglichkeit, Rechnungen und Linien der Rechnungen zu exportieren. Wählen Sie eine der beiden Optionen, um den Export Dokument Generator zu öffnen. Die gewünschten Daten können dann in einen Dokumententyp Ihrer Wahl exportiert werden. Beachten Sie, dass die Auswahl bei den Filtern bestimmt, welche Rechnungen oder Linien Sie exportieren.
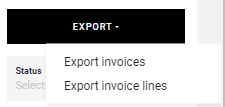
Die Filter und das Trichtersymbol: Über das Trichtersymbol blenden Sie die Filter aus oder machen sie sichtbar.
Es stehen Ihnen zwei Filter zur Verfügung:
Status: dies ist der Status der Rechnung
Status: dies ist der Status der Rechnung
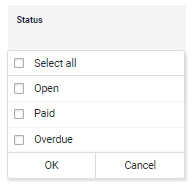
Datumsbereich: Wählen Sie den Zeitraum aus, für den Sie Ihre Rechnungen anzeigen möchten
Datumsbereich: Wählen Sie den Zeitraum aus, für den Sie Ihre Rechnungen anzeigen möchten
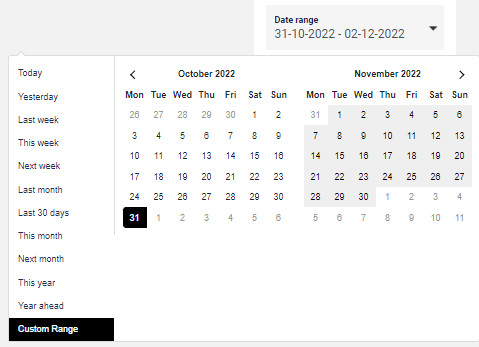
Übersicht der Rechnungen
Welche Informationen werden in der Übersicht der Rechnungen angezeigt und welche Optionen haben Sie:
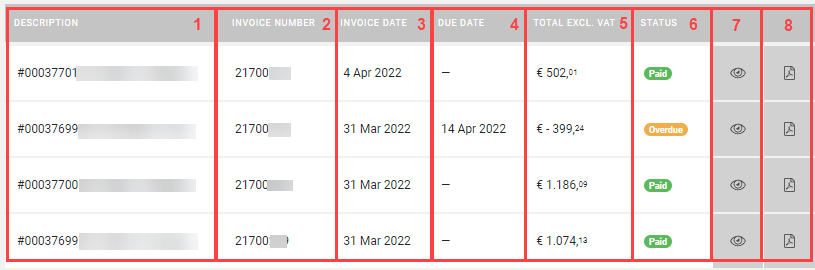
-
Beschreibung: Dies ist die von Ihrem Lieferanten eingegebene Beschreibung für diese Rechnung.
-
Rechnungsnummer: Die Rechnungsnummer, die dieser Rechnung zugewiesen wurde.
-
Rechnungsdatum: Das Datum, an dem die Rechnung erstellt wurde.
-
Fälligkeitsdatum: Das Datum, an dem die Rechnung fällig ist.
-
Gesamtbetrag exkl. MwSt.: der Nettogesamtbetrag der Rechnung, d.h. ohne MwSt.
-
Status: der Status der Rechnung, d. h. offen, bezahlt oder überfällig.
-
Augen-Symbol: Wählen Sie es aus, um zu den Rechnungsdetails weitergeleitet zu werden.
-
Pdf-Symbol: Wählen Sie dieses Symbol, um ein PDF-Dokument der Rechnung in einer neuen Browser-Seite zu öffnen.
Beschreibung: Dies ist die von Ihrem Lieferanten eingegebene Beschreibung für diese Rechnung.
Rechnungsnummer: Die Rechnungsnummer, die dieser Rechnung zugewiesen wurde.
Rechnungsdatum: Das Datum, an dem die Rechnung erstellt wurde.
Fälligkeitsdatum: Das Datum, an dem die Rechnung fällig ist.
Gesamtbetrag exkl. MwSt.: der Nettogesamtbetrag der Rechnung, d.h. ohne MwSt.
Status: der Status der Rechnung, d. h. offen, bezahlt oder überfällig.
Augen-Symbol: Wählen Sie es aus, um zu den Rechnungsdetails weitergeleitet zu werden.
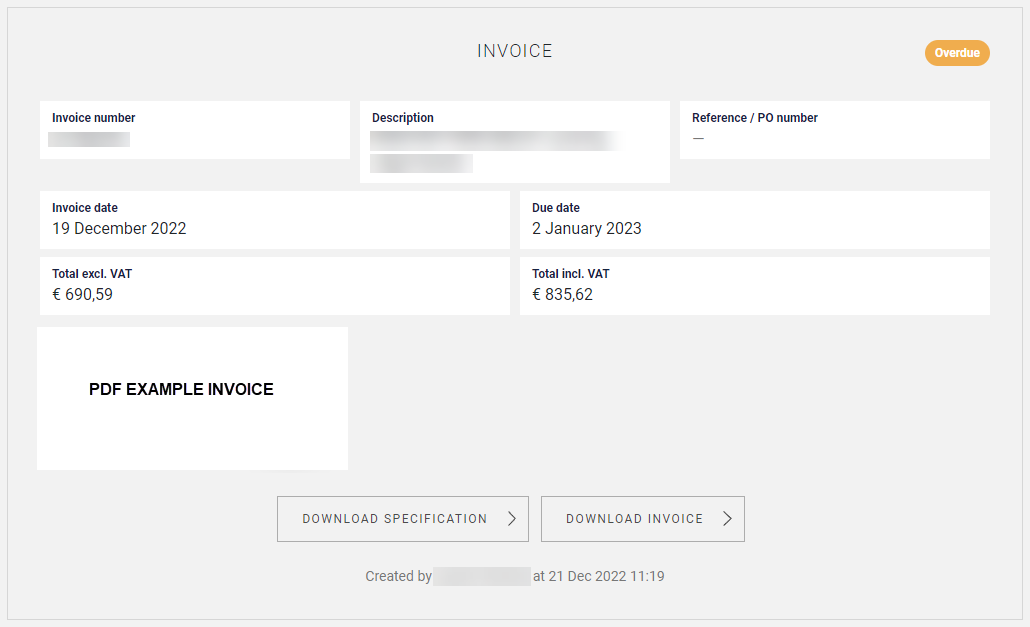
Pdf-Symbol: Wählen Sie dieses Symbol, um ein PDF-Dokument der Rechnung in einer neuen Browser-Seite zu öffnen.
Rechnungsspezifikation herunterladen
Sie haben zwei Möglichkeiten, Ihre Rechnungsspezifikation herunterzuladen.
-
In der Rechnung, die Sie per Mail erhalten oder von CrewPlanner herunterladen, finden Sie unten einen URL-Link, über den Sie Ihre Rechnungsspezifikation herunterladen können.
-
Wenn Sie auf die Rechnungsspezifikation zugreifen, finden Sie unten die Option SPEZIFIKATION DOWNLOADEN:
In der Rechnung, die Sie per Mail erhalten oder von CrewPlanner herunterladen, finden Sie unten einen URL-Link, über den Sie Ihre Rechnungsspezifikation herunterladen können.
Wenn Sie auf die Rechnungsspezifikation zugreifen, finden Sie unten die Option SPEZIFIKATION DOWNLOADEN:
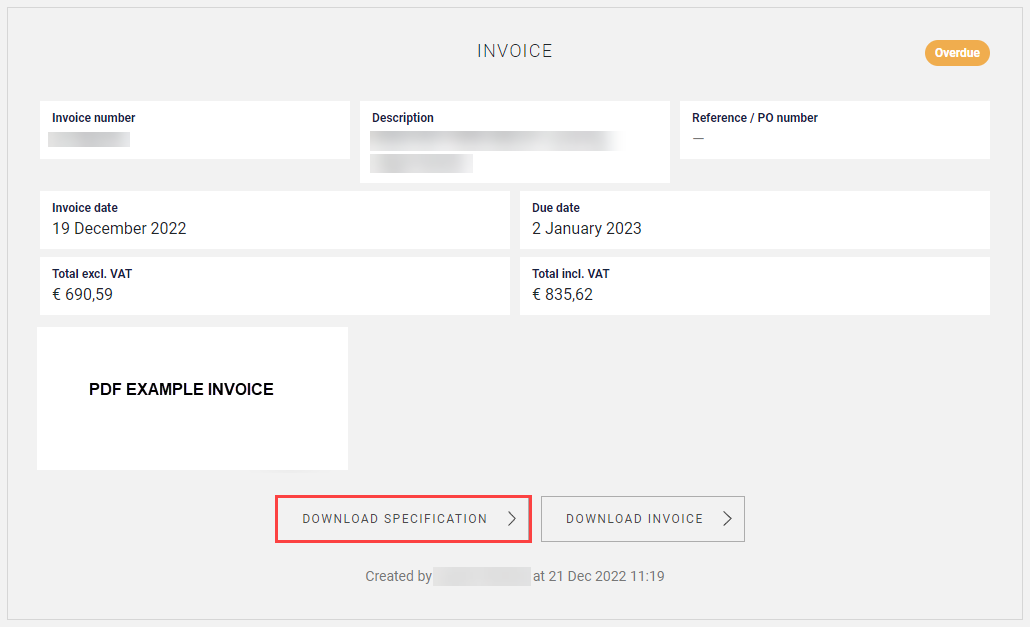
Sobald Sie eine der beiden Optionen wählen, öffnet sich ein neues Fenster, in dem Sie aufgefordert werden, die Rechnungsnummer zur Authentifizierung einzugeben:
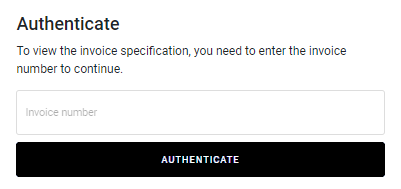
Nachdem Sie die Nummer eingegeben haben und die Authentifizierung erfolgt ist, wird ein Pdf-Dokument der Spezifikation geöffnet.
Hoffentlich haben wir Ihnen mit diesem Artikel geholfen!
Wenn Sie noch Fragen haben, werfen Sie zunächst einen Blick in unsere Crew Academy. Hier finden Sie vielleicht die Antwort in einem unserer Artikel.




