Dimona’s
Die digitale Anmeldung Ihres flexiblen Personals ist mit CrewPlanner einfach.
Inhaltsübersicht
Wo kann man die Dimona’s konsultieren
So konsultieren Sie die Dimona’s
Fehlerbehebung: Behebung eines abgelehnten Dimona
Ändern von Mitarbeitervertragsarten
Beantragung einer Sozialversicherungsnummer für einen nicht-belgischen Arbeitnehmer
Einleitung
In diesem Artikel gehen wir davon aus, dass Sie mit den Dimona's vertraut sind, für wen Sie diese sofortigen Erklärungen abgeben sollten und welche rechtlichen Folgen die Dimona's haben, wenn sie nicht korrekt weitergegeben werden.
Wenn Sie noch mehr Informationen zu diesem Thema wünschen, empfehlen wir Ihnen, einen Blick auf diese Regierungswebsite zu werfen.
In diesem Artikel erklären wir Ihnen, wie das Modul von Dimona in CrewPlanner integriert wird, was Ihnen die Arbeit sehr erleichtern kann. Wenn Sie diesen Link nutzen möchten, wenden Sie sich bitte an Ihren Kundenbetreuer, rufen Sie unser Team im Chat an oder senden Sie eine E-Mail an [email protected] .
Verarbeitung von Dimona’s
Automatische Verarbeitung von Dimona’s
Allgemeine Einstellungen
Die Verarbeitung von Dimona's kann automatisch erfolgen, indem man dies in den Einstellungen angibt. Navigieren Sie zu EINSTELLUNGEN und wählen Sie INTEGRATIONEN. Hier finden Sie den Dimona-Link und können Einstellungen vornehmen.
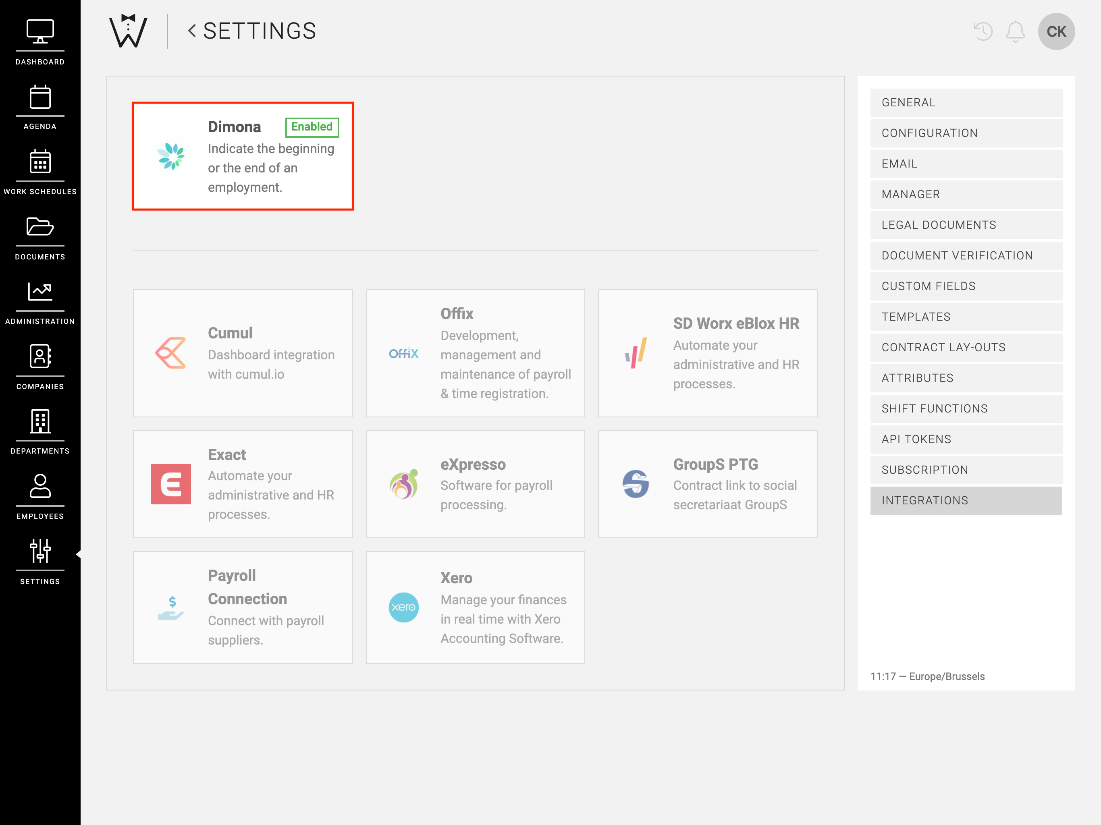
Hier können Sie festlegen, ob Dimona automatisch gesendet werden soll und wie lange vor Beginn der Schicht.
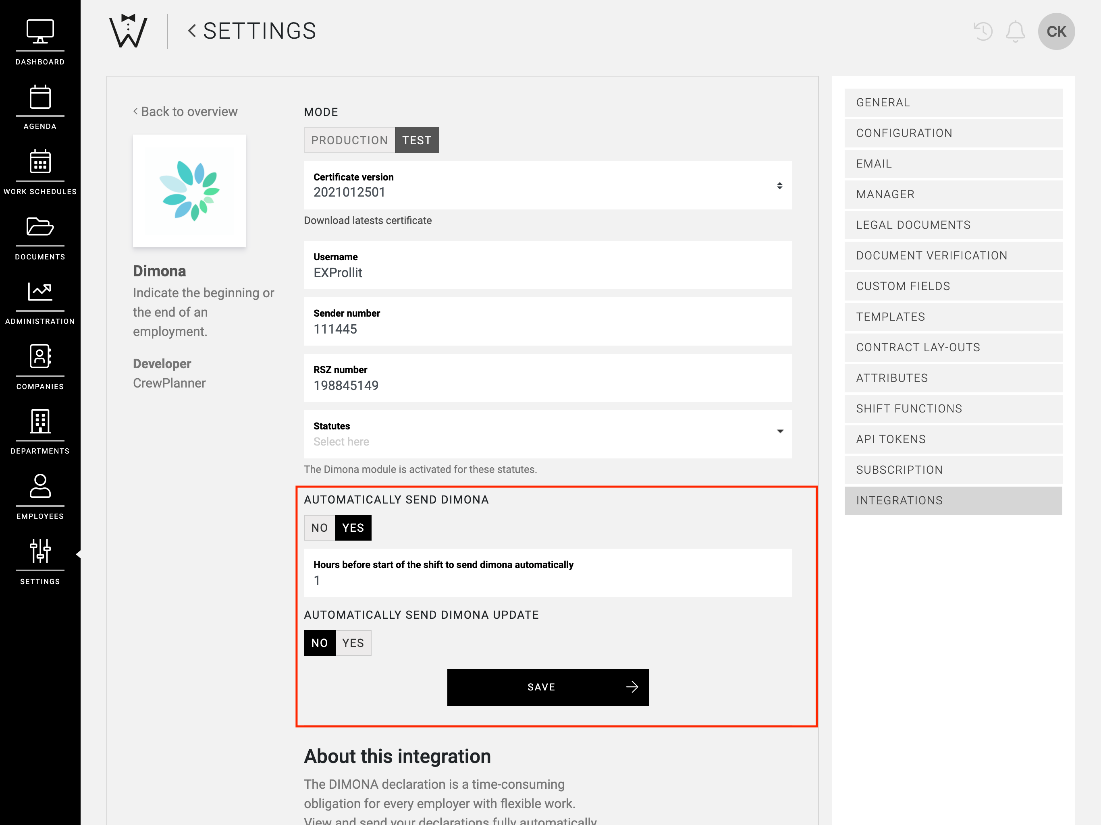
Einstellungen pro Abteilungsgruppe
Sie haben auch die Möglichkeit, Ihre Dimona-Einstellungen pro Abteilungsgruppe festzulegen. Sie können dies z.B. verwenden, wenn Sie ein CrewPlanner-Konto für mehrere Ihrer Unternehmen (oder mehrere Paritätische Kommissionen) haben und Sie Dimona auch für diese Unternehmen versenden möchten.
Wählen Sie das Bleistiftsymbol neben der gewünschten Abteilungsgruppe und notieren Sie auf dem Tab DIMONA die gewünschten Einstellungen.
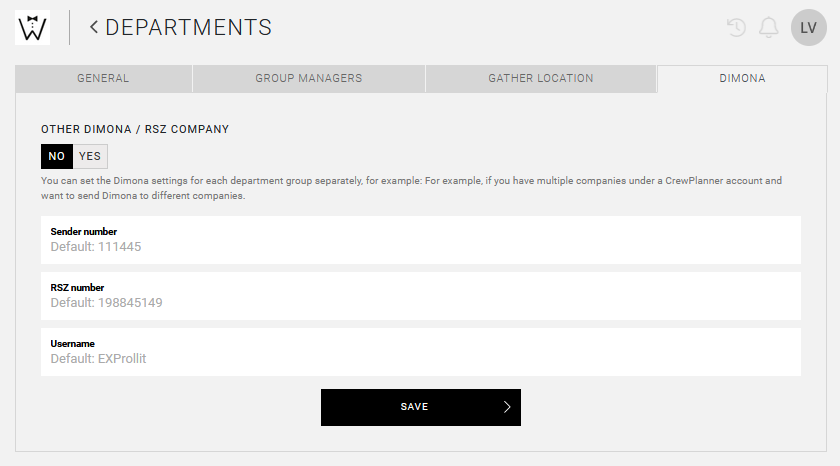
Dimona’s in ein Projekt einbinden
Sie können Ihre Dimona’s für ein Projekt auch jederzeit manuell bearbeiten. Navigieren Sie auf der Projektseite zur Registerkarte DIMONA’S.
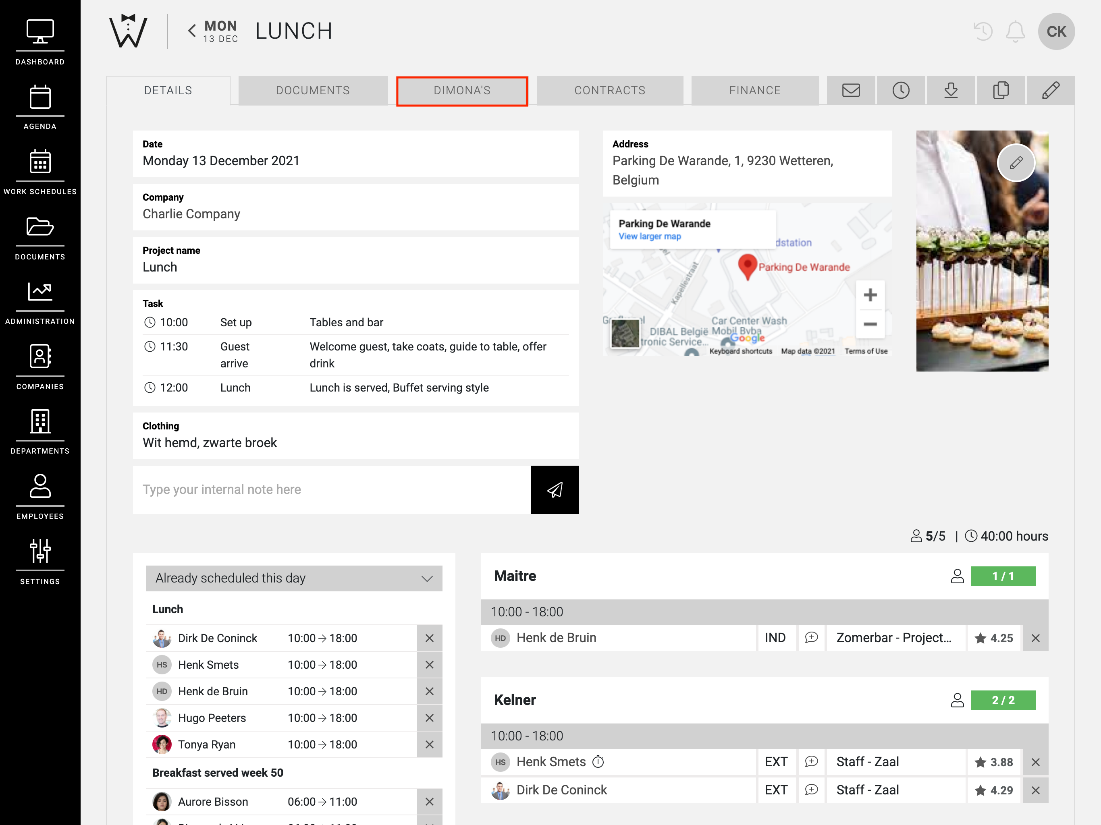
Hier können Sie eine Auswahl der Dimona’s treffen, die Sie manuell versenden möchten.
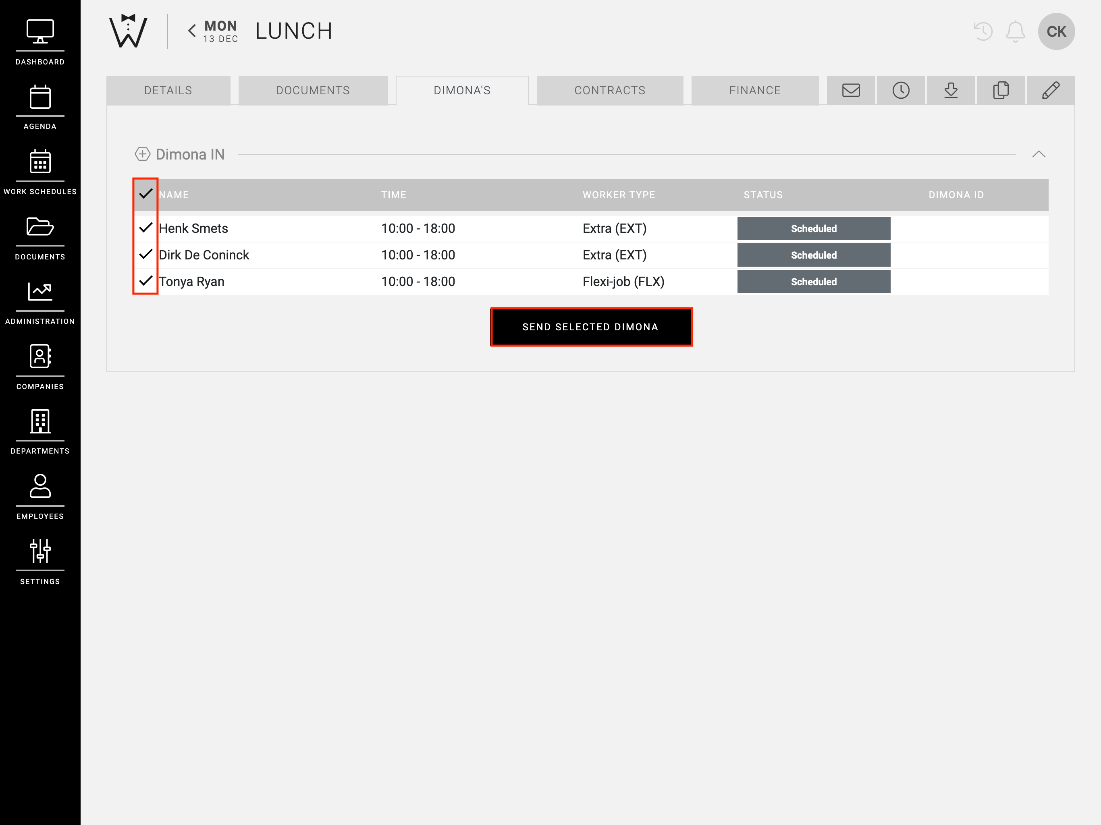
Dimona’s in einen Arbeitsplan einbinden
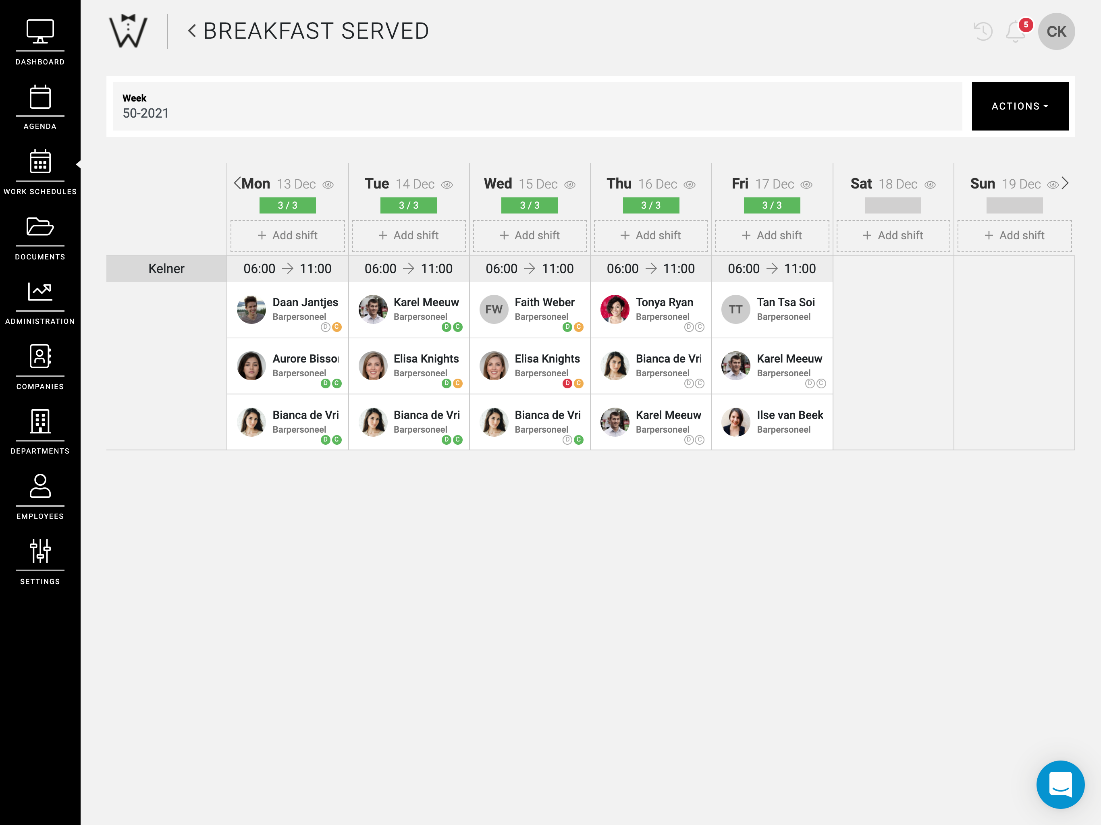
Wenn Sie Arbeitszeitpläne für Ihre Planung verwenden, können Sie den Status Ihres Dimona’s im Arbeitszeitplan einsehen. Dies wird durch einen Kreis mit dem Buchstaben "D" rechts neben dem Namen des Arbeitnehmers und durch Farbcodes dargestellt. Dies wird im Folgenden kurz erläutert:
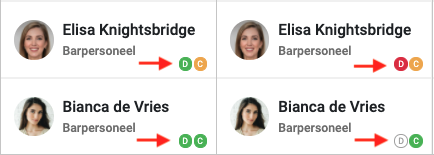
-
Weiß: Dimona noch nicht gesendet
-
Grün: Dimona akzeptiert
-
Orange: Warnung vor Dimona
-
Rot: Dimona weigert sich
Sie können den Dimona eines Arbeitsplans pro Tag auch über die Projektseite einsehen.
Bulk-Verarbeitung von Dimona’s
Wenn Sie Dimona’s in Bulk bearbeiten möchten, navigieren Sie zur Seite DIMONA'S in ADMINISTRATION.
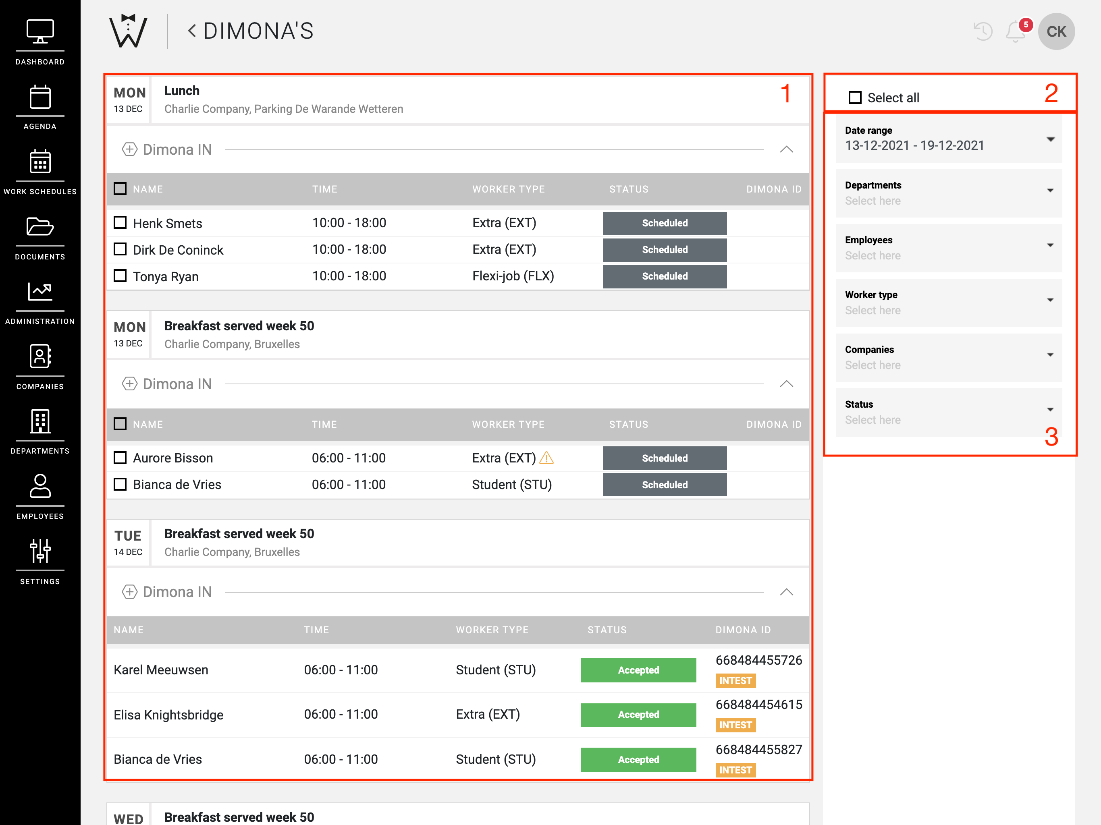
-
Überblick über Ihr Dimona
-
Wählen Sie alle Dimonas aus: Sie haben die Möglichkeit, mit Wähle alles aus alle Dimona’s in der Übersicht auf einmal auszuwählen und zu versenden.
-
Filter: Verwenden Sie die Filter, um Dimona gezielt zu konsultieren. Sie können nach Datumsbereich, Abteilungen, Mitarbeitern, Arbeitertyp, Betrieben und Dimona-Status filtern.
Wo kann man die Dimona’s konsultieren
Sie können Dimona’s an 3 Stellen im CrewPlanner einsehen:
Projekt:
Für jedes Projekt, das Dimona’s benötigt, finden Sie auf der Projektseite einen Tab DIMONA’S.
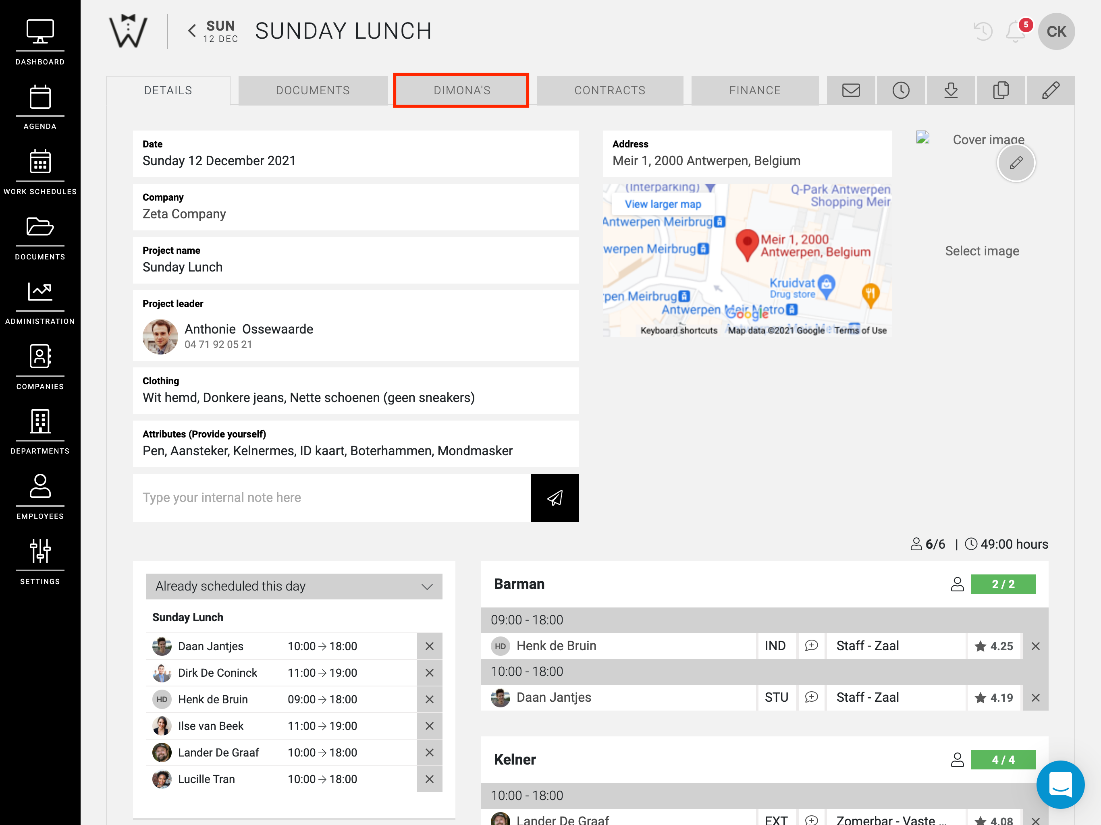
Arbeitsplan:
Sie können den Status der Dimona’s im Arbeitsplan sehen.
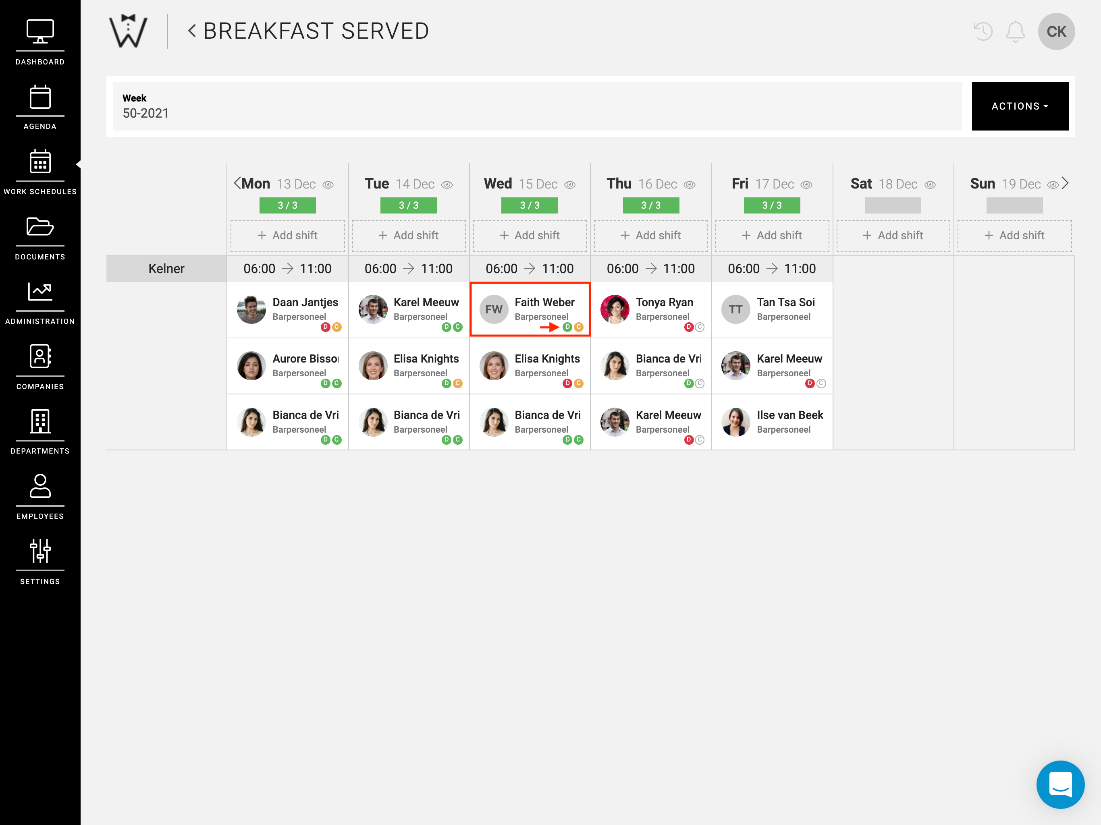
Allgemeine Seite:
Unter ADMINISTRATION in der Menüleiste finden Sie die Option DIMONA’S. Diese Seite bildet gewissermaßen das zentrale Nervensystem der Dimona’s.
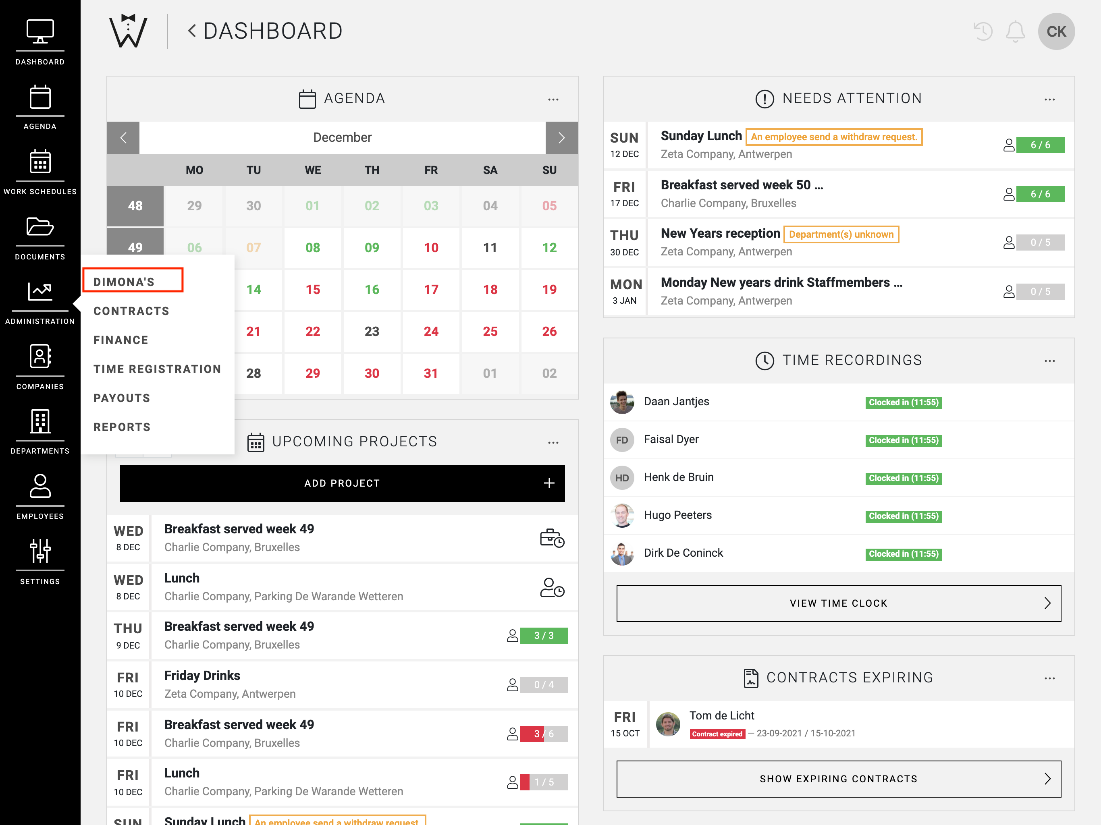
Hier können Sie alle Dimona's bearbeiten und einsehen. In der Mitte der Seite sehen Sie eine Übersicht über alle Projekte, an denen die Mitarbeiter arbeiten sollen und für die ein Dimona beantragt werden muss.
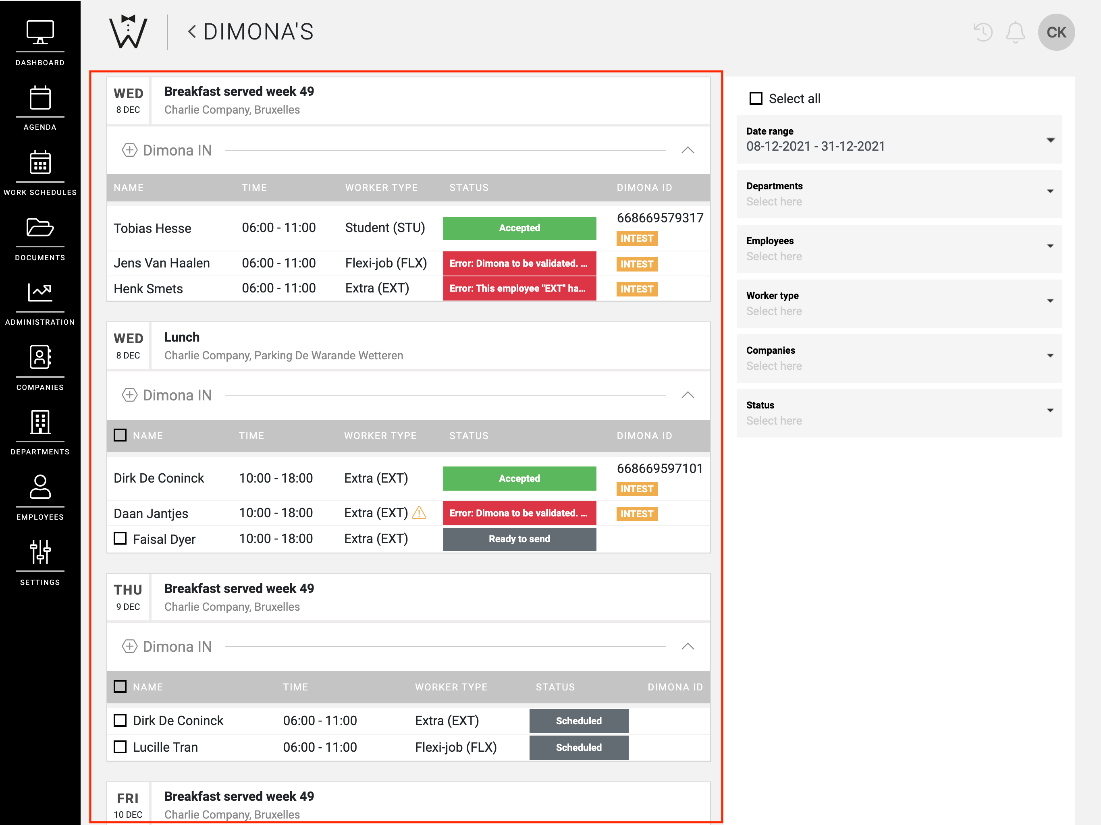
So konsultieren Sie die Dimona’s
Auf der DIMONA’S-Seite sehen Sie Folgendes:
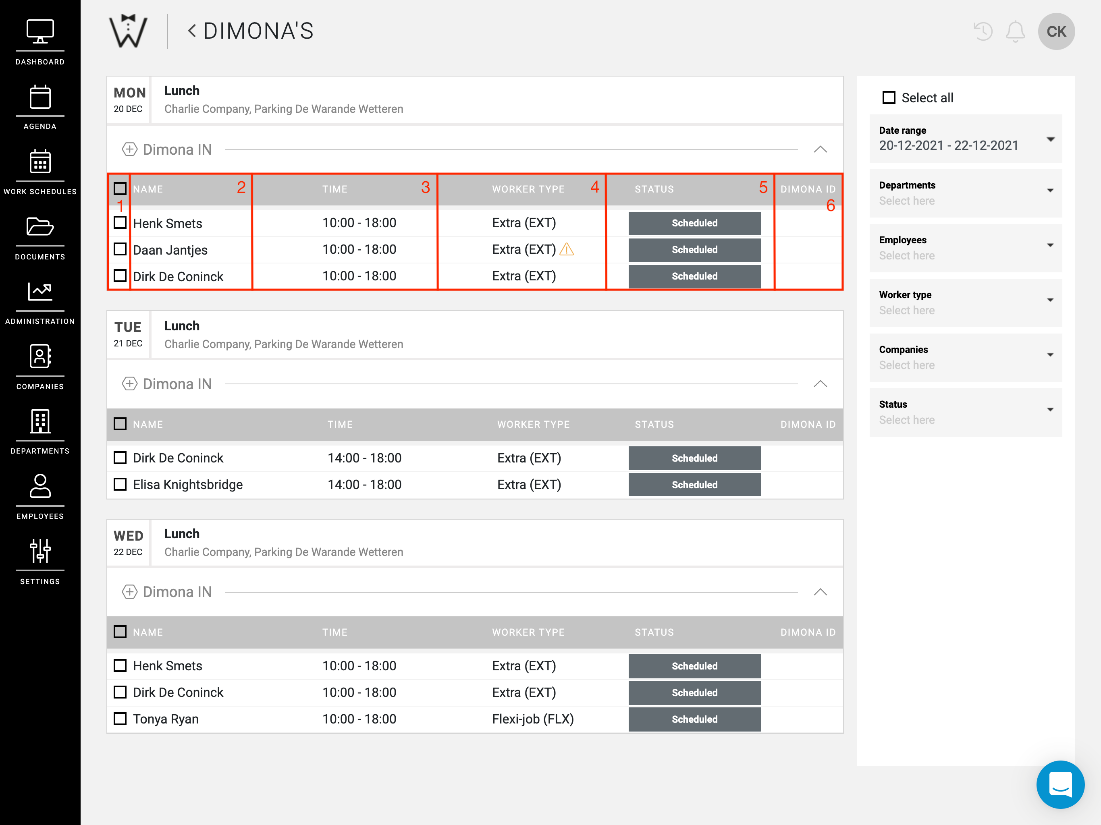
-
Auswahlfelder: Sie können die zu versendenden Dimona’s pro Mitarbeiter auswählen, indem Sie diese ankreuzen, oder Sie können alle auswählen, indem Sie das Kästchen in der grauen Leiste neben "Name" anklicken.
-
Name des Mitarbeiters
-
Geplante Start- und Endzeit
-
Vertragsart des Mitarbeiters
-
Status: Anhand des Status können Sie erkennen, in welcher Phase der Bearbeitung sich eine Dimona befindet.
-
Dimona ID: Wenn eine Dimona Akzeptiert oder eine Anpassung erforderlich ist, wird eine offizielle ID von der Behörde erstellt. Diese ID wird in dieser Spalte angezeigt.
Wenn Sie den Dimona-Status auswählen, öffnet sich ein Pop-up-Fenster mit zusätzlichen Informationen.
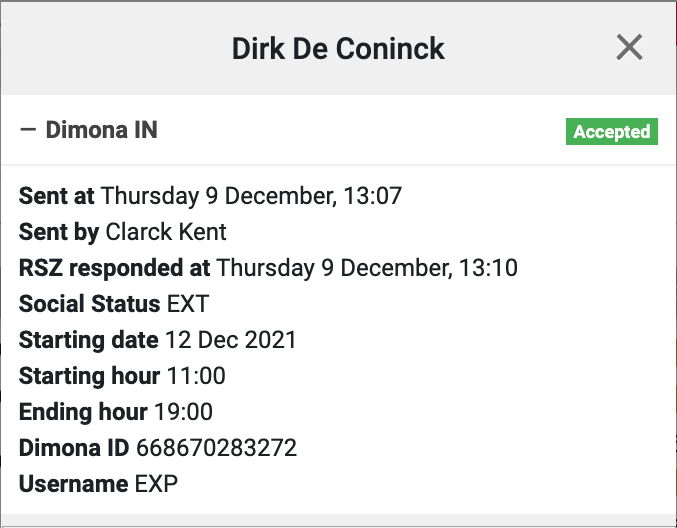
Status eines Dimona
Unverarbeitet:
Diese Dimona's haben den Status Sendebereit oder Geplant:
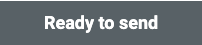
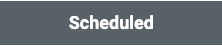
Erstellt:
Die Dimona erhält dann den Status Erstellt:

Wenn sie gesendet wurde, wird der Status Geschickt angezeigt:

Sobald das NSSO den Antrag erhalten hat und ihn bearbeiten wird, erhält Dimona den Status In Bearbeitung:

CrewTip: Die Dimona’s werden nacheinander bearbeitet. Sollte es bei der Bearbeitung durch das NSSO zu Verzögerungen kommen, können Sie die Dimona nach 15 Minuten erneut bearbeiten. Dies wird Ihnen im Pop-up-Fenster von Dimona angezeigt.

Akzeptiert:
Sobald die Dimona vom NSSO akzeptiert wurde, erscheint der Status Akzeptiert:

Erfordert Aufmerksamkeit:
Damit Sie Ihre Dimonas einfach und korrekt überwachen können, haben wir den Filter Erfordert Aufmerksamkeit zum Statusfilter hinzugefügt. Wenn Sie diesen Filter auswählen, erhalten Sie einen Überblick über alle Dimonas, für die Sie Maßnahmen ergreifen müssen. Wie die von Dimona, für die Sie keine Reaktion oder Warnung vom NSSO erhalten haben, oder die abgelehnt wurden.
Die Dimona werden vom NSSO nacheinander bearbeitet, so dass es zu Verzögerungen kommen kann, sobald eine Dimona verschickt wurde. Wenn der Status der Dimona 15 Minuten nach dem Senden immer noch Gesendet mit einem kleinen Dreieck auf der rechten Seite anzeigt, bedeutet dies, dass das NSSO die Dimona noch nicht verarbeitet hat. Sie sollten dann die Dimona erneut bearbeiten.

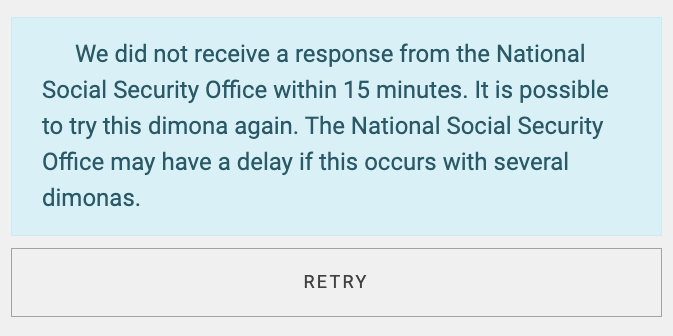
Warnung:
Wenn Sie die Warnungen Bedingungen für Flexi-Jobs nicht beachtet oder Technisches Problem bei NSSO sehen, wurde die Dimona gesendet und akzeptiert, aber Sie müssen möglicherweise noch Maßnahmen ergreifen, um diese Dimona korrekt zu bearbeiten. Sie werden Vorschläge erhalten, wie Sie dieses Problem lösen können. Es wurde bereits eine Dimona-ID erstellt.


Abgelehnt:
Die Dimona wurde Abgelehnt, es wurde keine Dimona-ID erstellt. Sie erhalten Vorschläge, um sicherzustellen, dass die Dimona akzeptiert werden kann. CrewPlanner korrigiert eine abgelehnte Dimona nicht automatisch, sondern dies bleibt eine manuelle Aktion, die Sie selbst durchführen müssen.

Spät:
Es ist möglich, dass eine Dimona oder ein Update nach Ablauf der zulässigen Zeitspanne gesendet wird. Dieses Dimona erhält dann vom NSSO den Status Späte Erklärung. Wenn Sie eine Übersicht über diese Nachmeldungen erhalten möchten, wählen Sie im Statusfilter die Option Spät.
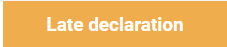
Fehlerbehebung: Behebung eines abgelehnten Dimona
Wenn Sie einen abgelehnten Status oder eine Warnung vom NSSO erhalten. In CrewPlanner haben Sie die Möglichkeit, dies über die Fehlerbehebung zu lösen. Wenn Sie den Status auswählen, erscheint ein Pop-up-Fenster mit einer Reihe von möglichen Lösungen.
Abgelehnt:
In diesem Beispiel hat ein Student die maximale Anzahl von 600 Stunden für das Kalenderjahr erreicht. Die Art und Weise, wie Sie diese Verweigerung von Dimona weiterverfolgen möchten, bleibt Ihnen überlassen und wird daher nie automatisch von CrewPlanner behoben.
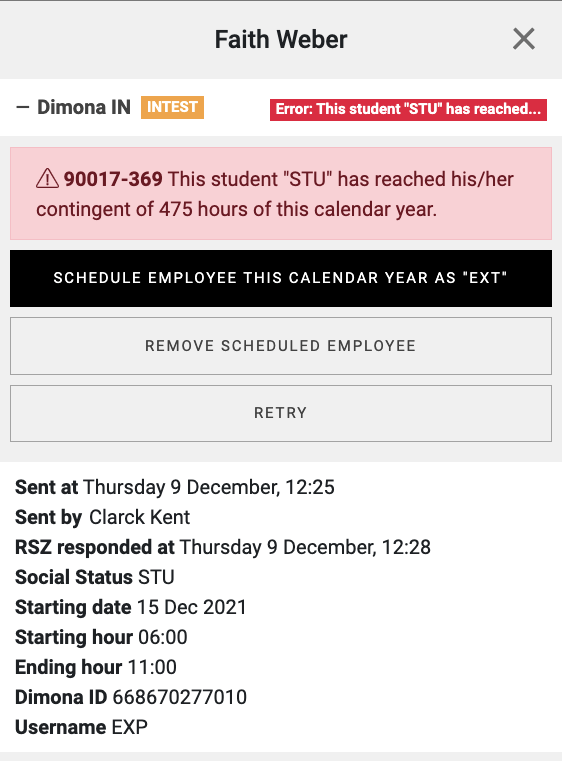
In der Mitte werden Ihnen drei Optionen angeboten, die Ihnen eine Lösung bieten können, so dass es an Ihnen liegt, zu entscheiden, wie Sie die Ablehnung von Dimona lösen wollen.
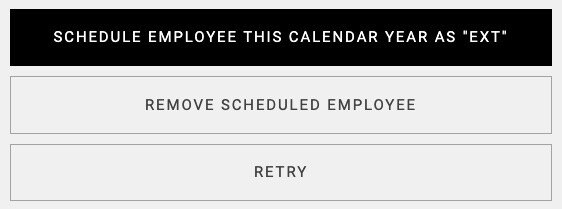
Wenn Sie eine Fehlerbehebung durchführen, bei der die Vertragsart geändert wird, sehen Sie dies auf der DIMONA’S-Seite durch ein orangefarbenes Dreieck. Wenn Sie den Mauszeiger auf dieses Dreieck setzen, sehen Sie, wie die Vertragsart geändert wurde.

Warnungen
Das gleiche Pop-up erscheint bei Warnungen:
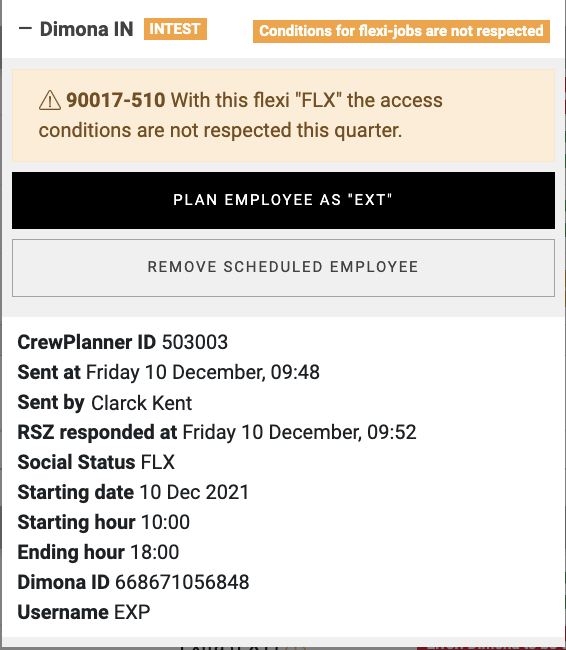
Wenn es Lösungsmöglichkeiten für die Warnung gibt, wird CrewPlanner Ihnen diese auch anbieten.
Dimona’s manuell markieren als gesendet
Es ist immer möglich, dass ein Mitarbeiter entweder von Ihnen oder einem anderen Arbeitgeber zweimal an einem Tag registriert wird. Die Dimona für die zweite Schicht wird dann wegen einer doppelten Periode abgelehnt. Sie haben also die Möglichkeit, dieses abgelehnte Dimona in Ihrer eigenen Planung als bereits gesendet zu markieren, um diese Formalität zu erfüllen.
Nachdem Sie den Status ausgewählt haben, haben Sie in der Mitte des geöffneten Popup-Fensters drei Schaltflächen zur Verfügung, von denen die erste, MARKIERE DIMONA ALS GESENDET, Ihnen diese Option bietet.
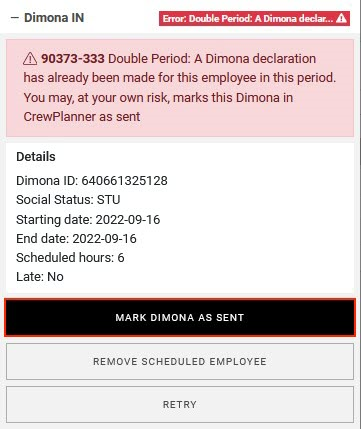
CrewTip! Seien Sie vorsichtig, wenn Sie diese Funktion ausführen!
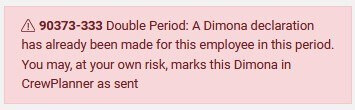
Dimona-Updates senden
Sobald Sie eine Zeiterfassung speichern oder abschließen, werden die tatsächlich geleisteten Stunden als Dimona-Update aufbereitet. Wechseln Sie dazu im Projekt erneut auf die Registerkarte DIMONA’S.
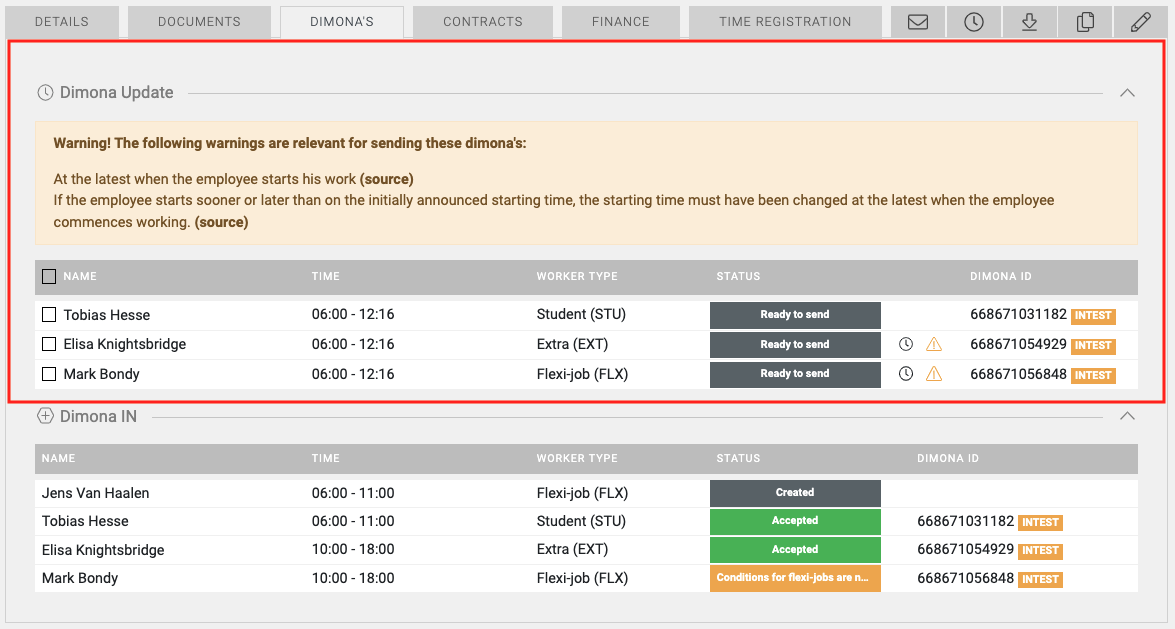
CrewTip! Aktualisieren Sie die Seite, nachdem Sie die Zeitregistrierung abgeschlossen haben.
Rechts neben dem Status der versandfertigen Dimona können Sie zwei Symbole sehen, die für den Vertragstyp gelten.

In diesem Fall zeigt das Uhrensymbol an, wie viel Zeit Sie noch haben, um die Aktualisierung für Dimona zu senden.

Das Warndreieck zeigt an, dass Ihre Aufmerksamkeit erforderlich ist, bevor Sie das Dimona-Update senden.
Wenn Sie mit dem Mauszeiger auf einem dieser Symbole verweilen, erhalten Sie in einem Pop-up-Fenster weitere Informationen.
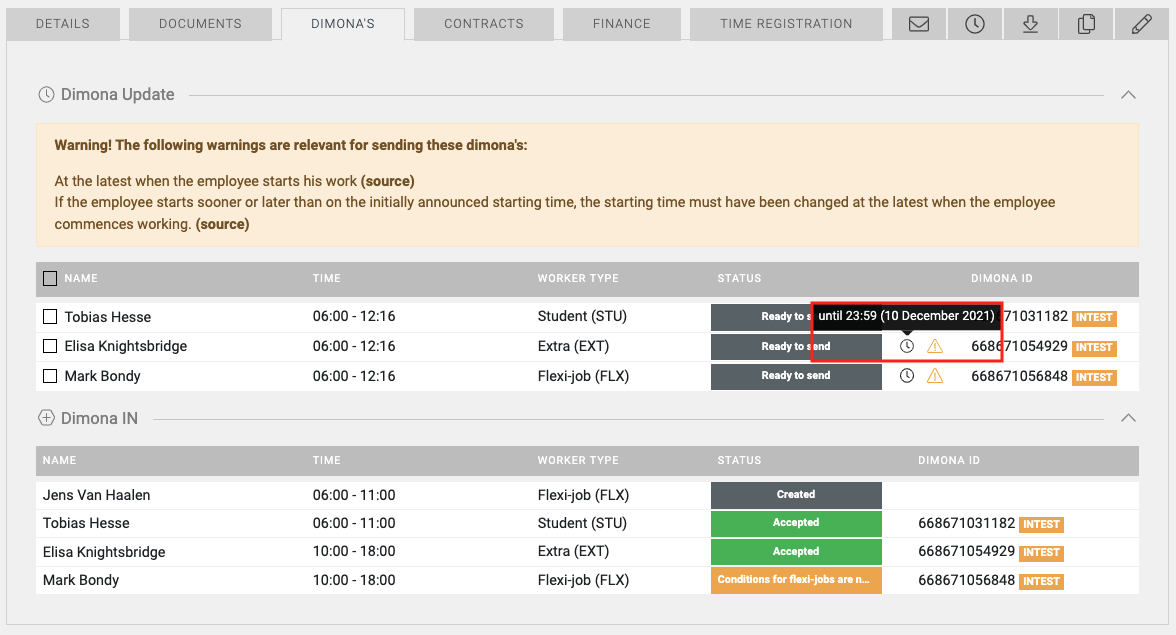
Sobald Sie bereit sind, die Dimona-Updates zu verarbeiten, müssen Sie sie nur noch auswählen und abschicken.
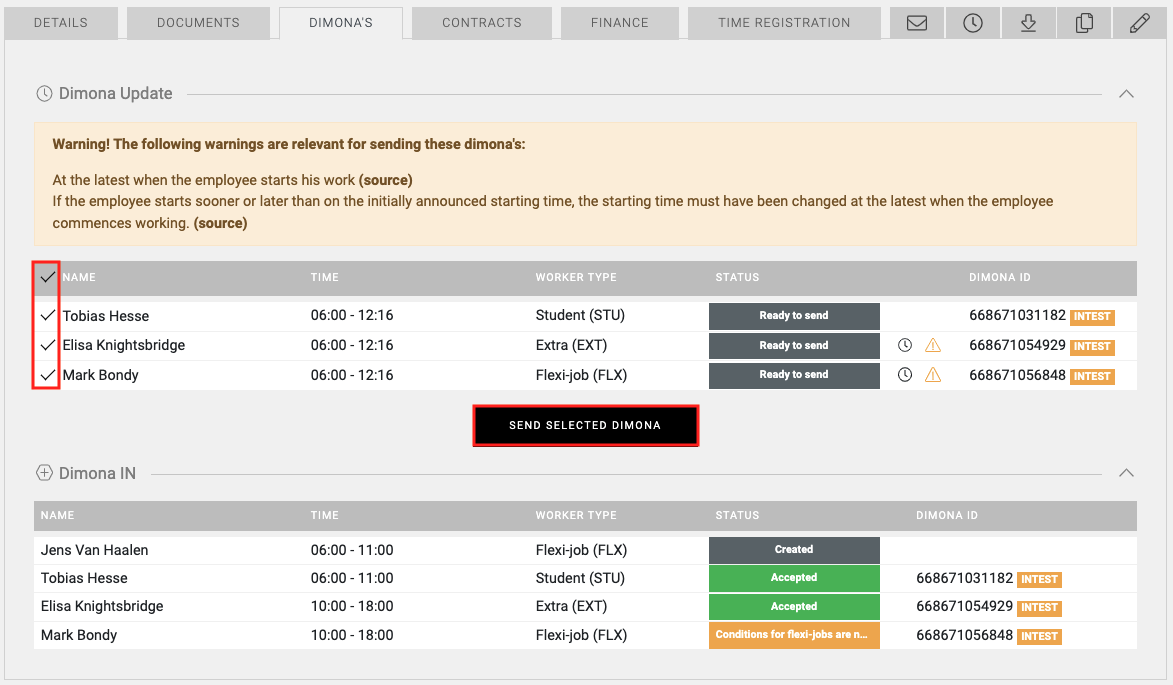
Dimona Stornierung & No show
Vor Beginn der Schicht
Wenn Sie eine Dimona-Stornierung für einen Mitarbeiter vor Schichtbeginn senden möchten, müssen Sie diesen Mitarbeiter nur aus der Schicht entfernen. Sie können dann die stornierten Dimona in der Tab DIMONA’S des Projekts sehen.
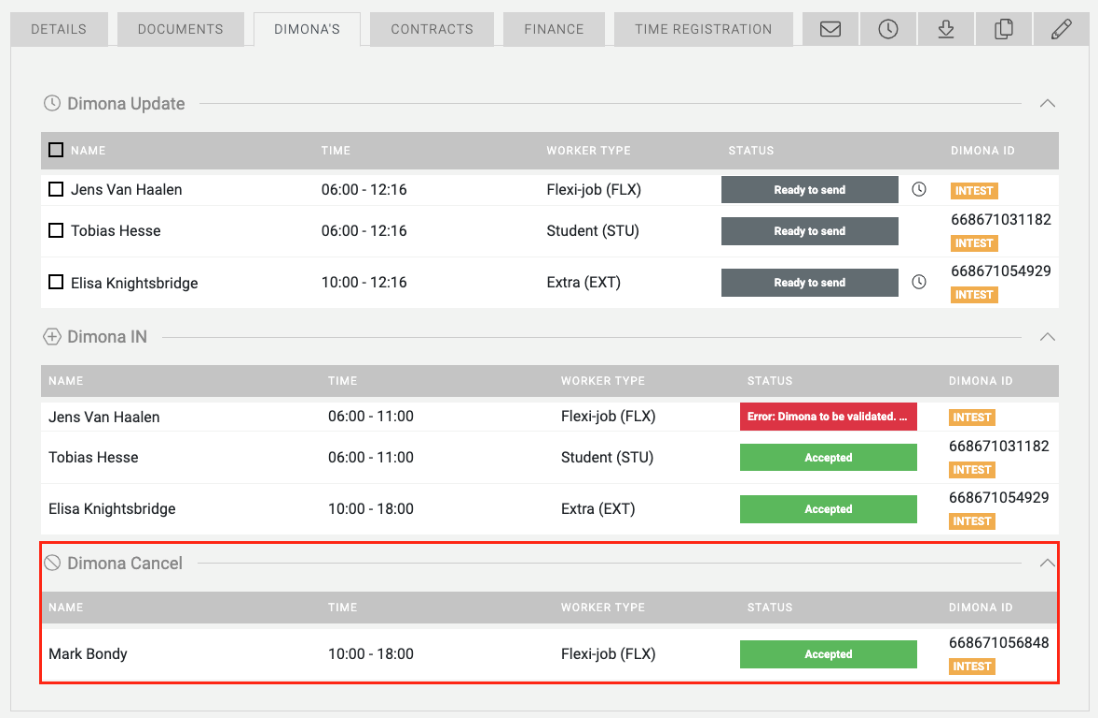
No show
Wenn sich ein Mitarbeiter nicht zu einer Schicht gemeldet hat, können Sie über die Zeiterfassung ein No show für diesen Mitarbeiter eintragen. Ein Dimona-Stempel für den Arbeitnehmer wird dann sofort verschickt. Wählen Sie dazu das Mülleimersymbol neben einem Mitarbeiter.
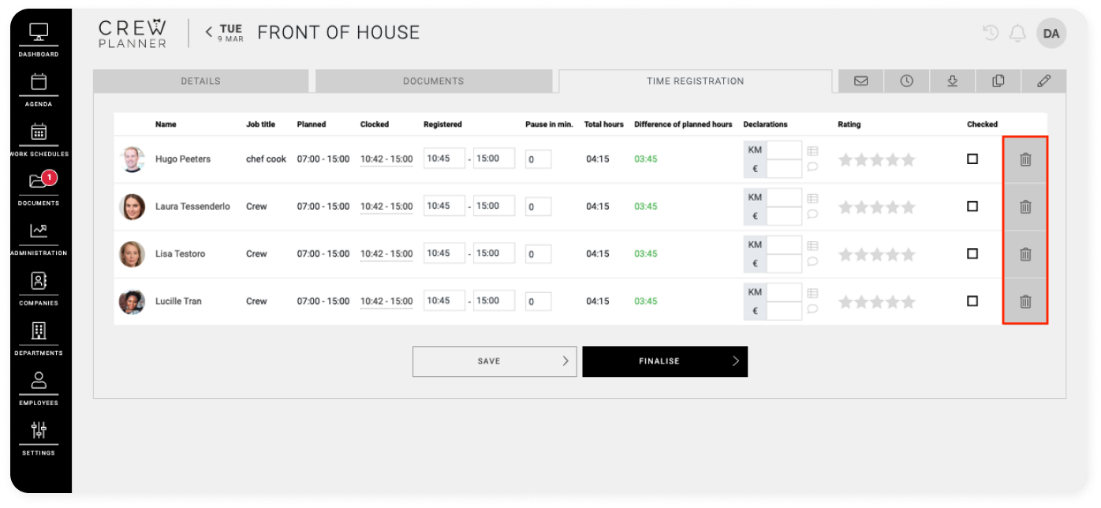
Sobald Sie das Papierkorbsymbol auswählen, erscheint ein Pop-up-Fenster, in dem Sie aufgefordert werden, die No show zu bestätigen.
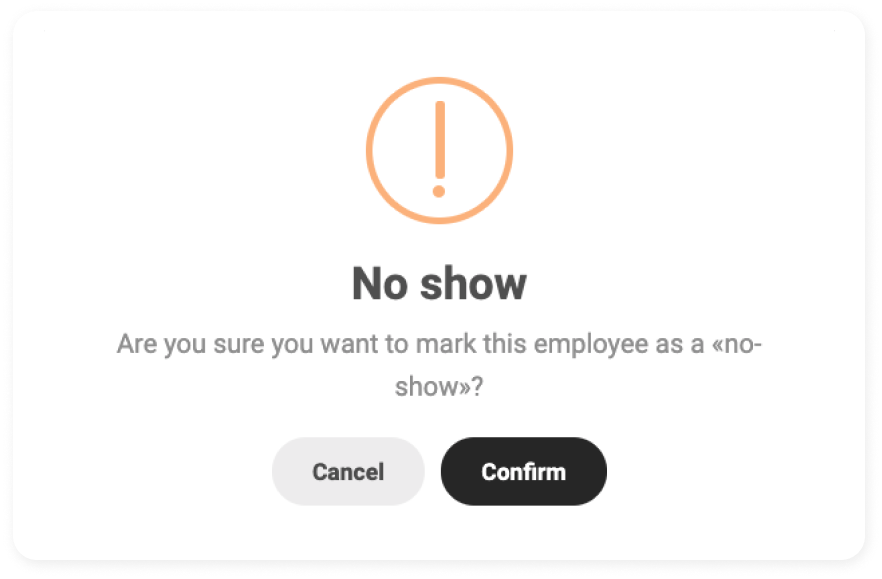
Bitte beachten Sie! Wenn Sie für einen Mitarbeiter über die Stundenerfassung ein No show eingetragen haben, kann dies nicht mehr rückgängig gemacht werden.
Ändern von Mitarbeitervertragsarten
Sie haben jederzeit die Möglichkeit, die Vertragsart eines Mitarbeiters zu ändern. Wenn dieser Mitarbeiter jedoch bereits eingeplant ist, müssen Sie ihn zunächst aus den zukünftigen Schichten herausnehmen.
Sobald Sie das Profil und die Vertragsart eines Mitarbeiters ändern, erhalten Sie eine Warnung, die Ihnen anzeigt, wie viele Projekte dem Mitarbeiter noch zugewiesen sind. Wenn Sie den Mitarbeiter nicht zuerst einplanen, kann es sein, dass die Dimona-Verarbeitung nicht korrekt ist.
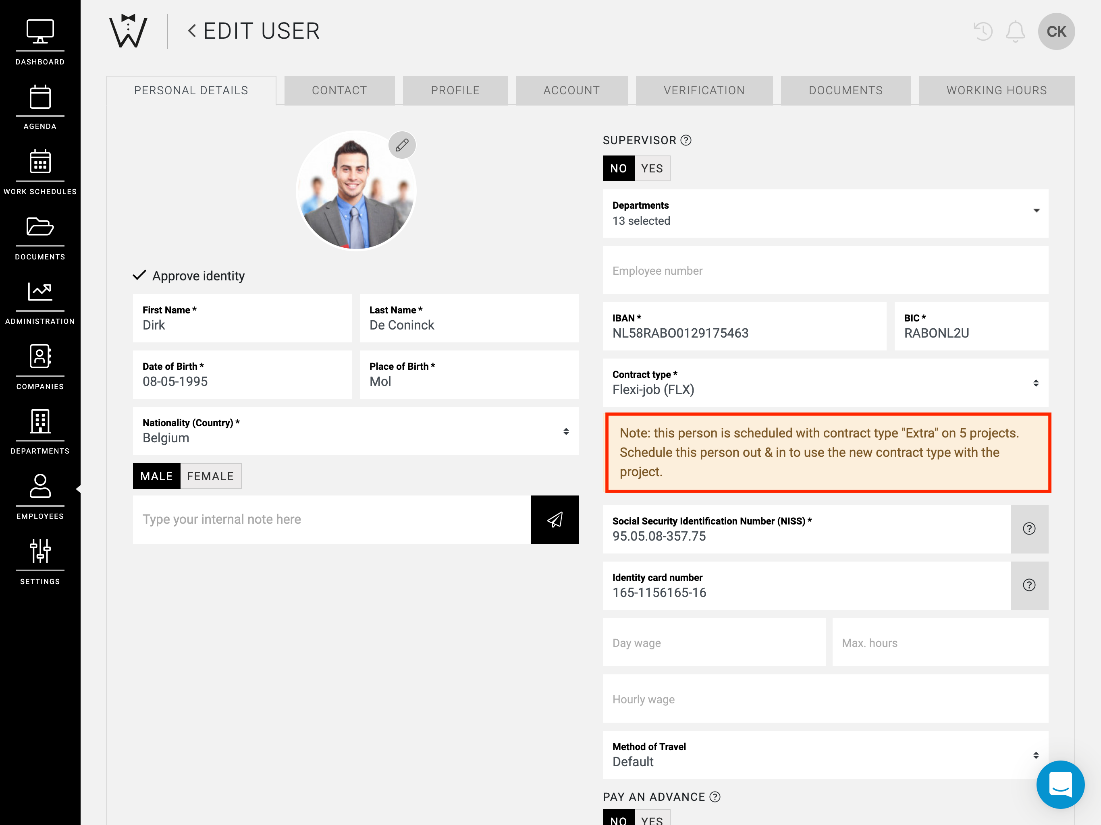
Vertragstypen
Bei der Einteilung der Mitarbeiter haben einige eine Vertragstypen ein Tortendiagramm neben den Mitarbeitern auf der Grundlage ihres Vertragstype.
Für Gleitzeitbeschäftigte gibt es keine einheitliche Antwort auf die Frage, wie viele Tage oder Stunden sie arbeiten dürfen, weshalb neben den Gleitzeitbeschäftigten kein Tortendiagramm zu sehen ist.
Schüler hingegen haben neben ihrem Namen ein Tortendiagramm, aus dem hervorgeht, wie viele Stunden sie in diesem Kalenderjahr bereits von Ihnen eingeplant worden sind. Das vollständige Diagramm entspricht 600 Stunden, wie gesetzlich vorgeschrieben.
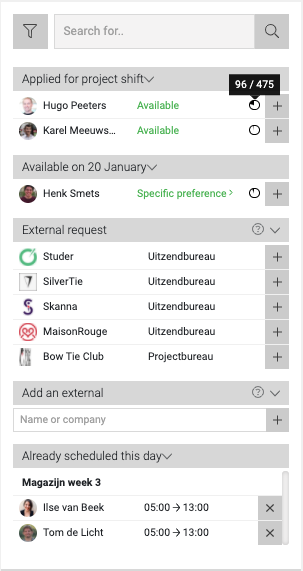
Extra's haben auch ein Tortendiagramm neben ihrem Namen. In ihrem Fall basiert dieses Diagramm auf den maximal zulässigen 50 Tagen pro Kalenderjahr.
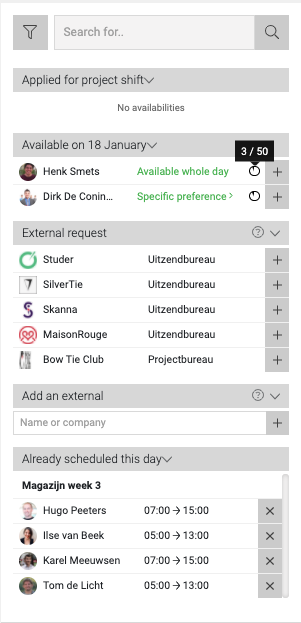
Beantragung einer Sozialversicherungsnummer für einen nicht-belgischen Arbeitnehmer
Arbeitnehmer, die nicht die belgische Staatsangehörigkeit besitzen, sollten eine INSS-Nummer beantragen, um in Belgien arbeiten zu dürfen. Eine vorläufige INSS-Nummer kann über CrewPlanner beantragt werden.
Während des Registrierungsprozesses kann der nicht-belgische Arbeitnehmer das Feld Nationale Nummer überspringen. Normalerweise ist es für einen Arbeitnehmer obligatorisch, dieses Feld auszufüllen, aber wenn der Arbeitnehmer noch nie in Belgien gearbeitet hat, ist dies nicht bekannt.
Nach der Genehmigung der Identität des Mitarbeiters kann ein Manager den Mitarbeiter einplanen. Wenn die erste Dimona für den Mitarbeiter von CrewPlanner gesendet wird, wird eine INSS-Nummer angefordert. Wie funktioniert das? Nach dem Senden des ersten Dimona erhalten Sie eine Fehlermeldung.
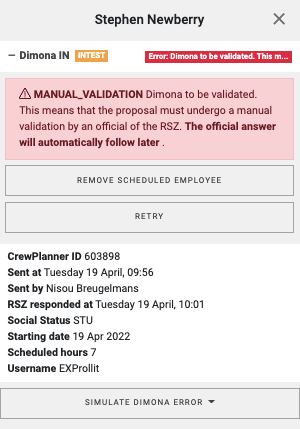
Der Fehler zeigt an, dass eine manuelle Validierung erforderlich ist, um die Dimona zu genehmigen. Wir raten daher, einen ersten Dimona für einen nicht-belgischen Arbeitnehmer ohne Sozialversicherungsnummer 48 Stunden vor Schichtbeginn zu bearbeiten.
Nach der manuellen Validierung durch das LSS wird die Dimona akzeptiert und dem Arbeitnehmer eine vorläufige INSS-Nummer zugewiesen. Diese Nummer wird im Profil des Mitarbeiters für die Bearbeitung zukünftiger Dimona's gespeichert.
Bitte beachten Sie, dass diese vorläufige INSS-Nummer dem Mitarbeiter den Arbeitsbeginn ermöglicht, es jedoch in der Verantwortung des Arbeitgebers liegt, so schnell wie möglich eine permanente INSS beim LSS zu beantragen. Für weitere Einzelheiten konsultieren Sie bitte Belgian ID Pro.
Hoffentlich haben wir Ihnen mit diesem Artikel geholfen!
Wenn Sie noch Fragen haben, werfen Sie zunächst einen Blick in unsere Crew Academy. Hier finden Sie vielleicht die Antwort in einem unserer Artikel.