Wie sind Adressen in CrewPlanner mit Google Maps verknüpft?
Eine kurze Übersicht darüber, wie Adressen in CrewPlanner mit Google Maps für Genauigkeit integriert sind.
Inhaltsverzeichnis
Hilfe! Google Maps kennt die Adresse nicht
Einleitung
Wenn Sie in CrewPlanner auf ein Adressfeld stoßen, werden Sie feststellen, dass dank unserer Verbindung mit Google eine Reihe von Vorschlägen gemacht werden, sobald Sie mit der Eingabe einer Adresse beginnen. Außerdem sehen Sie unten rechts "powered by Google".
Dank dieser Verknüpfung mit Google überprüfen wir immer, ob die von Ihnen eingegebene Adresse korrekt oder bekannt ist. Daher ist es wichtig, dass Sie einen der Vorschläge auswählen, damit CrewPlanner die Adresse korrekt erkennen und eventuelle Kilometerberechnungen korrekt durchführen kann. So sind auch Ihre Mitarbeiter sofort über die App informiert, wo der Auftrag stattfindet und können auch direkt aus der App einen Routenplaner starten!
Eine Adresse eingeben
Sobald Sie etwas in ein Adressfeld eingeben, zeigt Ihnen Google ein Dropdown mit einigen Vorschlägen bekannter Adressen an.
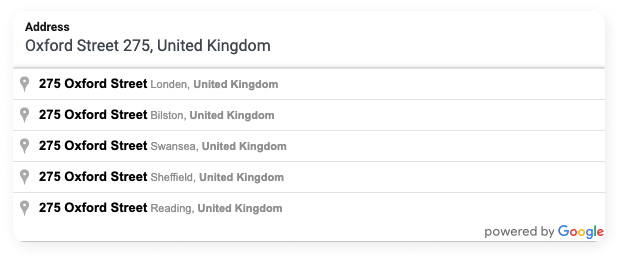
Wenn Sie die gewünschte Adresse auswählen, erscheint eine Karte mit einem roten Zeiger, der den ausgewählten Ort anzeigt.

Nur wenn Sie etwas Zusätzliches hinzufügen möchten, z. B. den Namen eines Gebäudes oder eine Busnummer, wählen Sie das Bleistiftsymbol auf der rechten Seite.
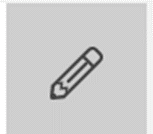
Daraufhin wird das Pop-up-Fenster ADRESSE BEARBEITEN angezeigt, in das Sie den gewünschten Zusatz eingeben können. Wenn Sie alles eingegeben haben, klicken Sie auf AKTUALISIEREN, um diesen Zusatz zu speichern.
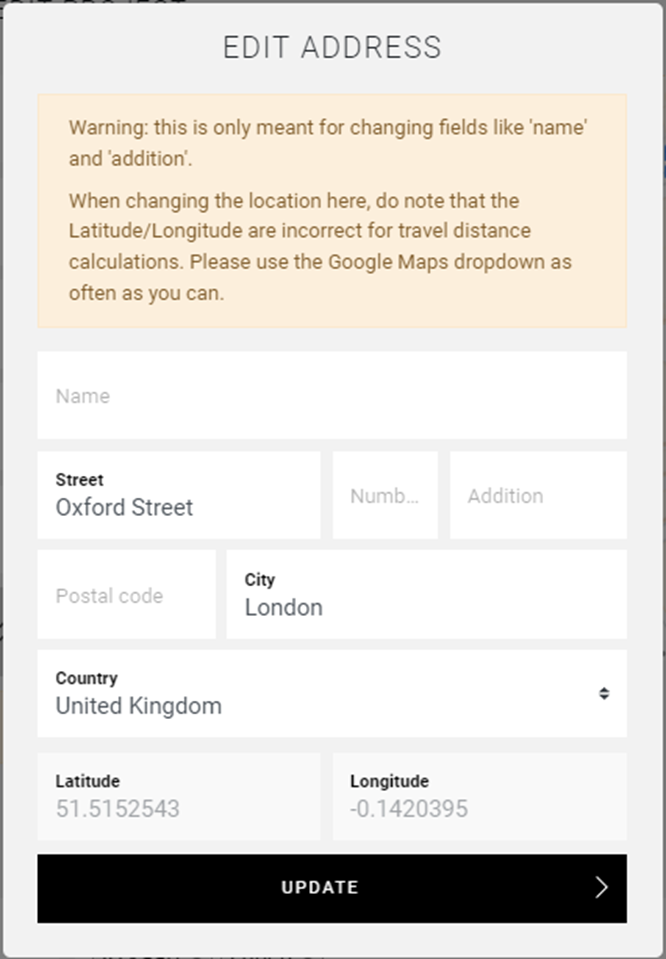
Eine Meldung auflösen
Wenn die von Ihnen eingegebene Adresse unvollständig ist oder einen Zusatz enthält, der von Google Maps nicht unterstützt wird, erhalten Sie eine Meldung.
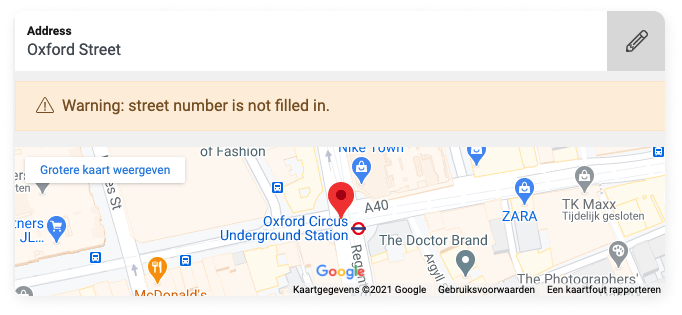
Um eine Hausnummer hinzuzufügen, geben Sie diese Nummer in das Adressfeld ein und wählen Sie die richtige Adresse erneut im Dropdown-Menü aus.
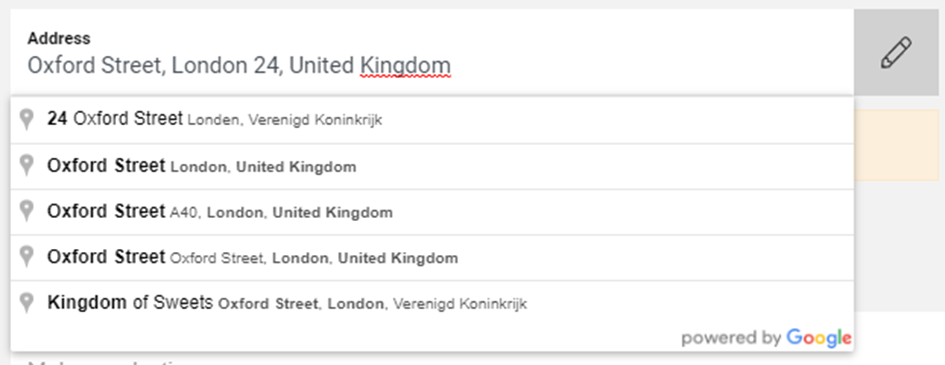
Wenn Sie etwas an dem Zusatz ändern möchten, z. B. den Namen eines Gebäudes oder eine Busnummer, wählen Sie das Bleistift-Symbol auf der rechten Seite und nehmen Sie die erforderlichen Änderungen in dem bereits erwähnten Pop-up-Fenster vor.

Eine Adresse bearbeiten
Wenn Sie eine Adresse bearbeiten möchten, geben Sie die neue Adresse immer in das Adressfeld ein und wählen Sie eine der von Google Maps angebotenen Optionen, wie im Abschnitt Eine Adresse eingeben beschrieben.
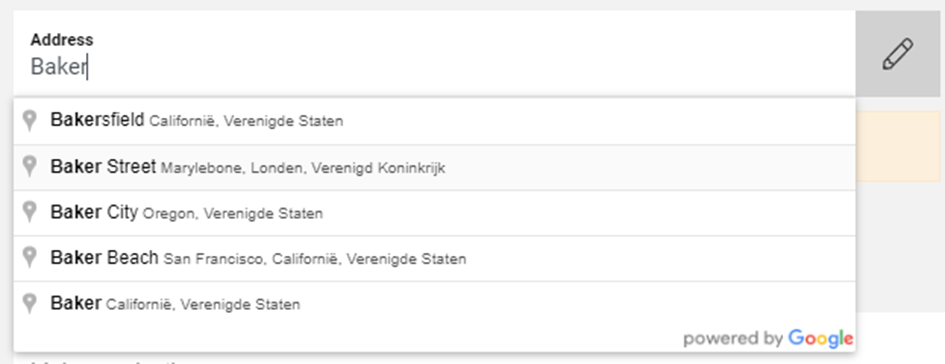
Verwenden Sie das Bleistift-Symbol nur für Zusätze wie Gebäudenamen, Stockwerke oder Busnummern.
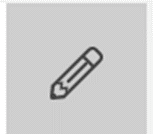
CrewTip! Wenn eine Adresse mit dem Bleistift-Symbol geändert wurde, können Sie überprüfen, ob die Adresse korrekt geändert wurde, indem Sie die Koordinaten überprüfen, die unten in dem Pop-up-Fenster angezeigt werden, das erscheint, sobald Sie das Symbol auswählen. Im Bereich „Adresse bearbeiten“ sind alle Felder gesperrt, mit Ausnahme von „Name“ und „Zusatz“.
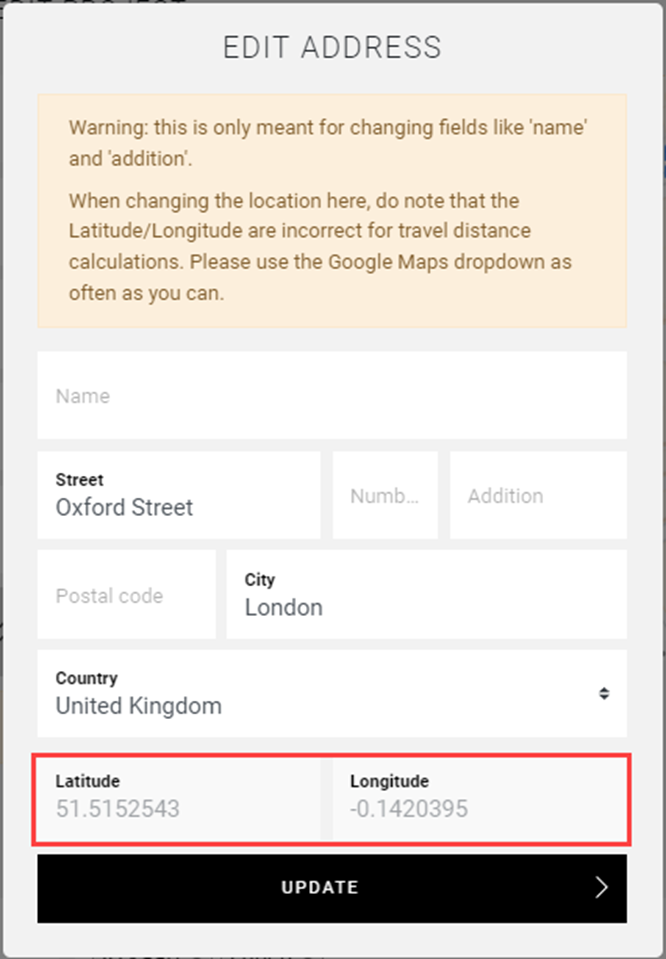
Hilfe! Google Maps kennt die Adresse nicht
Es ist möglich, dass Google Maps eine relativ neue Straße noch nicht kennt; dies ist kein Problem. Wenden Sie sich in diesem Fall an das Support-Team von Google und bitten Sie es, die Adresse hinzuzufügen. Sobald die Informationen hinzugefügt wurden, können Sie die gewünschte Adresse in CrewPlanner korrekt eingeben.
Hoffentlich haben wir Ihnen mit diesem Artikel geholfen!
Wenn Sie noch Fragen haben, werfen Sie zunächst einen Blick in unsere Crew Academy. Hier finden Sie vielleicht die Antwort in einem unserer Artikel.