Zahlungen
Verwalten Sie Ihre wöchentlichen/monatlichen Vorauszahlungen selbst mit diesem zusätzlichen Modul.
Inhaltsverzeichnis
Zahlungen aktivieren und einrichten
Richten Sie Ihre Regeln für die Vorschüsse pro Vertragsart ein
Richten Sie Ihre Standardauszahlungsreferenz ein
WICHTIG: Als bezahlt markieren
Einleitung
Mit unserem zusätzlichen Modul ZAHLUNGEN bietet Ihnen CrewPlanner die Möglichkeit, eine Vorauszahlung für die von Ihren Mitarbeitern geleisteten Stunden zu berechnen. Außerdem erstellt dieses Modul eine Bankdatei basierend auf den bekannten Leistungen, sodass Sie Ihre Bank anweisen können, die Zahlung auszuführen.
Das bedeutet, dass Ihr Sozialsekretariat nur am Monatsende eine Gehaltsabrechnung erstellen muss, indem die Vorauszahlungen vom tatsächlichen Gehalt abgezogen werden, anstatt dies wöchentlich zu tun.
In Absprache mit Ihrem Sozialsekretariat können Sie dieses System sogar auf die Vorauszahlungen für Festangestellte anwenden.
Sie können dieses Modul zu Ihrem Abonnement hinzufügen und es von Ihrem Account Manager aktivieren lassen.
Zahlungen aktivieren und einrichten
Die Aktivierung dieses Moduls erfolgt in zwei Schritten. Zuerst aktivieren Sie das Modul ZAHLUNGEN auf der Seite AUFBAU unter EINSTELLUNGEN.
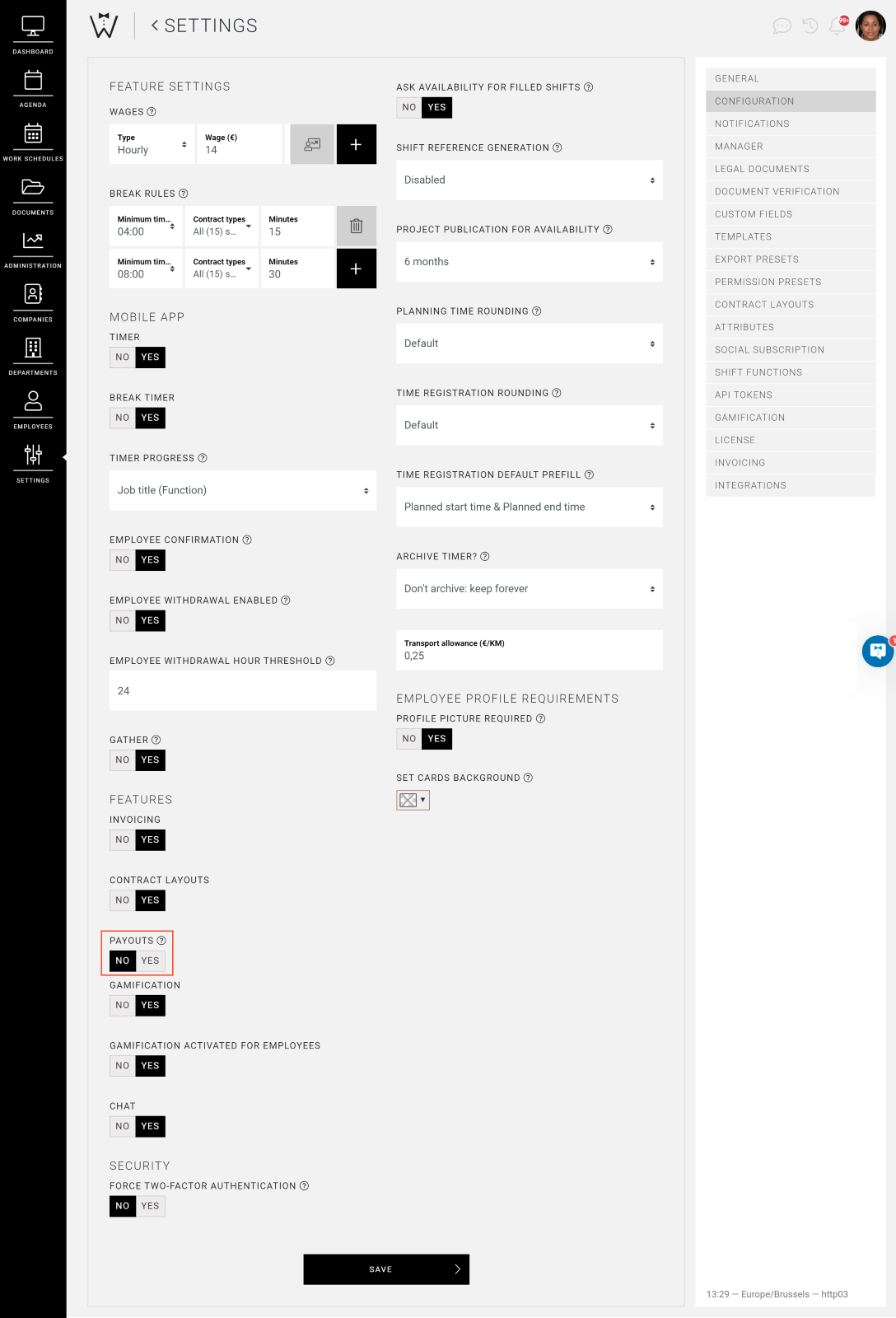
Sie tun dies, indem Sie JA auswählen und dann speichern.

Sobald Sie das Modul aktiviert haben, erscheinen die zusätzlichen Felder REGELN FÜR ZAHLUNGEN und STANDARD REFERENZ darunter.
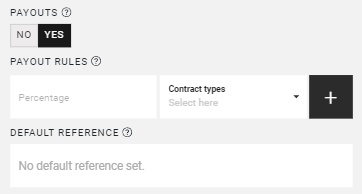
Wie Sie sich vorstellen können, legen Sie hier Ihre Präferenzen für Ihre Zahlungen fest, aber wir werden darauf in Kürze näher eingehen.
Beachten Sie, dass Sie nach der Aktivierung dieses Moduls diese Berechtigung für die Manager, die berechtigt sind, Zahlungen zu verwalten, aktivieren müssen, indem Sie sie in deren Profil markieren.
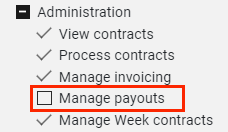
Richten Sie Ihre Regeln für die Vorschüsse pro Vertragsart ein
Diese Konfigurationsregeln berechnen, wie viel des Bruttogehalts als Vorauszahlung ausgezahlt wird. Wir freuen uns, Ihnen zu erklären, wie Sie vorgehen:
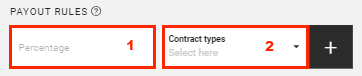
-
Legen Sie den Prozentsatz des Bruttogehalts fest
-
Wählen Sie den Vertragstyp aus.
Legen Sie den Prozentsatz des Bruttogehalts fest
Wählen Sie den Vertragstyp aus.
Sobald Sie diese beiden Felder ausgefüllt haben, wählen Sie das Pluszeichen, um eine weitere Vorauszahlungsregel hinzuzufügen. Fahren Sie mit diesem Prozess fort, bis Sie alle notwendigen Regeln hinzugefügt haben, und klicken Sie dann unten auf der Seite auf SPEICHERN.
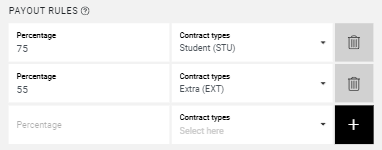
Richten Sie Ihre Standardauszahlungsreferenz ein
Im Feld unter den Regeln können Sie eine Standardreferenz für die Zahlungen festlegen. Diese Standardreferenz wird für jede erstellte Bankdatei vorausgefüllt, aber Sie haben immer die Möglichkeit, sie zu ändern, bevor das Bankdokument generiert wird.
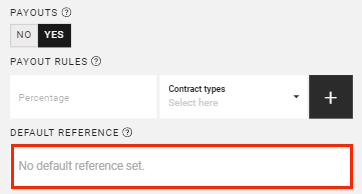
Zahlungen konsultieren
Nachdem Sie dieses Modul aktiviert haben, sehen Sie unter VERWALTUNG in der Menüleiste eine zusätzliche Option ZAHLUNGEN.
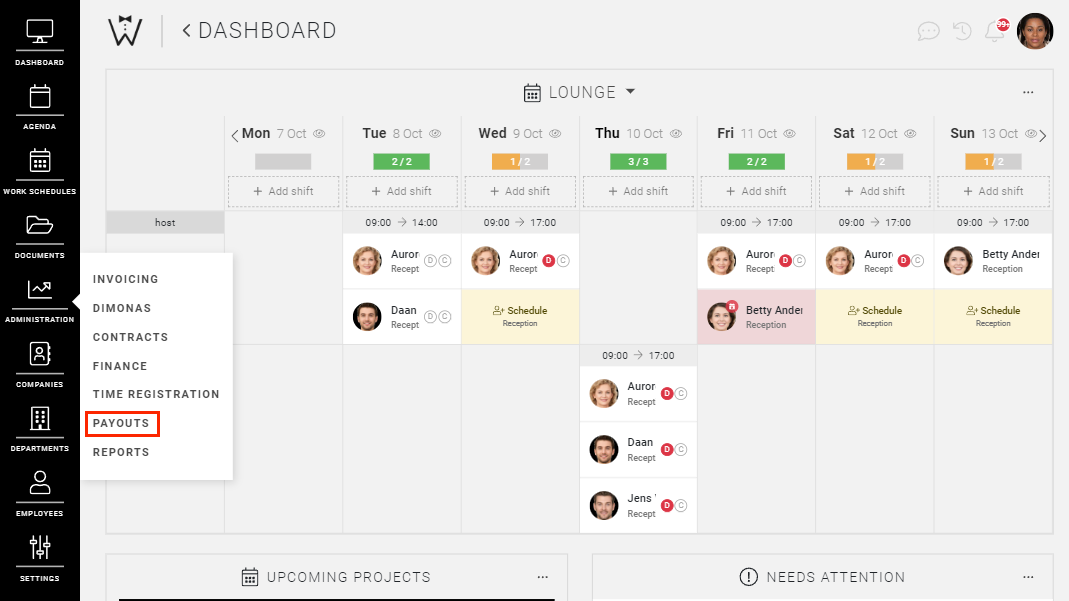
Wenn Sie diese Option auswählen, werden Sie auf die Hauptseite Ihrer Zahlungen weitergeleitet. Hier finden Sie Folgendes auf dieser Seite:
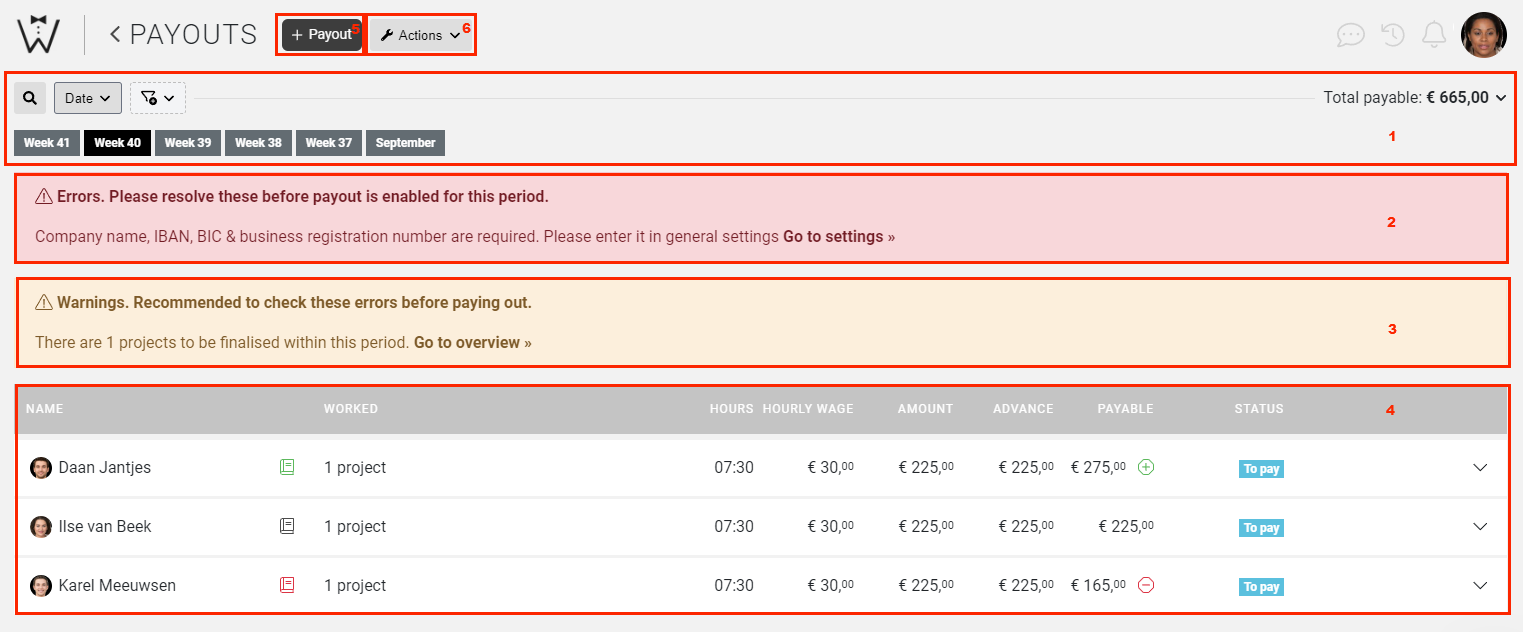
-
Filter: Sie haben verschiedene Filter zur Verfügung, wobei die offensichtlichsten die Datums- und Zeitraumsfilter sind, die immer sichtbar sind. Wir werden die Filter später noch genauer besprechen.
-
Fehler: Die erste Fehlermeldung, die hier angezeigt wird, ist nur relevant, wenn Sie noch nicht alles richtig konfiguriert haben. In diesem hellroten Feld geben wir eine Liste der blockierenden Fehler an, die behoben werden müssen, bevor CrewPlanner eine Vorauszahlung berechnen kann. Für jede Zeile können Sie schnell eine Lösung finden, indem Sie auf den fettgedruckten Text >> klicken.
-
Warnungen: Das zweite gelbe Feld zeigt Warnungen an, die überprüft und behoben werden sollten. Diese Warnungen blockieren jedoch nicht die Erstellung Ihrer Vorauszahlungsdatei. Im obigen Beispiel muss noch ein Projekt abgeschlossen werden. Wenn dies nicht vor der nächsten Zahlungsrunde gelöst wird, sind diese Projekte bereit, im Bankdatei verarbeitet zu werden, sobald sie abgeschlossen sind.
-
Zahlungsübersicht: Unter diesen potenziellen Benachrichtigungen finden Sie eine Übersicht der Mitarbeiter und ihrer geleisteten Arbeitsstunden, die von einem Unternehmensmanager abgeschlossen wurden und für eine Vorauszahlung berechtigt sind. Diese Übersicht besteht aus den folgenden fünf Elementen:
A. Dies sind die Profilfotos und Namen der Mitarbeiter, die bezahlt werden sollen.
CrewTip! Stellen Sie sicher, dass im Profil eines flexiblen Mitarbeiters angegeben ist, ob er für eine Vorauszahlung berechtigt ist.
B. Sie werden ein Buchsymbol sowie die Anzahl der Projekte sehen, an denen der Mitarbeiter gearbeitet hat. Wenn Sie auf "x Projekte" klicken, erhalten Sie weitere Details zu diesen Projekten.
Wenn Sie das Buchsymbol auswählen, erscheint ein Pop-up-Fenster, in dem Sie eine Anpassung vornehmen können, entweder durch Hinzufügen oder Abziehen (plus oder minus) des als Vorauszahlung gezahlten Betrags.
Beispiel für einen negativen Betrag aufgrund einer Strafe:
Nachdem Sie einen negativen Betrag eingegeben haben, wird das Buchsymbol rot.
CrewTip! Wenn der einzubehaltende Betrag höher ist als der zu zahlende Betrag, merkt sich CrewPlanner dies und zieht den verbleibenden Betrag bei der nächsten Zahlung ab.
Beispiel für einen positiven Betrag aufgrund von zusätzlichen Ausgaben:
Nachdem Sie einen positiven Betrag eingegeben haben, wird das Buchsymbol grün.
C. Diese Felder liefern Ihnen Informationen über die Leistungen, das Gehalt und den zu zahlenden Betrag.
D. Dies ist der Status der Vorauszahlung.
E. Durch Klicken auf diesen Pfeil können Sie die Details der Projekte anzeigen oder ausblenden, an denen der Mitarbeiter gearbeitet hat.
-
Zahlung: Oben auf der Seite finden Sie zwei weitere Optionen. Sobald alle Fehler behoben sind, können Sie eine Zahlungsdatei erstellen, indem Sie die Option ZAHLEN auswählen. Wir werden dies im nächsten Abschnitt näher erläutern.
-
Aktionen: Diese Option öffnet das folgende Dropdown-Menü:
Hier haben Sie die Möglichkeit, frühere Zahlungsdateien einzusehen oder ein Exportdokument der zahlungsbezogenen Daten zu erstellen.
Filter: Sie haben verschiedene Filter zur Verfügung, wobei die offensichtlichsten die Datums- und Zeitraumsfilter sind, die immer sichtbar sind. Wir werden die Filter später noch genauer besprechen.
Fehler: Die erste Fehlermeldung, die hier angezeigt wird, ist nur relevant, wenn Sie noch nicht alles richtig konfiguriert haben. In diesem hellroten Feld geben wir eine Liste der blockierenden Fehler an, die behoben werden müssen, bevor CrewPlanner eine Vorauszahlung berechnen kann. Für jede Zeile können Sie schnell eine Lösung finden, indem Sie auf den fettgedruckten Text >> klicken.
Warnungen: Das zweite gelbe Feld zeigt Warnungen an, die überprüft und behoben werden sollten. Diese Warnungen blockieren jedoch nicht die Erstellung Ihrer Vorauszahlungsdatei. Im obigen Beispiel muss noch ein Projekt abgeschlossen werden. Wenn dies nicht vor der nächsten Zahlungsrunde gelöst wird, sind diese Projekte bereit, im Bankdatei verarbeitet zu werden, sobald sie abgeschlossen sind.
Zahlungsübersicht: Unter diesen potenziellen Benachrichtigungen finden Sie eine Übersicht der Mitarbeiter und ihrer geleisteten Arbeitsstunden, die von einem Unternehmensmanager abgeschlossen wurden und für eine Vorauszahlung berechtigt sind. Diese Übersicht besteht aus den folgenden fünf Elementen:

A. Dies sind die Profilfotos und Namen der Mitarbeiter, die bezahlt werden sollen.
CrewTip! Stellen Sie sicher, dass im Profil eines flexiblen Mitarbeiters angegeben ist, ob er für eine Vorauszahlung berechtigt ist.
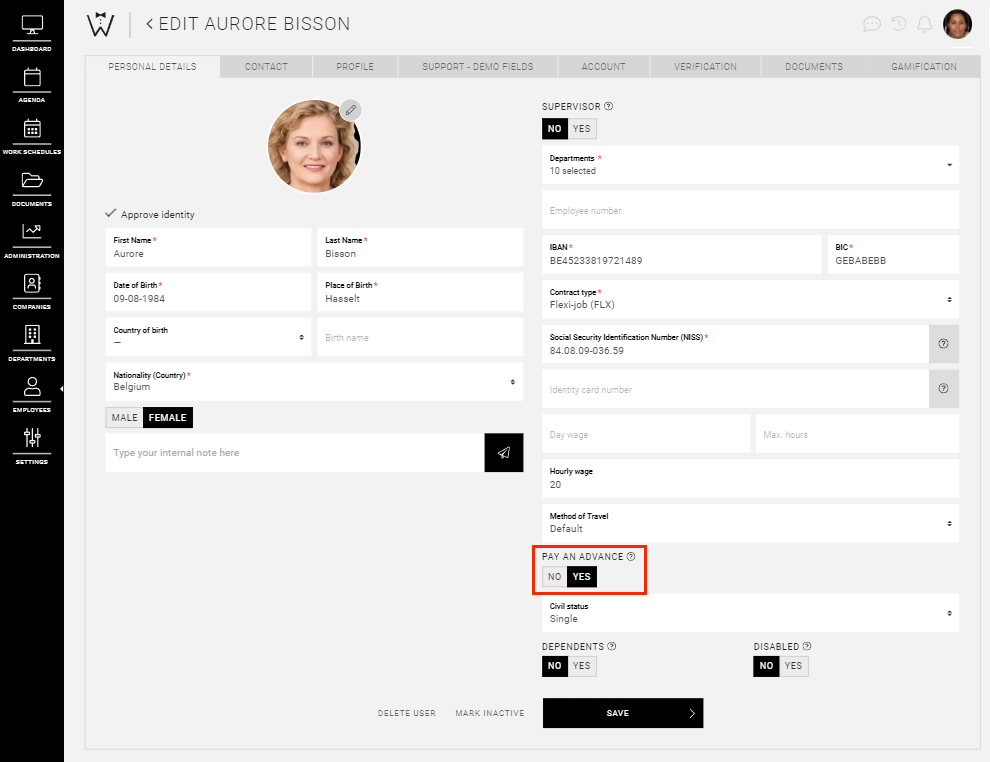
B. Sie werden ein Buchsymbol sowie die Anzahl der Projekte sehen, an denen der Mitarbeiter gearbeitet hat. Wenn Sie auf "x Projekte" klicken, erhalten Sie weitere Details zu diesen Projekten.

Wenn Sie das Buchsymbol auswählen, erscheint ein Pop-up-Fenster, in dem Sie eine Anpassung vornehmen können, entweder durch Hinzufügen oder Abziehen (plus oder minus) des als Vorauszahlung gezahlten Betrags.
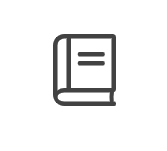
Beispiel für einen negativen Betrag aufgrund einer Strafe:
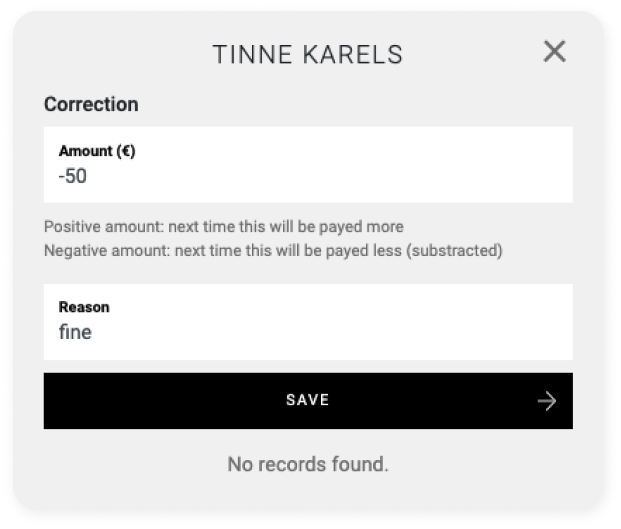
Nachdem Sie einen negativen Betrag eingegeben haben, wird das Buchsymbol rot.
CrewTip! Wenn der einzubehaltende Betrag höher ist als der zu zahlende Betrag, merkt sich CrewPlanner dies und zieht den verbleibenden Betrag bei der nächsten Zahlung ab.
Beispiel für einen positiven Betrag aufgrund von zusätzlichen Ausgaben:
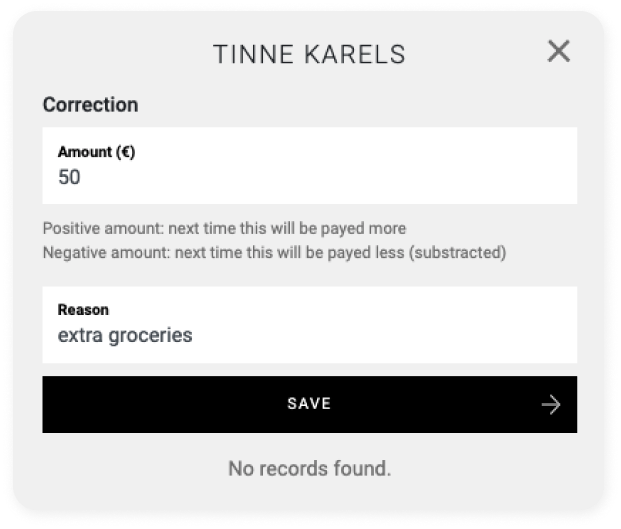
Nachdem Sie einen positiven Betrag eingegeben haben, wird das Buchsymbol grün.
C. Diese Felder liefern Ihnen Informationen über die Leistungen, das Gehalt und den zu zahlenden Betrag.
D. Dies ist der Status der Vorauszahlung.
E. Durch Klicken auf diesen Pfeil können Sie die Details der Projekte anzeigen oder ausblenden, an denen der Mitarbeiter gearbeitet hat.
Zahlung: Oben auf der Seite finden Sie zwei weitere Optionen. Sobald alle Fehler behoben sind, können Sie eine Zahlungsdatei erstellen, indem Sie die Option ZAHLEN auswählen. Wir werden dies im nächsten Abschnitt näher erläutern.
Aktionen: Diese Option öffnet das folgende Dropdown-Menü:
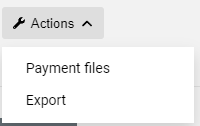
Hier haben Sie die Möglichkeit, frühere Zahlungsdateien einzusehen oder ein Exportdokument der zahlungsbezogenen Daten zu erstellen.
Filter
Wie bereits erwähnt, finden Sie die Suchfunktion und die Filter unter diesen Optionen.
Bestimmte Zeiträume und der Datumsfilter sind immer sofort verfügbar. Wenn Sie spezifischere Filter benötigen, wählen Sie das Trichtersymbol, um das folgende Menü anzuzeigen:
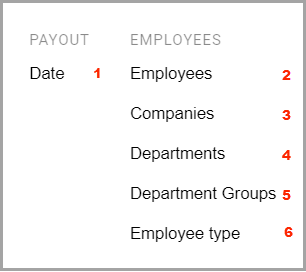
Diese Filter stehen Ihnen zur Verfügung:
-
Datum: Wählen Sie den Zeitraum, den Sie zahlen möchten, indem Sie eine der Optionen auf der linken Seite auswählen oder ein Start- und Enddatum festlegen.
-
Mitarbeiter: Markieren Sie die Mitarbeiter, die Sie bezahlen möchten.
-
Betriebe: Filtern Sie nach Kunde(n), für die die Mitarbeiter gearbeitet haben.
-
Abteilungen: Wählen Sie die Abteilung(en) aus, aus denen die Mitarbeiter eingeplant wurden.
-
Abteilungsgruppen: Wählen Sie die Abteilungsgruppe(n) aus, aus denen die Mitarbeiter eingeplant wurden.
-
Typ des Mitarbeiters: Filtern Sie nach Vertragstyp Ihrer Mitarbeiter oder nach Vorgesetzten.
Datum: Wählen Sie den Zeitraum, den Sie zahlen möchten, indem Sie eine der Optionen auf der linken Seite auswählen oder ein Start- und Enddatum festlegen.
Mitarbeiter: Markieren Sie die Mitarbeiter, die Sie bezahlen möchten.
Betriebe: Filtern Sie nach Kunde(n), für die die Mitarbeiter gearbeitet haben.
Abteilungen: Wählen Sie die Abteilung(en) aus, aus denen die Mitarbeiter eingeplant wurden.
Abteilungsgruppen: Wählen Sie die Abteilungsgruppe(n) aus, aus denen die Mitarbeiter eingeplant wurden.
Typ des Mitarbeiters: Filtern Sie nach Vertragstyp Ihrer Mitarbeiter oder nach Vorgesetzten.
Wählen Sie abschließend den Pfeil nach unten neben dem Gesamtbetrag, um eine praktische Übersicht der Ergebnisse Ihrer Auswahl zu erhalten.
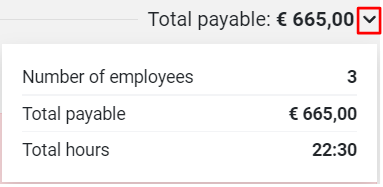
Eine Bankdatei erstellen
Sobald Sie die notwendigen Filter angewendet und Ihre Überprüfungen durchgeführt haben, sind Sie bereit, eine Zahlung auszuführen, indem Sie oben auf der Seite ZAHLUNG auswählen. Dies wird das folgende Pop-up-Fenster auslösen:
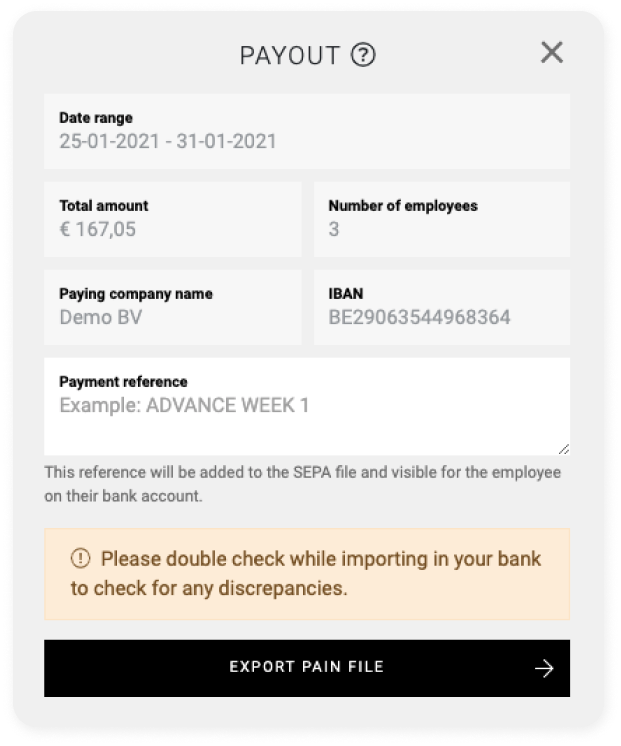
Sie werden feststellen, dass alle Felder, mit Ausnahme des Feldes Zahlungsreferenz, hellgrau sind. Diese Felder können nicht bearbeitet werden, da sie auf den eingegebenen Daten und den allgemeinen Einstellungen Ihres Kontos basieren. Geben Sie die Referenz für diese Zahlung in das Feld Zahlungsreferenz ein.
Nachdem Sie PAIN-DATEI EXPORTIEREN ausgewählt haben, werden Sie zur ZAHLUNGEN-Übersicht weitergeleitet, wo ein grünes Feld erscheint, das Sie fragt, ob Sie die Datei herunterladen oder sie als bezahlt markieren möchten.
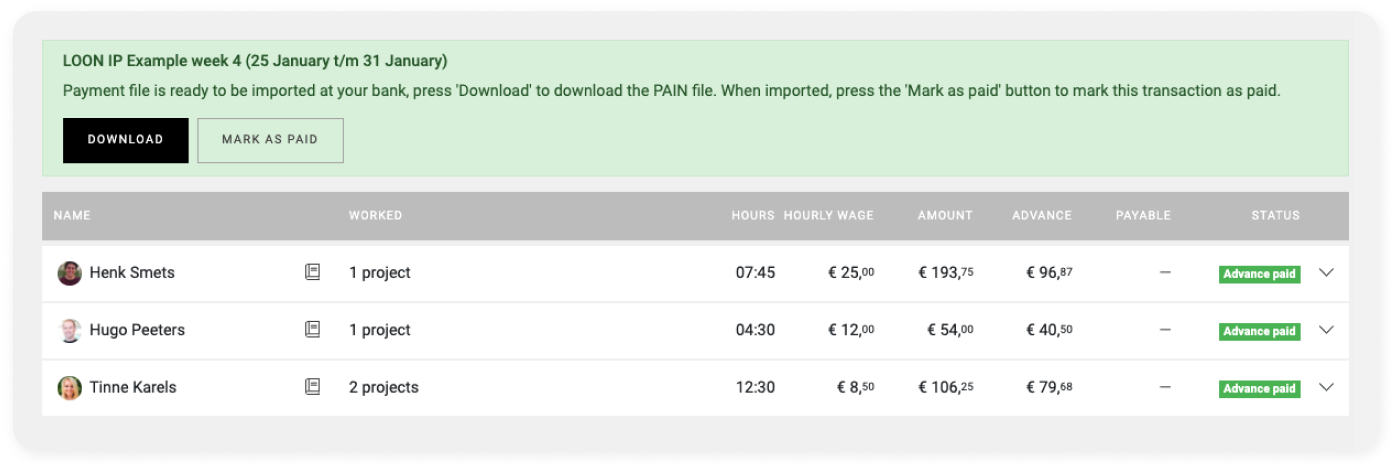
WICHTIG: Als bezahlt markieren
Wir empfehlen Ihnen, nachdem Sie die Bankdatei erstellt haben, diese sofort HERUNTERZULADEN und bei Ihrer Bank hochzuladen, um die Vorauszahlungen zu verarbeiten.
Dies führt uns zum letzten, aber wichtigen Schritt: Im grünen Feld haben Sie auch die Option, die Zahlung ALS BEZAHLT ZU MARKIEREN. Dadurch wird der Status in der vorletzten Spalte manuell in Vorauszahlung bezahlt geändert, nachdem Sie Ihrer Bank den Zahlungsauftrag erteilt haben. Diese Statusaktualisierung erfolgt nicht automatisch.
Sobald Sie alle diese Schritte abgeschlossen haben, sieht die Übersicht wie folgt aus:
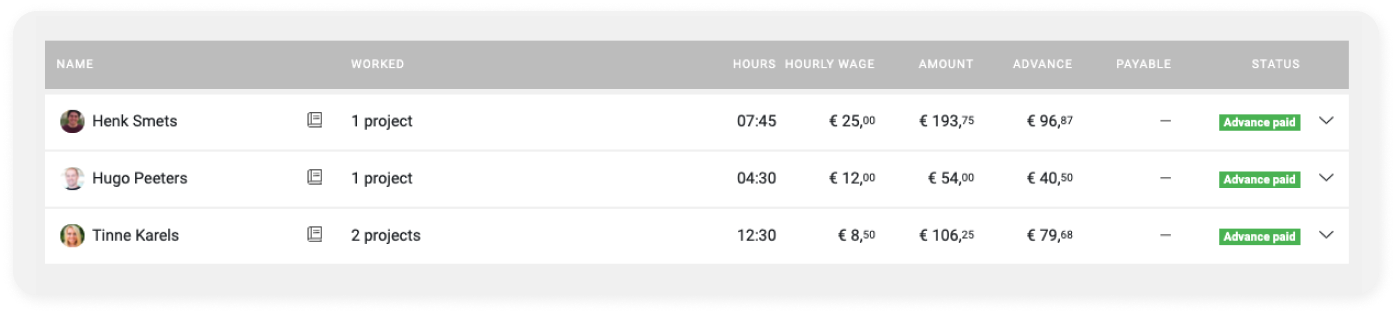
Bitte beachten:
Es ist wichtig zu wissen, dass, sobald eine Zahlung als bezahlt markiert wurde, dies nicht rückgängig gemacht werden kann. Außerdem können Zahlungsdateien nicht erneut generiert werden.
Hoffentlich haben wir Ihnen mit diesem Artikel geholfen!
Wenn Sie noch Fragen haben, werfen Sie zunächst einen Blick in unsere Crew Academy. Hier finden Sie vielleicht die Antwort in einem unserer Artikel.


