Week contracts
The automatic identification of projects and assignment to a weekly contract.
Table of contents
The configuration of week contracts
How will a week contract be identified for an Employee
Disconnecting projects of a week contract
How can you process a week contract
Change projects associated with a week contract
Processing time registrations for week contracts
Introduction
Week contracts is an optional functionality that can be activated by your Account Manager. It is intended for use by PC322 customers only and supports STU&OTH contract types.
This functionality identifies an employee's projects that can be linked together to create a week contract.
Set up the configuration of week contracts
On the Settings Configuration page, you can set up rules for week contracts.
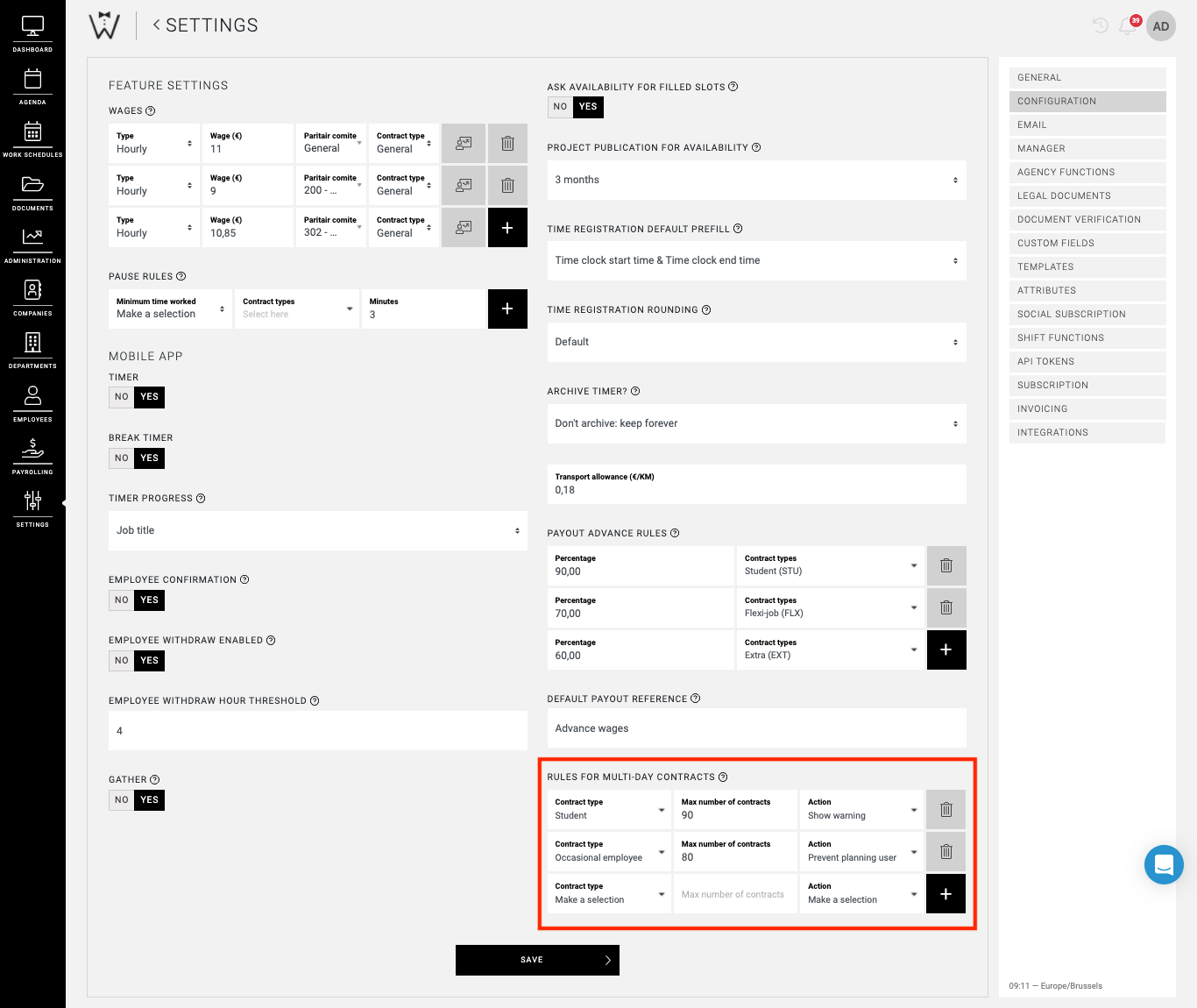
At the bottom right of the page you will find the fields where you can set this for your account.
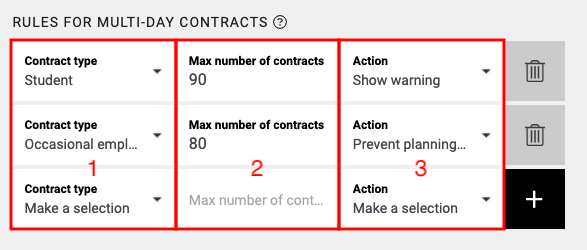
-
Contract type: Select contract type(s) for which you want to set up a rule.
-
Max number of contracts: Set the maximum number of week contracts for the entire year for the selected contract type.
-
Action: Determine here which action CrewPlanner should take if the maximum number of contracts has been reached. You have 2 options here, show warning or block to schedule.
Where to find week contracts
Under the Administration tab you will find week contracts:
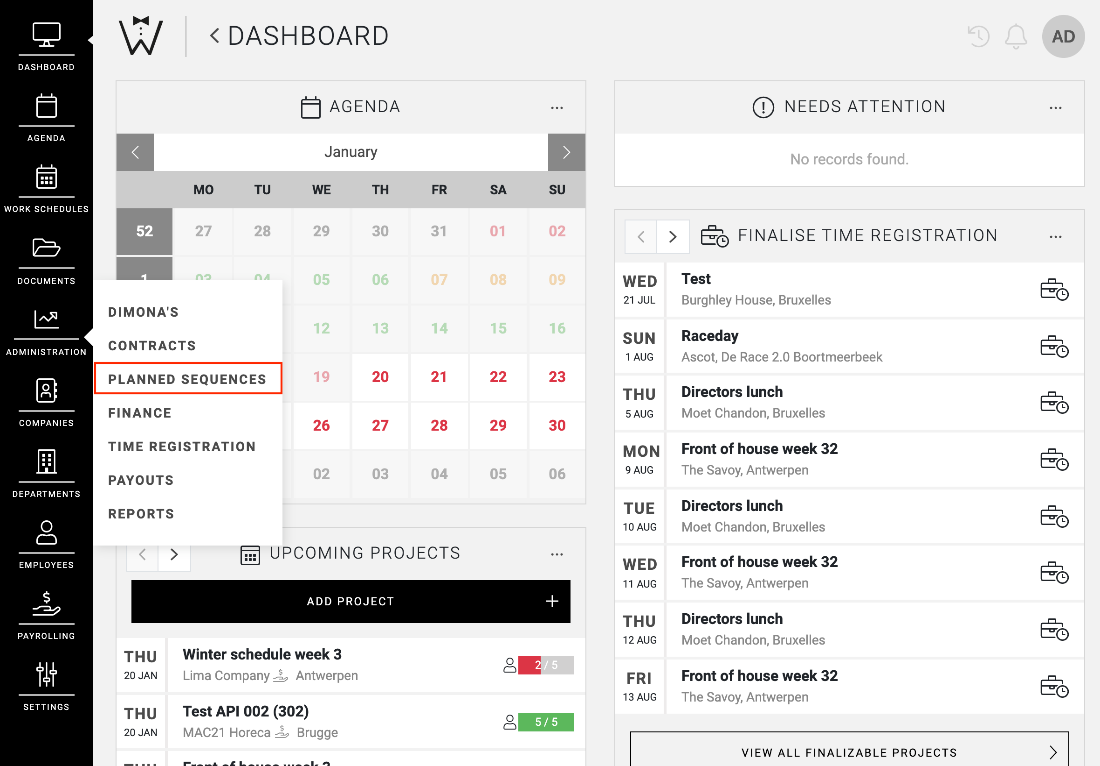
Once selected, you will be redirected to the page:
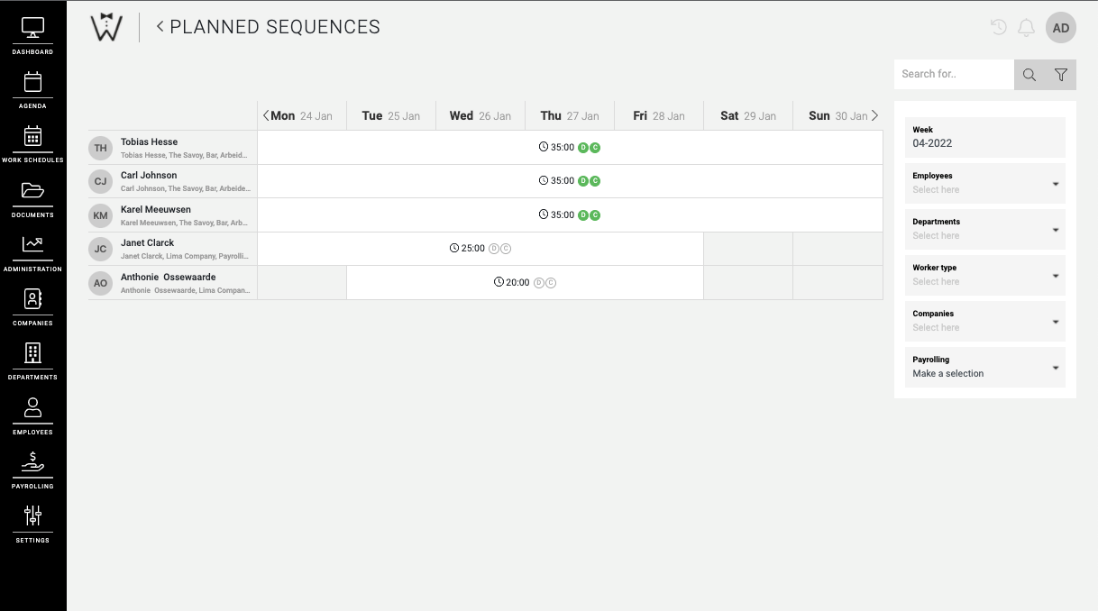
How to consult week contracts
Page:
On the page, you will see the following fields:
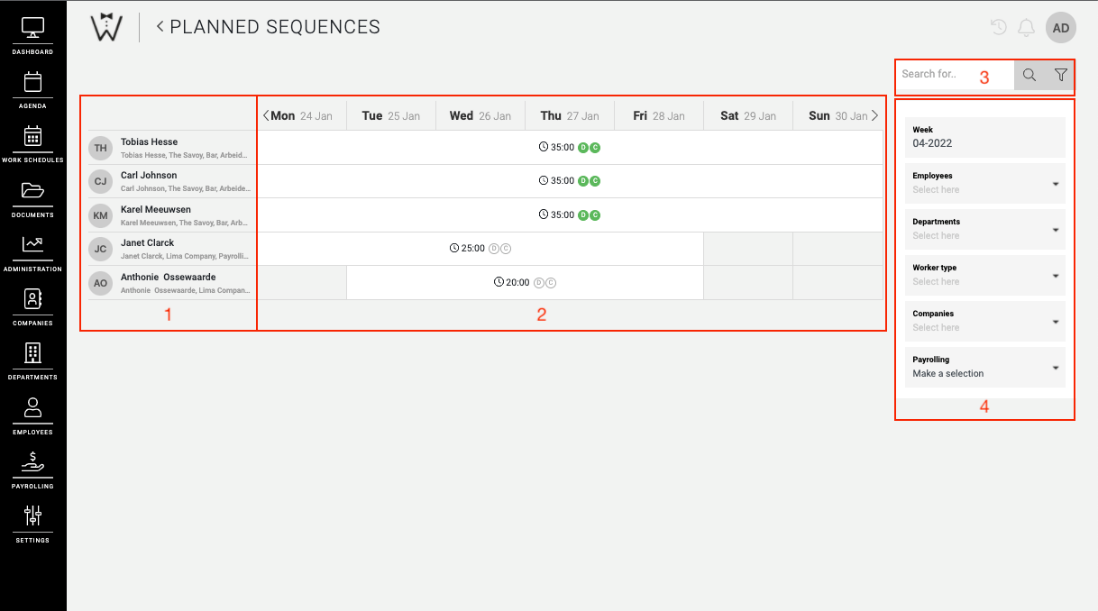
-
Employees: Identified with projects that are eligible for a week contract
-
Weekly overview: From Monday to Sunday
-
Search field: Find any employee for whom you want to consult a week contract
-
Filter: Use the other filters for a specific search
Week overview
Projects identified to be processed as a week contract. Will be displayed as a white field per day in the weekly overview.

Dimona and contract status
You can view the status of the Dimona and the Contract in the middle of a week contract.

If you hover over it, a status pop-up will appear.

CrewTip! The color shown here once Dimonas and Contracts are processed are identical to the colors already known for the statuses of Dimona's and Contracts.
In addition to the statuses of the Dimona and the Contract, the total number of scheduled hours is displayed.

Informative Pop-up
If you select a week contract, a pop-up will appear. This pop-up will provide you with more information.
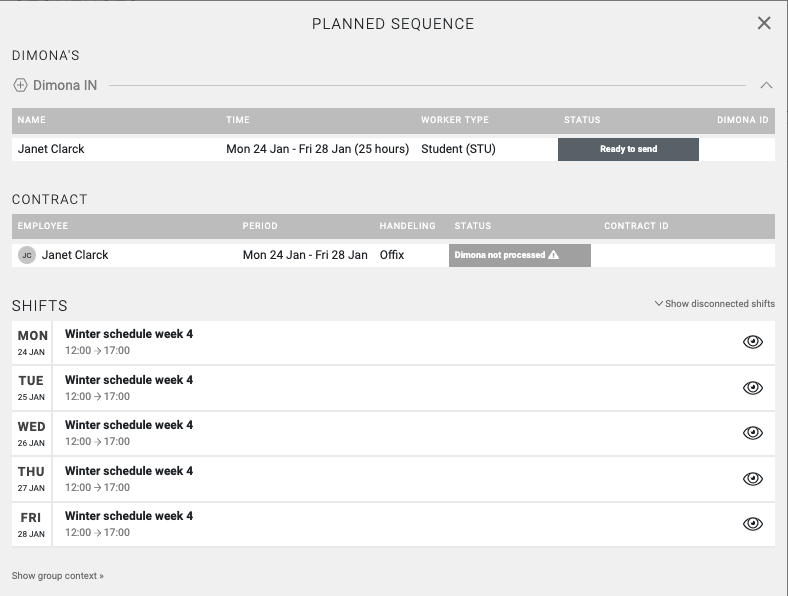
At the top of the pop-up you will find the Dimona and Contract information:
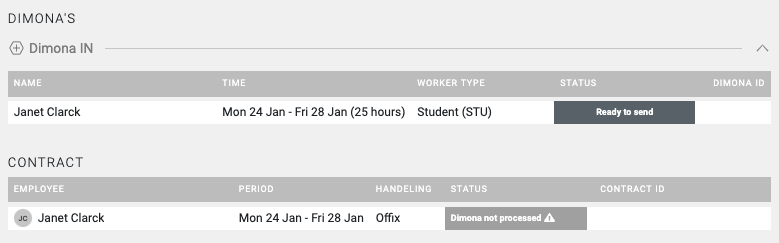
Below you will find the projects related to the week contract:
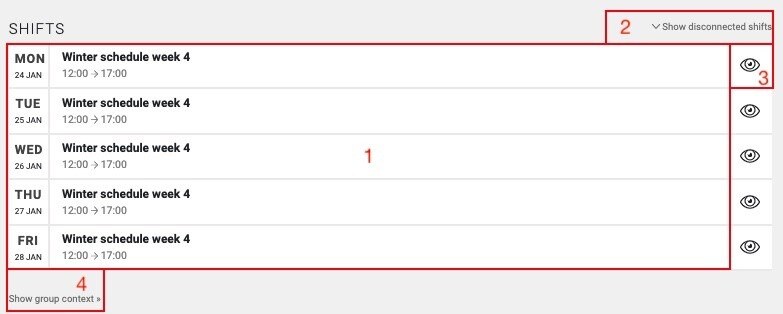
-
Projects: You can consult the days, start and end time, and name of the project.
-
Unlink projects: You can also unlink projects in this overview by selecting here
-
Consult project: Select the eye icon to consult the project
-
Group context: Select to view the matching Group context of these projects.
How will a week contract be identified for an Employee
CrewPlanner links projects for scheduled employees to each other, matching the Group context of the projects.
Group context
There are 13 factors that format the Group context of a scheduled employee. These must ALL agree so that CrewPlanner can prepare a week contract for the employee. The 13 factors are:
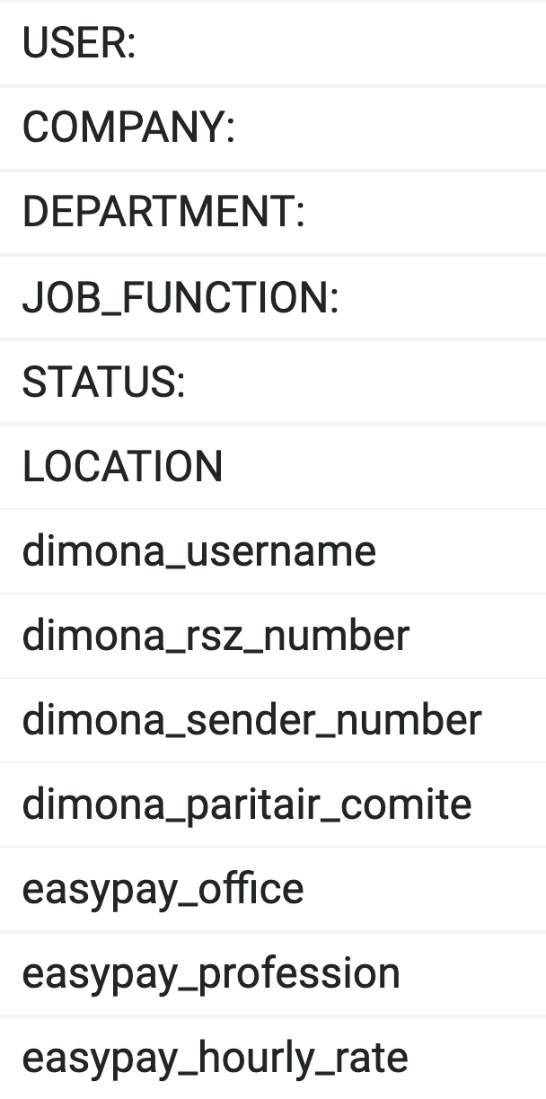
The list of these factors can be divided into two parts:
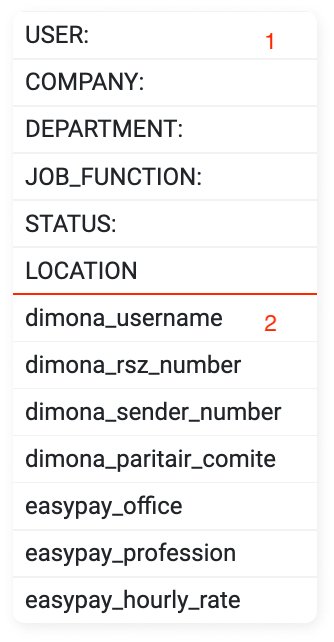
1. These are the fields that are linked to the project and the employee.
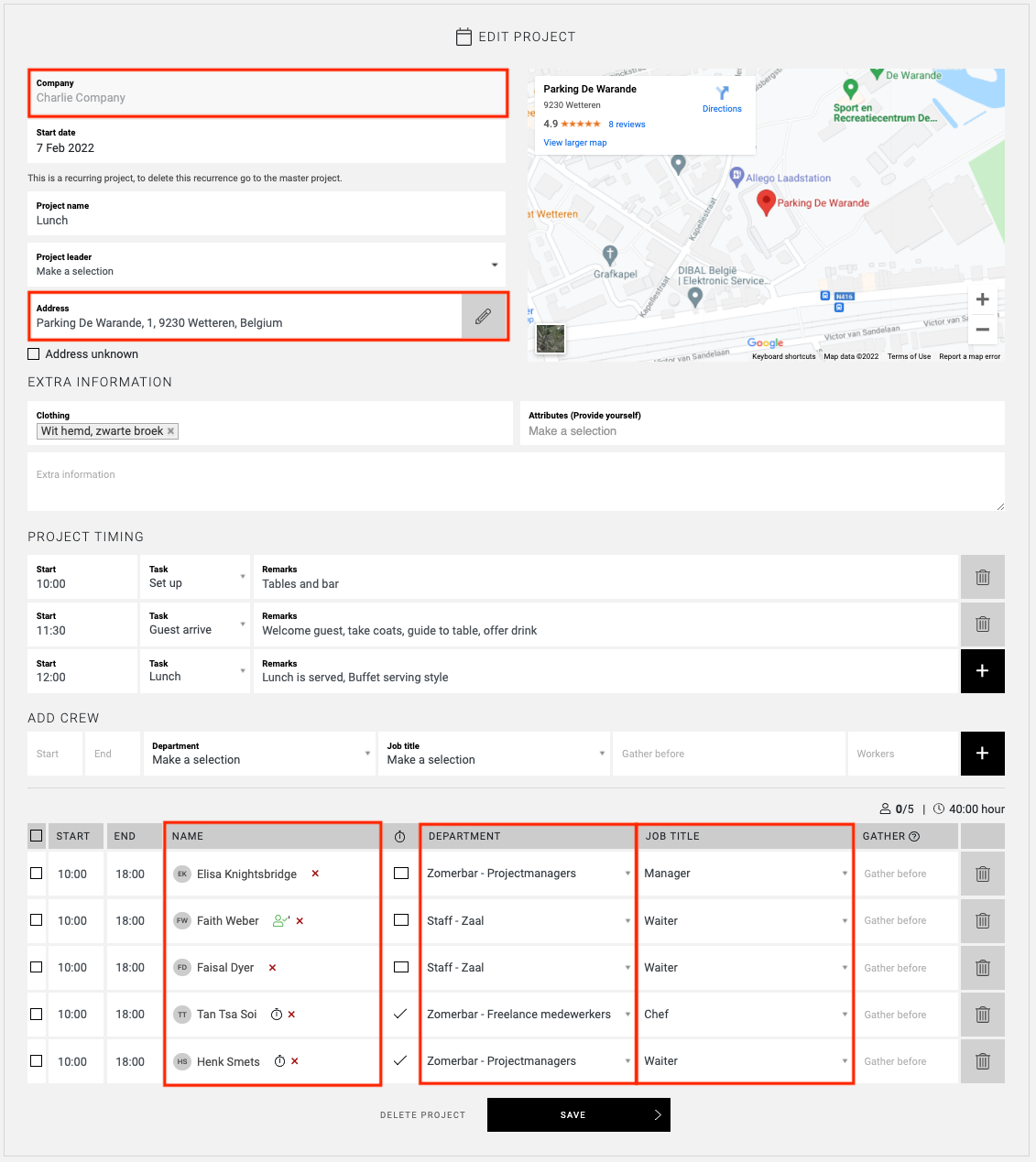
2. These fields are related to the Dimona module, and link with Service partner Offix.
The Group context can be consulted in the informative pop-up as described above .
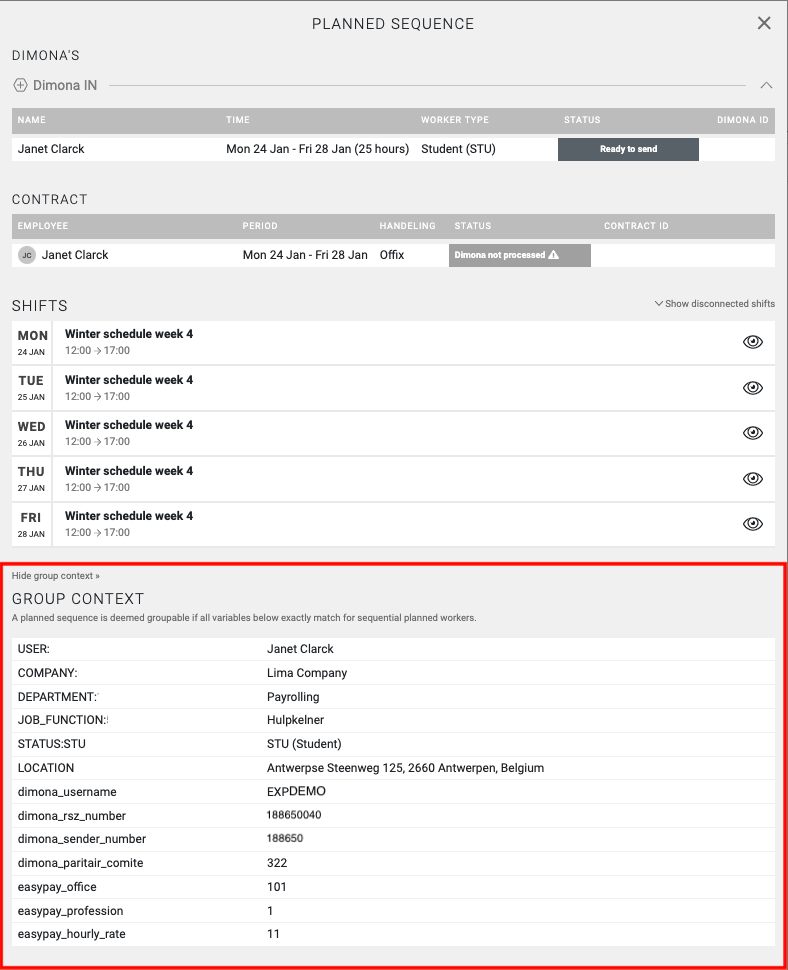
Or if you hover over an employee's name on the week contract page.
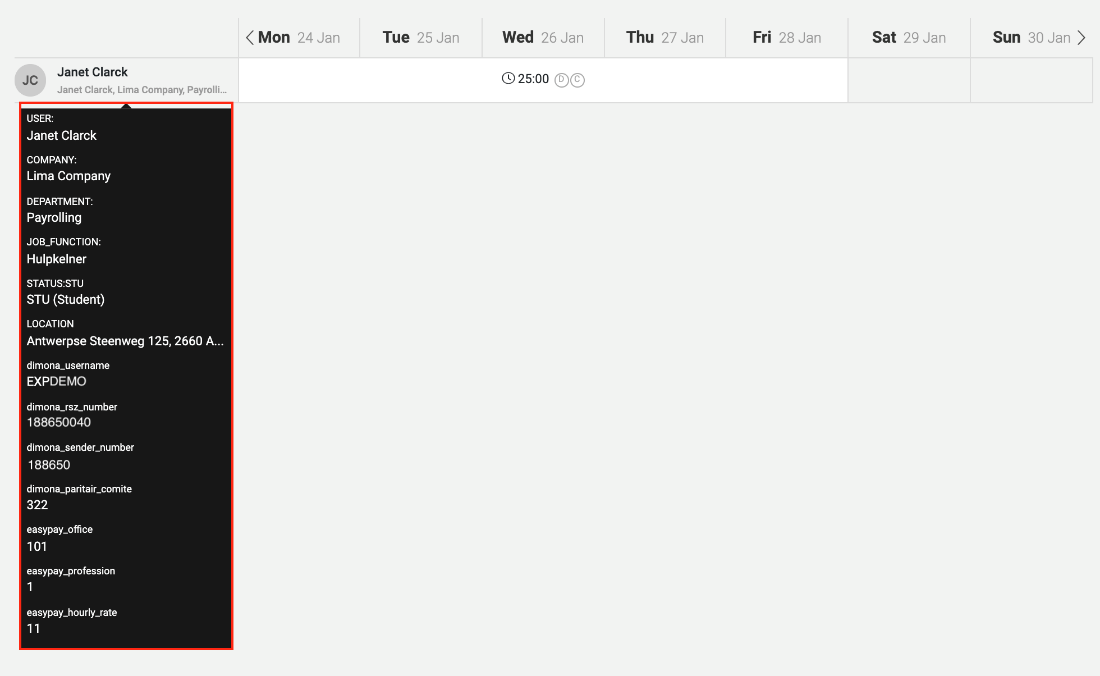
Disconnecting projects of a week contract
A Client Manager can decouple projects from a week contract when the formalities have not yet been processed.
Week contracts page
In the weekly overview on this page, a Client Manager has the possibility to disconnect projects from each other.
Hover over the middle of two days, and an icon will appear showing that you can unlink the days:
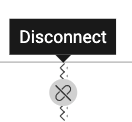
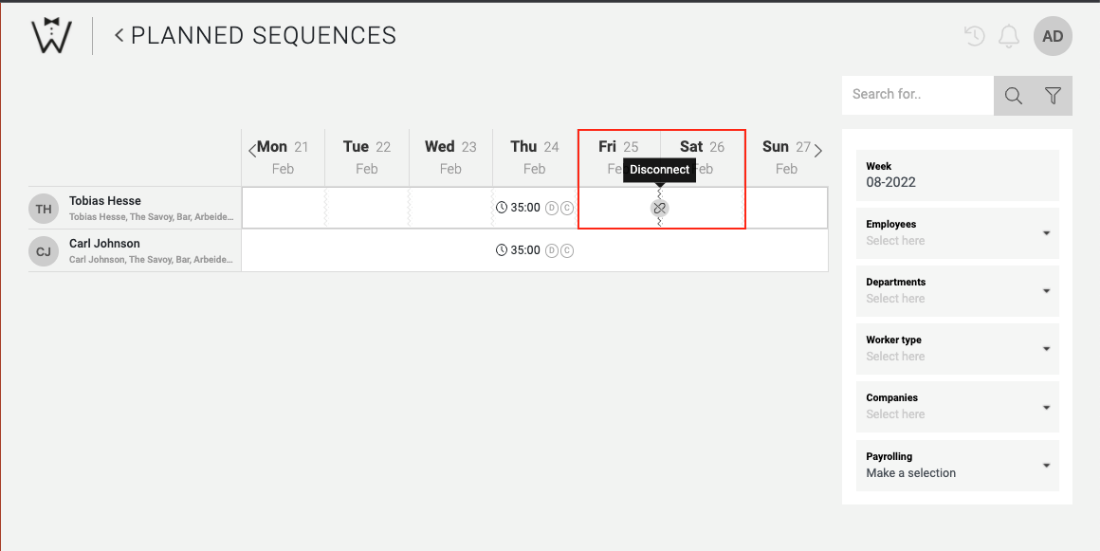
Once you have selected the icon, the project will be disconnected. If you have done this successfully, you will receive a notification at the top of the page.
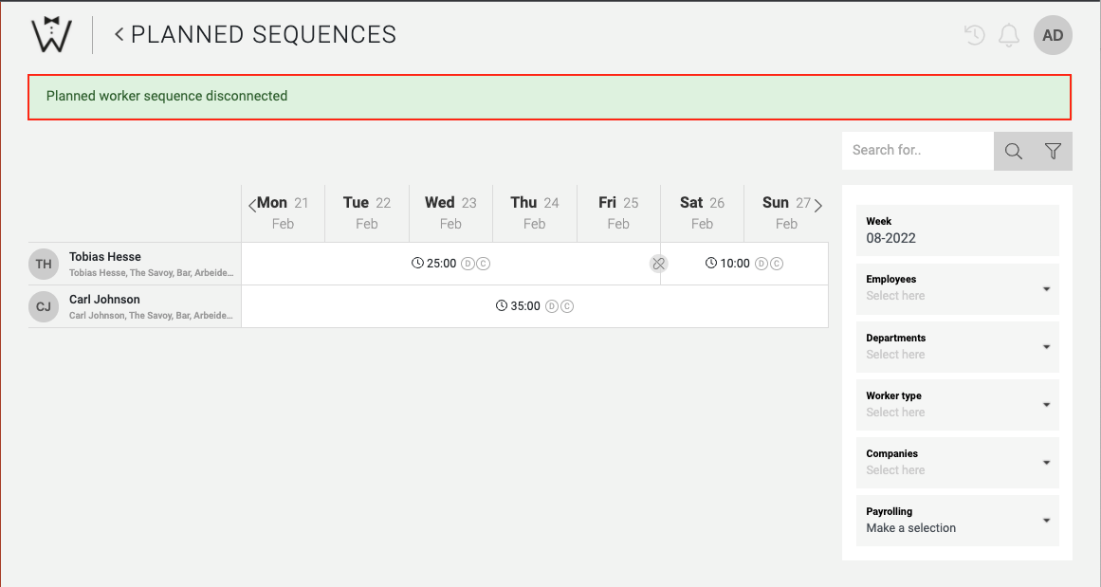
A Client Manager retains the ability to relink projects as long as the formalities of a week contract have not yet been processed.
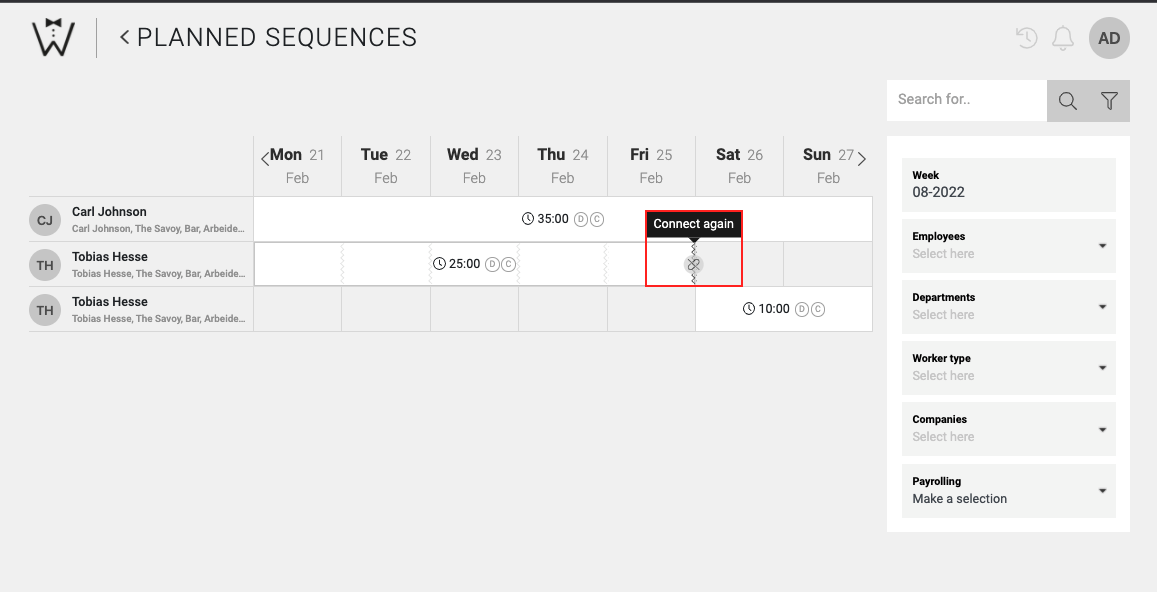
Informative Pop-up
A Client Manager can also disconnect projects via the informative pop-up. Select "Show shift unlinking"
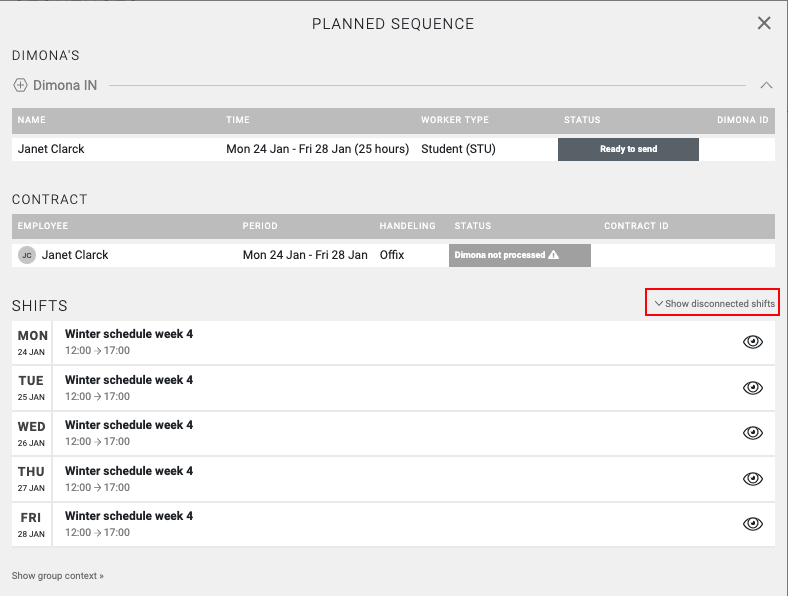
This expands the page and allows the Client Manager to decouple the projects from a week contract.
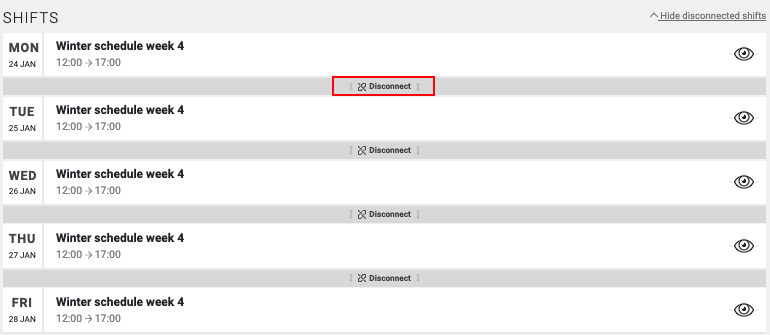
ONLY a Client Manager has the ability to decouple projects from a week contract.
How can you process a week contract
A week contract is processed as soon as the formalities of 1 project have been processed and accepted.
You can easily check whether a week contract has been processed by checking the status of Dimona and contract in the overview, if these are green the week contract has been processed.
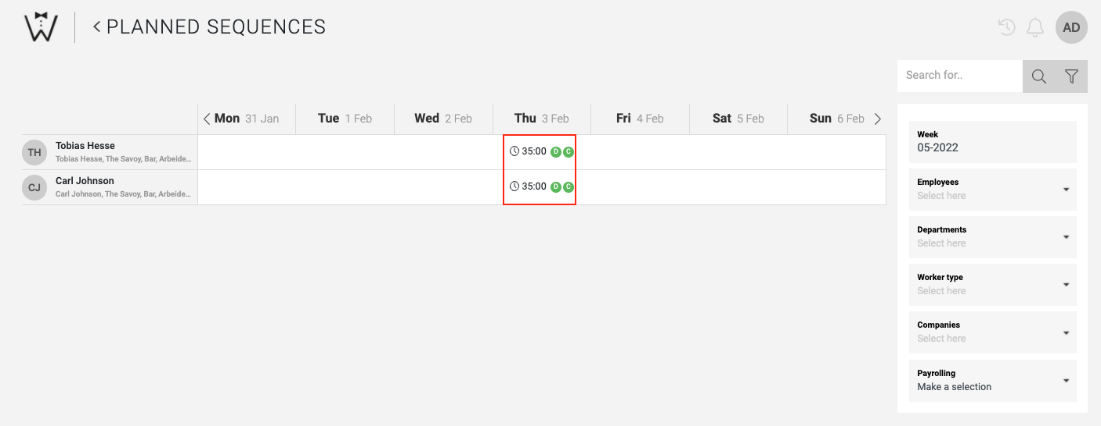
Depending on the settings of your environment, the week contract will be processed automatically or manually, just like the other Dimonas. If you use automatic scheduling of the Dimona's, this will process the entire series of days when sending the Dimona of the first project in a week contract.
Once the Dimonas of a week contract have been processed and accepted, depending on your settings of the processing of your contracts, this will also be processed automatically or manually. The same rule applies as with the Dimona's. The week contract is processed in its entirety after sending the contract of the first project.
Change projects associated with a week contract
Change unprocessed week contract projects
If a week contract has not been processed as described above, one can still make changes or remove employees from the shift. If you make changes to any of the 13 factors of the Group Context, this will be identified by CrewPlanner. The project will then no longer belong to a week contract.
Change processed week contract projects
Once a week contract has been processed, you still have the option to make adjustments. However, you can no longer change every field. The fields to which adjustments can no longer be made are, Departments and Shift Function.
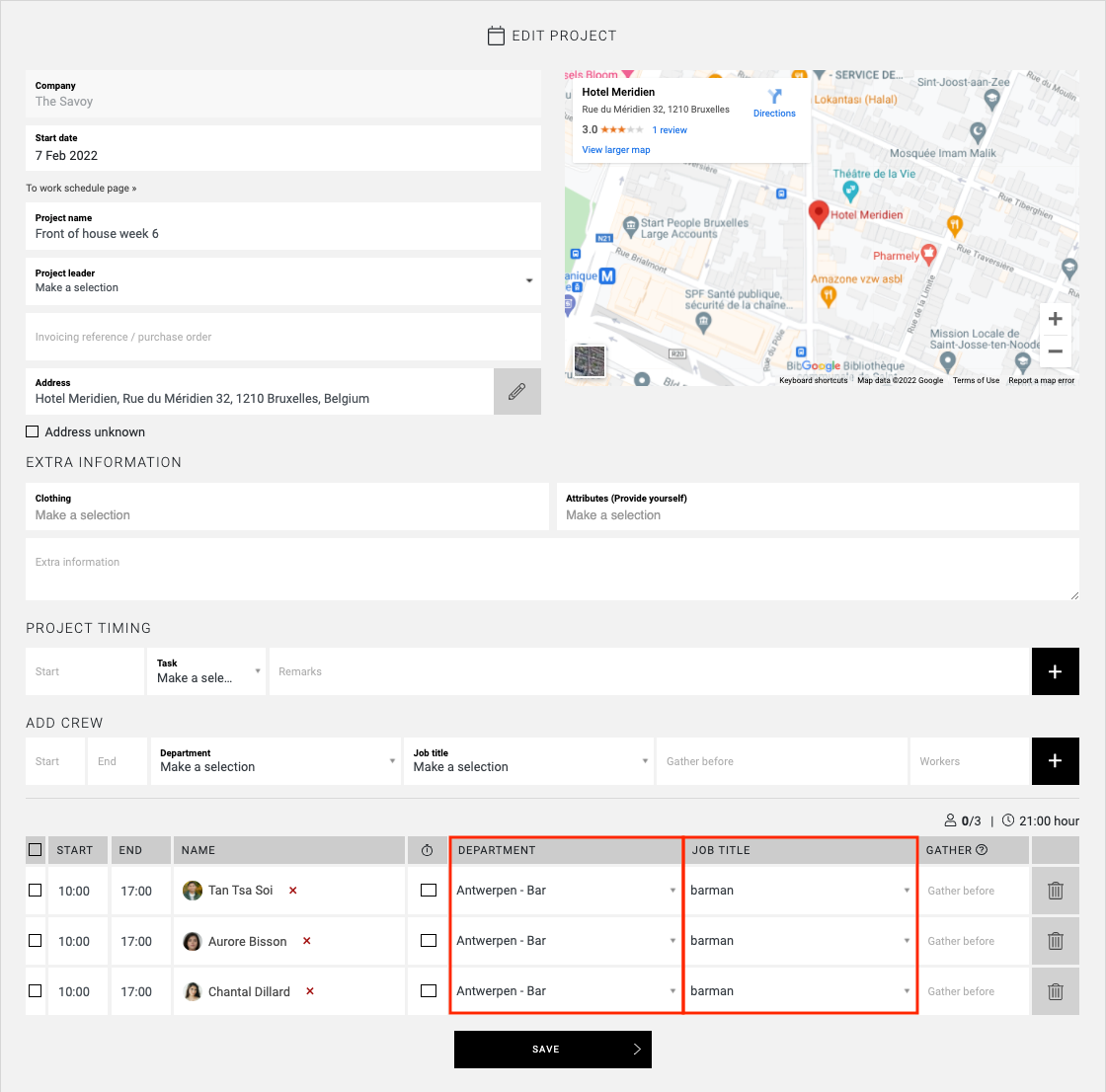
You can adjust the remaining fields as usual after processing the week contracts.
Remove employee from a shift
Once a week contract has been processed, only a Client Manager can cancel a scheduled day by removing the employee from a shift.
When the worker is deleted, a pop-up appears in which the client manager must select a reason.
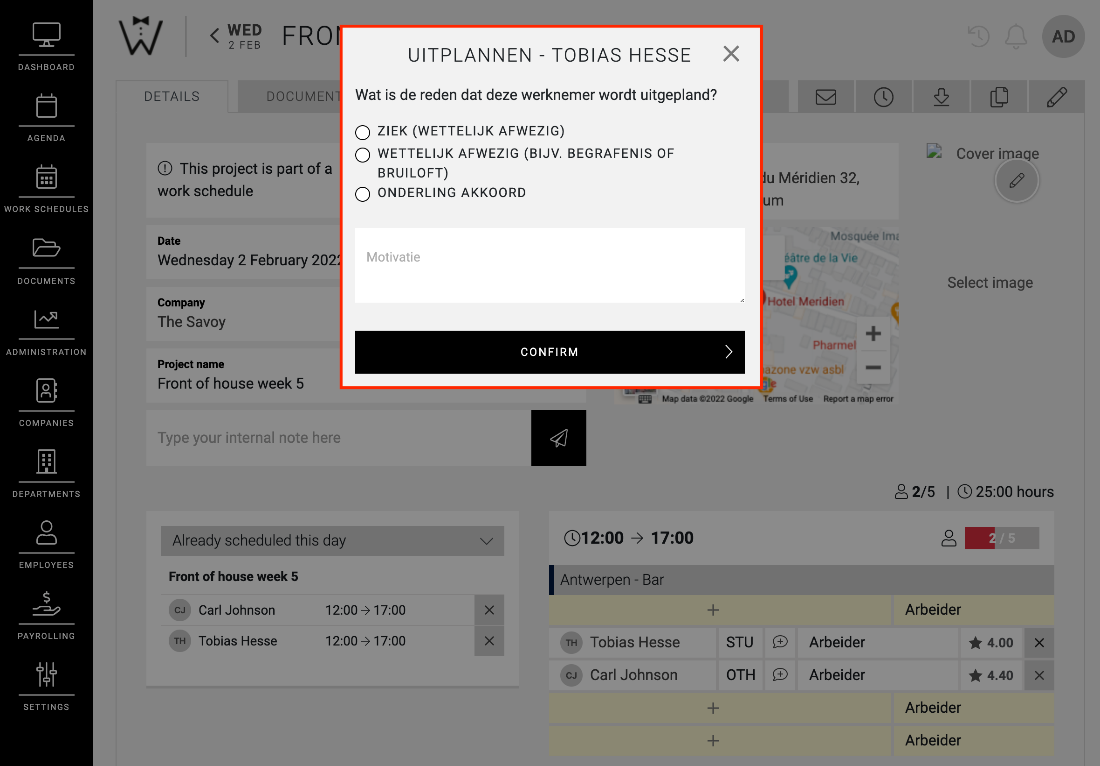
A reason must be chosen and a motivation can be entered. This motivation depends on the chosen reason and is used to build a file.
You have 3 possible choices to give as a reason, Sick (legally absent), Legally Absent (e.g. Funeral or Wedding), and a Mutual Agreement.
You also have insight into the reason that was given when removing the employee on the week contracts page. In the overview, these days are highlighted in red.
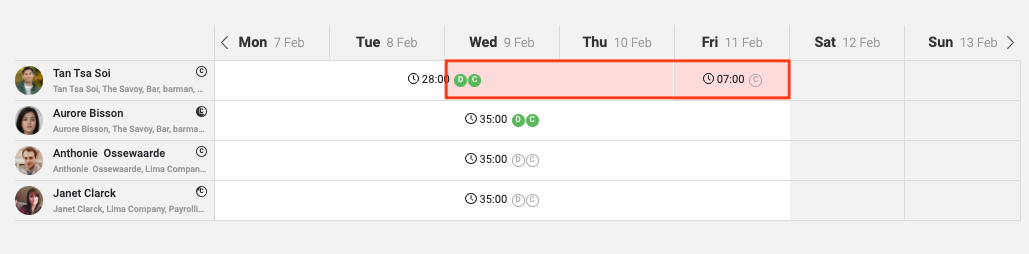
As soon as you consult the pop-up you will see the reason that was given:
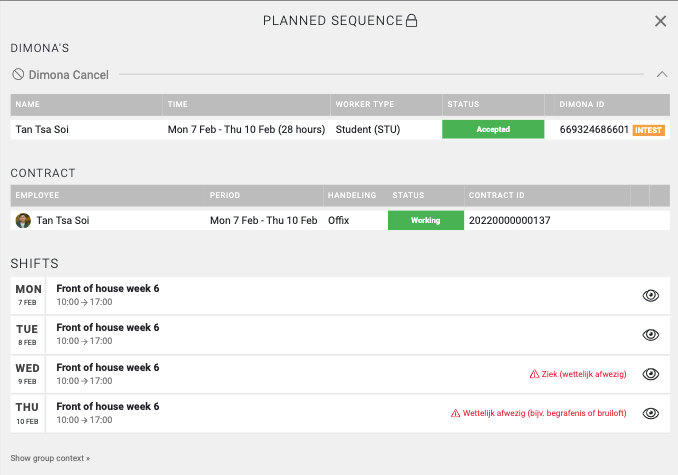
In the time registration of this project, the employee will still be shown if the reason is Sick (legally absent) or Legally absent (e.g. funeral or wedding). Despite the fact that the employee was absent, he remains in the overview to correctly process the wage processing of this absent day.
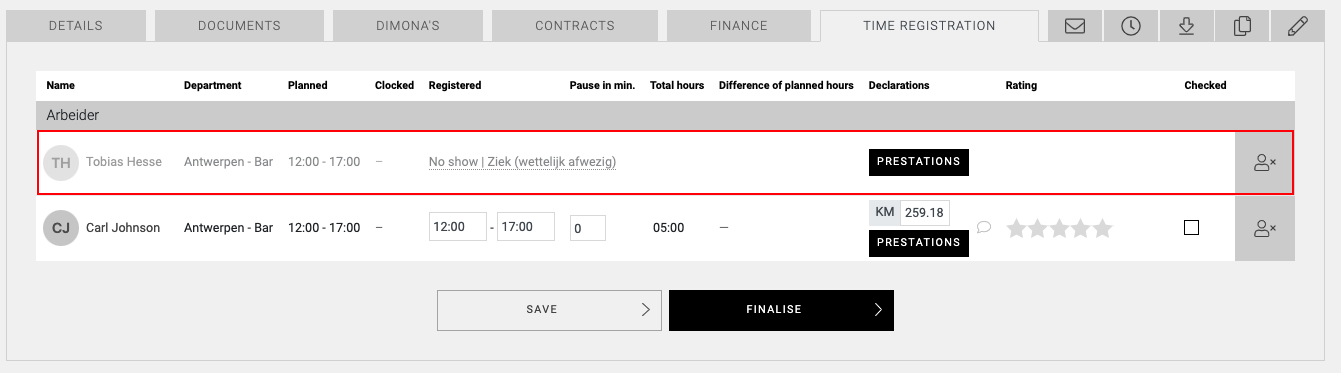
When a mutual agreement has been selected, this day is decoupled from the week:
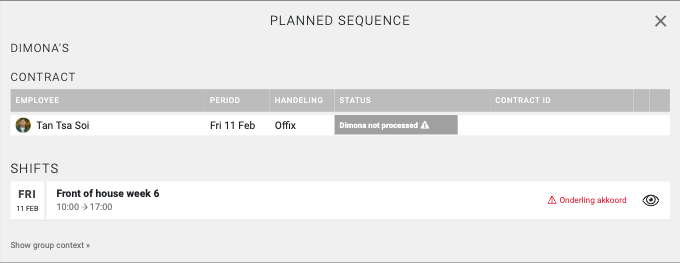
In the event of a mutual agreement, the employee will not be shown in the overview when processing the time registration. This day does not have to be included for payroll processing.
Processing Time registrations for week contracts
Time registrations are processed in the same way for week contracts.
No shows
However, no shows are treated differently. A reason must be selected for an employee with a week contract. This reason can be given by ALL managers, but MUST be given by the client manager.
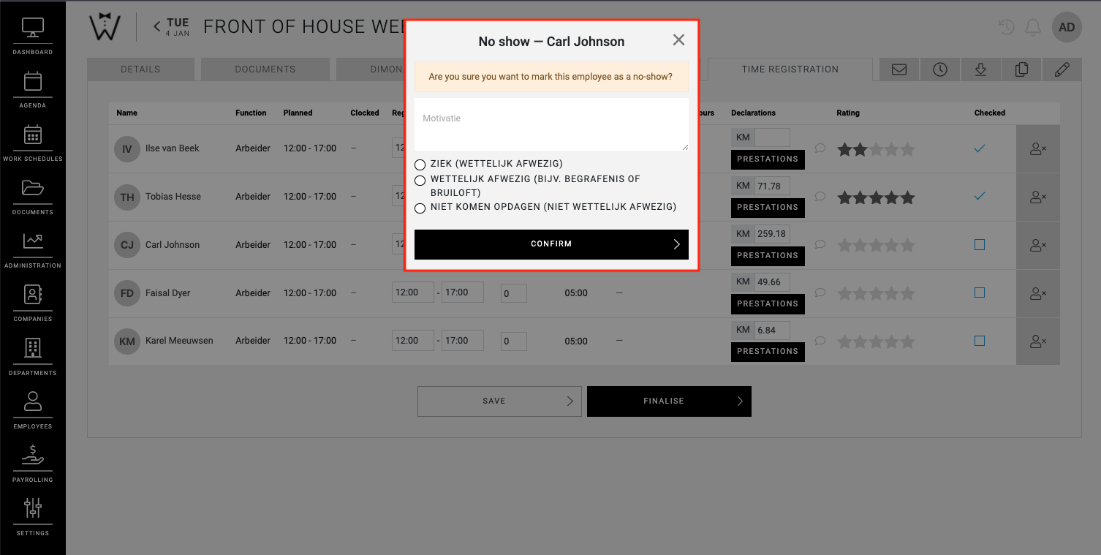
CrewTip! All projects of a week contract must be completed in order for the performance to be processed by one of our Service partners.
We hope this article has helped you!
If you still have questions, take a look at our Crew Academy first. You might find the answer in one of our articles.