Responsable de projet
Le pointage des employés et régler l'encodage des heures sans avoir à être planifié.
Table des matières
Pointer à l'arrivée et au départ
Progression de la minuterie (Optionnel)
Modification et finalisation de l'encodage des heures
Modification de l'encodage des heures
Finaliser l'encodage des heures
Introduction
Dans cet article, nous allons nous concentrer sur les fonctionnalités supplémentaires d'un responsable de projet.
Un responsable de projet a les mêmes droits qu'un employé mais tout comme un superviseur, avec 3 droits supplémentaires : la possibilité de pointer les collègues, de gérer l'encodage des heures à la fin du travail et de consulter les métriques. Cependant, il diffère d'un superviseur en ce qu'il n'a pas besoin d'être programmé sur le projet pour disposer de ces fonctionnalités. Dans l'agenda, les projets pour lesquels on est responsable de projet sont affichés avec l'étiquette Responsable de projet :

Nous te recommandons de lire d'abord les articles généraux sur l'utilisation de l'application CrewPlanner avant de commencer à travailler en tant que responsable de projet. Jette un coup d'œil à la Crew Academy pour en savoir plus sur la façon dont tu utilises l'application CrewPlanner en tant qu'employé.
Pointer à l'arrivée et au départ
Un responsable de projet est autorisé à pointer à l'arrivée et au départ pour d'autres employés qui travaillent au même quart de travail et à donner une évaluation après le travail. Via l'encodage des heures, le responsable de projet gère non seulement ses propres heures mais aussi celles des autres employés.
Nous vous expliquerons cela sur la base d'un exemple. Voici ce qu'un employé ordinaire voit lorsqu'il commence un projet.
Employé ordinaire
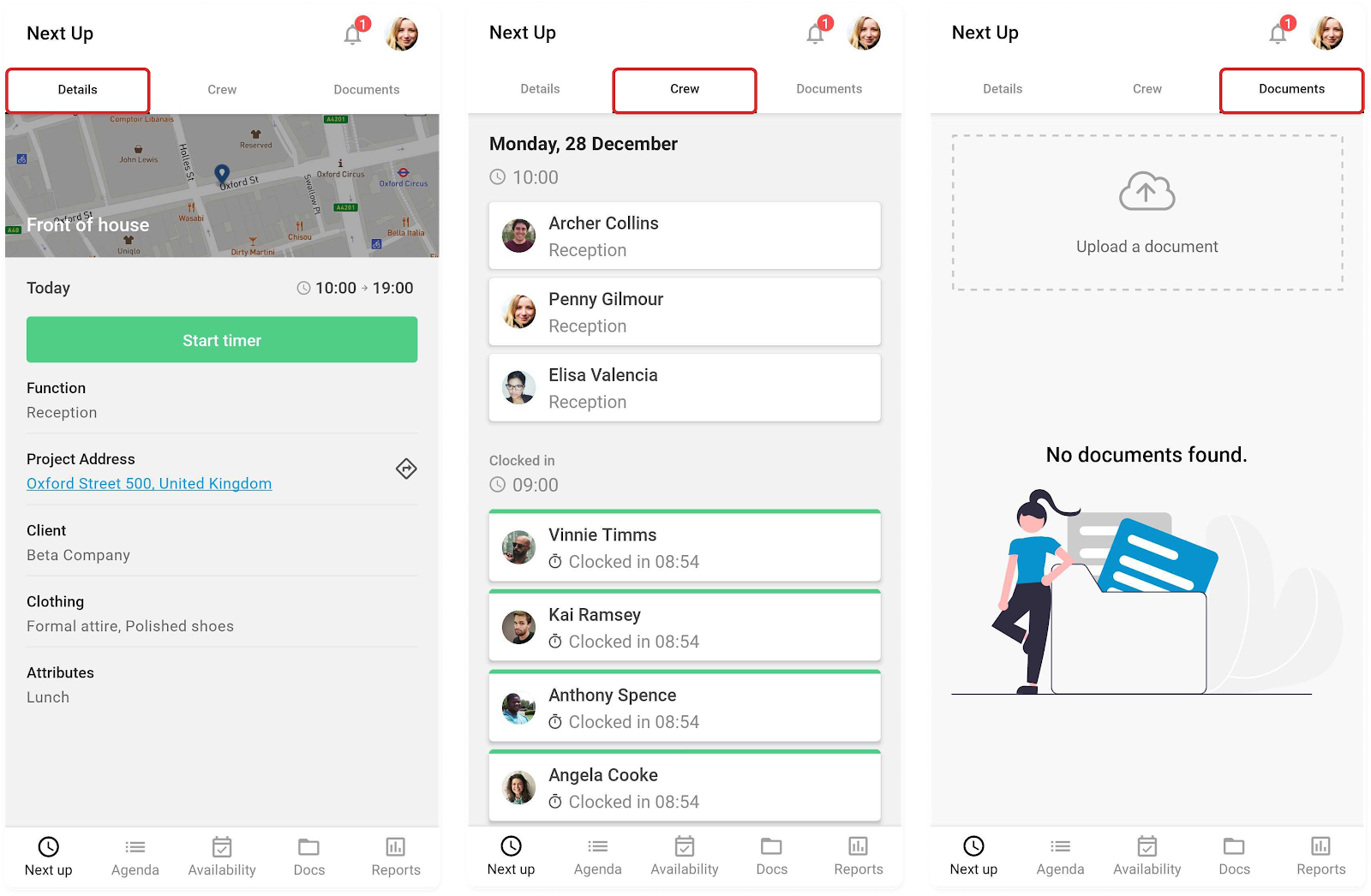
-
Détails : tous les détails partagés concernant le projet
-
Crew : avec qui on est programmé. Seul le numéro de téléphone peut être consulté ici
-
Documents : les documents partagés liés à ce projet.
Détails : tous les détails partagés concernant le projet
Crew : avec qui on est programmé. Seul le numéro de téléphone peut être consulté ici
Documents : les documents partagés liés à ce projet.
Responsable de projet
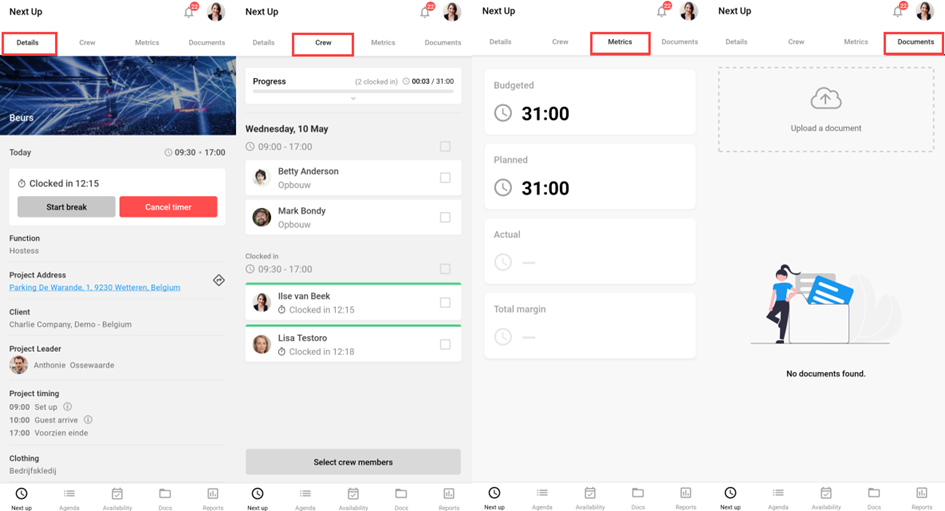
-
Détails : tous les détails partagés concernant le projet.
-
Crew : avec qui on est programmé. Ici le responsable de projet a également la possibilité de pointer pour ses collègues.
-
Métriques : elles indiquent les heures budgétées, prévues et réelles du projet, ainsi que la marge totale.
-
Documents : les documents partagés liés à ce projet.
Détails : tous les détails partagés concernant le projet.
Crew : avec qui on est programmé. Ici le responsable de projet a également la possibilité de pointer pour ses collègues.
Métriques : elles indiquent les heures budgétées, prévues et réelles du projet, ainsi que la marge totale.
Documents : les documents partagés liés à ce projet.
Vous verrez que la page CREW est légèrement différente pour le responsable de projet. À côté des noms de ses collègues, le responsable de projet voit une boîte à cocher qu'il/elle peut sélectionner.
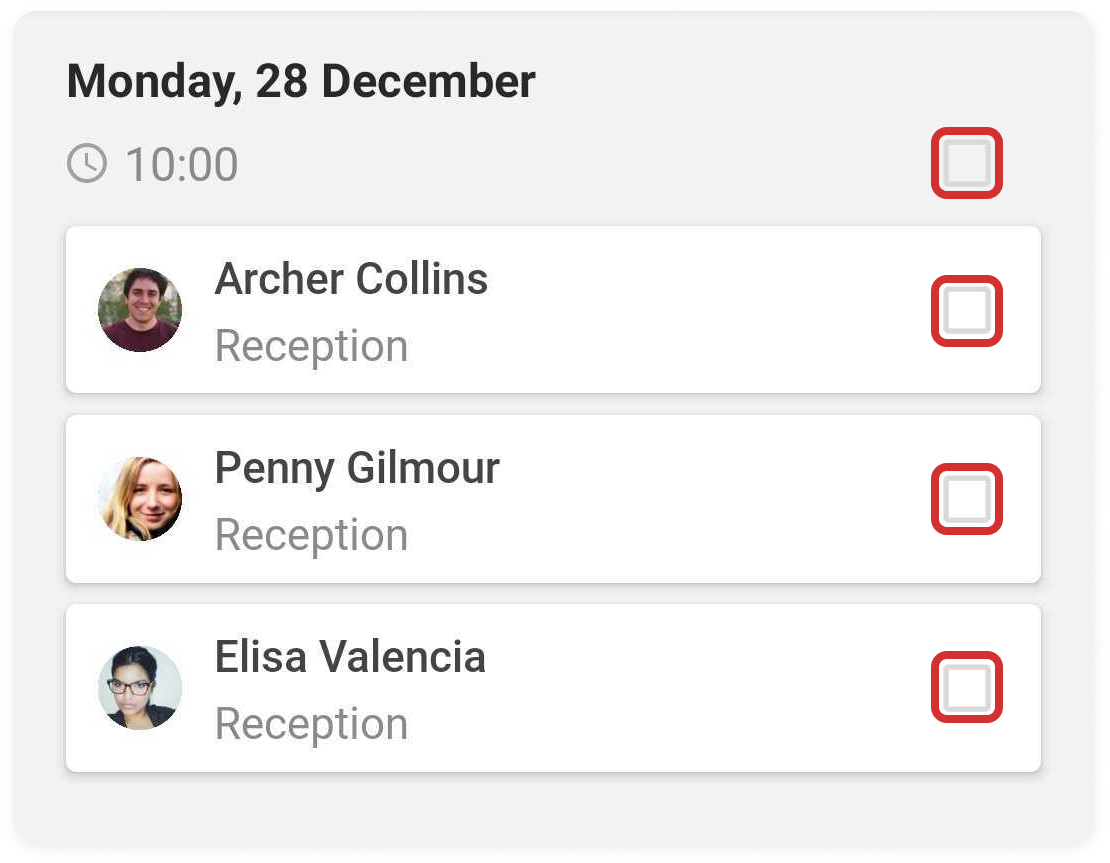
Le responsable de projet a la capacité de commencer les quarts de travail de chacun lorsqu'ils
sont présents. Le responsable de projet peut sélectionner les collègues un par un, ou les sélectionner tous à la fois, puis pointer.
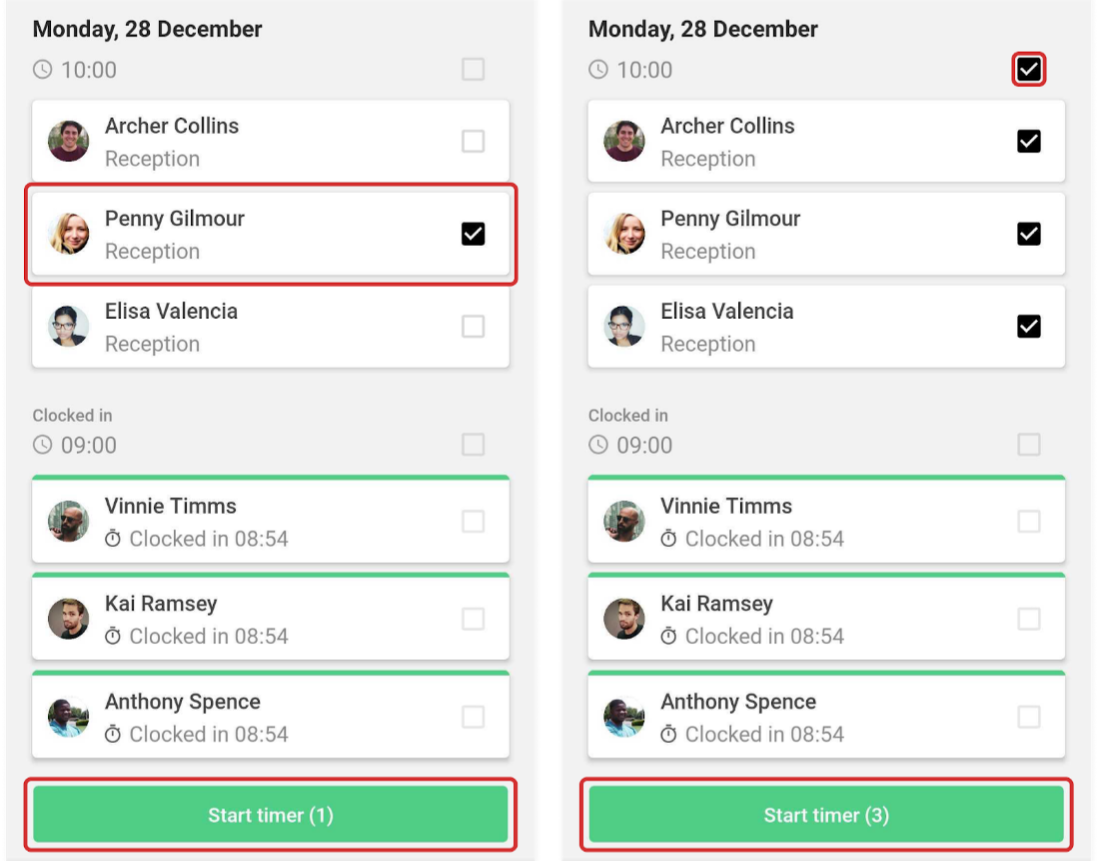
S'il est correctement enregistré, une barre verte sera visible au-dessus du nom de l'employé.
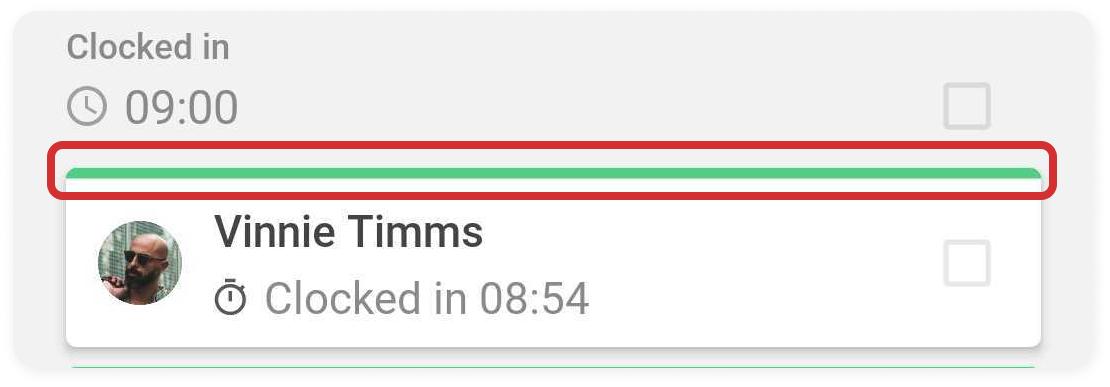
Un responsable de projet voit toujours les collègues pointés regroupés en fonction de leur heure de départ prévue.
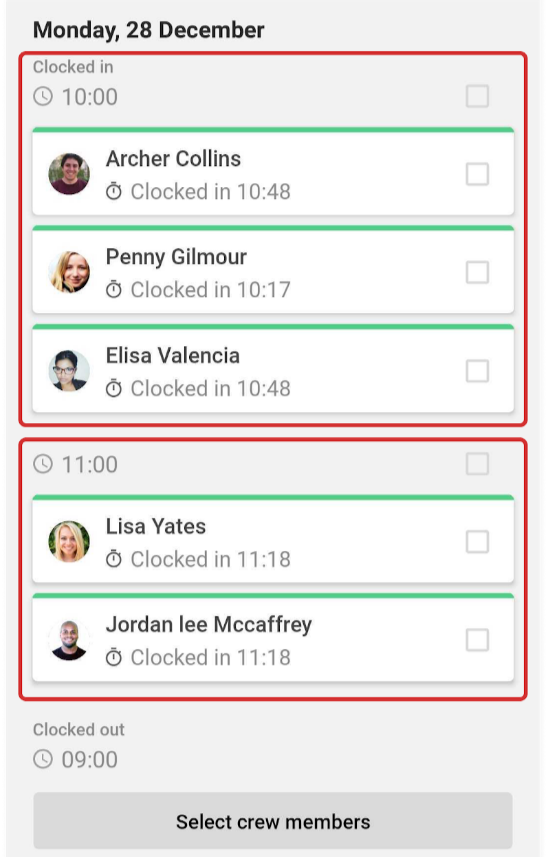
Toutefois, un responsable de projet a également la possibilité d'indiquer qu'un collègue ne s'est pas inscrit pour un poste. Si vous cochez un collègue dans CREW, vous pouvez soit lancer la pointeuse, soit marquer le collègue comme No Show. Ceci sera enregistré et apparaîtra dans les compétences du collègue.
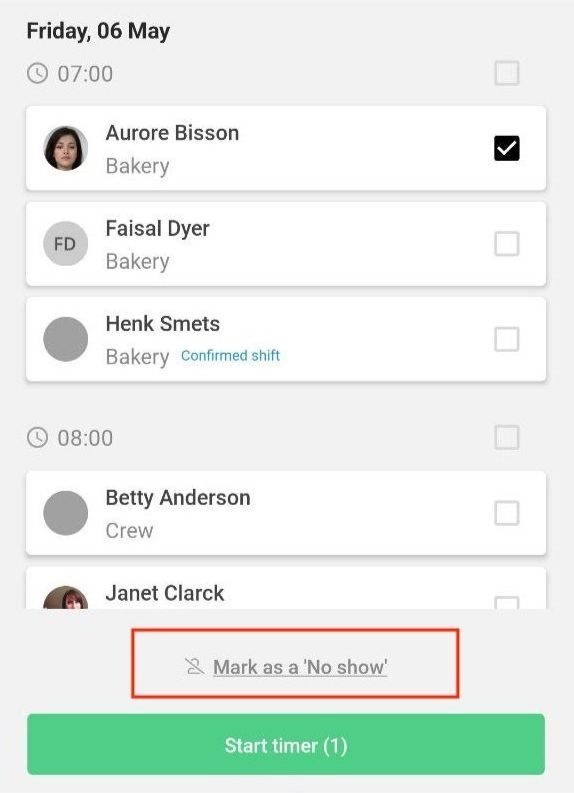
À la fin du projet, un responsable de projet peut pointer sortir pour des collègues de la même façon que chez le pointage de début.
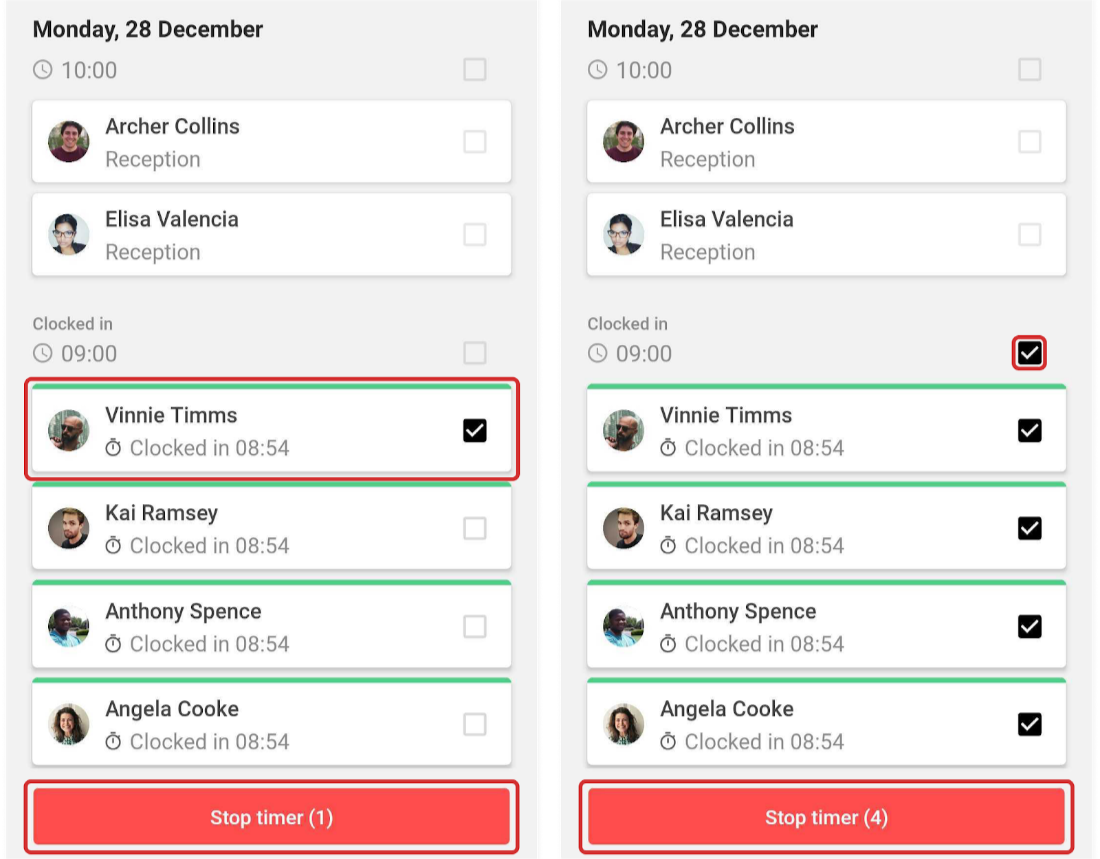
Si cela a été enregistré correctement, vous verrez une notification verte en haut de l'application.
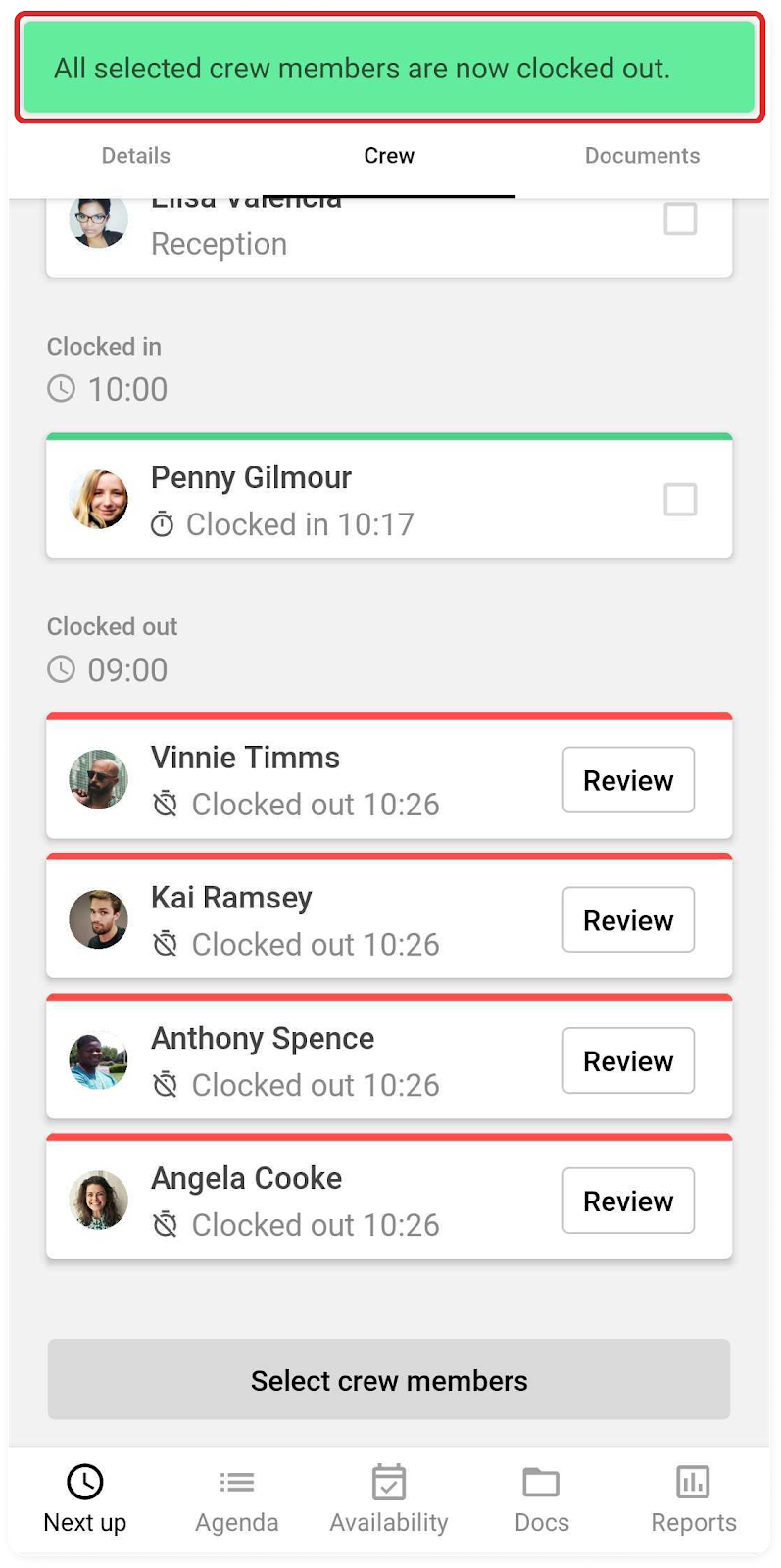
Ces employés auront alors une barre rouge au-dessus de leur nom. Cette indication de couleur permet à un responsable de projet de voir rapidement quels employés travaillent encore et lesquels ne le font pas.
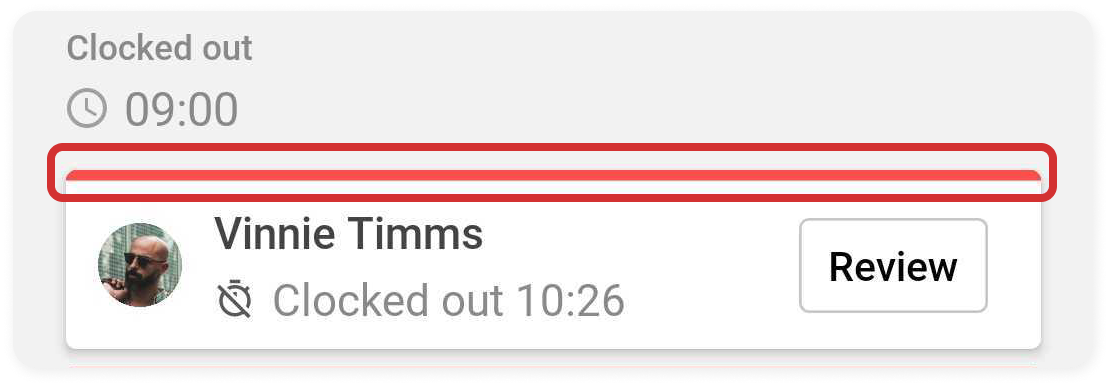
Progression de la minuterie (Optionnel)
Si votre employeur utilise cette fonction facultative, cela vous donnera, en tant que responsable de projet, un aperçu des heures pointées.
Lorsque vous consultez l’onglet CREW, vous verrez la progression des heures pointées par rapport aux heures budgétées.
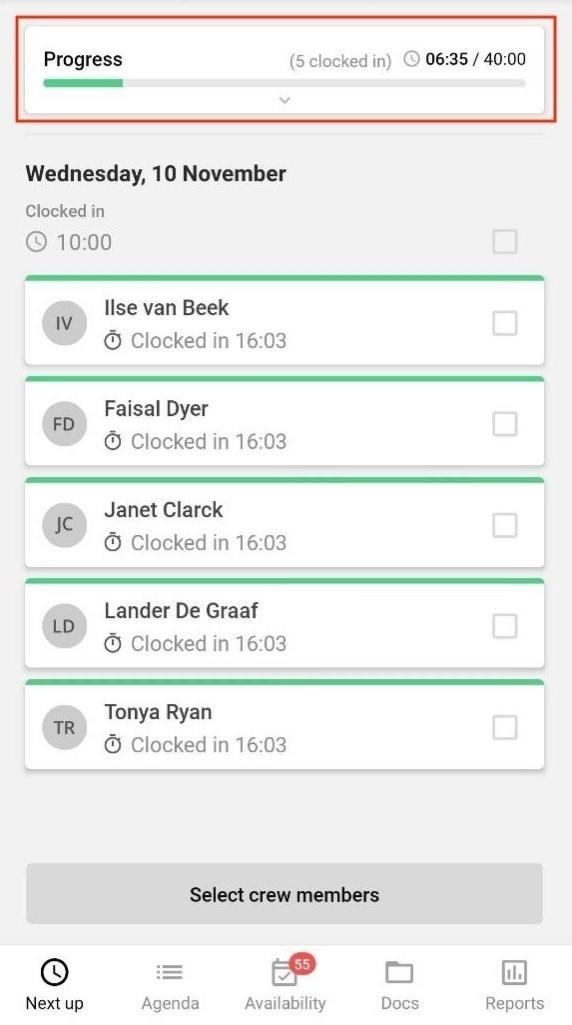
Vous avez une vue d’ensemble générale de toutes les heures pointées; la progression des heures est affichée par la barre dynamique.

Si vous développez cette barre de progression, vous obtenez la progression par fonction d'équipe ou par département.
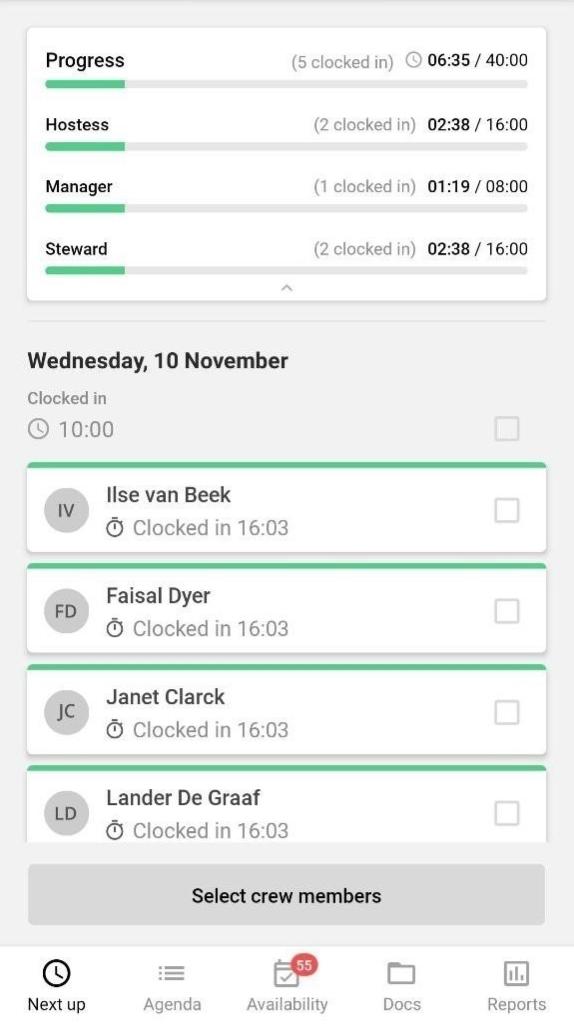
Ce qui est affiché dans l'aperçu, la fonction ou le département, dépend des paramètres de votre employeur.
Consulter les métriques
Sur cette page, vous pouvez consulter les informations suivantes :
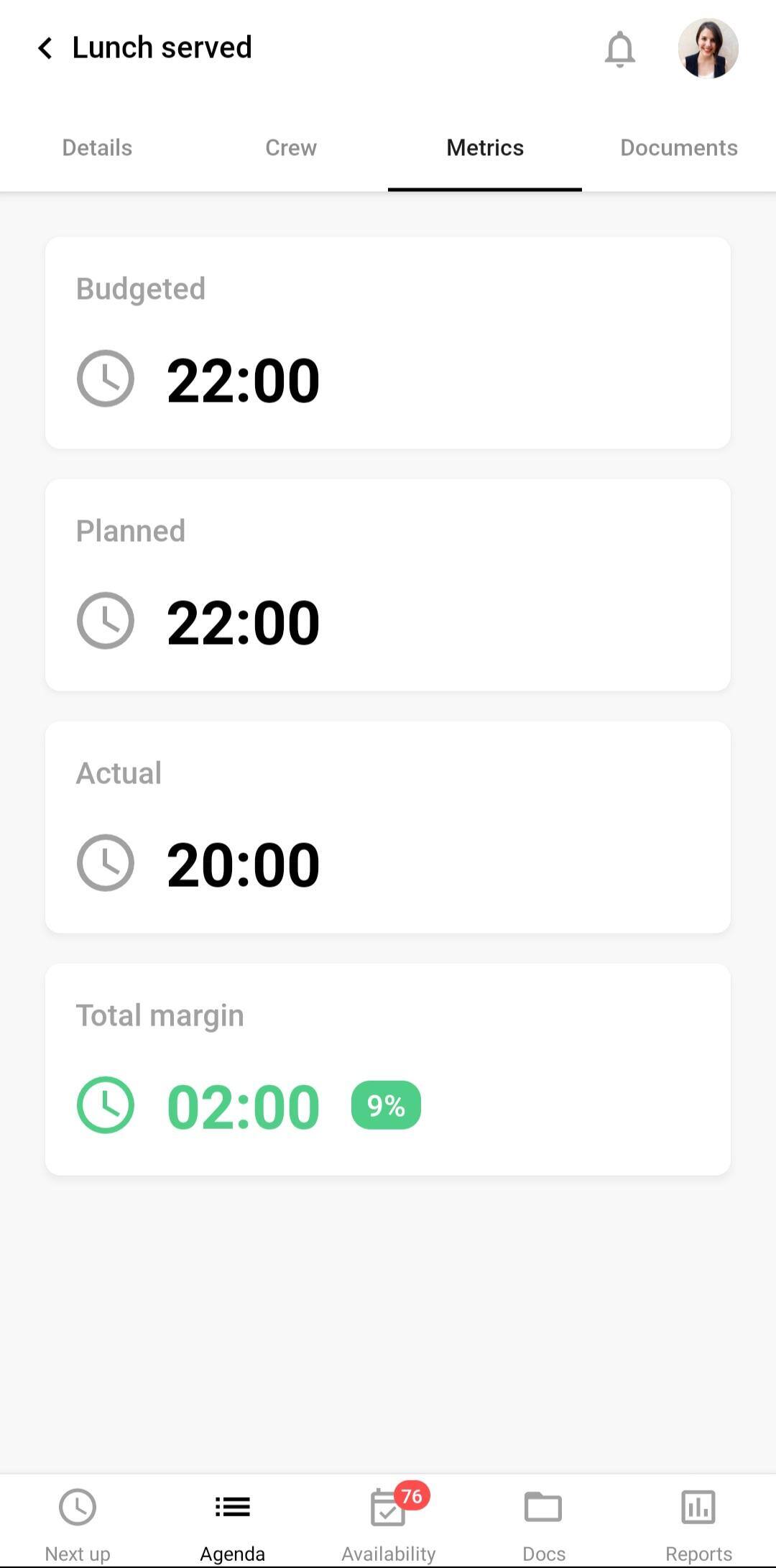
-
Budgété : Le nombre d'heures budgétées peut être modifié par un responsable et peut donc différer des heures planifiées.
-
Prévu : Le nombre d'heures prévues pour le projet.
-
Réel : Le nombre d'heures travaillées apparaît après l'encodage des heures. Vous trouverez plus d'informations à ce sujet dans le chapitre suivant.
-
Marge totale : indique la différence entre les heures budgétées et les heures effectuées. Ainsi que le pourcentage du nombre d'heures effectuées par rapport aux heures budgétées.
Budgété : Le nombre d'heures budgétées peut être modifié par un responsable et peut donc différer des heures planifiées.
Prévu : Le nombre d'heures prévues pour le projet.
Réel : Le nombre d'heures travaillées apparaît après l'encodage des heures. Vous trouverez plus d'informations à ce sujet dans le chapitre suivant.
Marge totale : indique la différence entre les heures budgétées et les heures effectuées. Ainsi que le pourcentage du nombre d'heures effectuées par rapport aux heures budgétées.
Les champs heures effectives et marge totale se rempliront avec les données calculées une fois que vous aurez finalisé le projet et que vous l'aurez soumis pour examen.
Si un manager apporte des ajustements au total des heures travaillées et enregistre ou finalise l'enregistrement des heures, ces changements seront visibles pour vous. Les pauses sont déduites du total des heures travaillées dans la marge totale. Ainsi, si un employé travaille 8 heures et fait une pause de 30 minutes, 7 heures 30 minutes seront utilisées pour le calcul des champs de marge réelle et totale.
Modification et finalisation de l'encodage des heures
Modification de l'encodage des heures
Après le pointage de sortie des employés, vous avez encore la possibilité, en tant que responsable de projet, de consulter l'encodage des heures d'un collègue.
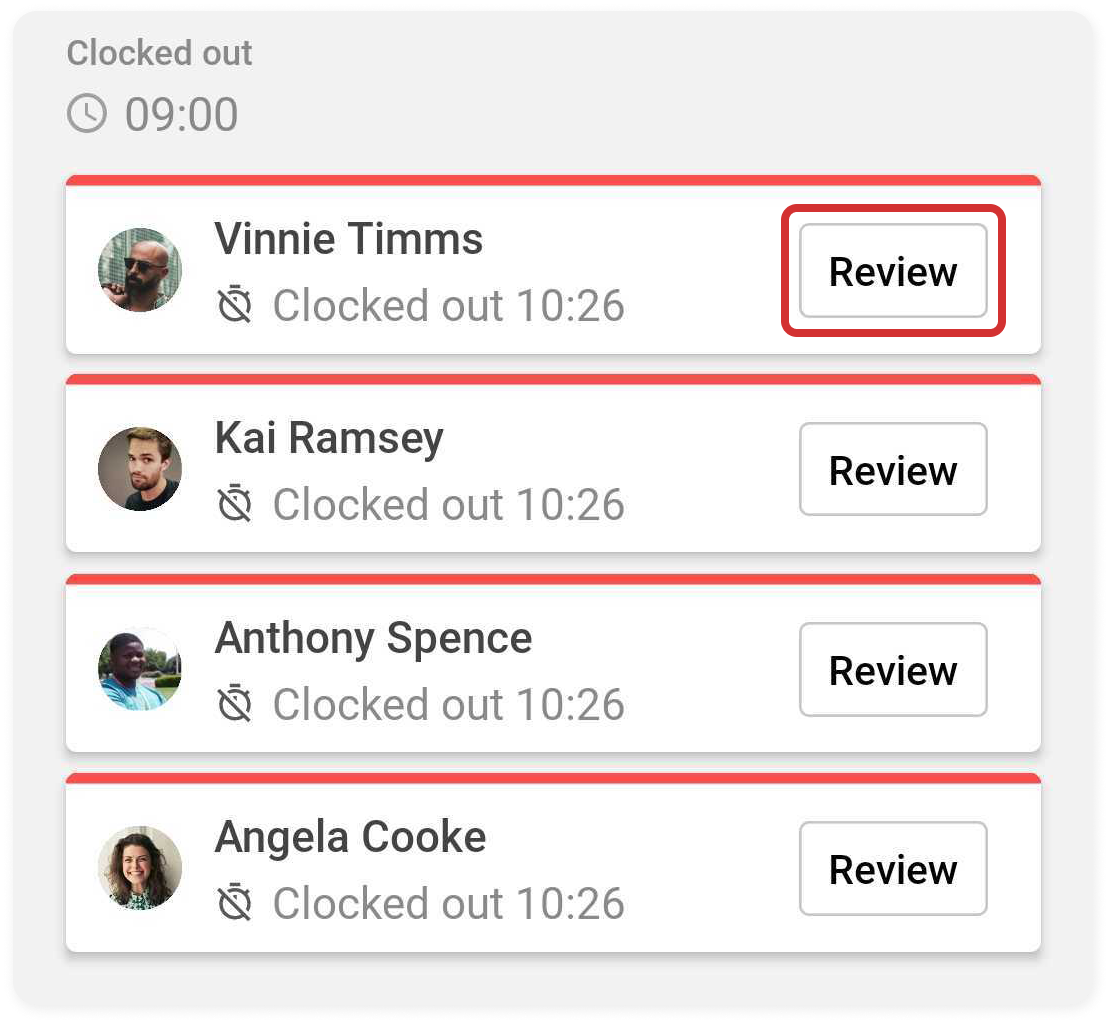
Lorsque vous sélectionnez REVOIR, vous serez redirigé vers la page suivante où vous pouvez modifier et enregistrer les détails de vos collègues un par un. Pour voir cette page :
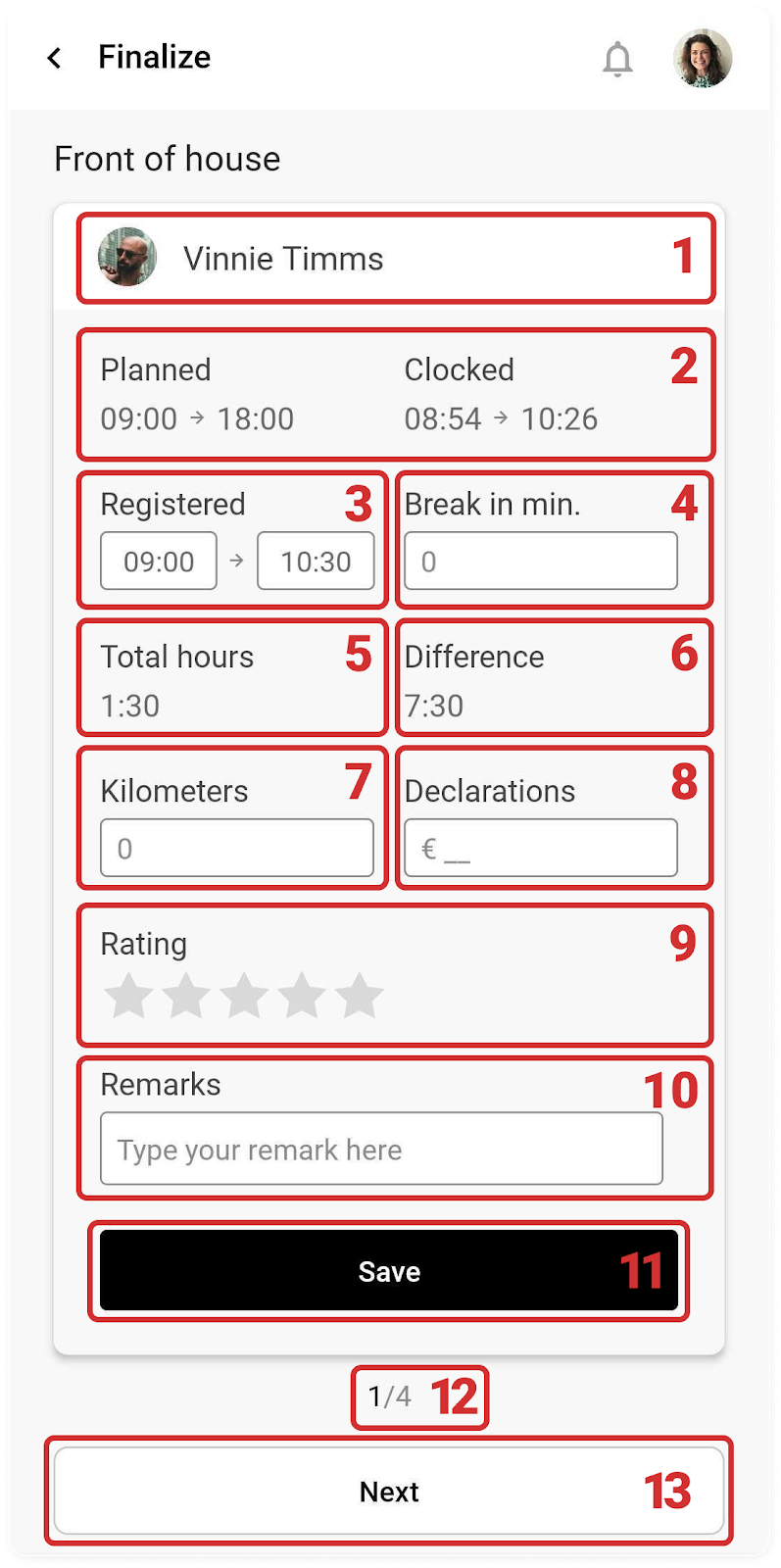
-
Nom de l'employé
-
Heures prévues et heures chronométrées
-
Enregistré : les heures chronométrées de l'employé sont saisies ici. Vous pouvez modifier ce champ en tant que responsable de projet si nécessaire.
-
Pause : à inscrire en minutes
-
Total des heures travaillées (inscrit - pause)
-
Différence : la différence entre les heures prévues et inscrites
-
Kilomètres : ici un responsable de projet remplit les kilomètres le cas échéant
-
Déclaration : ici un responsable de projet remplit une déclaration le cas échéant
-
Évaluation : informez votre employeur de la manière dont ce collègue a travaillé sur le projet.
-
Remarques : vous pouvez communiquer un commentaire à votre responsable sur cet employé.
-
Sauver : si vous avez effectué des modifications, sauvez-les en cliquant SAUVER.
-
Nombre d'employés pointés dont vous devez encore approuver les heures.
-
Prochain : lorsque vous êtes satisfait, sélectionnez PROCHAIN pour passer à la performance de l'employé suivant.
Nom de l'employé
Heures prévues et heures chronométrées
Enregistré : les heures chronométrées de l'employé sont saisies ici. Vous pouvez modifier ce champ en tant que responsable de projet si nécessaire.
Pause : à inscrire en minutes
Total des heures travaillées (inscrit - pause)
Différence : la différence entre les heures prévues et inscrites
Kilomètres : ici un responsable de projet remplit les kilomètres le cas échéant
Déclaration : ici un responsable de projet remplit une déclaration le cas échéant
Évaluation : informez votre employeur de la manière dont ce collègue a travaillé sur le projet.
Remarques : vous pouvez communiquer un commentaire à votre responsable sur cet employé.
Sauver : si vous avez effectué des modifications, sauvez-les en cliquant SAUVER.
Nombre d'employés pointés dont vous devez encore approuver les heures.
Prochain : lorsque vous êtes satisfait, sélectionnez PROCHAIN pour passer à la performance de l'employé suivant.
Donc, immédiatement après avoir pointé de sortie pour un collègue, vous verrez le statut REVOIR.
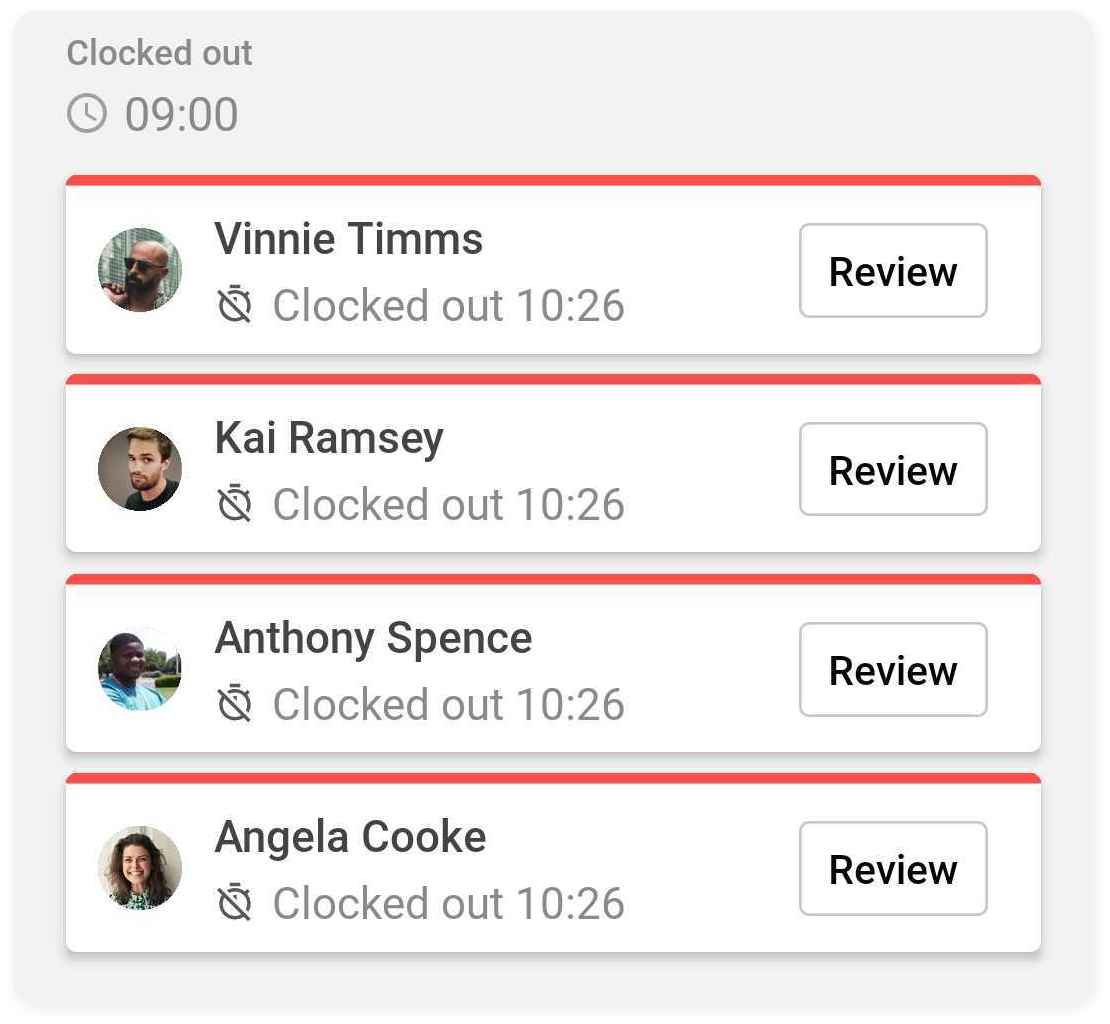
Après avoir consulté et sauvegardé l'enregistrement du temps, REVOIR devient MODIFIER. Vous conservez la possibilité d'ajuster l'enregistrement du temps jusqu'à ce que vous l'ayez finalisé.
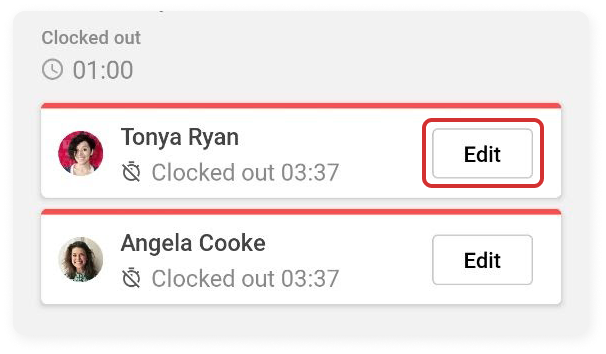
Finaliser l'encodage des heures
Si vous, en tant que responsable de projet, avez effectué les ajustements nécessaires ou si aucun ajustement n'était nécessaire, il vous suffit de finaliser l'encodage des heures. Vous pouvez finaliser ceci ici :
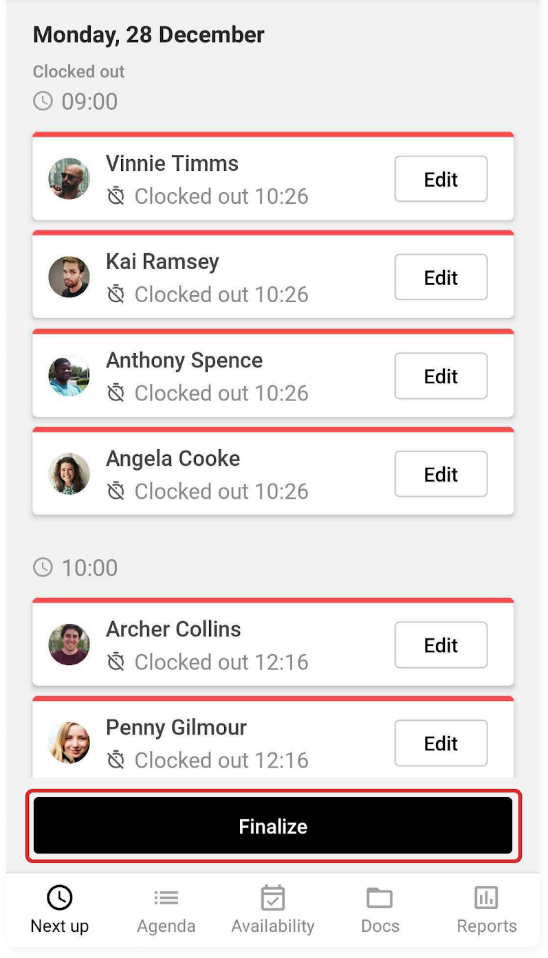
Dès que vous sélectionnez FINALISER, vous fermez les encodages des heures pour toute l'équipe et l'application quitte ce projet. Cependant, vous pouvez toujours trouver ce projet dans AGENDA.
Lorsque l'achèvement a été effectué correctement, le statut de vos collègues pour ce projet passera à FINI.
Vous pouvez facilement le reconnaître grâce à la barre jaune en haut du champ.
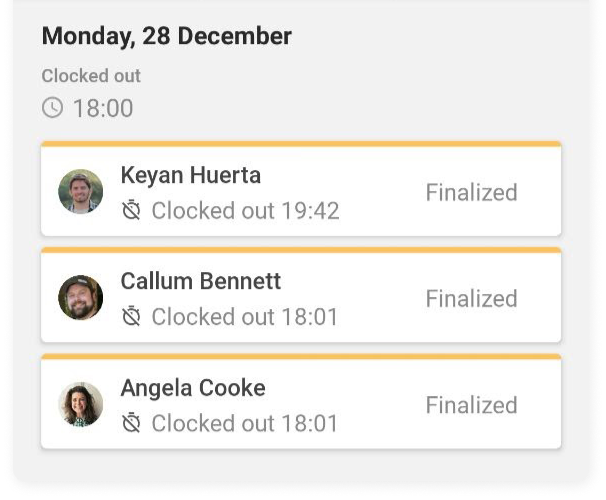
Une fois que vous avez terminé les encodages des heures, les données saisies ont été transmises à votre employeur par vous en tant que responsable de projet. À partir de ce moment, vous n'avez plus la possibilité d'ajuster quoi que ce soit.
Nous espérons que cet article vous a tout expliqué sur les autorisations supplémentaires dont dispose un responsable de projet.
Assurez-vous de lire les articles d'aide sur :