Project leader
Clock in and out employees and handle timesheets without being scheduled.
Clock in and out employees and handle timesheets without being scheduled.
Table of contents
Editing and finalising time registration
Introduction
In this article we are going to focus on the additional features of a project leader.
A project leader has the same rights as an employee but just like a supervisor, with 3 extra rights: the possibility to clock colleagues in and out, handle the time registration at the end of the job and consult metrics. However, he differs from a supervisor in that he does not need to be scheduled on the project to have these functionalities. In the agenda, projects for which one is project leader are displayed with the label Project leader:

We recommend that you first read the general articles about using the CrewPlanner application before you start working as a project leader. Take a look at the Crew Academy to learn more about how you, as an employee, use the CrewPlanner application.
Clock in and out
A project leader is authorized to clock in and out other employees who are working on the same project and to give feedback after the job. Through the time registration, the project leader manages not only his own hours but also those of the other employees.
We are happy to explain this using an example. Below is what a regular employee sees when they start on a project.
Regular Employee
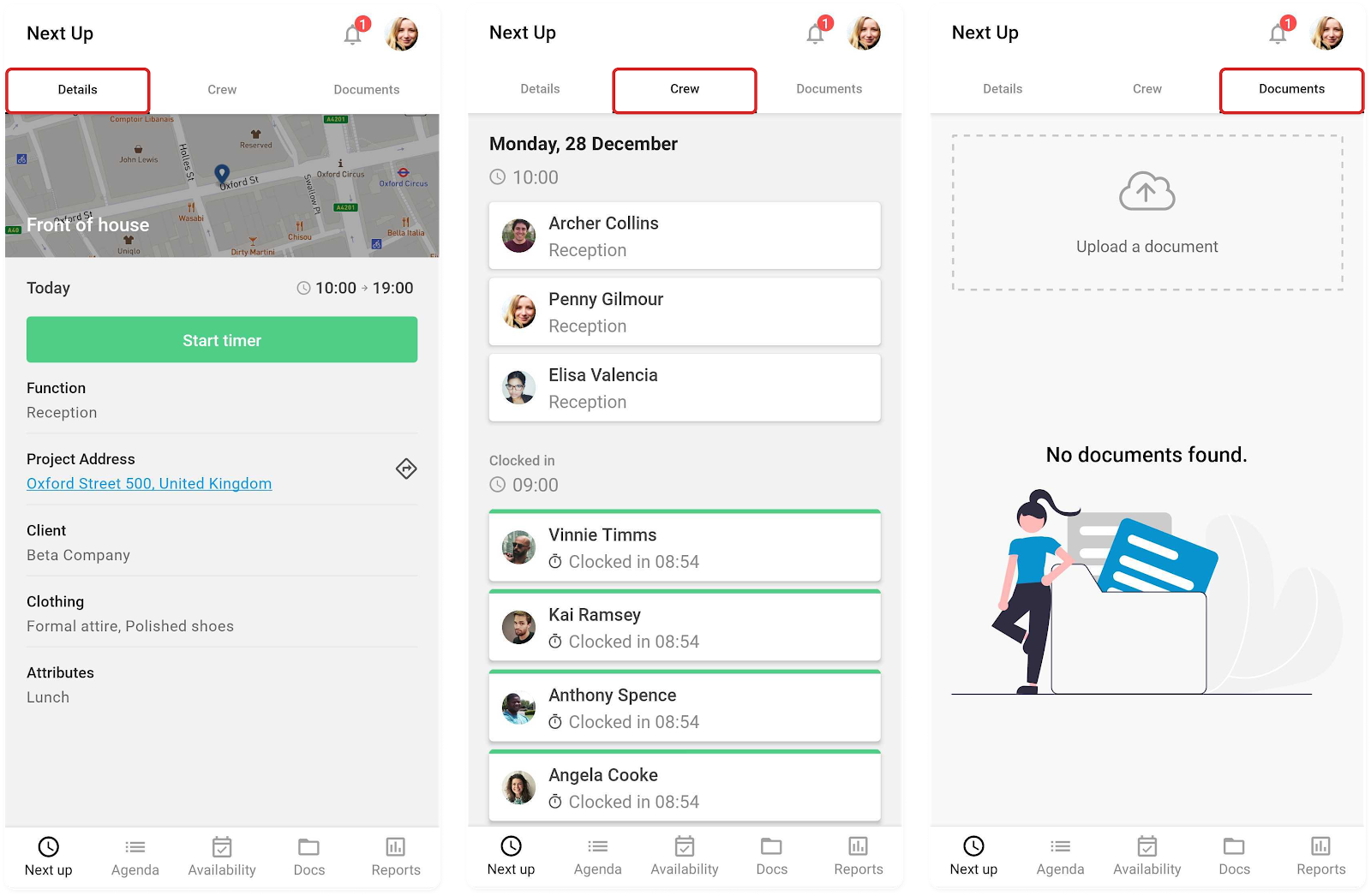
-
Details: all shared details related to the project.
-
Crew: who they are scheduled with. Only the telephone number could possibly be consulted here.
-
Documents: the shared documents related to this project.
Details: all shared details related to the project.
Crew: who they are scheduled with. Only the telephone number could possibly be consulted here.
Documents: the shared documents related to this project.
Project leader
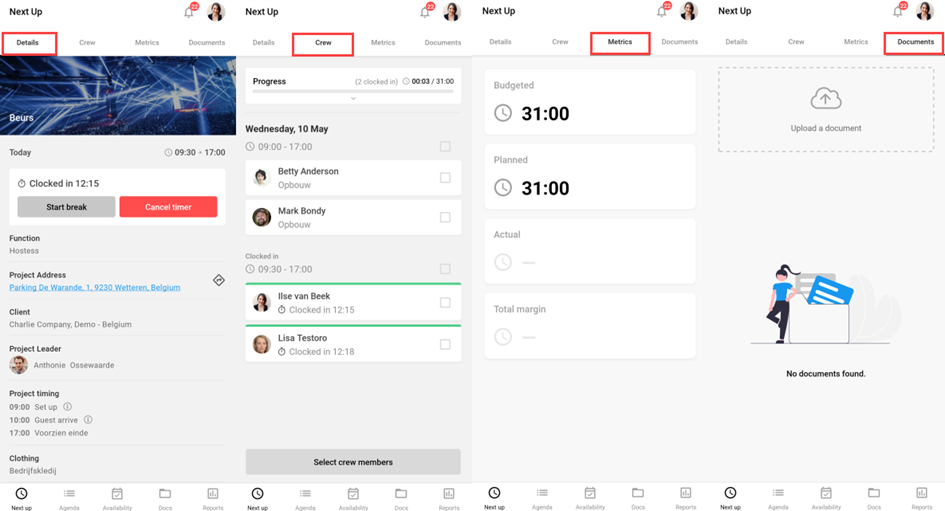
-
Details: all shared details related to the project.
-
Crew: who you are scheduled with. Here the project leader also has the option to clock in and out his colleagues.
-
Metrics: this shows the budgeted, planned and actual hours of the project as well as the total margin.
-
Documents: The shared documents related to this project.
Details: all shared details related to the project.
Crew: who you are scheduled with. Here the project leader also has the option to clock in and out his colleagues.
Metrics: this shows the budgeted, planned and actual hours of the project as well as the total margin.
Documents: The shared documents related to this project.
You will see that the CREW page looks slightly different for the project leader. Project leaders see a tick box next to the names of their colleagues which they can select.
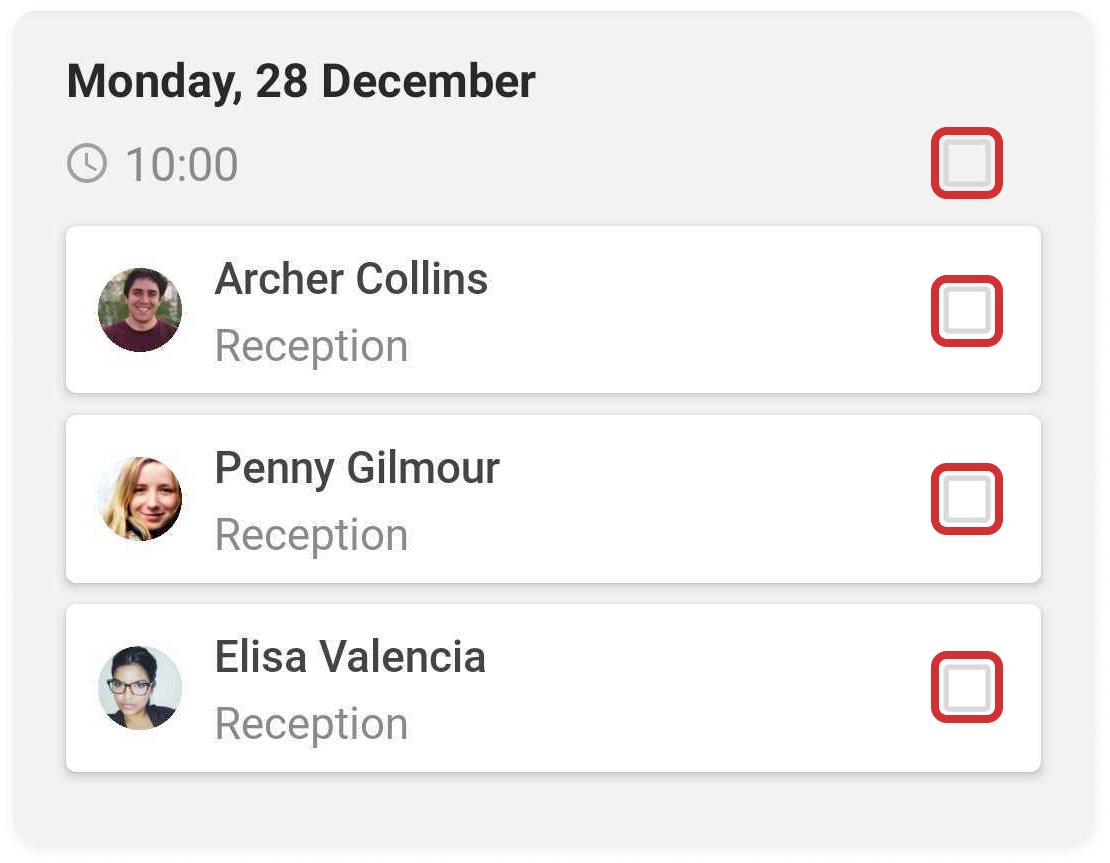
The project leader has the ability to start everyone's shifts as soon as they are present. The project leader can select colleagues one by one, or select them all at once and then clock in.
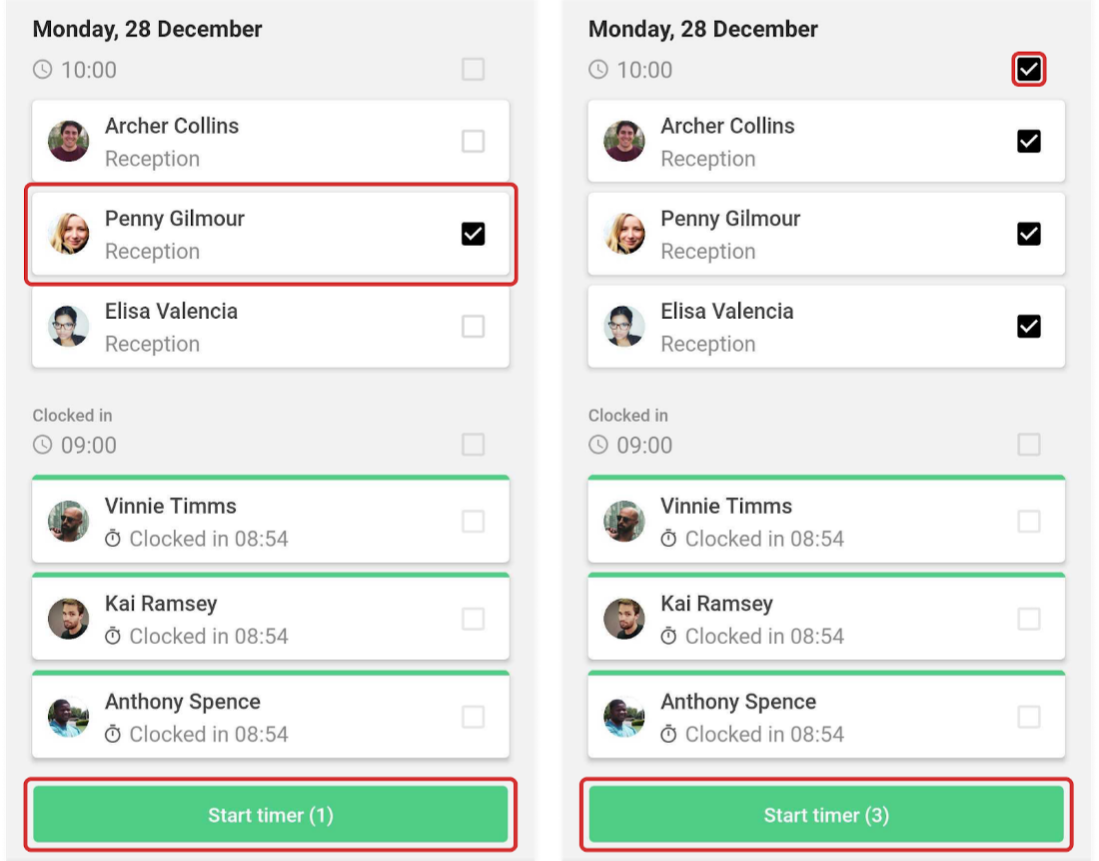
If this is correctly registered, a green bar will be visible above the employee's name.
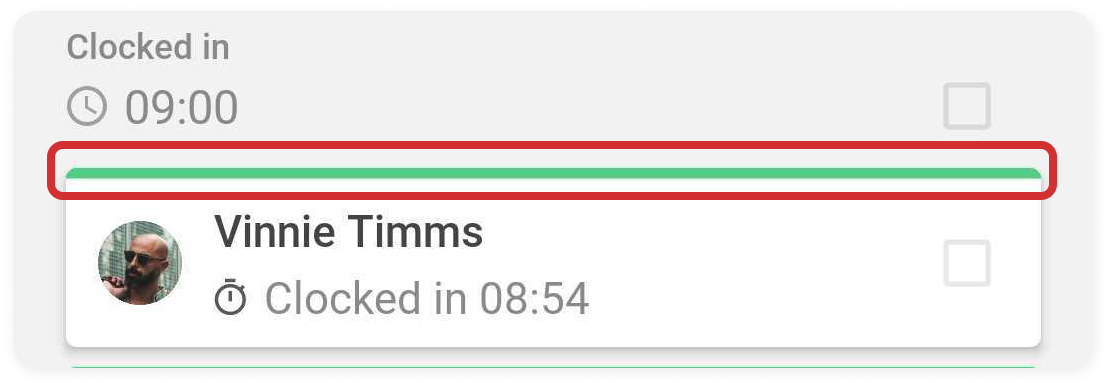
A project leader always sees the clocked colleagues grouped according to their planned starting time.
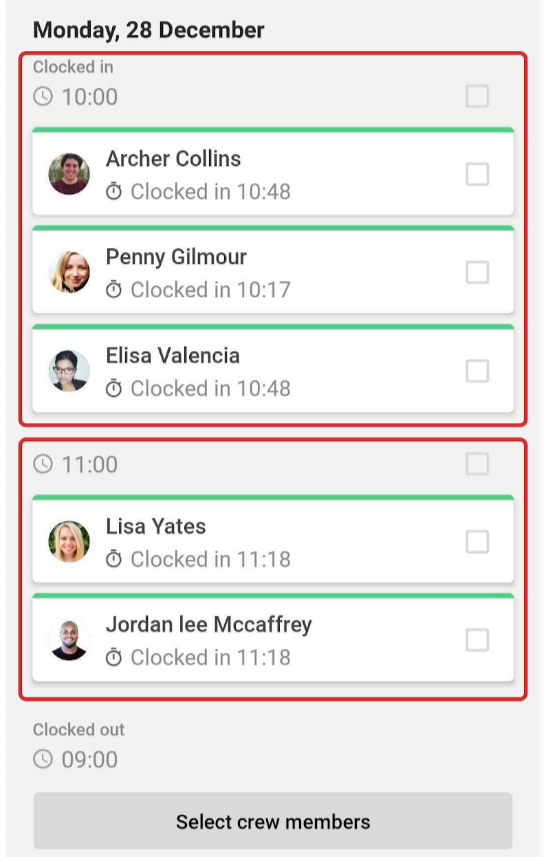
However, a project leader also has the possibility to indicate that a colleague has not shown up for a shift. If you tick a colleague in CREW, you can either start the timer or mark the colleague as No Show. This will be registered and will be shown in the colleague's skills.
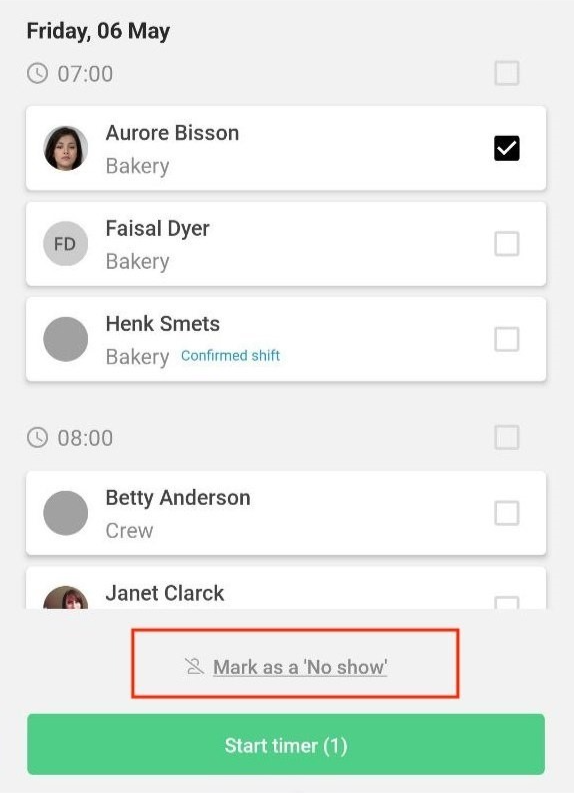
At the end of the project, a project leader can clock out colleagues in the same way as clocking in.
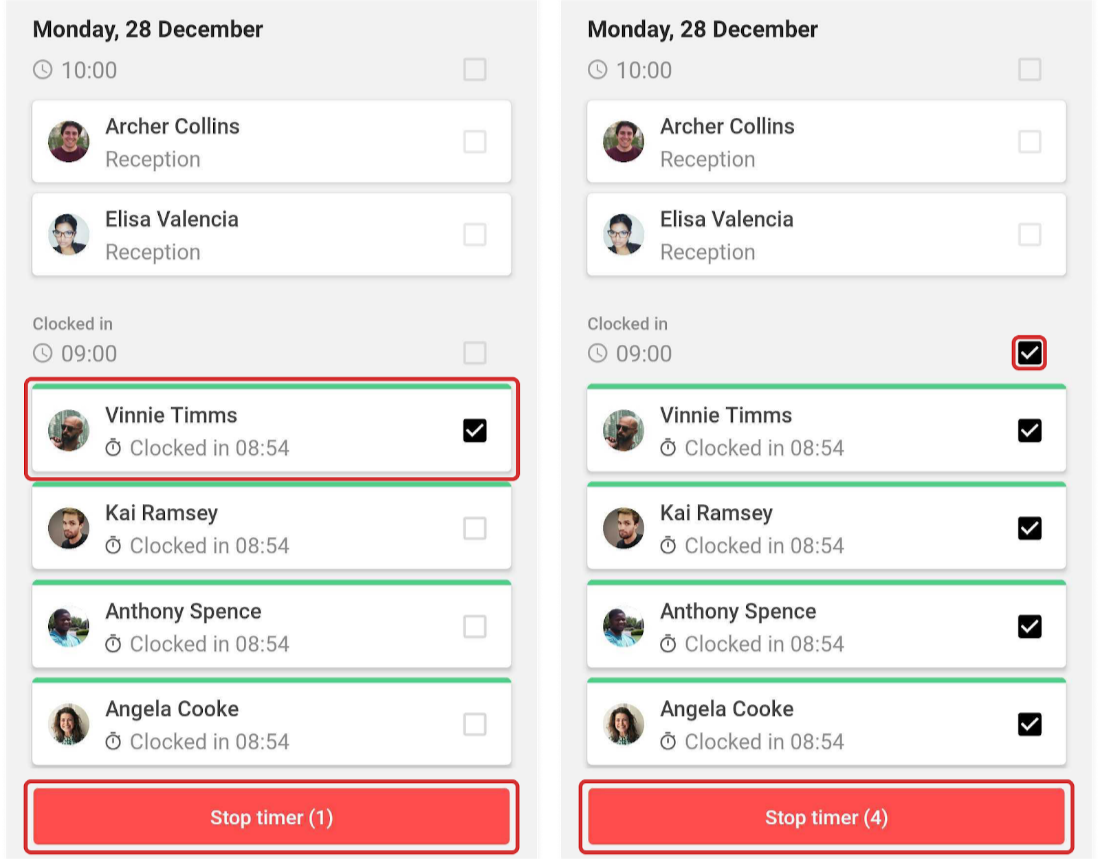
If this has been registered correctly, you will see a green notification at the top of the application.
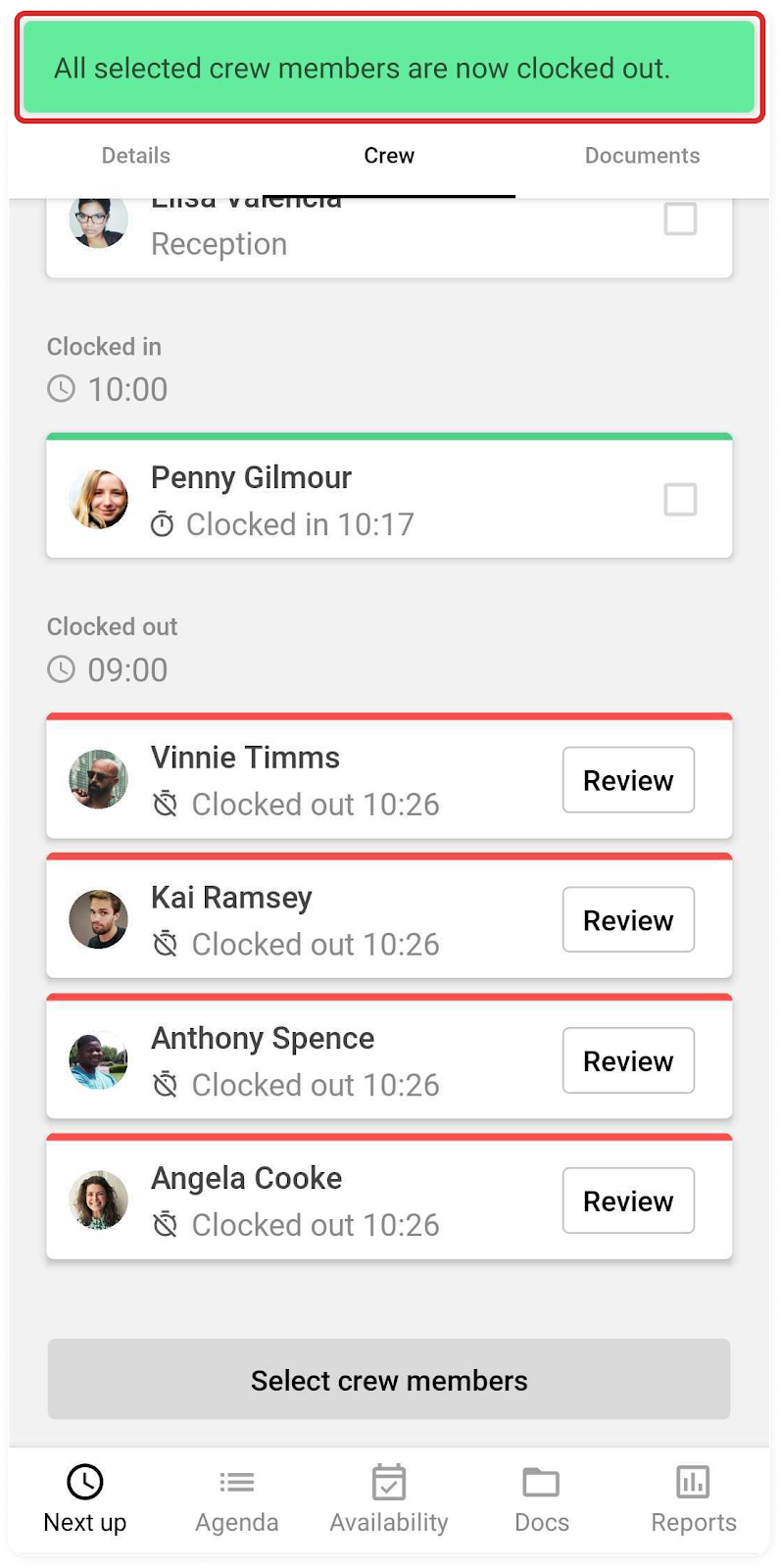
The employees then have a red bar above their name. With the help of this colour indication the project leader can see which employees are still working and which are not.
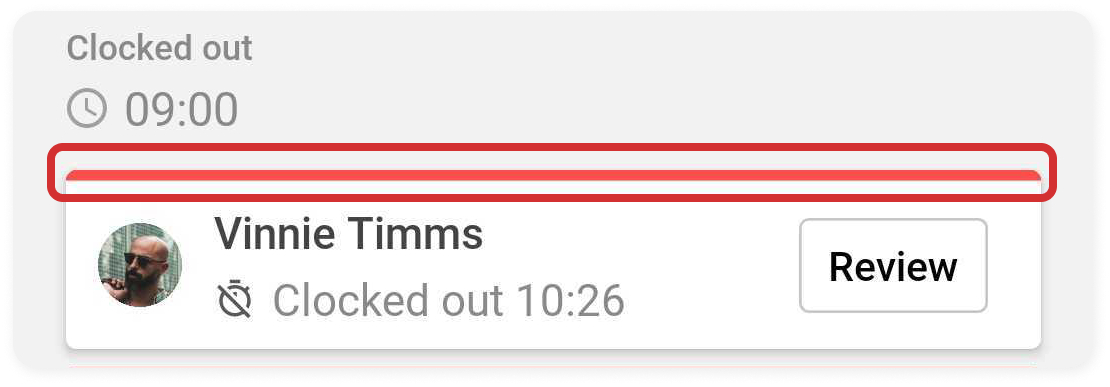
Timer Progression (optional)
If your employer uses this optional function this will give you, as a project leader, an overview of the budgeted hours.
When you view the CREW tab you will see the progression of clocked hours versus planned hours.
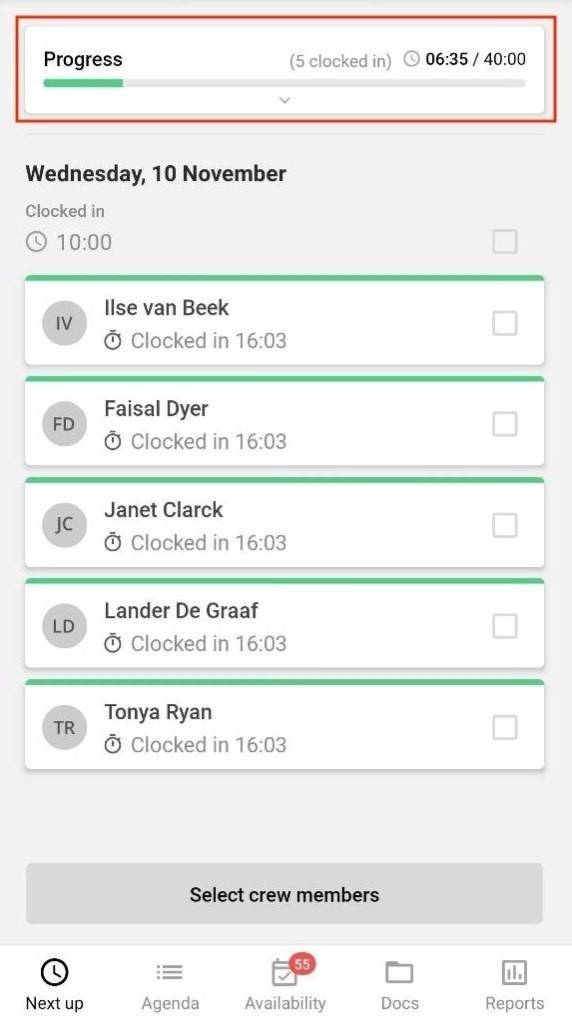
You will see a general overview of all clocked hours with at the top the progression of the hours in a dynamic bar.

If you expand this progression bar, you will get an overview per shift function or department.
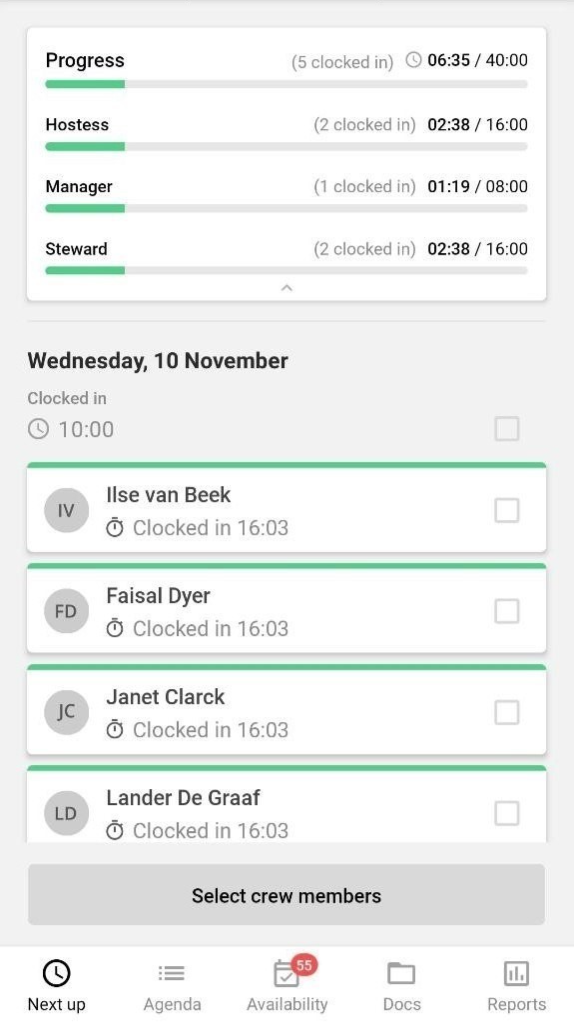
What is displayed in the overview, function or department, depends on your employer's settings.
Consult metrics
On this page you can consult the following information:
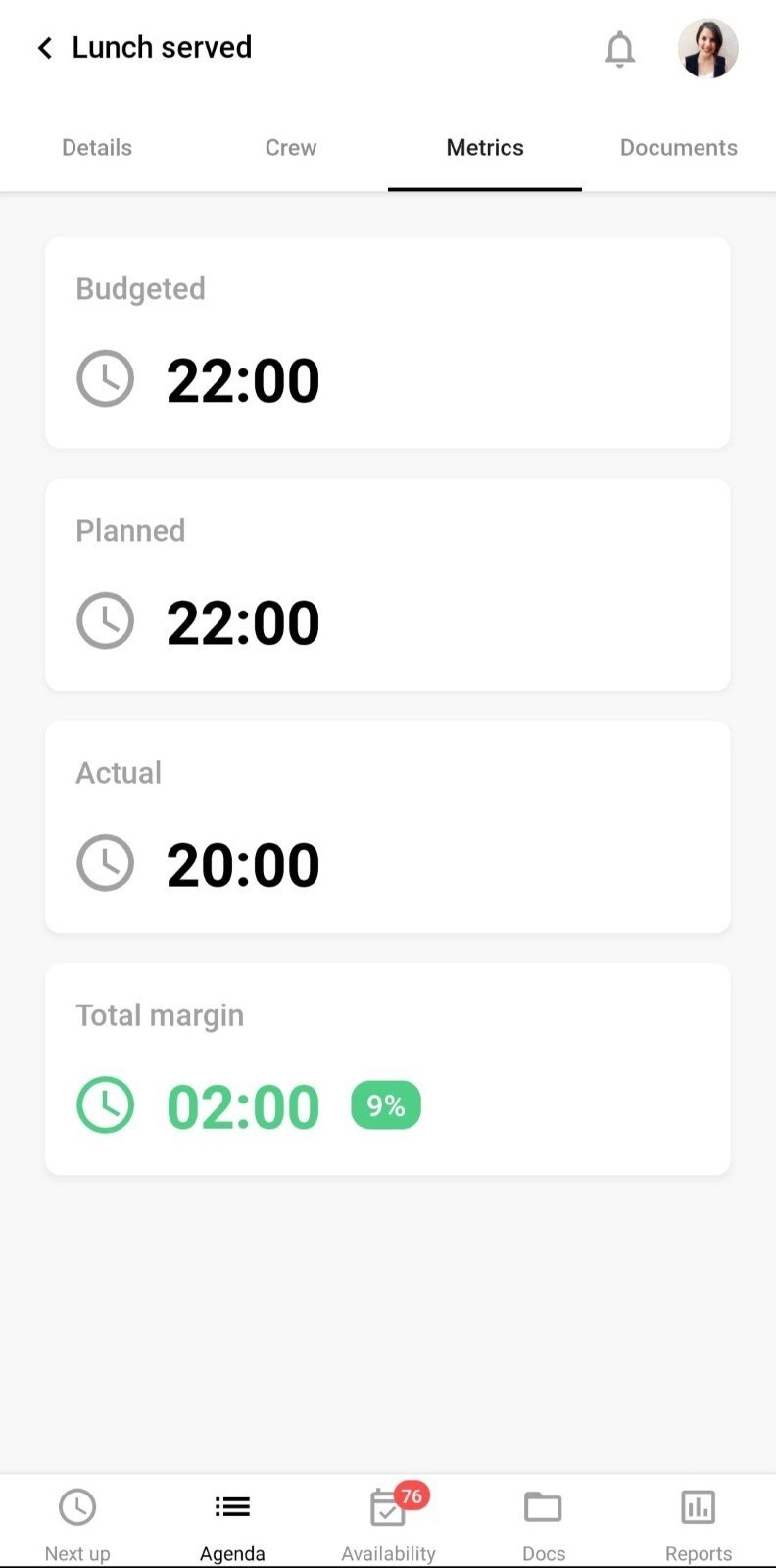
-
Budgeted: The number of budgeted hours can be changed by a manager and can therefore differ from the planned hours.
-
Planned: The number of planned hours for the project.
-
Actual: The number of performed hours appears after finalising the time registration. More information on this can be found in the next chapter.
-
Total margin: Shows the difference between the budgeted hours and the worked hours. As well as the percentage of the number of actual hours compared to the budgeted hours.
Budgeted: The number of budgeted hours can be changed by a manager and can therefore differ from the planned hours.
Planned: The number of planned hours for the project.
Actual: The number of performed hours appears after finalising the time registration. More information on this can be found in the next chapter.
Total margin: Shows the difference between the budgeted hours and the worked hours. As well as the percentage of the number of actual hours compared to the budgeted hours.
The actual hours and total margin fields will populate with the calculated data once you finalise the project and submits it for review.
If a manager makes adjustments to the total hours worked and saves or finalises the time registration, these changes will be visible to you. Breaks are deducted from the total worked hours in the total margin, so if an employee works 8hrs and has a 30min break, 7hrs30min will be used for the calculation of the actual and total margin fields.
Editing and finalising time registration
Editing time registration
After the employees have been clocked out, you as a project leader also have the option to consult the time registration of a colleague.
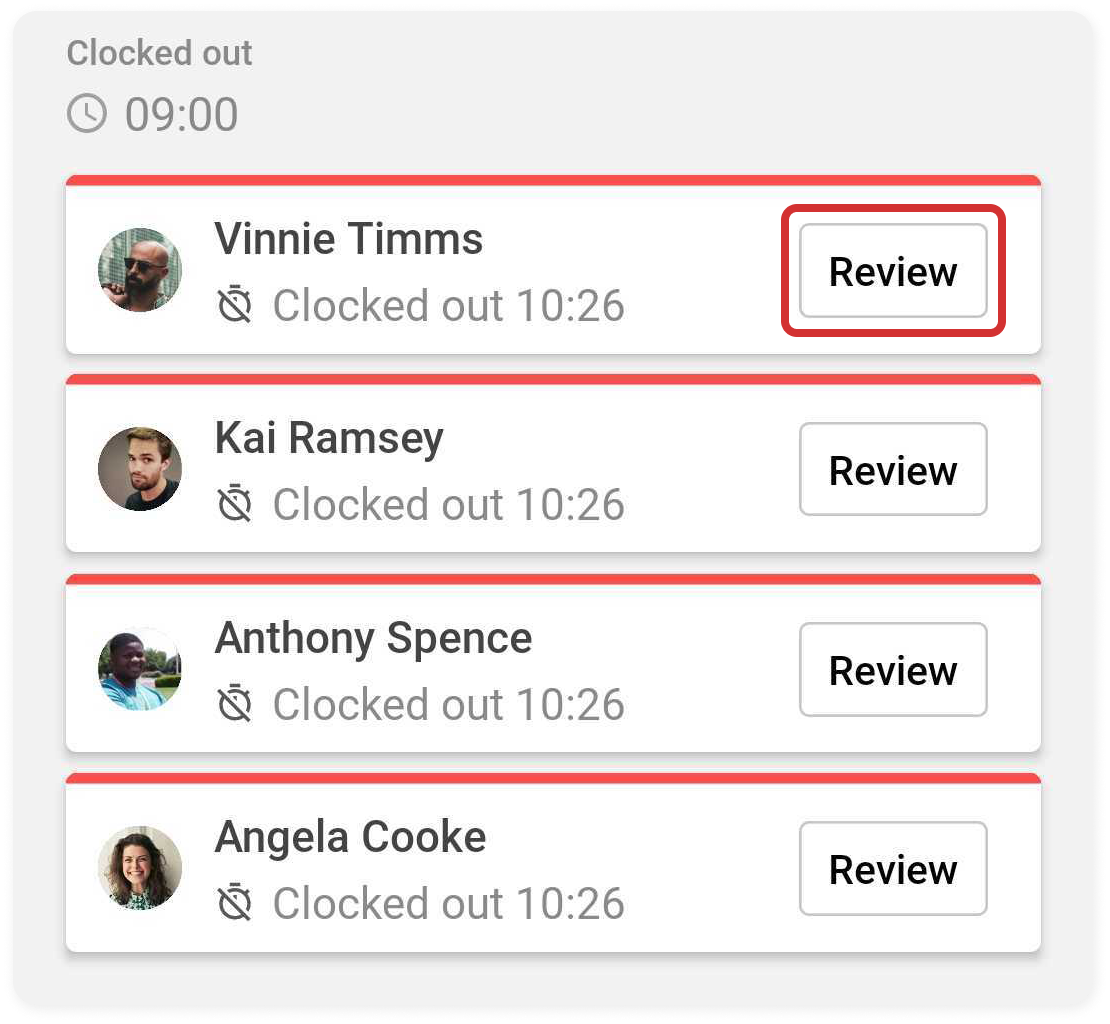
When you select REVIEW, you will be taken to the next page where you can edit and save the data of your colleagues one by one. You adjust the data by selecting the relevant field, this will bring up your keyboard and you can add to or change the data. Which data can be found on this page:
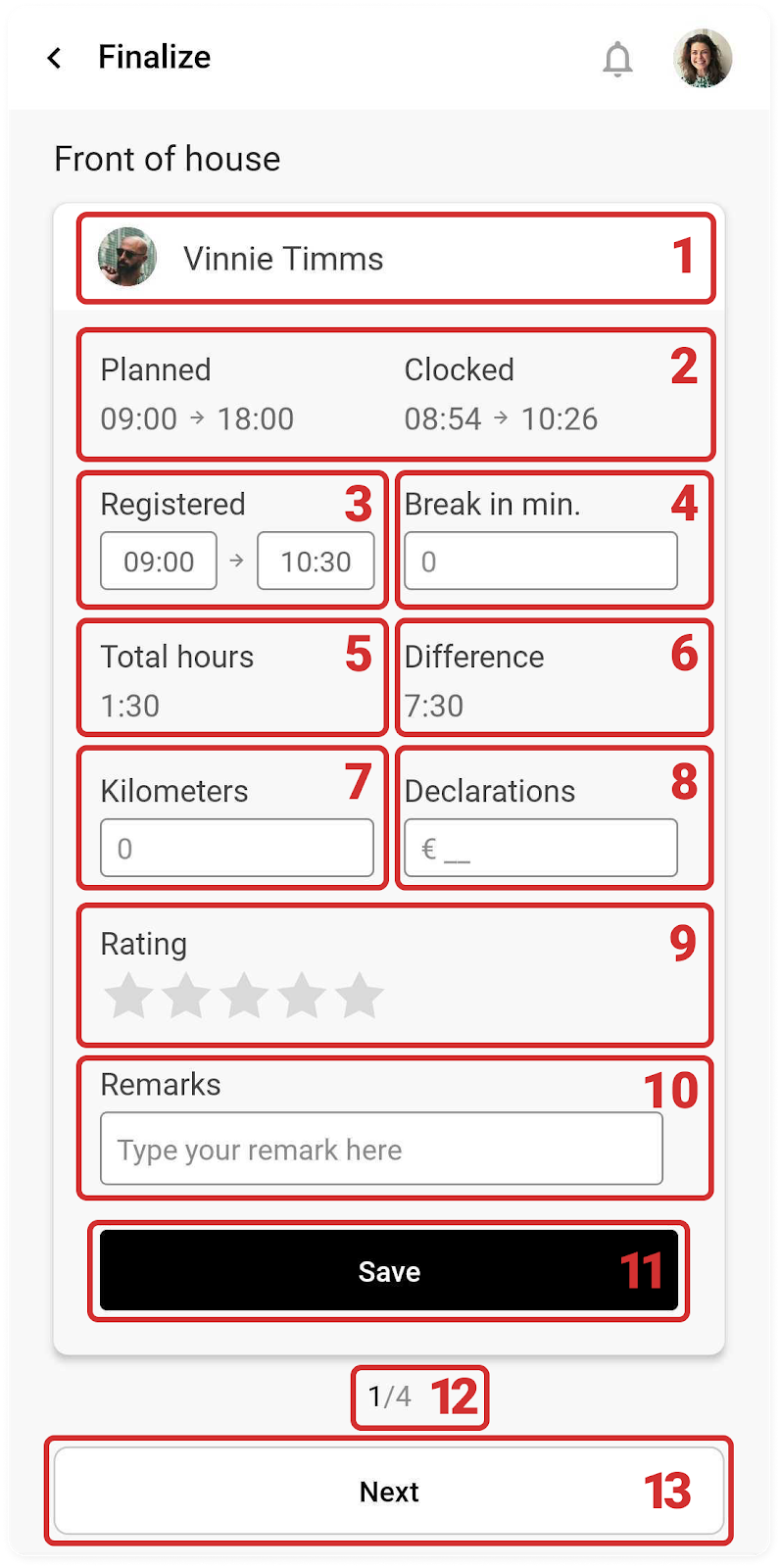
-
Name of the employee
-
Planned hours and clocked hours
-
Registered: the clocked hours of the employee are entered here. You can edit this field as a project leader, if necessary.
-
Break: to be entered in minutes
-
Total hours worked (registered hours minus break)
-
Difference: the difference between planned and registered hours
-
Kilometers: here a project leader fills in the kilometers, if applicable
-
Declaration: here a project leader fills in a declaration, if applicable
-
Review: let your employer know how this colleague worked on the project.
-
Comment: you can give a comment to your manager about this employee.
-
Save: if you have made any changes, save them by selecting SAVE.
-
Number of employees clocked out whose hours you still need to approve
-
Next: after you are satisfied, select NEXT to go to the performance of the next employee.
Name of the employee
Planned hours and clocked hours
Registered: the clocked hours of the employee are entered here. You can edit this field as a project leader, if necessary.
Break: to be entered in minutes
Total hours worked (registered hours minus break)
Difference: the difference between planned and registered hours
Kilometers: here a project leader fills in the kilometers, if applicable
Declaration: here a project leader fills in a declaration, if applicable
Review: let your employer know how this colleague worked on the project.
Comment: you can give a comment to your manager about this employee.
Save: if you have made any changes, save them by selecting SAVE.
Number of employees clocked out whose hours you still need to approve
Next: after you are satisfied, select NEXT to go to the performance of the next employee.
So immediately after clocking out a colleague you will see the status REVIEW.
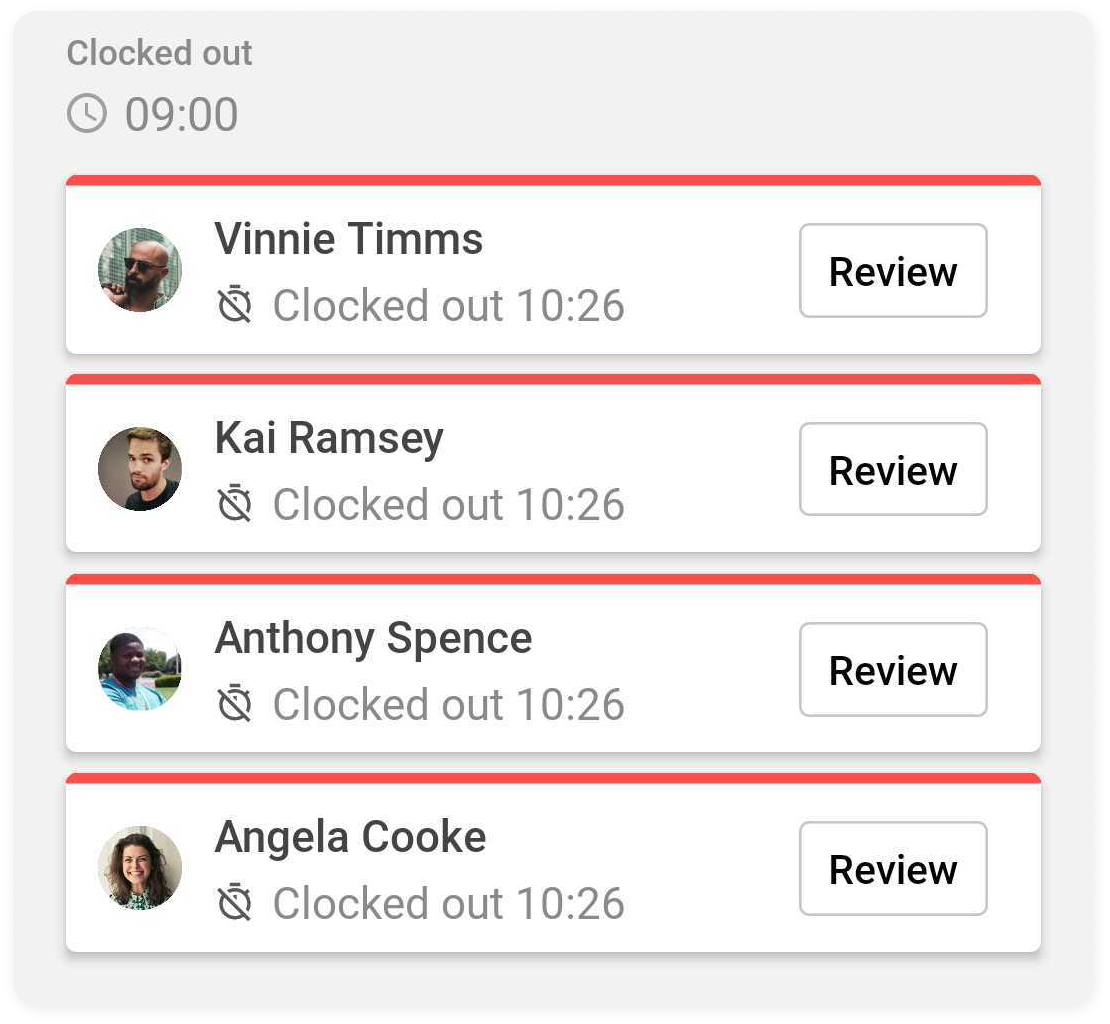
After you have consulted and saved the time registration, REVIEW will change to EDIT. You retain the option to adjust the time registration until you finalise it.
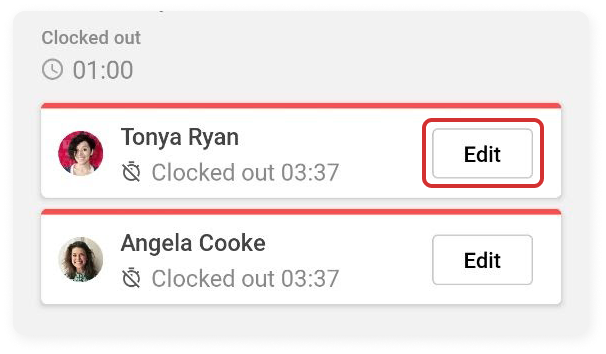
Finalising time registration
If you, as project leader, have made the necessary adjustments, or if no adjustments were required, then you only need to finalise the time registration.
You do this here:
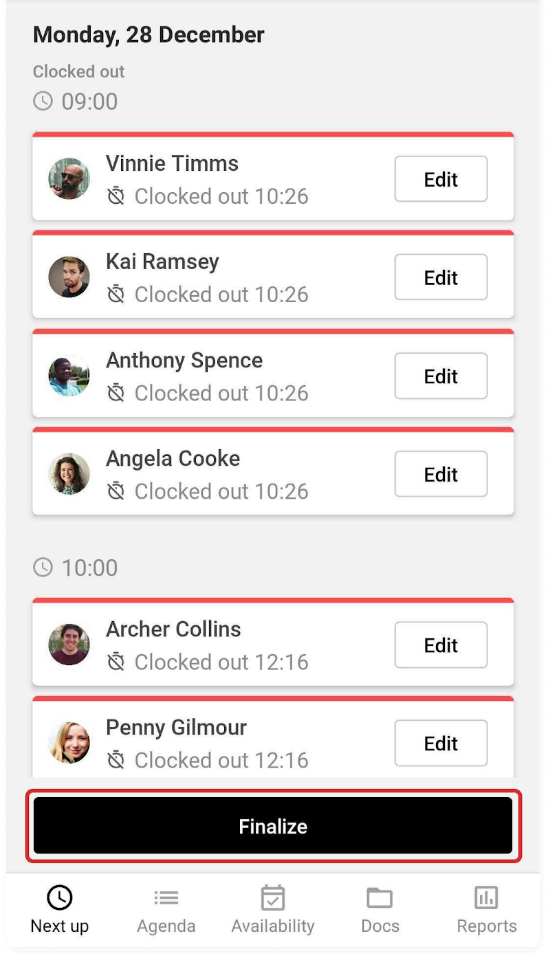
As soon as you select FINALISE, you close the time registrations for the entire team. However, you can still find this project in AGENDA.
If this is done correctly, your colleague's status will change to FINALISED.
This is easily recognized by the yellow bar that you see at the top of the field.
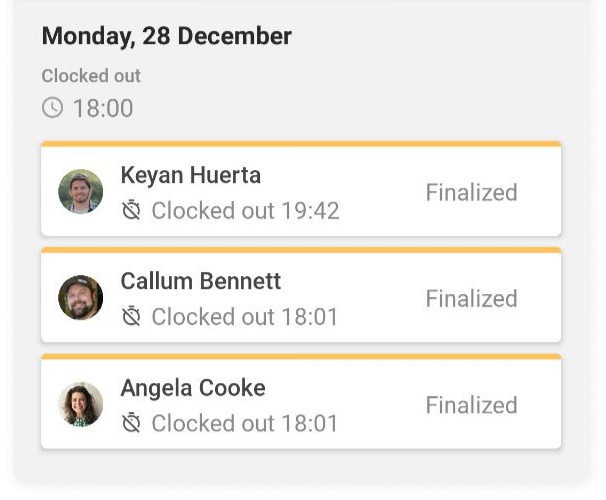
After you have finalised the time registrations, the data entered by you as project leader has been definitively passed on to your employer. From this moment on you no longer have the option to change anything.
We hope this article has told you all about the additional permissions a project leader has.
Be sure to read the help articles on: