Sites
Gérez les sites de votre entreprise et les données associées.
Table des matières
Introduction
Ajouter un site
Apercu & icônes des sites
-
Horaire de travail
-
Pointeuse
-
Modifier un site
Modifier un site
-
Manager d'entreprise
-
Fonctions d'un quart de travail
-
Finance
-
Facturation
Exporter les données des sites
Supprimer un site
Les permissions des managers d'entreprise et des sites
Les champs personnalisés
Sites pour payrolling
-
Ajouter un site
-
Manager payroll
-
Employés payroll
-
Fonctions d'un quart de travail
-
Finance
-
Facturation
Introduction
Un SITE dans CrewPlanner offre la possibilité d'ajouter une subdivision à une entreprise, par exemple différents emplacements physiques, ce qui facilite l'organisation des projets, des quarts de travail et d'autres activités au niveau des sites. Les sites permettent une gestion plus détaillée des activités et des ressources au sein de chaque entreprise, ce qui rend possible une meilleure planification et un meilleur suivi pour votre entreprise.
Des fonctions d'un quart de travail et des paramètres de facturation spécifiques peuvent être définis pour chaque site et peuvent être associés à des projets, des horaires de travail, des factures, etc. Seuls les managers disposant des permissions pertinents ont accès à la gestion des sites, et les permissions peuvent être limitées au niveau des sites via le menu déroulant SITES.
Ajouter un site
Ajouter un site est simple. Les sites doivent avoir un nom et, si connu, une adresse, mais des détails supplémentaires peuvent être ajoutés ultérieurement pour rendre le site plus fonctionnel pour vos processus d'entreprise.
Comment ajouter un site?
-
Sur la page ENTREPRISES, ouvrez l'entreprise à laquelle vous souhaitez ajouter un site en la sélectionnant ou en choisissant l'icône crayon à droite.
-
Naviguez vers l'onglet sites en haut de la page.
-
Sélectionnez AJOUTER UN SITE.
-
Remplissez les champs requis :
-
Nom du site: le nom du site.
-
E-mail de facturation: offre la possibilité d'envoyer des factures pour ce site à une autre adresse e-mail que celle indiquée dans le profil de l'entreprise.
-
Adresse: celle-ci est liée à Google Maps pour un accès facile au site ou cochez la case si l'adresse est inconnue.
-
CrewTip! Lors de la création de nouveaux projets ou horaires de travail pour un site, l'adresse du site sera toujours utilisée pour pré-remplir le champ d'adresse du projet ou de l'horaire de travail.
Sur la page ENTREPRISES, ouvrez l'entreprise à laquelle vous souhaitez ajouter un site en la sélectionnant ou en choisissant l'icône crayon à droite.
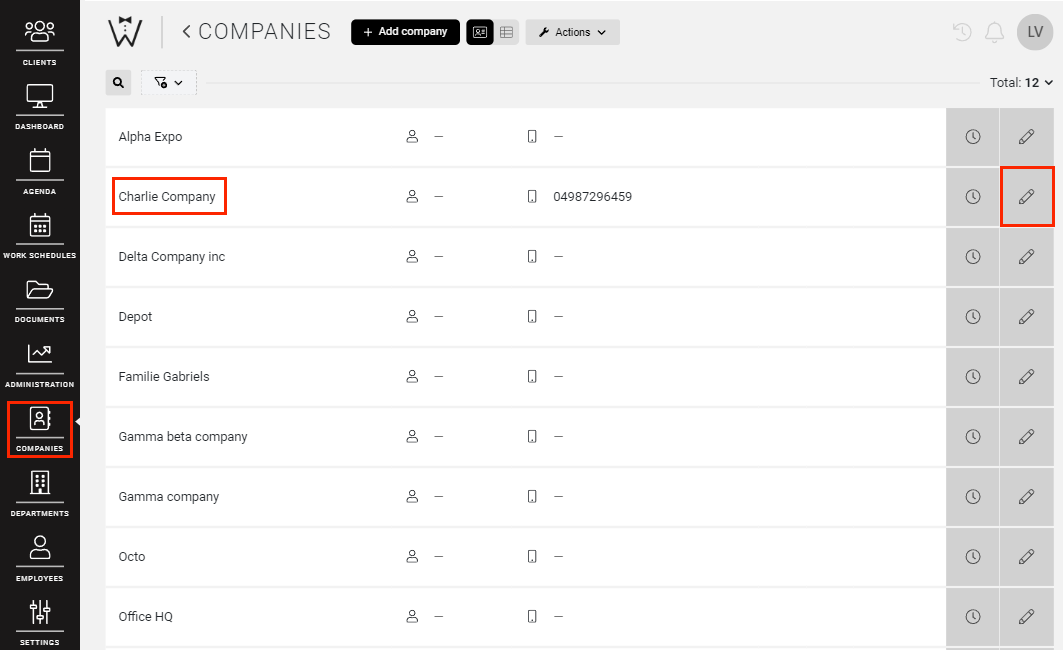
Naviguez vers l'onglet sites en haut de la page.

Sélectionnez AJOUTER UN SITE.
Remplissez les champs requis :
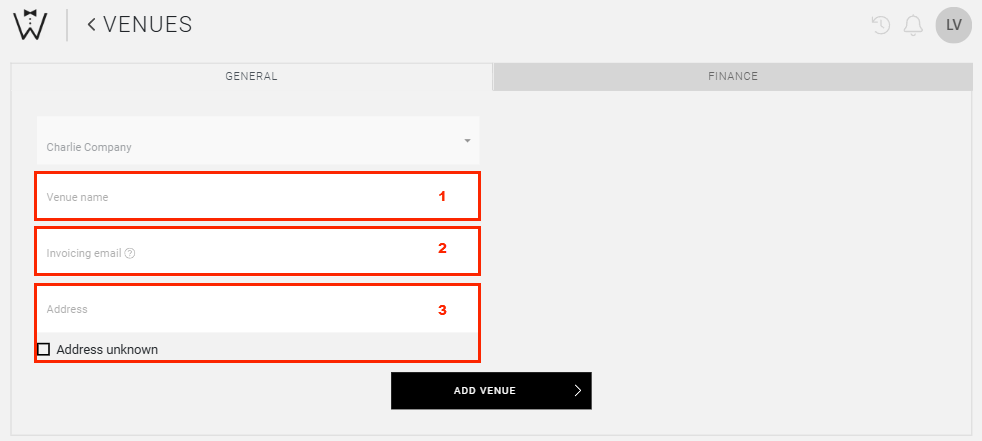
Sélectionnez AJOUTER SITE pour enregistrer et ajouter le site.
Une fois qu'un site est ajouté, vous pouvez remplir des champs optionnels supplémentaires, tels que les fonctions d'un quart de travail, les informations financières et les règles de facturation. Plus de détails à ce sujet dans le chapitre Modifier un site.
CrewTip! Attention : les sites ne peuvent être ajoutés qu'à des entreprises existantes. Vous devez donc d'abord ajouter une entreprise et modifier cette entreprise pour ajouter un site.
Aperçu & icônes des sites
Une fois qu'un site est ajouté à une entreprise, il apparaît dans l'onglet SITES de cette entreprise.
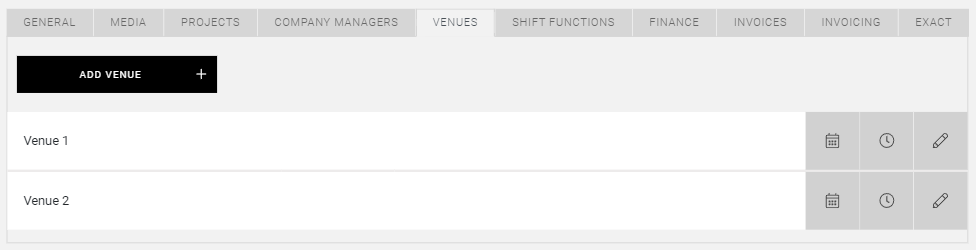
Vous remarquerez que les icônes suivantes sont disponibles à droite de chaque site:
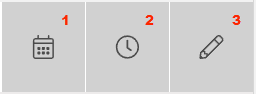
-
Horaire de travail
Lorsque vous sélectionnez cette icône, vous serez dirigé vers la page où vous pouvez créer un horaire de travail pour ce site.
Lisez notre article sur les horaires de travail pour plus d'informations.
-
Pointeuse
Sélectionnez l'icône de la pointeuse pour générer un code de pointage unique pour chaque site, permettant aux employés d'enregistrer leur temps sur place.
Dans cet article, vous trouverez plus d'informations sur l'utilisation d'une pointeuse.
-
Modifier un site
L'icône crayon ouvre le site et vous permet de le modifier ou d'ajouter des informations supplémentaires. Dans le chapitre suivant, vous découvrirez quelles sont les options disponibles.
Horaire de travail
Lorsque vous sélectionnez cette icône, vous serez dirigé vers la page où vous pouvez créer un horaire de travail pour ce site.
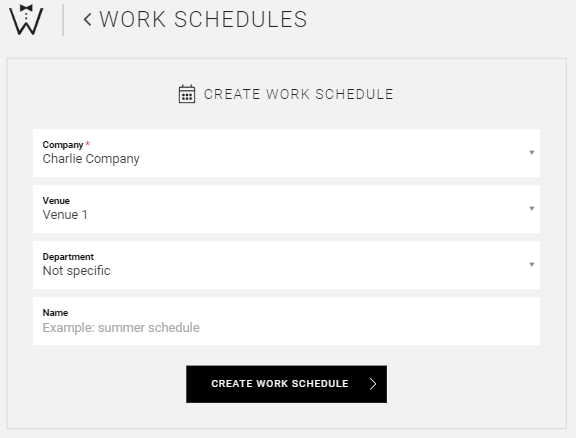
Lisez notre article sur les horaires de travail pour plus d'informations.
Pointeuse
Sélectionnez l'icône de la pointeuse pour générer un code de pointage unique pour chaque site, permettant aux employés d'enregistrer leur temps sur place.
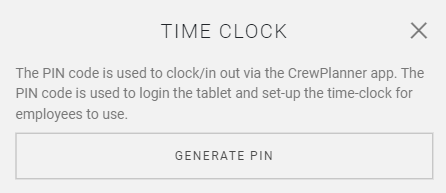
Dans cet article, vous trouverez plus d'informations sur l'utilisation d'une pointeuse.
Modifier un site
L'icône crayon ouvre le site et vous permet de le modifier ou d'ajouter des informations supplémentaires. Dans le chapitre suivant, vous découvrirez quelles sont les options disponibles.
Modifier un site
Comme mentionné, sélectionnez l'icône crayon dans l'aperçu des sites pour modifier un site. Cela vous permet de modifier les détails précédemment spécifiés lors de l'ajout du site dans l'onglet GÉNÉRAL, ainsi que d'ajouter des informations telles que les managers d'entreprise, les fonctions d'un quart de travail, les paramètres financiers et de facturation.
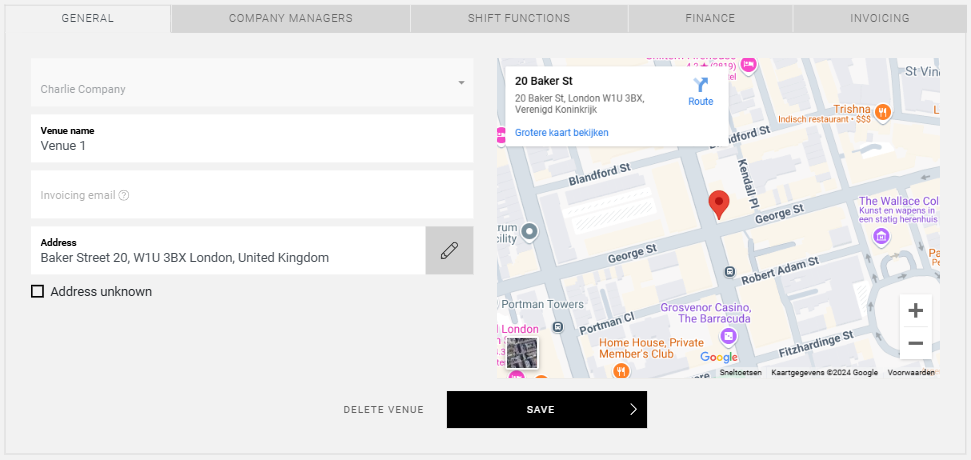
Manager d'entreprise
L'onglet MANAGERS D'ENTREPRISE permet d'inviter ou d'ajouter des managers qui ne peuvent effectuer des actions que pour ce site spécifique.

Sélectionnez INVITER ou AJOUTER UN MANAGER D'ENTREPRISE pour continuer. Lisez-en plus ici.
CrewTip! Si le manager d'entreprise est autorisé à consulter et gérer plusieurs sites ou tous les sites, accédez à l'onglet MANAGER D'ENTREPRISE dans le profil de l'entreprise pour créer son compte. Consultez le chapitre ci-dessous sur les managers d'entreprise pour savoir comment procéder.
Une fois vos managers d'entreprise créés, vous pouvez consulter dans l'onglet MANAGER D'ENTREPRISE d'un site tous les managers ayant une permissions explicite pour gérer ce site.
CrewTip! Les managers d'entreprise sans restrictions de site, c'est-à-dire pour lesquels aucune permission de site n'a été définie, apparaissent uniquement dans l'onglet MANAGER D'ENTREPRISE du profil de l'entreprise.
Fonctions d'un quart de travail
Dans l'onglet FONCTIONS D'UN QUART DE TRAVAIL, vous pouvez créer des fonctions qui s'appliquent uniquement à ce site.

Veuillez noter que, tout comme pour les fonctions d'un quart de travail d'entreprise, une fois qu'une fonction de quart du site a été créée, les fonctions de quart de travail générales ou, le cas échéant, les fonctions de quart de travail d'entreprise ne seront plus disponibles pour ce site.
Cependant, si aucune fonction de quart de travail du site n'est créée, par exemple pour le Site 2, les fonctions de quart de travail d'entreprise restent disponibles pour ce site. Si aucune fonction de quart de travail d'entreprise n'est définie, ce sont les fonctions de quart de travail générales qui seront disponibles.
Logique des fonctions d'un quart de travail :
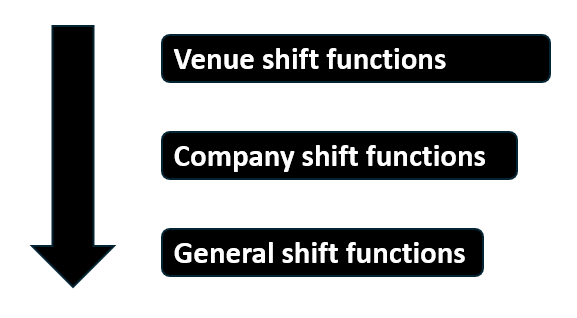
Sélectionnez CRÉER UNE FONCTION vous serez dirigé vers la page générale FONCTIONS D'UN QUART DE TRAVAIL, où vous remarquerez que l'entreprise et le site sont déjà renseignés.
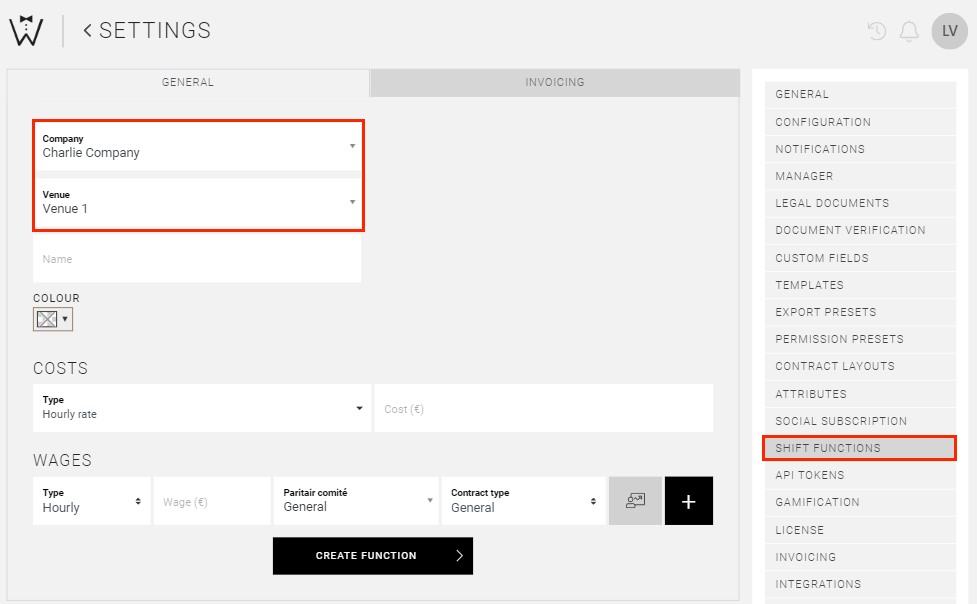
Pour plus d'informations sur les fonctions d'un quart de travail et comment les créer, veuillez continuer votre lecture ici.
Finance
Sélectionnez l'onglet FINANCE si vous souhaitez attribuer un taux horaire différent à une fonction d'un quart de travail général ou d'entreprise existante, mais que vous souhaitez le limiter uniquement à ce site.
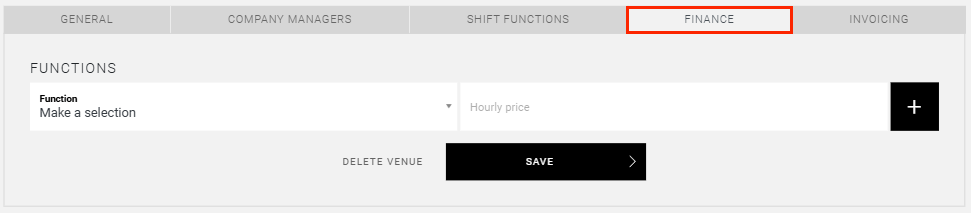
Pour ce faire, sélectionnez la fonction de quart de travail dans la liste déroulante des Fonctions et ajoutez un nouveau taux horaire.
Sélectionnez le signe plus pour en ajouter plusieurs, puis cliquez sur SAUVEGARDER.
CrewTip! Cela vous permet de limiter le nombre de fonctions d'un quart de travail disponibles.
Attention: si vous souhaitez que ce tarif dérogatoire soit disponible pour toute l'entreprise plutôt que pour un seul site, configurez plutôt un tarif dérogatoire pour une fonction d'un quart générale dans l'onglet FINANCES du profil de l'entreprise.
Lisez cet article pour plus d'informations sur les finances.
Facturation
Si vous utilisez notre module de facturation, l'onglet FACTURATION est disponible. Vous pouvez y configurer les exigences de facturation spécifiques à ce site.
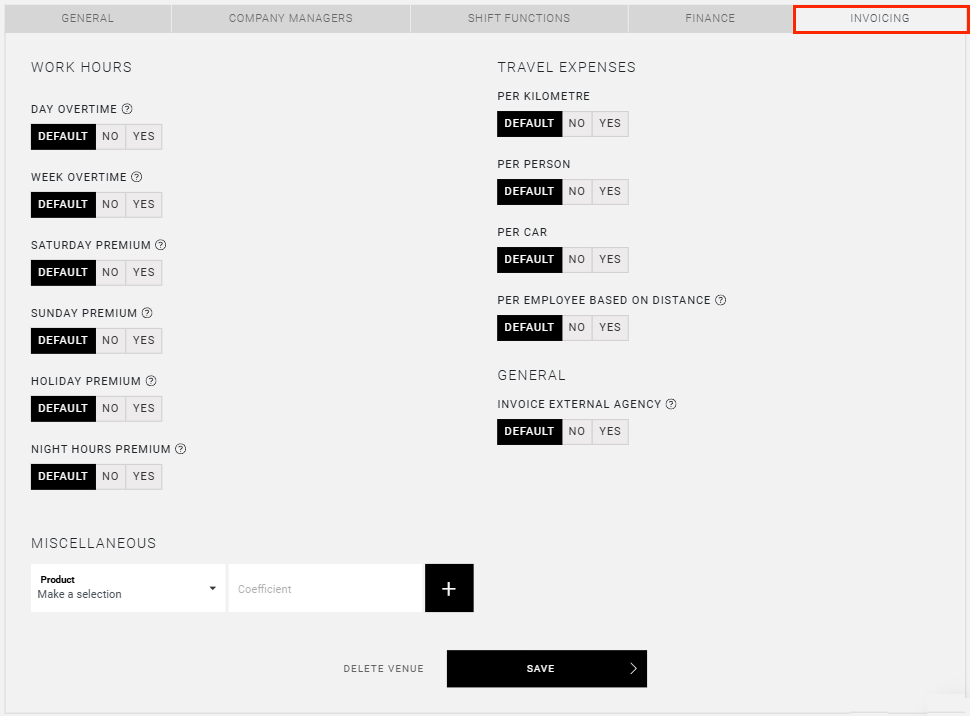
Pour des informations plus détaillées sur la configuration de ces options et leurs implications, consultez notre article sur le module de facturation. Cependant, vous trouverez ci-dessous un aperçu de la logique de facturation appliquée dans CrewPlanner.
Par exemple, si des règles de facturation non standard sont définies pour une fonction d'un quart de travail spécifique à un site, celles-ci prévalent sur les règles de facturation définies pour les fonctions de quart de travail d'entreprise, et ainsi de suite.
Logique de facturation:
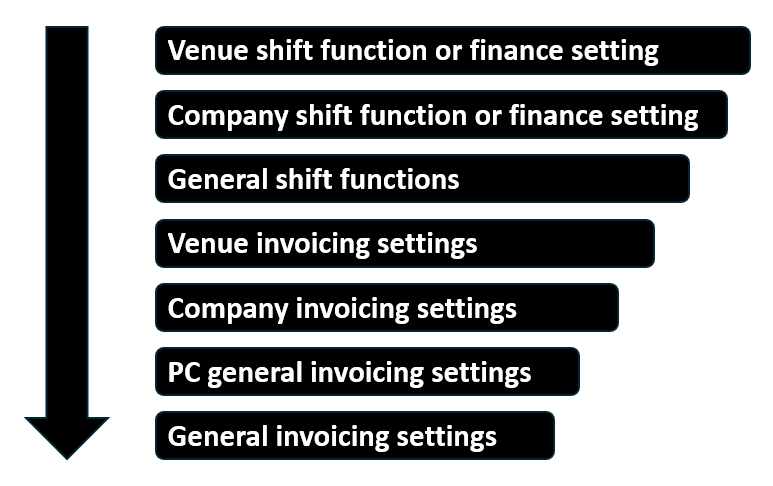
Assurez-vous de SAUVEGARDER toutes les modifications.
Exporter les données des sites
Pour exporter les données d'un ou de plusieurs établissements, il suffit de se rendre sur la page ENTREPRISES.
Si vous souhaitez limiter votre exportation aux données d'un ou plusieurs établissements, sélectionnez les établissements concernés dans le filtre et appliquez.
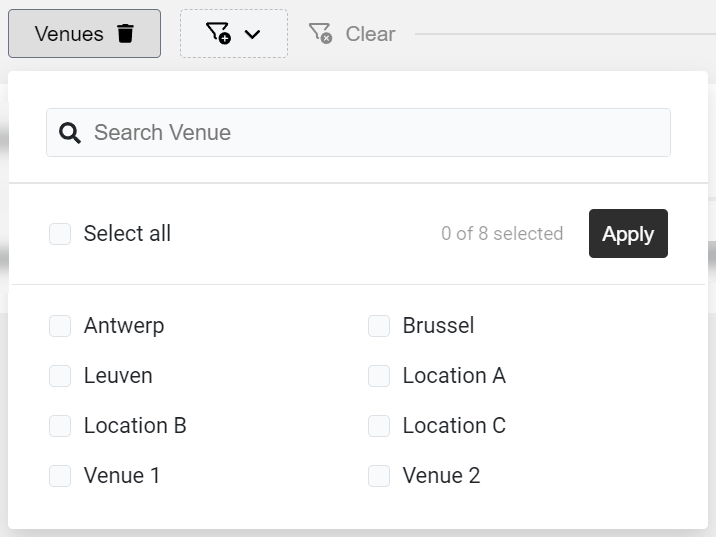
Sélectionnez ensuite EXPORTER LES ENTREPRISES dans le menu déroulant ACTIONS pour exporter les données de toutes les entreprises affichées dans l'aperçu après avoir appliqué les filtres souhaités.
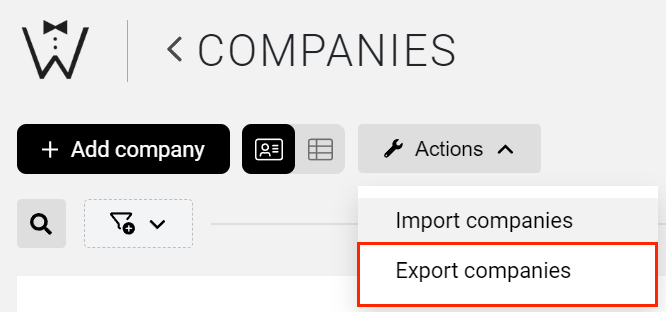
Cela ouvrira le générateur de documents d'exportation, où vous pourrez sélectionner les champs que vous souhaitez inclure dans votre exportation ou même ajouter des champs personnalisés. Vous pouvez exporter les données dans des formats tels que Excel, CSV ou PDF.
Supprimer un site
Si vous souhaitez supprimer un site, accédez au site en question, ouvrez la vue d'édition, et en bas de la page, vous trouverez l'option SUPPRIMER LE SITE.
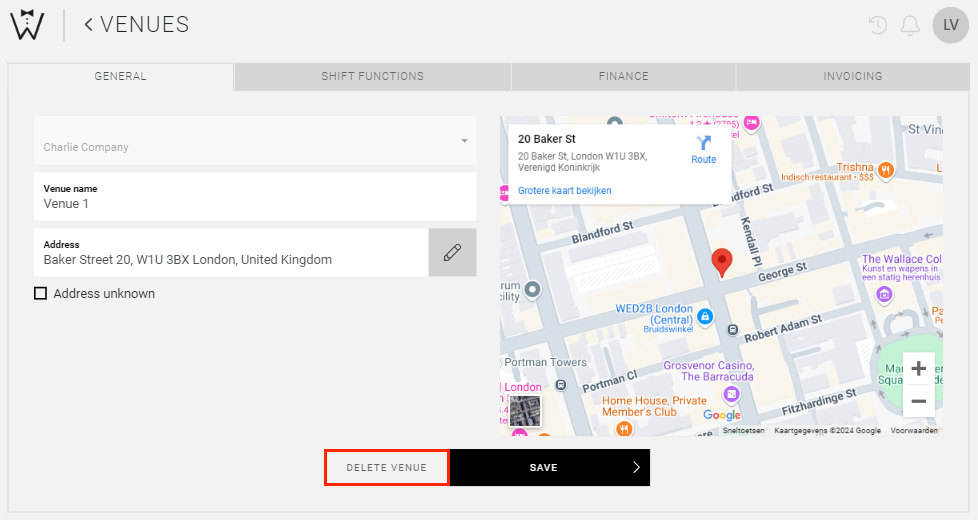
Une fois que vous sélectionnez cette option, une demande de confirmation vous sera adressée.
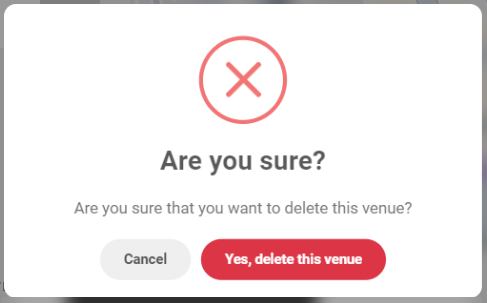
Une fois confirmé, le site sera définitivement supprimé.
Veuillez noter que la suppression d'un site affecte tous les projets, quarts de travail et plannings futurs associés. Procédez donc avec prudence. Tous les projets et plannings seront supprimés, et les contrats ainsi que les déclarations Dimona seront annulés.
CrewTip! Si vous utilisez notre module de payrolling et que des employés sont affectés à un site, ces employés resteront affectés à l'entreprise payroll lors de la suppression du site.
Les informations relatives aux projets ou plannings précédents ne seront pas supprimées et resteront consultables.
Les permissions des managers d'entreprise et des sites
Tout comme il est possible de limiter les permissions de vos managers à un ou plusieurs sites, il est également possible de restreindre les permissions d'un manager d'entreprise à un ou plusieurs sites spécifiques.
Lors de l'invitation ou de l'ajout d'un nouveau manager d'entreprise via l'onglet MANAGER D'ENTREPRISE dans le profil de l'entreprise, vous avez la possibilité de sélectionner les sites auxquels ils auront accès.
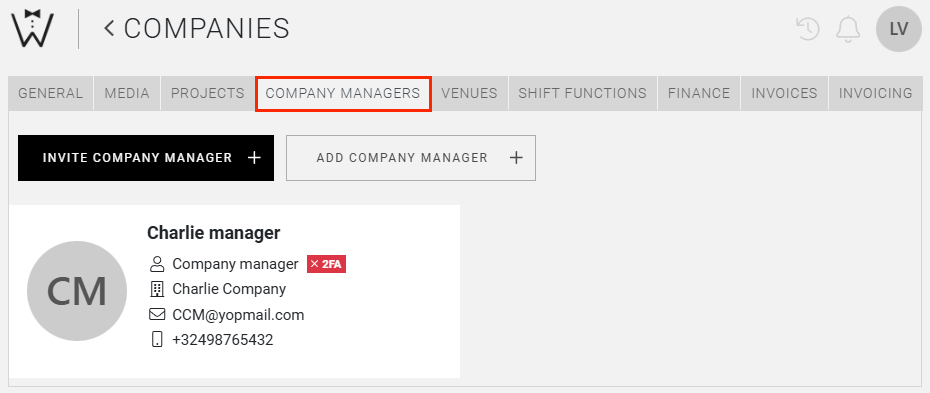
Sélectionnez INVITER MANAGER D'ENTREPRISE et vous remarquerez le champ Sites, où vous pouvez sélectionner les sites appropriés pour ce manager.
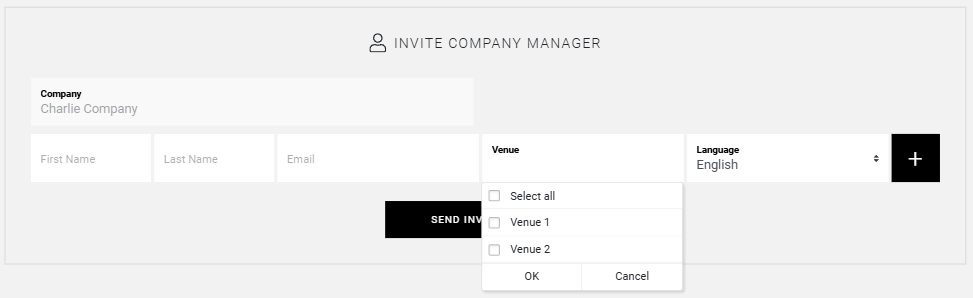
Si vous sélectionnez AJOUTER MANAGER D'ENTREPRISE, vous remarquerez également la présence d'un champ de permissions supplémentaires, à savoir Sites:
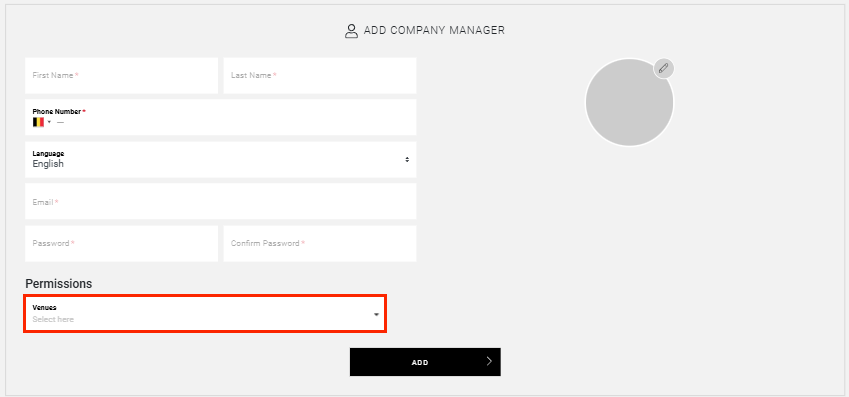
CrewTip! Si aucune restriction concernant les sites n'est requise, ne sélectionnez PAS tous. Cela garantit que le manager d'entreprise pourra voir et effectuer des actions pour tous les sites actuels ET les sites nouvellement ajoutés. Notez que les managers d'entreprise ne peuvent pas créer ou modifier des sites. Seuls les managers disposant des permissions appropriées pour manager les sites peuvent le faire.
Pour modifier les permissions liés aux sites d'un manager d'entreprise existant, ouvrez le profil du manager en cliquant sur l'icône crayon, puis cochez les sites appropriés dans le menu déroulant Sites.
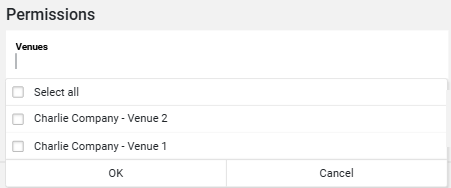
Sélectionnez SAUVEGARDER pour appliquer les permissions.
Une fois vos managers d'entreprise créés, vous disposerez dans cet onglet d'une vue complète de tous les managers d'entreprise de l'entreprise.
CrewTip! Les managers d'entreprise sans restrictions de site, c'est-à-dire pour lesquels aucun permission lié à un site n'a été défini, apparaissent uniquement dans l'onglet MANAGER D'ENTREPRISE du profil de l'entreprise, et non dans les onglets des sites.
Les champs personnalisés
Tout comme pour les entreprises, vous pouvez également collecter des informations supplémentaires pour les sites en créant un champ personnalisé.
Pour ce faire, sélectionnez simplement Site dans le menu déroulant Appartient à lors de la création d’un champ personnalisé.
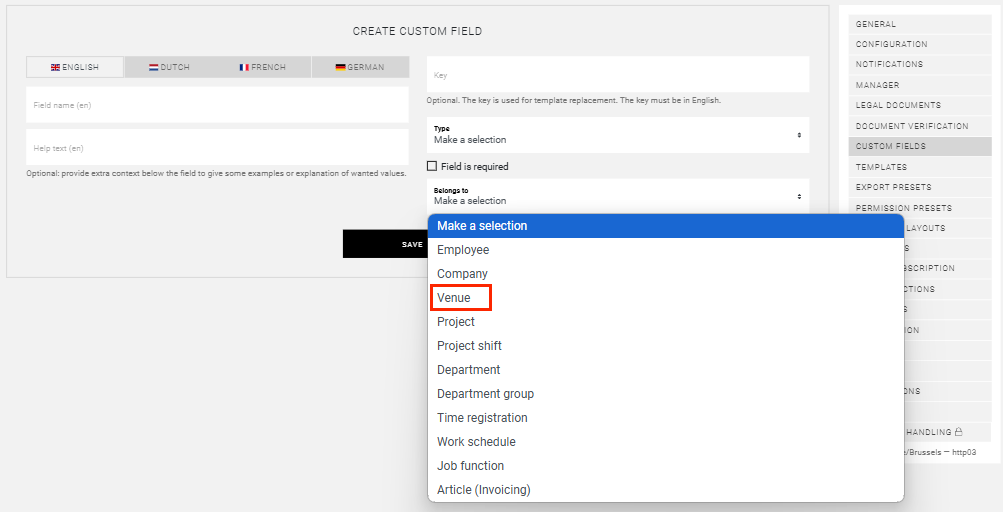
Vous pouvez choisir de rendre un champ personnalisé pour un site obligatoire ou non à remplir.
Pour plus d'informations sur la création de champs personnalisés, consultez cet article.
Une fois le champ personnalisé créé, vous pourrez y saisir des informations dans le profil du site.
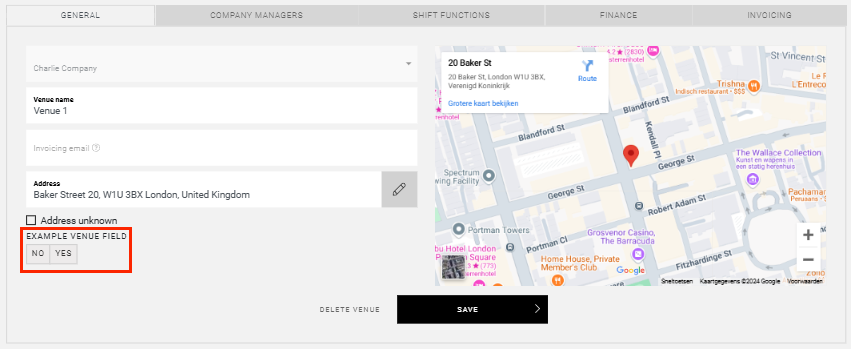
Sites pour payrolling
Si vous utilisez payrolling, vous pouvez également créer des sites pour vos entreprises payroll. Les managers payroll peuvent être restreints à un ou plusieurs sites, de la même manière que décrit dans les chapitres précédents.
Cependant, vous remarquerez que les sites destinés aux entreprises payroll disposent de quelques onglets supplémentaires et offrent donc davantage d'options. Nous allons explorer ces options en détail dans cette section.
Ajouter un site
Pour ajouter des sites à des entreprises payroll, accédez à l'entreprise payroll souhaitée dans l'aperçu des entreprises payroll.
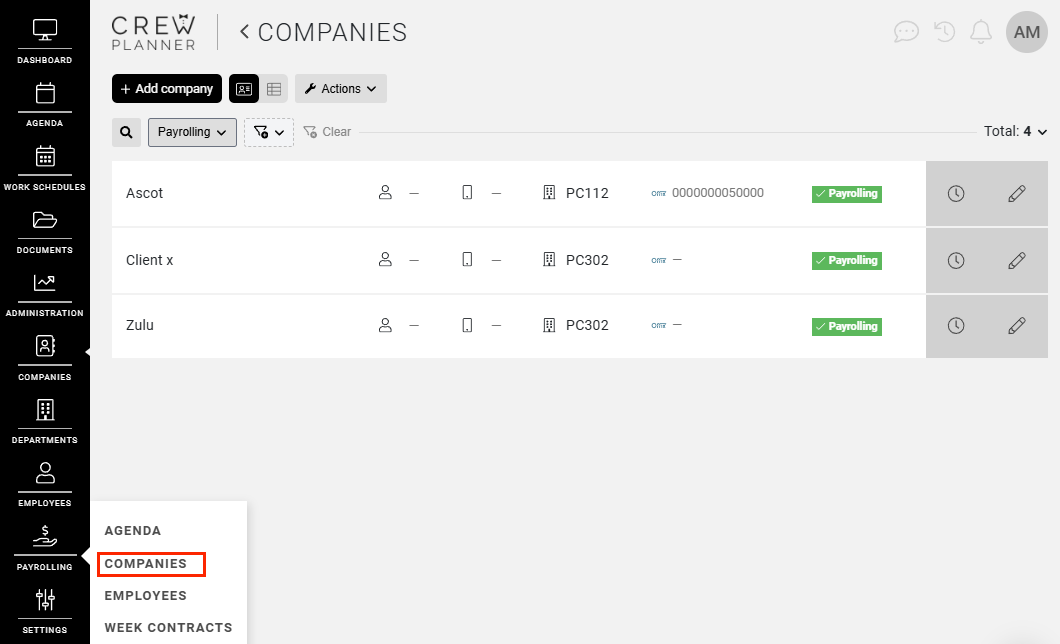
Où vous retrouverez à nouveau l'onglet SITES.

Pour ajouter un site, suivez les étapes décrites ci-dessus dans le chapitre Ajouter un site.
Cependant, une fois qu'un site est ajouté à une entreprise payroll, vous avez la possibilité d'ajouter beaucoup plus d'informations.
Pour ce faire, sélectionnez l'icône crayon à côté du site concerné.

Cela ouvrira le profil du site, où vous verrez les onglets suivants :
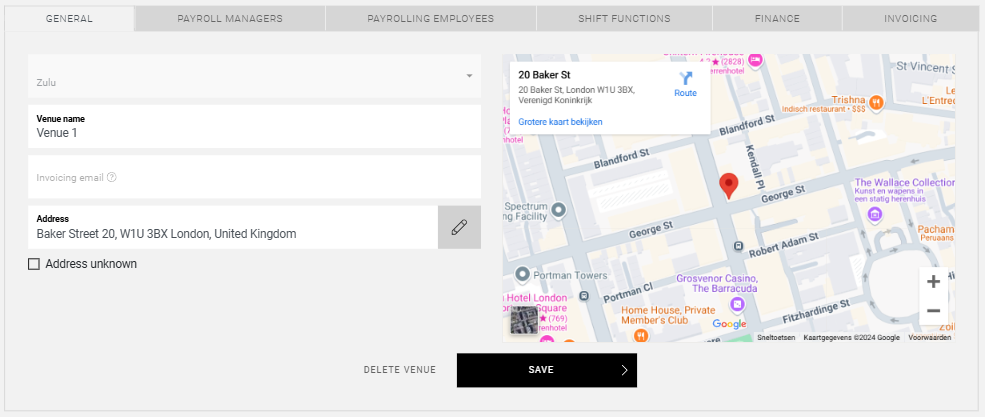
Dans l'onglet GÉNÉRAL, vous pouvez modifier ou ajouter toutes les informations relatives au site lui-même.
Manager payroll
Comme pour l'ajout d'un manager d'entreprise de site, vous pouvez ici inviter ou ajouter un MANAGER PAYROLL dont les permissions seront limitées à le management des employés ou à la planification pour ce site uniquement.

CrewTip! Si vous souhaitez ajouter ou inviter des managers payroll ayant des permissions pour manager plusieurs sites, ou modifier les permissions des managers payroll existants, accédez à l'onglet MANAGER PAYROLL au niveau de l'entreprise payroll. Ici, vous pouvez sélectionner les sites appropriés dans le menu déroulant des sites.
Si vous souhaitez que le manager payroll puisse manager toute l'entreprise, ne sélectionnez PAS tous pour les sites afin que les permissions pour les sites nouvellement créés soient ajoutées.
Lisez cet article pour plus d'informations sur l'invitation ou l'ajout de managers externes.
Employés payroll
L'utilisation des sites pour le payroll permet également d'assigner des employés payroll à un ou plusieurs sites.
Si vous souhaitez inviter, ajouter ou affecter des employés à un seul site, cela se fait dans l'onglet EMPLOYÉS PAYROLL de ce site.

CrewTip! Si vous souhaitez assigner des employés à plusieurs sites, invitez-les, ajoutez-les ou assignez-les au niveau de l'entreprise payroll. Vous pouvez alors sélectionner les sites appropriés dans le menu déroulant des sites. Notez que l'assignation d'employés à plusieurs sites ne crée pas de nouveaux profils de payroll pour ces employés.
Si vous ne souhaitez pas assigner un employé à un ou plusieurs sites, mais à l'ensemble de l'entreprise, ne sélectionnez AUCUN site.
CrewTip! Pour assigner des profils d'employés payroll existants à des sites, ouvrez la vue d'édition en cliquant sur l'icône crayon, naviguez vers l'onglet COMPTE, et sélectionnez les sites appropriés dans le menu déroulant.
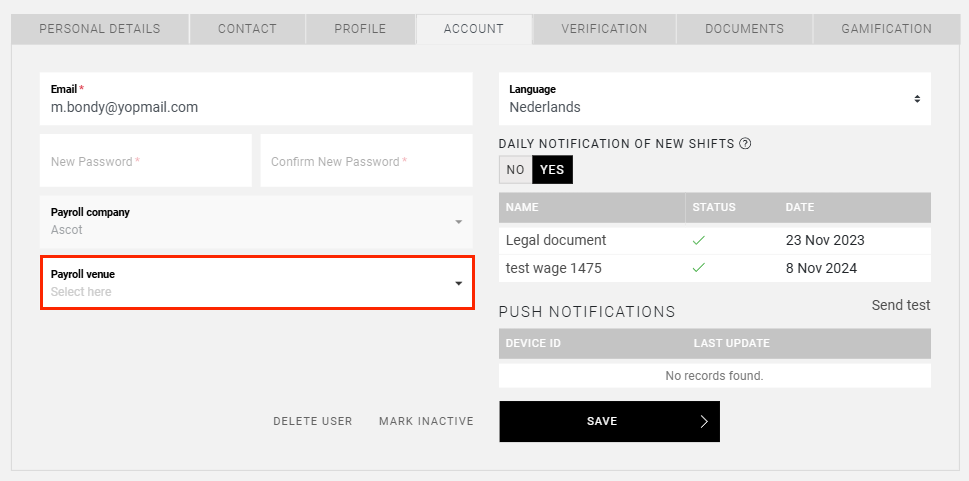
Fonctions d'un quart de travail
Pour les sites des entreprises payroll, il existe également un onglet FONCTIONS D'UN QUART DE TRAVAIL, qui vous permet de créer des fonctions d'un quart de travail spécifiques à ce site.

Attention: Tout comme pour les fonctions d'un quart de travail au niveau de l'entreprise, les fonctions d'un quart de travail générales ou, si disponibles, les fonctions d'un quart de travail de l'entreprise ne seront plus accessibles pour ce site une fois qu'une fonction d'un quart de travail au niveau du site est créée.
Cependant, si aucune fonction d'un quart de travail du site n'est créée, comme pour le Site 2 par exemple, les fonctions d'un quart de travail de l'entreprise resteront disponibles. Si aucune fonction d'un quart de travail de l'entreprise n'est définie, ce sont les fonctions d'un quart de travail générale qui seront utilisées.
Logique des fonctions d'un quart de travail :
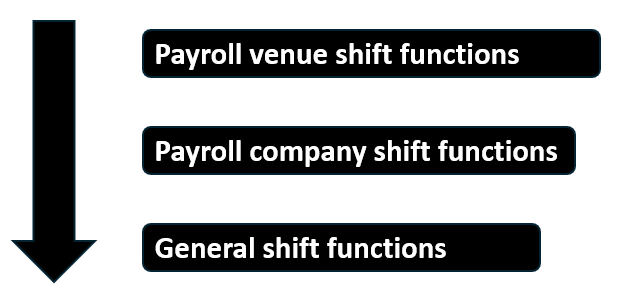
Sélectionnez CRÉER UNE FONCTION, et vous serez dirigé vers la page générale des FONCTIONS D'UN QUART DE TRAVAIL, où vous remarquerez que l'entreprise et le site sont déjà renseignés.
Pour plus d'informations sur les fonctions d'un quart de travail et comment les créer, consultez cet article.
Finance
Sélectionnez l'onglet FINANCE si vous souhaitez uniquement attribuer un tarif horaire différent à une fonction d'un quart de travail générale ou d'entreprise existante, mais qui ne s'applique qu'à ce site spécifique.

Pour ce faire, sélectionnez la fonction d'un quart de travail dans le menu déroulant des fonctions et ajoutez un nouveau tarif horaire. Cliquez sur l'icône plus pour ajouter plusieurs tarifs, puis sélectionnez SAUVEGARDER.
CrewTip! Cela vous permet de limiter le nombre de fonctions d'un quart de travail disponibles. Attention, si vous souhaitez que ce tarif spécifique soit accessible pour toute l'entreprise au lieu d'un seul site, configurez un tarif différent dans l'onglet FINANCE du profil de l'entreprise.
Lisez cet article pour en savoir plus sur les finances.
Facturation
Si vous utilisez notre module de facturation, un onglet FACTURATION est également disponible. Vous pouvez y configurer les exigences de facturation spécifiques à ce site.
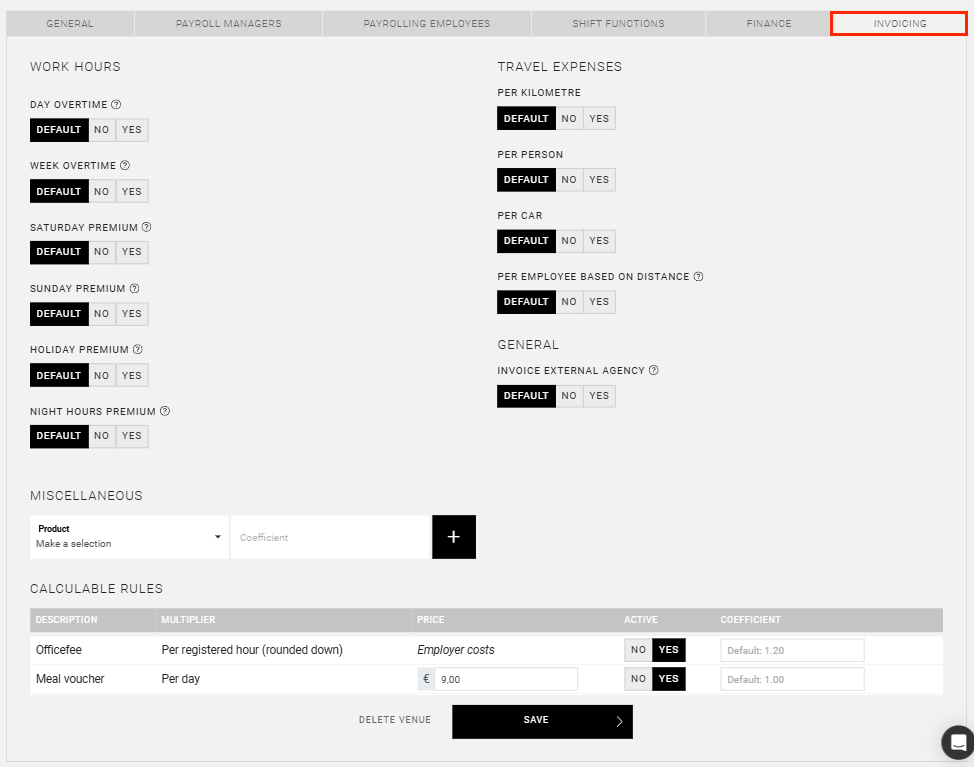
Pour des informations plus détaillées sur la configuration de ces options et leurs implications, consultez notre article sur le module de facturation.
Assurez-vous de SAUVEGARDER toutes les modifications.
Nous espérons vous avoir aidé avec cet article!
Si vous avez encore des questions, jetez d'abord un coup d'œil à notre Crew Academy. Vous trouverez peut-être la réponse dans l'un de nos articles.