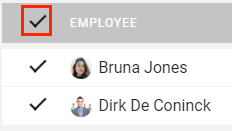Contracten
Efficiënt werknemerscontracten beheren.
Inhoudsopgave
Contracten verwerken op projectbasis
Inleiding
Voordat u contracten kunt raadplegen of verwerken, moet u templates en contract lay-outs maken. Om meer te weten te komen over hoe u dit doet, raadpleeg onze respectievelijke artikelen. Zorg er ook voor dat u de nodige permissies heeft om contracten te raadplegen en te verwerken.
Zodra u contract lay-outs heeft gemaakt, kunt u contracten op projectbasis verwerken via het tabblad CONTRACTEN van een project, of de pagina CONTRACTEN onder ADMINISTRATIE biedt u de mogelijkheid om contracten in bulk te verwerken voor meerdere projecten tegelijk.

Contracten verwerken op projectbasis
Om contracten voor een specifiek project te verwerken, navigeert u naar het tabblad CONTRACTEN van het project. Zodra u één of meer werknemers heeft aangevinkt, verschijnt de knop VERWERKEN, waarmee u de contracten kunt verwerken.
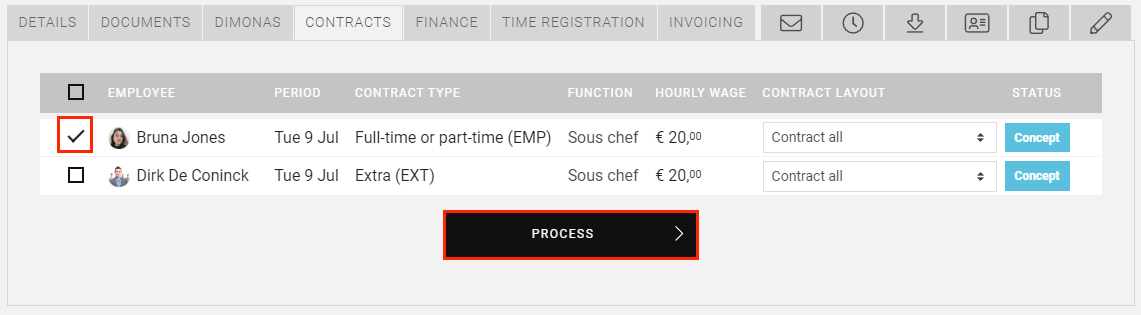
Door VERWERKEN te selecteren wordt het contract aangemaakt en, afhankelijk van uw instellingen, ter ondertekening naar de werknemer gestuurd.
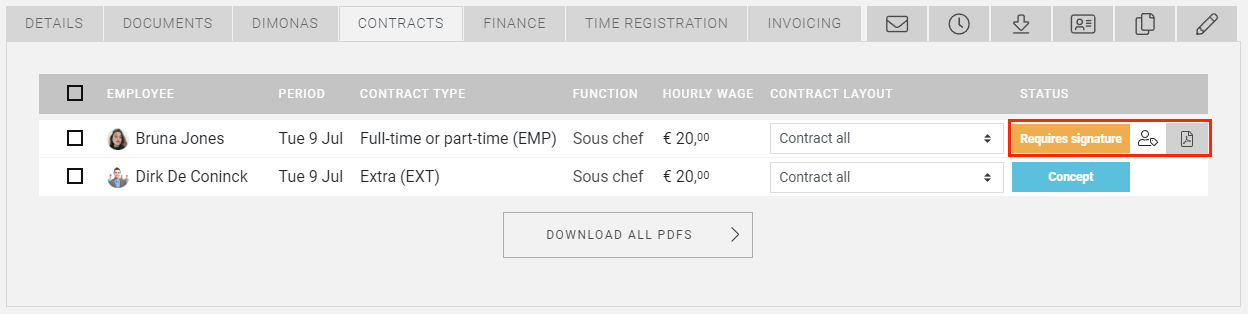
Welke informatie u hier ziet en welke mogelijke statussen er zijn, zullen we bespreken in het hoofdstuk contractinformatie.
CrewTip! Vink het selectievak bovenaan in de grijze balk aan om alle werknemers in één keer te selecteren en alle contracten te verwerken.
Contracten in bulk verwerken
Navigeer naar de pagina CONTRACTEN onder ADMINISTRATIE voor extra opties om contracten in bulk te verwerken, verzenden en raadplegen. Gebruik de zoekfunctie en filters bovenaan om snel contracten te vinden.
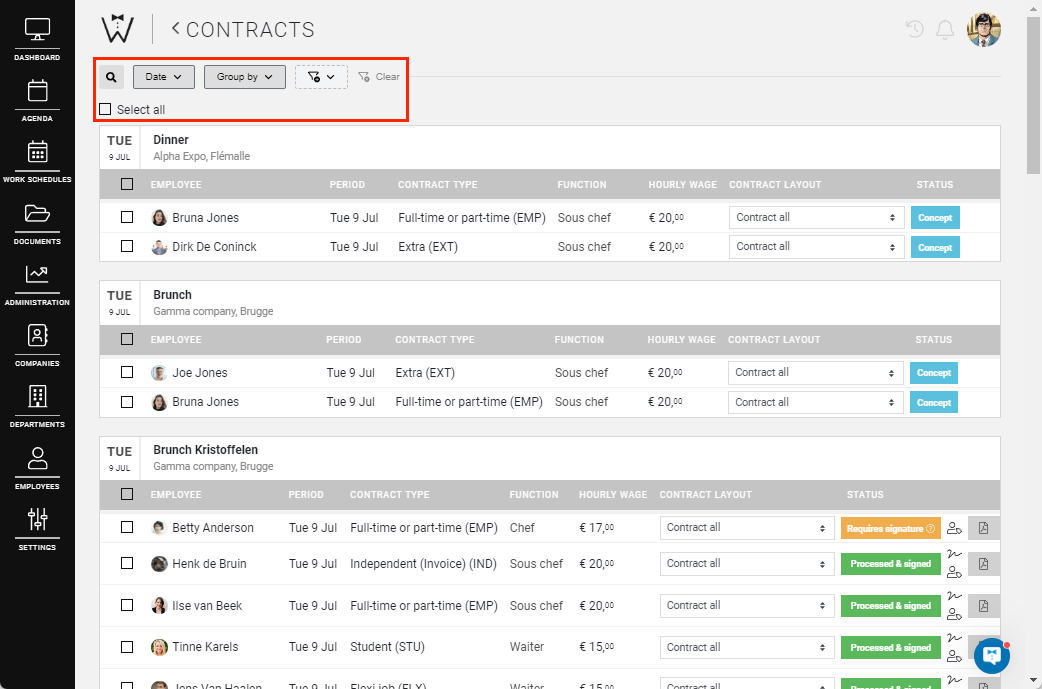
Welke opties heeft u:

-
Zoekfunctie:
Selecteer het vergrootglas icoon om het zoekvak te openen en zo snel projecten met de door u gewenste informatie te zoeken.
-
Filters:
Ook op deze pagina heeft u een aantal filters beschikbaar. Met de CLEAR optie u heeft de mogelijkheid om alle andere toegepaste filters in één keer te wissen, maar de datum en groepeer per filters zijn steeds actief.
Welke filters heeft u ter beschikking:
Selecteer het trechter icoon om het filtermenu weer te geven. Zoals op de overige pagina's werden de filters opgedeeld per onderwerp waarop ze betrekking hebben, zijnde project, werknemer, contract en weergave.
-
Datum: u kunt kiezen welke periode u wenst te raadplegen. Opent u deze filter dan krijgt u hier een lijst met opties, of u kunt handmatig een periode kiezen door eenvoudig de start- en einddatum te selecteren.
-
Afdelingen: met deze filter kunt u, indien gewenst, één of meerdere afdelingen selecteren.
-
Afdelingsgroepen: met deze filter kunt u, indien gewenst, één of meerdere afdelingsgroepen selecteren.
-
Bedrijven: zo geeft u snel de contracten weer voor uw werknemers die ingepland staan op projecten van specifieke klanten.
-
Werknemers: u kunt hier één of meerdere werknemers selecteren waarvoor u de contracten wenst te zien. Zo kunt u ook op werknemersniveau aandachtig zijn of alle contracten goed verzonden en verwerkt worden.
-
Werknemer type: het is ook mogelijk om uw contracten te filteren op basis van het type werknemer.
-
Type gebruiker: met behulp van deze filter maakt u snel een onderscheid tussen supervisors en gewone werknemers.
-
Statussen: met deze filter kunt u enkel deze werknemers weergeven met een bepaalde status, zoals bijvoorbeeld deze werknemers waarvoor documenten nog niet werden gecontroleerd.
-
Contractstatussen: de filter op contractstatus is ook heel handig. Zo kunt u snel nakijken welke contracten bijvoorbeeld nog een handtekening vereisen.
-
Groepeer per: tot slot kunt u de weergave op deze pagina wijzigen door te groeperen op project of werknemer.
-
-
Selecteer alles:
Vink Alles selecteren aan om alle contracten op de pagina te selecteren. Merk op dat zelfs als een contract al is verzonden, het opnieuw wordt gegenereerd, waardoor de werknemer het opnieuw moet ondertekenen.
Als u vervolgens VERWERKEN selecteert, worden alle contracten op deze pagina naar de betreffende werknemer gestuurd.
CrewTip! Indien u veel projecten heeft waarvoor u contracten moet opsturen, dan zult u onderaan meerdere pagina's zien, zoals in onderstaand voorbeeld:
Vinkt u vervolgens Selecteer alles aan en drukt u op VERWERK, dan zullen alle contracten op deze eerste pagina verwerkt worden, maar niet deze van de volgende pagina's. Zo voorkomt u dat u ongewild te veel contracten opstuurt
Selecteer alles:
Vink Alles selecteren aan om alle contracten op de pagina te selecteren. Merk op dat zelfs als een contract al is verzonden, het opnieuw wordt gegenereerd, waardoor de werknemer het opnieuw moet ondertekenen.
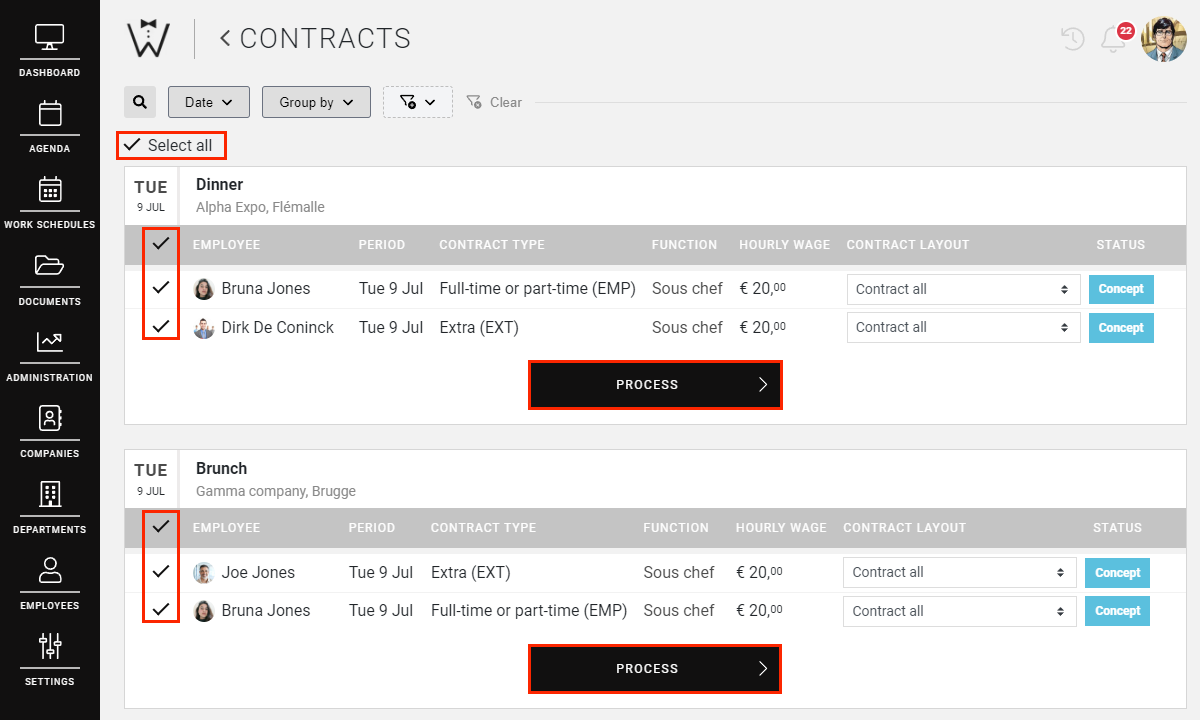
Als u vervolgens VERWERKEN selecteert, worden alle contracten op deze pagina naar de betreffende werknemer gestuurd.
CrewTip! Indien u veel projecten heeft waarvoor u contracten moet opsturen, dan zult u onderaan meerdere pagina's zien, zoals in onderstaand voorbeeld:
Vinkt u vervolgens Selecteer alles aan en drukt u op VERWERK, dan zullen alle contracten op deze eerste pagina verwerkt worden, maar niet deze van de volgende pagina's. Zo voorkomt u dat u ongewild te veel contracten opstuurt.
BELANGRIJK: Contracten worden NIET automatisch verzonden, tenzij u een koppeling heeft met onze service partner Offix.
Heeft u een koppeling met Offix, dan wordt het contract verzonden zodra de Dimona werd aanvaard of indien u niet gebruik maakt van onze Dimona koppeling, 24 uur voor de start van de shift. Indien u in dit geval een werknemer inplant op een shift die binnen 24 uur begint, wordt het contract automatisch binnen 15 minuten verwerkt.
Contractinformatie
Zoals eerder aangegeven kunt u de contracten bij het project zelf raadplegen of via ADMINISTRATIE.
Het raadplegen van deze contracten is voor beide hetzelfde, maar de weergegeven informatie hangt af van een eventuele integratie met een partner:

-
Selectievakjes: u selecteert de te verzenden contracten per werknemer met behulp van het vakje naast de naam of u kunt ervoor kiezen om iedereen te selecteren met behulp van het vakje in de grijze balk.
-
Werknemer: naam van de werknemers.
-
Periode: datum van het project of de periode waarvoor dit contract geldt.
-
Referentie: shiftreferentie indien u gebruik maakt van deze functionaliteit.
-
Contract type van de werknemer.
-
Functie van de werknemer.
-
Bruto uurloon: het bruto uurloon wordt expliciet vermeld zodat u het contract niet hoeft te raadplegen voor deze informatie. Het uurloon wordt bepaald op basis van uw instelling van de loonregels.
-
Contract lay-out: hier treft u de contracten aan waarvoor de werknemer in aanmerking komt. Hier wordt rekeningen gehouden met de filters die u heeft ingesteld bij de contract lay-out. U heeft hier de mogelijkheid om voor de werknemer het contract te selecteren dat gegenereerd moet worden.
-
Status: aan de hand van de status kunt u zien in welke fase de verwerking zit van een contract, waarover meer zo dadelijk.
-
Bijkomende informatie: plaats uw cursor op de handtekening voor meer informatie over wanneer de werknemer het contract ondertekend heeft, het persoon icoon geeft weer door wie en wanneer het contract verstuurd werd.
-
PDF icoon: selecteer en download een PDF document van het contract.
Contract status
Een contract dat klaar staat om verwerkt te worden heeft de status:
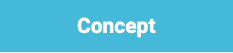
Zodra u één of meerdere werknemers selecteert, krijgt u de mogelijkheid om de contracten te verwerken. Eens u een contract verwerkt, zijn er 2 scenario's mogelijk.
Ofwel is er geen handtekening vereist en krijgt u de status Actief:
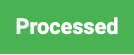
Ofwel is er wel een handtekening vereist en krijgt u de melding Vereist handtekening:
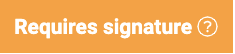
Eens de werknemer dit contract heeft getekend, wat vereist is om verder te kunnen werken met de app van CrewPlanner, krijgt u de status Verwerkt & getekend:

Als u een werknemer van een shift verwijdert, nadat het contract verwerkt (en getekend) werd, dan zal er bij de contracten Geannuleerd staan.
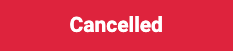
Wanneer het contract van uw werknemer verwerkt is (en al dan niet getekend), maar deze uiteindelijk toch niet verschijnt voor de shift. Registreert u dit als een No show bij de urenregistratie.
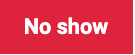
De status Error ontvangt u enkel als u een koppeling heeft met één van onze partners voor het verwerken van uw contracten of indien u samenwerkt met een payroll leverancier. U ontvangt bovendien ofwel een melding met de oorzaak van de error of dat u uw partner dient te contacteren.
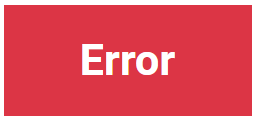
Contracten downloaden
U heeft de mogelijkheid om pdf bestanden van ondertekende contracten te downloaden via het PDF icoon aan de rechterzijde van een bepaald contract of via DOWNLOAD ALLE PDF’S onderaan de lijst met ondertekende contracten.
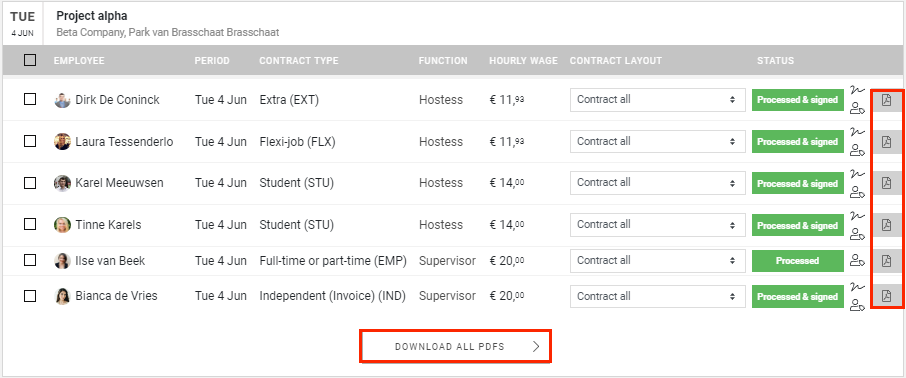
Contracten in het werkschema
Wanneer u gebruik maakt van werkschema's voor uw planning, ziet u in een oogopslag welke contracten er verwerkt (en getekend) zijn en welke contracten er nog aandacht vereisen.
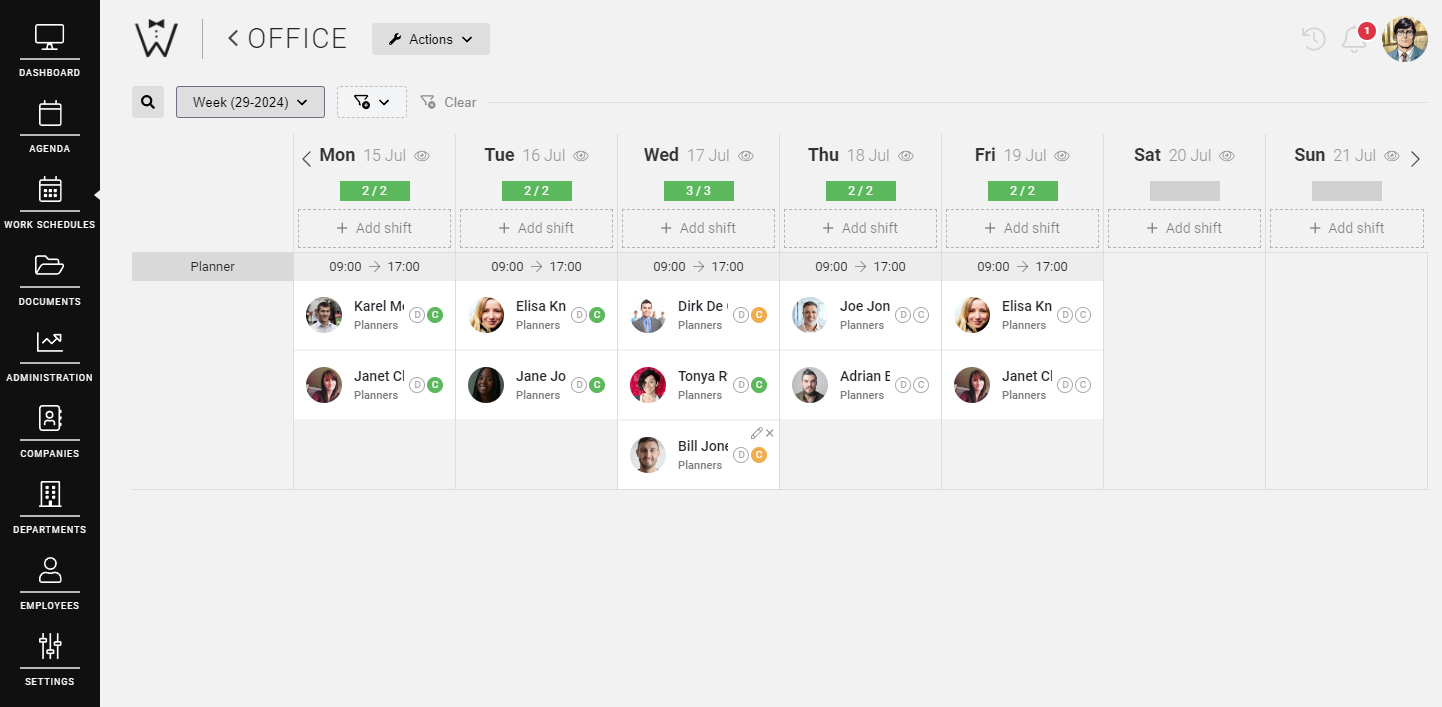
Hier herkent u de drie statussen door middel van een cirkel met hierin de letter ‘C’, rechts naast de naam van de werknemer en de volgende kleurencodes:
-
Groen: het contract is verwerkt en getekend indien dit nodig is.
-
Oranje: het contract moet nog ondertekend worden door de werknemer.
-
Blanco: het contract staat klaar als Concept en u dient dit nog te verwerken.
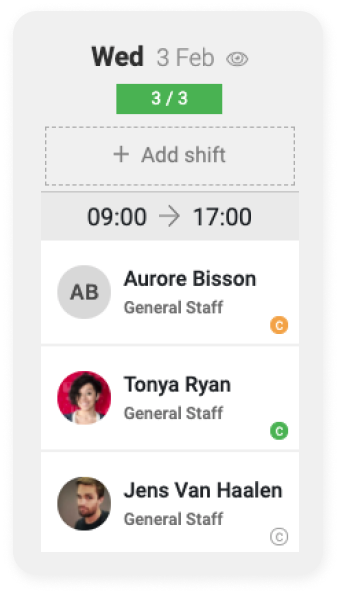
CrewTip! Indien u de contracten van een dag op een werkschema wenst te raadplegen. Selecteert u het oog icoon naast de datum en vervolgens het tabblad CONTRACTEN.
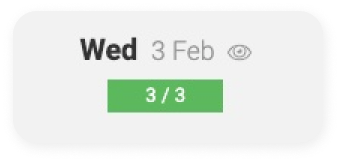
Contract voorbeeld template
Download een contract voorbeeld template door onderstaand te selecteren:
Hopelijk hebben wij u met dit artikel verder geholpen!
Indien u nog vragen heeft, neem eerst even een kijkje in onze Crew Academy. Hier vindt u misschien het antwoord in één van onze artikelen.