Exact Online
Nutzen Sie unsere Verknüpfung mit Exact Online, um automatisch Rechnungen zu erstellen.
Inhaltsverzeichnis
Ihr Exact Online Konto mit Ihrem CrewPlanner Konto verknüpfen
Exact Online Integration konfigurieren
Betrieben in dem Betriebsblatt verknüpfen
Artikel aus Exact Online mit CrewPlanner verknüpfen
Einstellen von Artikeln in Exact Online
Sachkonten mit CrewPlanner verknüpfen
Rechnungslayout pro Abteilungsgruppe konfigurieren
Einleitung
Wenn Sie Exact Online für die Bearbeitung Ihrer Rechnungen verwenden, haben Sie die Möglichkeit, CrewPlanner mit Exact Online zu integrieren, um die von CrewPlanner geleisteten Stunden Ihren Kunden in Rechnung zu stellen.
Sie können unser Fakturierungsmodul nutzen, indem Sie es unter KONFIGURATIONEN in EINSTELLUNGEN aktivieren.
Nach der Aktivierung des Fakturierungsmoduls folgen Sie den folgenden Schritten, um die Integration mit Exact Online zu aktivieren und Ihre allgemeinen Einstellungen vorzunehmen.
Weitere Informationen zum Einrichten von Rechnungsstellungsregeln in CrewPlanner und zum Erstellen von Rechnungen oder Kreditrechnungen, finden Sie in dem Artikel über das Rechnungsstellungs-Modul.
Ihr Exact Online Konto mit Ihrem CrewPlanner Konto verknüpfen
Sobald Sie das Rechnungsstellungs-Modul aktiviert hat, navigieren Sie über EINSTELLUNGEN auf der rechten Seite zu INTEGRATIONEN. Hier finden Sie die Exact Online-Integration.
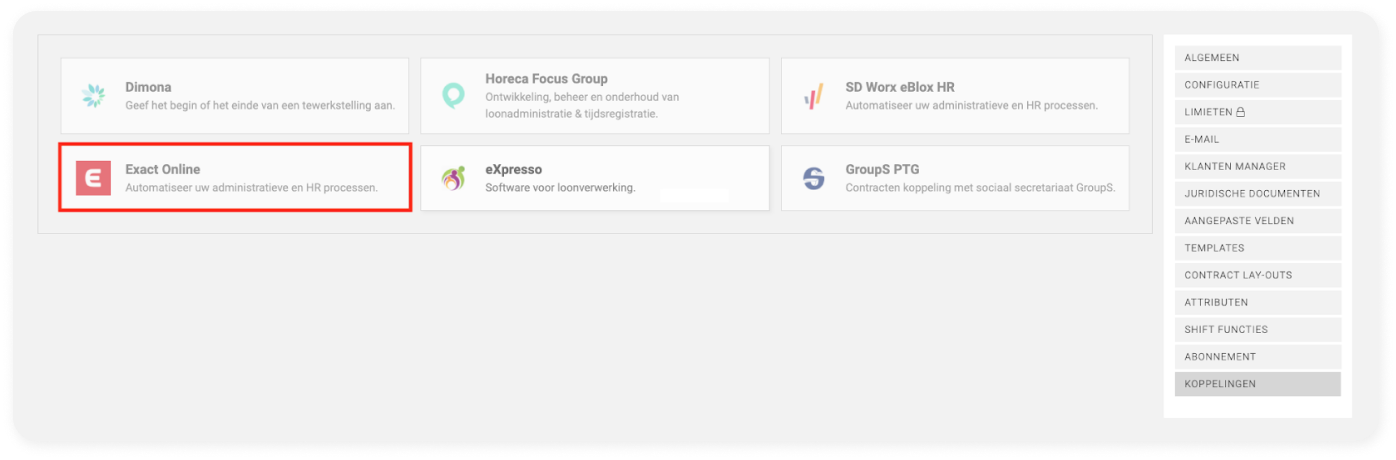
Sobald Sie diese ausgewählt haben, werden Sie auf die nächste Seite weitergeleitet. Hier sehen Sie unter dem Exact Online-Logo EINSCHALTEN, um die Integration zu aktivieren.
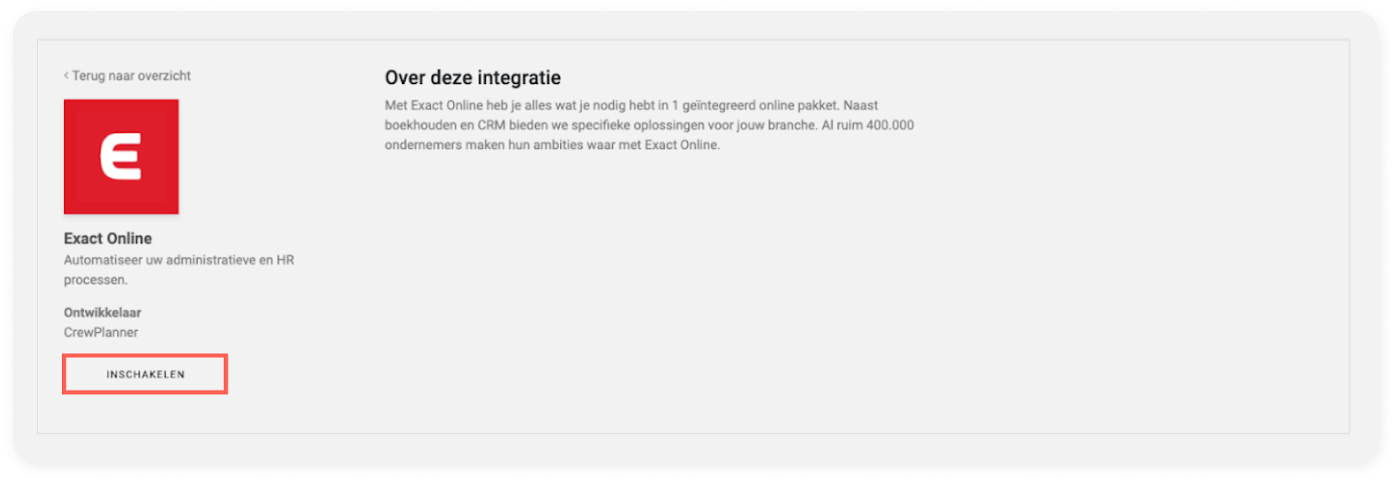
Dann werden Sie gefragt, ob Sie Ihr Land auswählen möchten. Drücken Sie anschließend SPEICHERN.
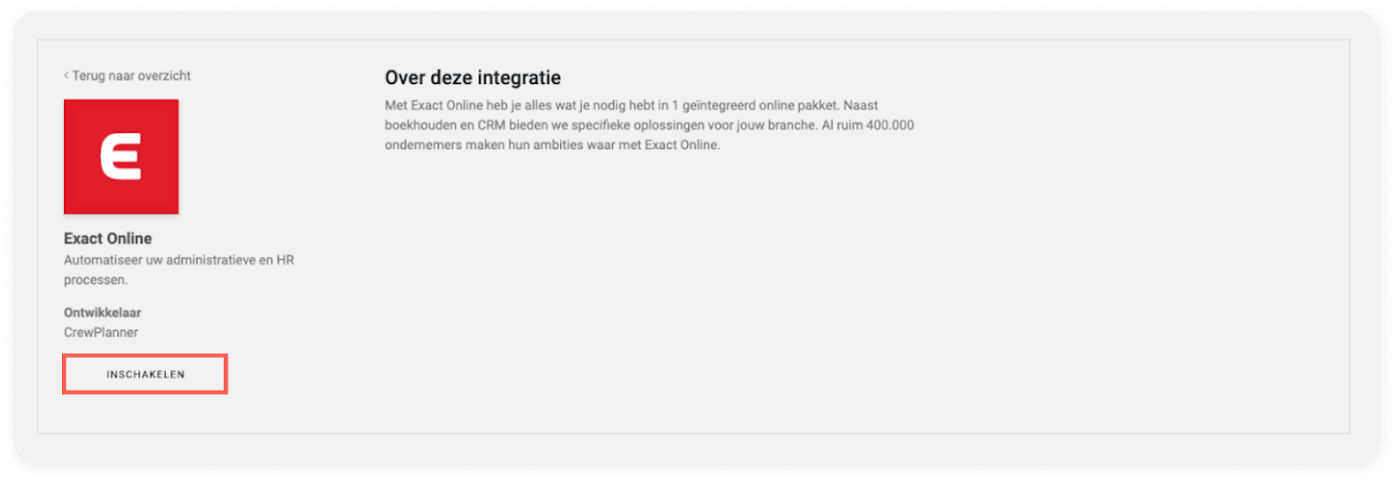
Dadurch gelangen Sie auf die Anmeldeseite von Exact Online, wo Sie sich mit Ihren Anmeldedaten anmelden.
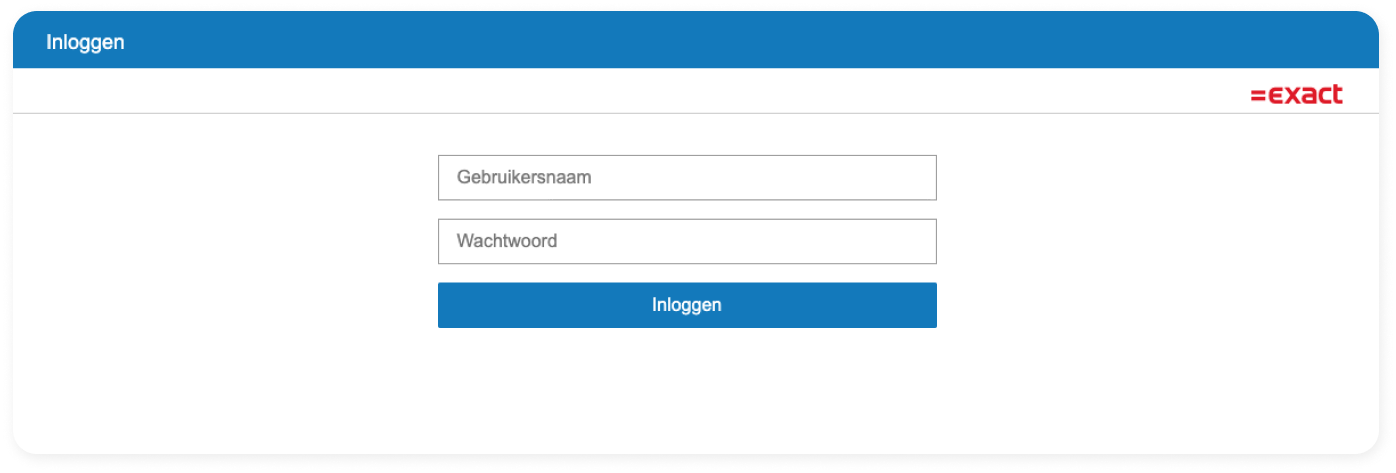
Sobald Sie sich eingeloggt haben, wird CrewPlanner geladen und Sie werden zur Seite INTEGRATIONEN im CrewPlanner zurückgeleitet. Im nächsten Kapitel werden wir Ihnen erklären, wie Sie mit der Einrichtung beginnen können.
Exact Online Integration konfigurieren
Sobald der Link aktiv ist, können Sie hier auf der Seite INTEGRATIONEN eine Reihe von Einstellungen vornehmen, u.a:
-
Teilung: Wenn Sie verschiedene Unternehmen in Exact Online verwenden, müssen Sie hier auswählen, mit welchem Unternehmen der Link hergestellt werden soll.
-
Tagebuchcode: Standardmäßig wird das aktive Tagebuch verwendet. Sie tragen dies nur ein, wenn Sie davon abweichen möchten.
-
Standarddokumentformat: Hier legen Sie ein Standardlayout für die Rechnungen fest. Sie wählen eine Ihrer eigenen Rechnungsvorlagen aus, die CrewPlanner aus Exact Online lädt.
-
Darunter sehen Sie KUNDEN IN EXACT AUTOMATISCH ERSTELLEN, gefolgt von JA / NEIN. Wenn Sie JA wählen, werden neue Kunden automatisch in Exact angelegt, wenn ein neuer Kunde oder ein neuer Betrieb, wie wir es nennen, in CrewPlanner angelegt wird.
Teilung: Wenn Sie verschiedene Unternehmen in Exact Online verwenden, müssen Sie hier auswählen, mit welchem Unternehmen der Link hergestellt werden soll.
Tagebuchcode: Standardmäßig wird das aktive Tagebuch verwendet. Sie tragen dies nur ein, wenn Sie davon abweichen möchten.
Standarddokumentformat: Hier legen Sie ein Standardlayout für die Rechnungen fest. Sie wählen eine Ihrer eigenen Rechnungsvorlagen aus, die CrewPlanner aus Exact Online lädt.
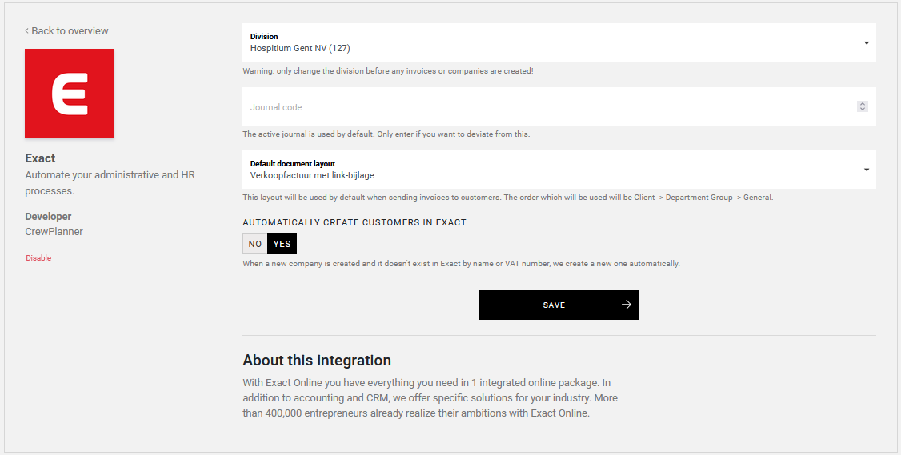
Darunter sehen Sie KUNDEN IN EXACT AUTOMATISCH ERSTELLEN, gefolgt von JA / NEIN. Wenn Sie JA wählen, werden neue Kunden automatisch in Exact angelegt, wenn ein neuer Kunde oder ein neuer Betrieb, wie wir es nennen, in CrewPlanner angelegt wird.
Zum Schluss speichern Sie diese Einstellungen, indem Sie SPEICHERN wählen.
Betrieben in dem Betriebsblatt verknüpfen
In Ihren Betriebsblättern gibt es jetzt den zusätzlichen Tab EXACT, auf dem Sie eine Reihe von Dingen für den Betrieb einstellen können.
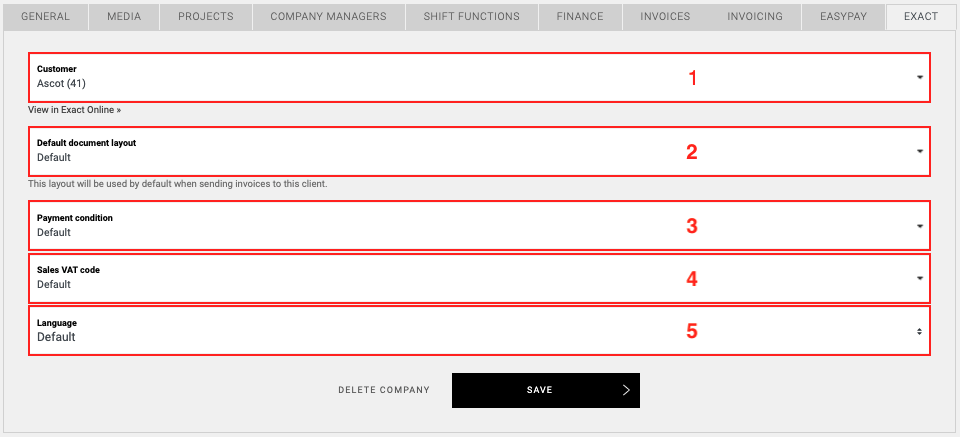
-
Kunde: Hier wird CrewPlanner den Betrieb automatisch mit demselben Betrieb in Exact Online verknüpfen, anhand der Mehrwertsteuernummer. Dies geschieht automatisch, aber Sie können dies auch manuell tun, indem Sie den gewünschten Betrieb auswählen und dann SPEICHERN. Wie Sie oben sehen können, erscheint hinter dem Kundennamen eine Zahl, die sich auf die Kundennummer in Exact Online bezieht.
-
Standarddokumentformat: Sie können bei Bedarf ein anderes Layout für die Rechnung für den Betrieb auswählen. Die Liste der Optionen, die Sie hier sehen, wurde von Exact Online geladen.
-
Wenn Sie möchten, können Sie auch die Zahlungsbedingungen für das Unternehmen festlegen. Die Optionen, die Sie hier sehen, wurden von Exact Online geladen.
-
MwSt Verkäufe: Die MwSt., die für Verkäufe für die Rechnungen einbehalten wird.
-
Hier können Sie bei Bedarf eine andere Sprache auswählen, wenn diese von der Standardsprache abweicht.
Kunde: Hier wird CrewPlanner den Betrieb automatisch mit demselben Betrieb in Exact Online verknüpfen, anhand der Mehrwertsteuernummer. Dies geschieht automatisch, aber Sie können dies auch manuell tun, indem Sie den gewünschten Betrieb auswählen und dann SPEICHERN. Wie Sie oben sehen können, erscheint hinter dem Kundennamen eine Zahl, die sich auf die Kundennummer in Exact Online bezieht.
Standarddokumentformat: Sie können bei Bedarf ein anderes Layout für die Rechnung für den Betrieb auswählen. Die Liste der Optionen, die Sie hier sehen, wurde von Exact Online geladen.
Wenn Sie möchten, können Sie auch die Zahlungsbedingungen für das Unternehmen festlegen. Die Optionen, die Sie hier sehen, wurden von Exact Online geladen.
MwSt Verkäufe: Die MwSt., die für Verkäufe für die Rechnungen einbehalten wird.
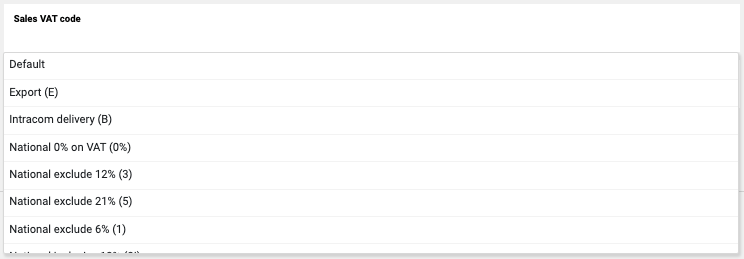
Hier können Sie bei Bedarf eine andere Sprache auswählen, wenn diese von der Standardsprache abweicht.
CrewTip! Neben der Synchronisation der Betriebe zwischen CrewPlanner und Exact Online anhand der Mehrwertsteuernummer findet eine zweite Synchronisation anhand der Kundennummer aus Exact Online statt. Dabei werden die in Exact Online eingegebenen Informationen für die folgenden Felder aus dem obigen Tab in CrewPlanner übertragen: Zahlungsbedingungen, MwSt. Verkäufe, Sprache. Das Standarddokumentenformat für Ihre Rechnungen muss in CrewPlanner ausgewählt werden.
Artikel mit CrewPlanner verknüpfen
Um die verbleibenden Regeln für die Rechnungsstellung so genau wie möglich einzurichten, gehen wir dazu über, Ihre Artikel zu verbinden. Es ist wichtig, dass Sie diese Basis in Exact Online richtig einstellen, um sie in CrewPlanner optimal nutzen zu können. Hier werden wir auch kurz besprechen, welche Aktionen Sie in Exact Online durchführen müssen.
Wenn Sie sich jedoch mit der Einrichtung Ihrer Posten in Exact Online nicht ganz sicher sind, empfehlen wir Ihnen, Ihren Buchhalter einzubeziehen.
CrewTip! Sie können bei Bedarf auch unseren extra zu bezahlenden Service in Anspruch nehmen, bei dem unser Exact Online-Experte dies in Absprache mit Ihrem Buchhalter komplett für Sie einrichtet.
Auf der Seite RECHNUNGSSTELLUNG, die Sie nun unter EINSTELLUNGEN finden, wählen Sie den letzten Tab ARTIKEL.
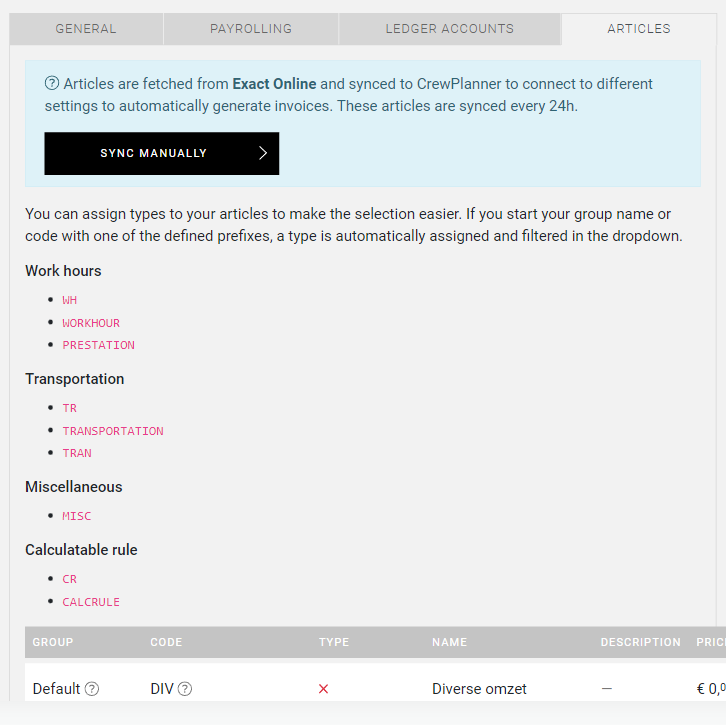
Die Artikel, die Sie von Exact verwenden möchten, können in 4 Typen unterteilt werden, indem Sie dem Code in Exact Online ein Stück Text hinzufügen. Diese Typen sind Arbeitszeit, Transport, Verschiedenes und Berechenbare Regel.
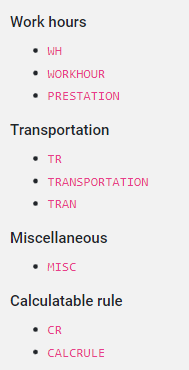
Jeder Typ hat seinen eigenen Namen, den Sie dem Code hinzufügen können. Sie platzieren dann den rosa Text vor dem Codenamen in Exact Online, gefolgt von einem "-" und Ihrem Namen.
Hier sind ein paar Beispiele:
WH-Angestellter
TR-Wagen
MISC-Vermietung Walkie-Talkie
Einstellen von Artikeln in Exact Online:
In Exact Online haben Sie beim Erstellen/Ändern Ihrer Artikel allgemeine Pflichtfelder: Code und Beschreibung.
Der Rest ist optional und hängt davon ab, wie Sie in Ihrer Buchhaltung den Überblick behalten möchten. Da sich die Posten auf die zu berechnenden Stunden und/oder Kilometer beziehen, sind auch die Felder Teilbar und Verkauf unter Eigenschaften anwendbar.
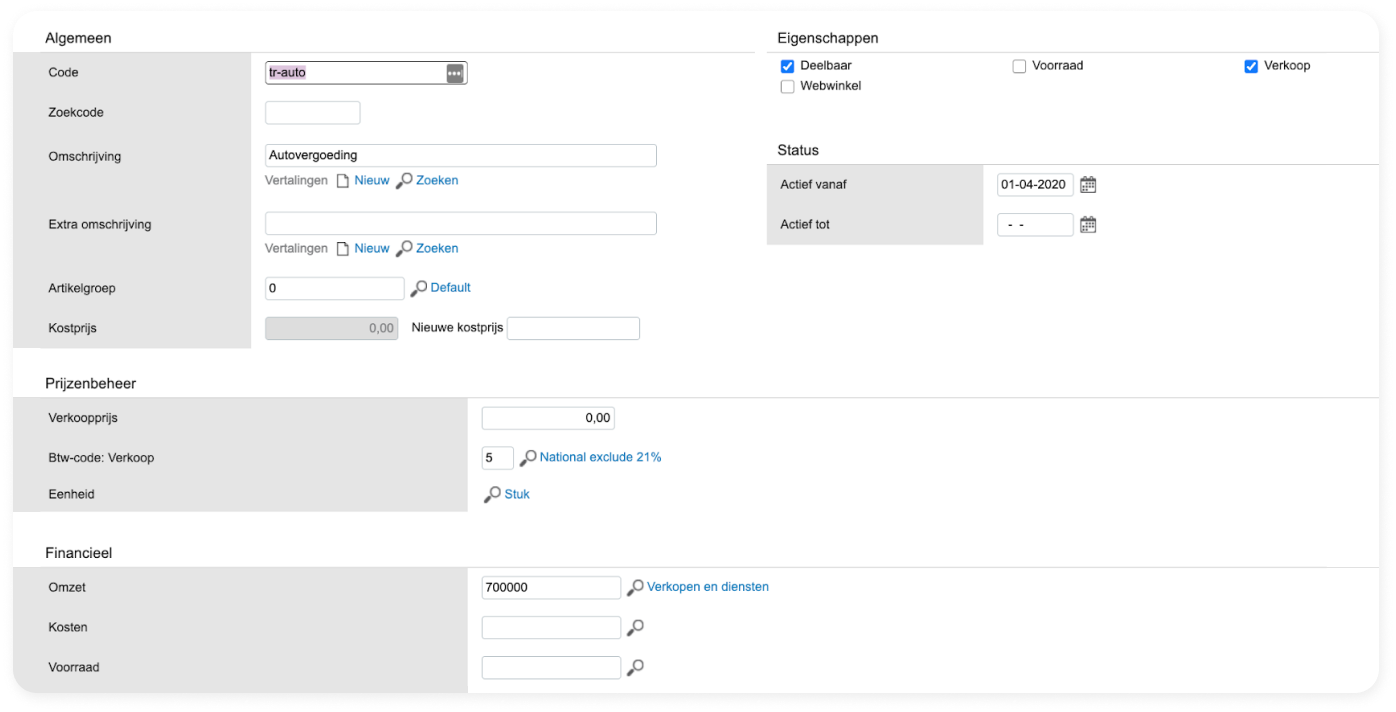
Der Verkaufspreis wird immer von CrewPlanner über die Einstellungen der Shift-Funktionen eingegeben und sollte in Exact Online LEER gelassen werden. Die einzige Ausnahme sind die Reisekosten, bei denen Sie einen Preis in den Exact Online-Artikel eingeben. Wir empfehlen Ihnen, einen Mehrwertsteuercode einzugeben und das Sachkonto einzurichten.
Bitte beachten Sie, dass die Beschreibung oder der Name des Artikels für den Kunden auf der Rechnung sichtbar ist.
Sie haben die Flexibilität, dies so umfassend zu gestalten, wie Sie es wünschen. Es hängt alles davon ab, wie Sie diese Informationen in Ihrer analytischen Buchhaltung wiederfinden möchten.
Nachdem Sie alles eingerichtet haben, müssen Sie CrewPlanner mit Exact Online synchronisieren. Standardmäßig geschieht dies einmal alle 24 Stunden. Sie können aber auch MANUELL SYNCHRONISIEREN, dies finden Sie oben auf der Seite ARTIKEL von CrewPlanner.
Sachkonten mit CrewPlanner verknüpfen
Schließlich haben Sie die Möglichkeit, Ihre Sachkonten mit Ihren Arbeitsstunden und Reisekosten nach Abteilung zu verbinden, wenn Sie dies in CrewPlanner verwenden.
Um dies einzurichten, navigieren Sie über EINSTELLUNGEN zu RECHNUNGSSTELLUNG, dort finden Sie den Tab SACHKONTEN.
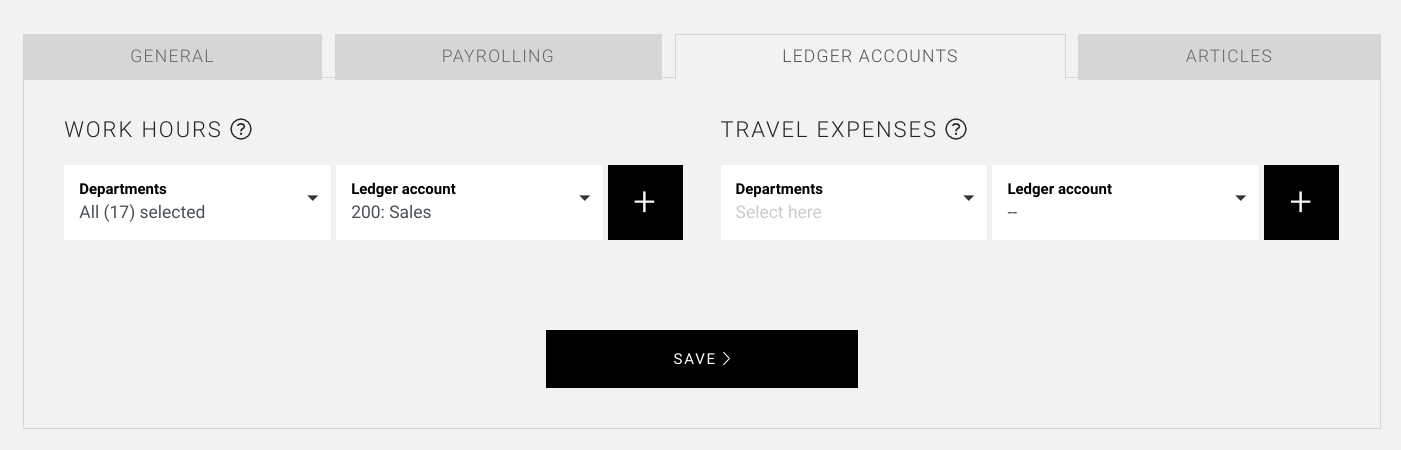
Wenn Sie möchten, können Sie die Sachkonten pro Abteilung für die Arbeitsstunden oder Reisekosten für Ihre buchhalterische Analytik einstellen. So erhalten Sie z.B. einen Überblick über den Umsatz pro Abteilung. Wenn Sie ein Sachkonto mit einer bestimmten Abteilung verknüpft haben, werden die fakturierten Stunden mit den in Exact Online eingerichteten Sachkonten gefunden.
Alle notwendigen Verknüpfungen zwischen CrewPlanner und Exact Online sind nun hergestellt und Sie können Ihre Rechnungsstellungsregeln einrichten. Wie das geht, erfahren Sie in dem Artikel über unser Rechnungsstellungs-Modul, in dem wir Sie Schritt für Schritt durch die verschiedenen Optionen führen. Hier finden Sie auch weitere Informationen zur Erstellung Ihrer Rechnungen und Kreditrechnungen.
Rechnungslayout pro Abteilungsgruppe konfigurieren
Wenn Sie Exact Online verwenden, haben Sie zusätzlich die Möglichkeit, ein Rechnungslayout mit einer Abteilungsgruppe zu verknüpfen.
Wählen Sie dazu in der Menüleiste unter ABTEILUNGEN das Bleistift-Symbol der Abteilungsgruppe aus. Sie werden feststellen, dass Sie hier nun einen zusätzlichen Tab EXACT haben.

Wählen Sie über das Dropdown-Menü das Rechnungslayout aus, das Sie für diese Abteilungsgruppe einrichten möchten und das aus Exact Online geladen wird, und schließen Sie mit SPEICHERN ab.
Wenn Sie keine Änderungen vornehmen, wird das Standardlayout verwendet.
CrewTip! Beachten Sie jedoch, dass die folgenden drei Felder in Ihrem Rechnungslayout vorhanden sein müssen, damit alle Informationen aus CrewPlanner korrekt in Ihre Rechnungen in Exact Online übernommen werden können: Zahlungsvermerk, Beschreibung und Ihre Zeichen. Wenn diese Felder in Exact Online nicht sichtbar sind, fügen Sie sie wie folgt hinzu:
-
Wählen Sie in Exact Online dieses Symbol in der oberen rechten Ecke und fügen Sie die Felder hinzu:
-
Wenn Sie wissen, welche Felder Sie in Ihrem Layout benötigen, gehen Sie zu Grunddaten > Übersicht | Dokumentvorlagen > Dokumentvorlage für | Verkaufsrechnung
-
Fügen Sie dann im Layout-Editor ein Feld hinzu und wählen Sie für Abschnitt die Option Rechnung und für Sub Abschnitt die Option Kopfzeile und fügen Sie die erforderlichen Felder hinzu.
Wählen Sie in Exact Online dieses Symbol in der oberen rechten Ecke und fügen Sie die Felder hinzu:

Wenn Sie wissen, welche Felder Sie in Ihrem Layout benötigen, gehen Sie zu Grunddaten > Übersicht | Dokumentvorlagen > Dokumentvorlage für | Verkaufsrechnung
Fügen Sie dann im Layout-Editor ein Feld hinzu und wählen Sie für Abschnitt die Option Rechnung und für Sub Abschnitt die Option Kopfzeile und fügen Sie die erforderlichen Felder hinzu.
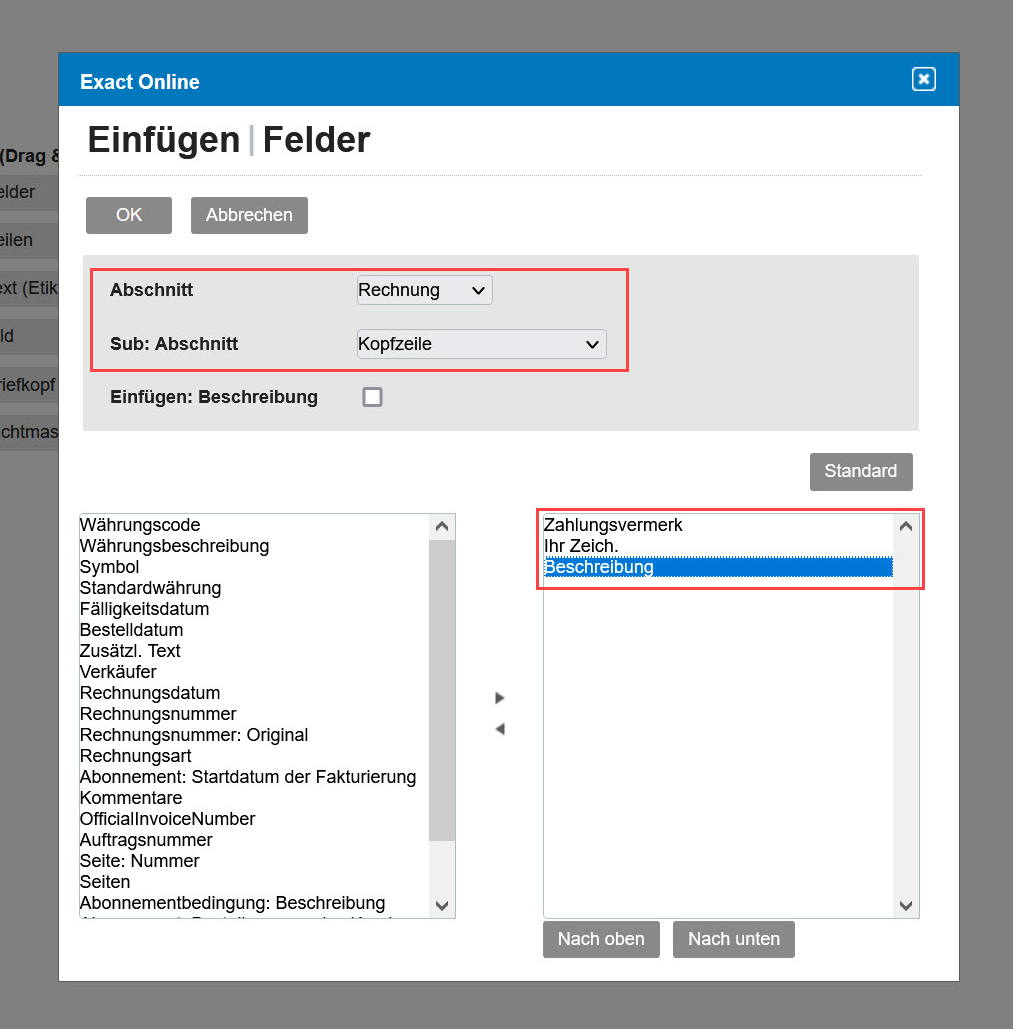
Hoffentlich haben wir Ihnen mit diesem Artikel geholfen!
Wenn Sie noch Fragen haben, werfen Sie zunächst einen Blick in unsere Crew Academy. Hier finden Sie vielleicht die Antwort in einem unserer Artikel.
