Exact Online
Utilisez notre lien avec Exact Online pour générer automatiquement des factures.
Table des matières
Intégrer votre compte Exact Online à votre compte CrewPlanner
Configurer l'intégration Exact Online
Connecter vos entreprises dans les profils de l’entreprise
Connecter vos articles avec CrewPlanner
Paramétrage des articles dans Exact Online
Connecter les comptes de grand livre avec CrewPlanner
Configurer le layout de la facture par groupe de départements
Introduction
Si vous utilisez Exact Online pour traiter votre facturation, vous avez la possibilité d'intégrer CrewPlanner à Exact Online pour facturer à vos clients les heures travaillées depuis CrewPlanner.
Vous pouvez utiliser notre module de facturation en l'activant dans CONFIGURATIONS dans PARAMÈTRES.
Après avoir activé le module de facturation, suivez les étapes ci-dessous pour activer le lien Exact Online et définir vos paramètres généraux.
Pour plus d'informations sur la configuration des règles de facturation dans CrewPlanner et la création de factures ou de notes de crédit, consultez l'article sur le module de facturation.
Intégrer votre compte Exact Online à votre compte CrewPlanner
Dès que vous avez activé le module de facturation, naviguez via PARAMÈTRES à droite vers INTÉGRATIONS. Vous y trouverez l'intégration Exact Online.
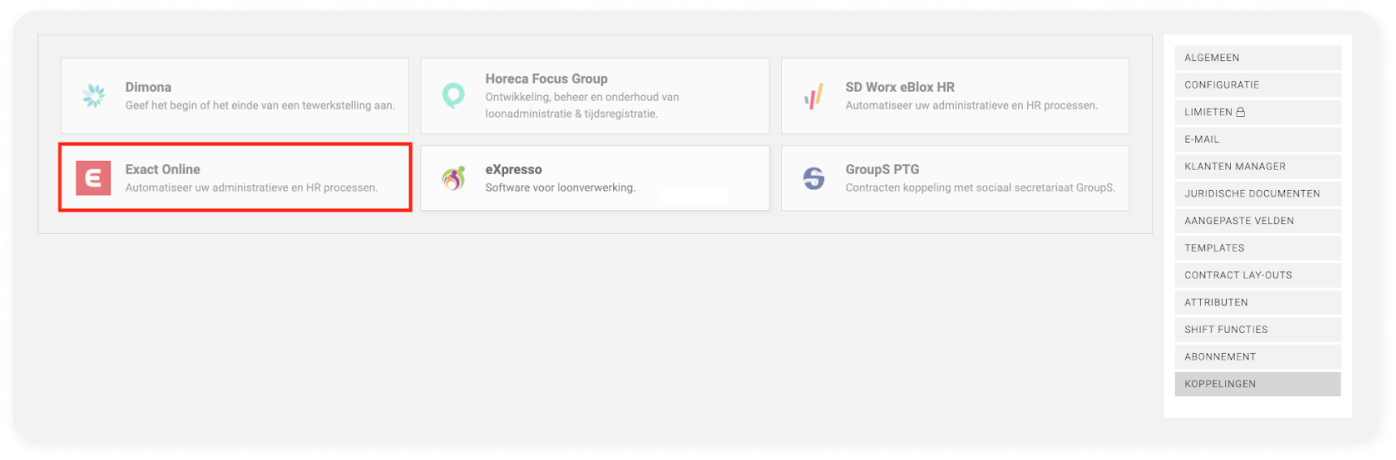
Une fois sélectionnée, vous serez amené à la page suivante. Ici, vous verrez ACTIVER sous le logo Exact Online, pour activer l'intégration.
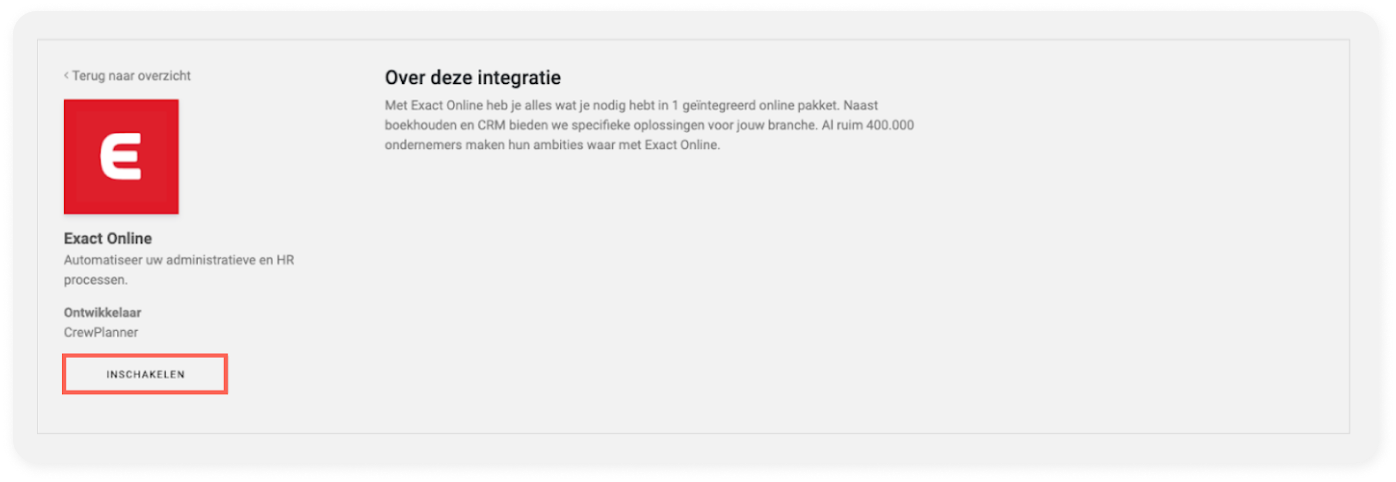
Ensuite, il vous sera demandé de sélectionner votre pays. Après cela, appuyez sur SAUVEGARDER.
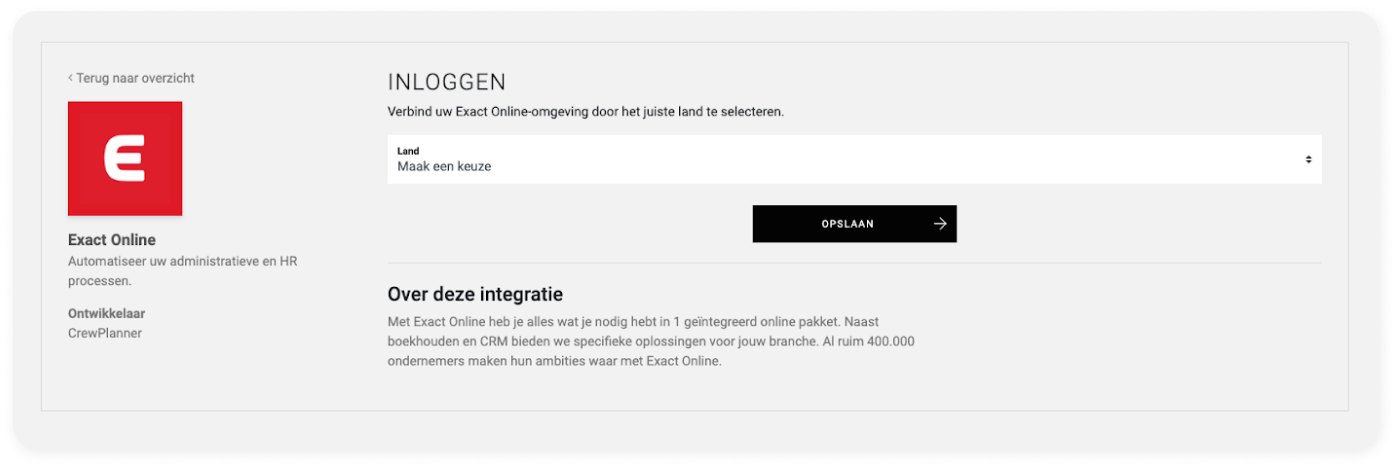
Vous accédez alors à la page de connexion d'Exact Online, où vous vous connectez avec vos données de connexion.
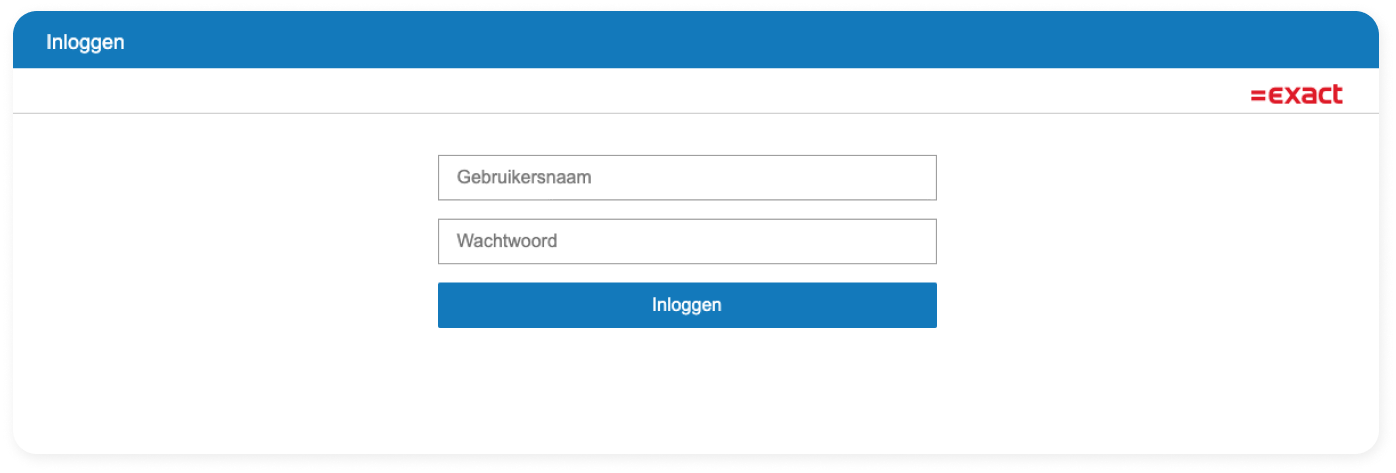
Une fois que vous vous êtes connecté, CrewPlanner se charge et vous êtes redirigé vers la page INTÉGRATIONS dans CrewPlanner. Dans le prochain chapitre, nous vous expliquerons comment réaliser l'installation.
Configurer l'intégration Exact Online
Une fois que le lien est actif, vous pouvez configurer un certain nombre de choses ici sur la page INTÉGRATIONS, notamment :
-
Division : si vous utilisez différentes entreprises dans Exact Online, vous devez choisir ici avec quelle entreprise le lien doit être établi.
-
Code du journal : par défaut, le journal actif est utilisé. Vous ne le remplissez que si vous souhaitez vous en écarter.
-
Format de document standard : vous définissez ici un format standard pour les factures. Vous choisissez l'un de vos propres modèles de factures, que CrewPlanner charge depuis Exact Online.
-
En dessous de ces champs, vous verrez CRÉEZ AUTOMATIQUEMENT DES CLIENTS EN EXACT avec OUI/NON en dessous. Comme vous pouvez le deviner, cela vous permet de créer automatiquement des clients dans Exact Online lorsqu'un nouveau client est créé dans CrewPlanner.
Division : si vous utilisez différentes entreprises dans Exact Online, vous devez choisir ici avec quelle entreprise le lien doit être établi.
Code du journal : par défaut, le journal actif est utilisé. Vous ne le remplissez que si vous souhaitez vous en écarter.
Format de document standard : vous définissez ici un format standard pour les factures. Vous choisissez l'un de vos propres modèles de factures, que CrewPlanner charge depuis Exact Online.
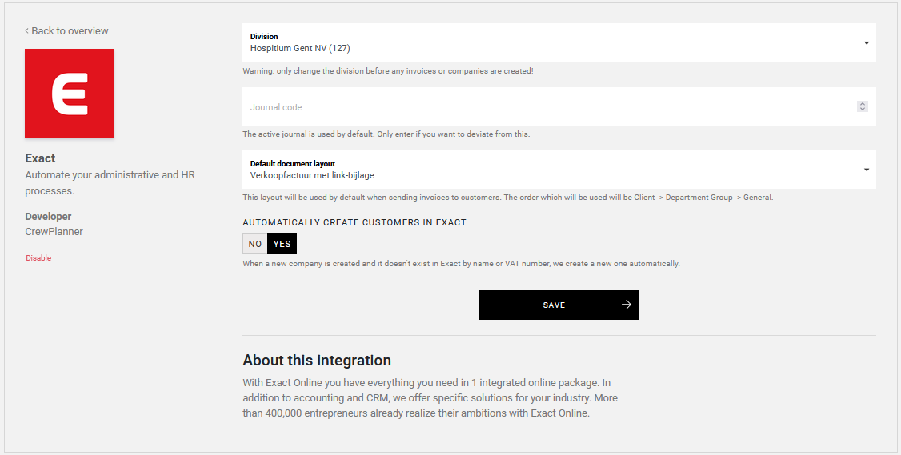
En dessous de ces champs, vous verrez CRÉEZ AUTOMATIQUEMENT DES CLIENTS EN EXACT avec OUI/NON en dessous. Comme vous pouvez le deviner, cela vous permet de créer automatiquement des clients dans Exact Online lorsqu'un nouveau client est créé dans CrewPlanner.
Enfin, enregistrez ces paramètres en sélectionnant SAUVEGARDER.
Connecter vos entreprises dans les profils de l’entreprise
Dans vos profiles de l'entreprise, vous avez maintenant l'onglet supplémentaire EXACT, où vous pouvez définir un certain nombre de choses pour l'entreprise.
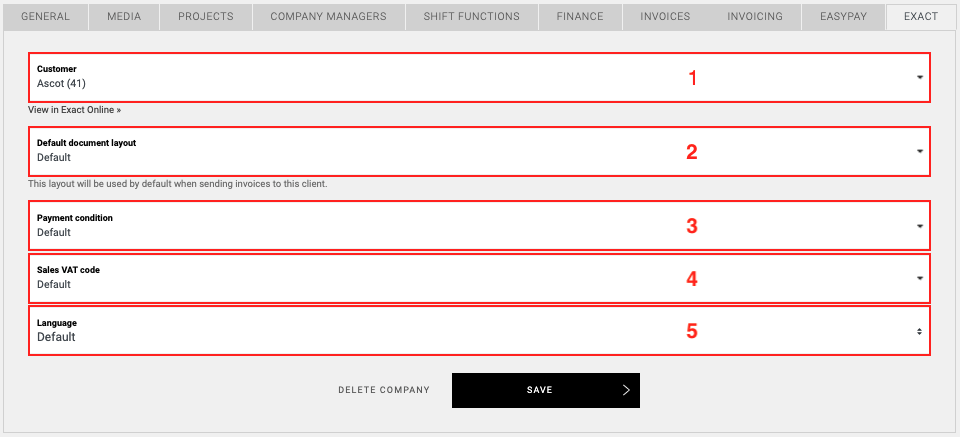
-
Client : Ici, CrewPlanner reliera automatiquement l'entreprise à cette même entreprise dans Exact Online à l'aide du numéro de TVA. Cette opération se fera automatiquement, mais vous pouvez également l'effectuer manuellement en sélectionnant la société souhaitée, puis SAUVEGARDER. Comme vous pouvez le voir ci-dessus, un numéro apparaîtra derrière le nom du client, faisant référence au numéro du client dans Exact Online.
-
Format de document standard : vous pouvez sélectionner un format différent pour la facture de l'entreprise, si nécessaire. La liste des options que vous avez ici est chargée depuis Exact Online.
-
Si vous le souhaitez, vous pouvez également définir des conditions de paiement pour l'entreprise. Les options que vous voyez ici sont rechargées depuis Exact Online.
-
Code TVA de vente : La TVA à conserver pour les ventes pour les factures.
-
Vous pouvez ici sélectionner une autre langue si nécessaire, si elle diffère de la langue par défaut.
Client : Ici, CrewPlanner reliera automatiquement l'entreprise à cette même entreprise dans Exact Online à l'aide du numéro de TVA. Cette opération se fera automatiquement, mais vous pouvez également l'effectuer manuellement en sélectionnant la société souhaitée, puis SAUVEGARDER. Comme vous pouvez le voir ci-dessus, un numéro apparaîtra derrière le nom du client, faisant référence au numéro du client dans Exact Online.
Format de document standard : vous pouvez sélectionner un format différent pour la facture de l'entreprise, si nécessaire. La liste des options que vous avez ici est chargée depuis Exact Online.
Si vous le souhaitez, vous pouvez également définir des conditions de paiement pour l'entreprise. Les options que vous voyez ici sont rechargées depuis Exact Online.
Code TVA de vente : La TVA à conserver pour les ventes pour les factures.
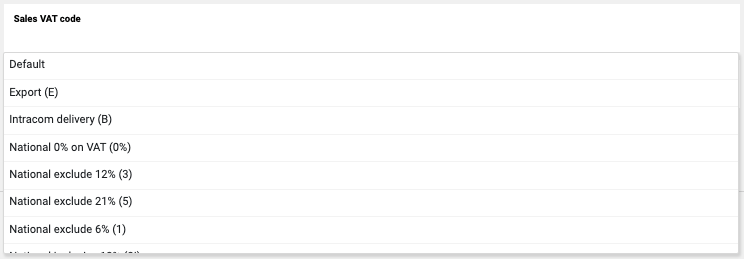
Vous pouvez ici sélectionner une autre langue si nécessaire, si elle diffère de la langue par défaut.
CrewTip! En plus de la synchronisation des entreprises entre CrewPlanner et Exact Online à l'aide du numéro de TVA, une deuxième synchronisation a lieu sur la base du numéro de client d'Exact Online. Ici, les informations introduites dans Exact Online seront transférées vers CrewPlanner pour les champs suivants de l'onglet ci-dessus : Conditions de paiement, Code TVA de vente, Langue. Le format de document standard pour vos factures doit être sélectionné dans CrewPlanner.
Connecter vos articles avec CrewPlanner
Afin de configurer les autres règles de facturation de la manière la plus précise possible, nous passons à la connexion de vos articles. Il est important que vous paramétriez correctement cette base à partir de Exact Online pour en faire une utilisation optimale dans CrewPlanner. Ici, nous aborderons également brièvement les actions que vous devez prendre dans Exact Online.
Toutefois, si vous n'êtes pas tout à fait à l'aise avec la configuration de vos éléments dans Exact Online, nous vous recommandons d'impliquer votre comptable.
CrewTip! vous pouvez également profiter de notre service supplémentaire payant, si nécessaire, où notre expert Exact Online configurera tout cela pour vous, en concertation avec votre comptable.
À partir de la page FACTURATION que vous avez maintenant à PARAMÈTRES, sélectionnez le dernier onglet ARTICLES.
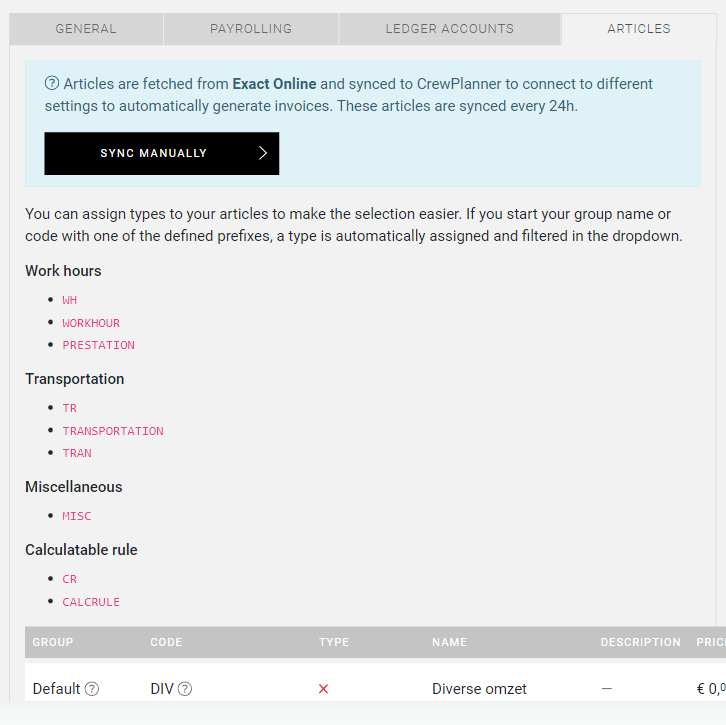
Les articles que vous souhaitez utiliser à partir de Exact Online peuvent être divisés en 4 types en ajoutant un morceau de texte au code dans Exact Online. Ces types sont Heures de travail, Les transports, Divers et Règle calculable.
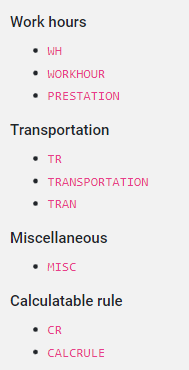
Chaque type a ses propres noms que vous pouvez ajouter au code. Vous placez ensuite le texte rose devant le nom du code dans Exact Online, suivi d'un "-" puis de votre nom.
Voici quelques exemples :
WH-employé
TR-voiture
MISC-location talkie-walkie
Paramétrage des articles dans Exact Online :
Dans Exact Online, lorsque vous créez/modifiez vos articles, vous disposez de champs généraux obligatoires : Code et description.
Le reste est facultatif et dépend de la façon dont vous aimez garder la vue d'ensemble dans votre comptabilité. Comme les éléments se rapportent à des heures et/ou des kilomètres à facturer, les champs Divisible et Ventes sous propriétés sont également applicables.
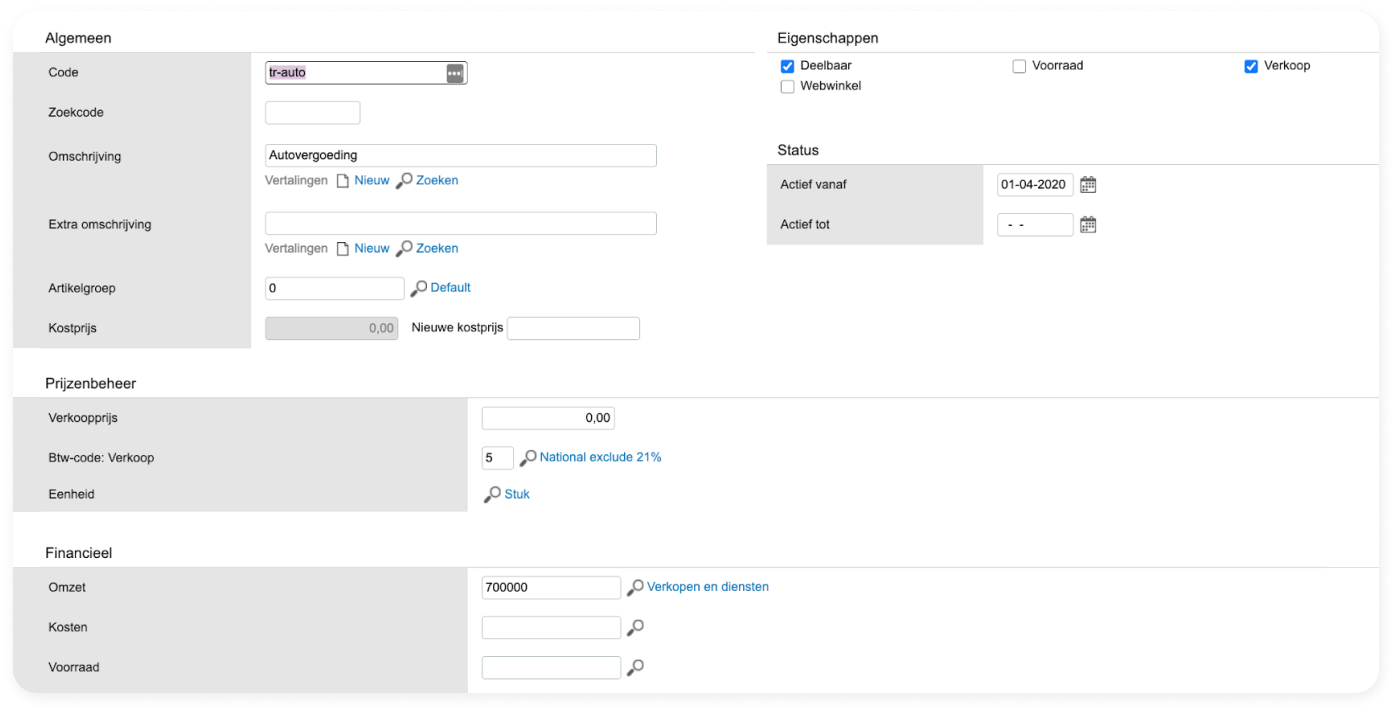
Le prix de vente est toujours saisi par CrewPlanner à partir des paramètres des fonctions d'un quart de travail et doit être laissé VIDE dans Exact Online. La seule exception à cette règle est pour les frais de voyage où vous entrez un prix dans l'article Exact Online. Ce que nous recommandons, c'est de saisir un code TVA et de configurer le compte du grand livre.
Veuillez noter que la description ou le nom de l'article est visible pour le client sur la facture.
Vous avez la possibilité de rendre cela aussi complet que vous le souhaitez. Tout dépend de la manière dont vous souhaitez voir ces informations reflétées dans votre comptabilité analytique.
Après avoir tout configuré, vous devez synchroniser CrewPlanner avec Exact Online. Par défaut, cela se produit une fois toutes les 24 heures en standard. Mais vous pouvez également SYNCHRONISER MANUELLEMENT, cela se trouve en haut de la page ARTICLES de CrewPlanner.
Connecter les comptes de grand livre avec CrewPlanner
Pour conclure, vous avez la possibilité de connecter vos comptes de grand livre à vos heures de travail et vos frais de voyage par département, si vous l'utilisez dans CrewPlanner.
Pour configurer ceci, naviguez à travers PARAMÈTRES vers FACTURATION, là vous trouverez l'onglet COMPTES DE GRAND LIVRE.
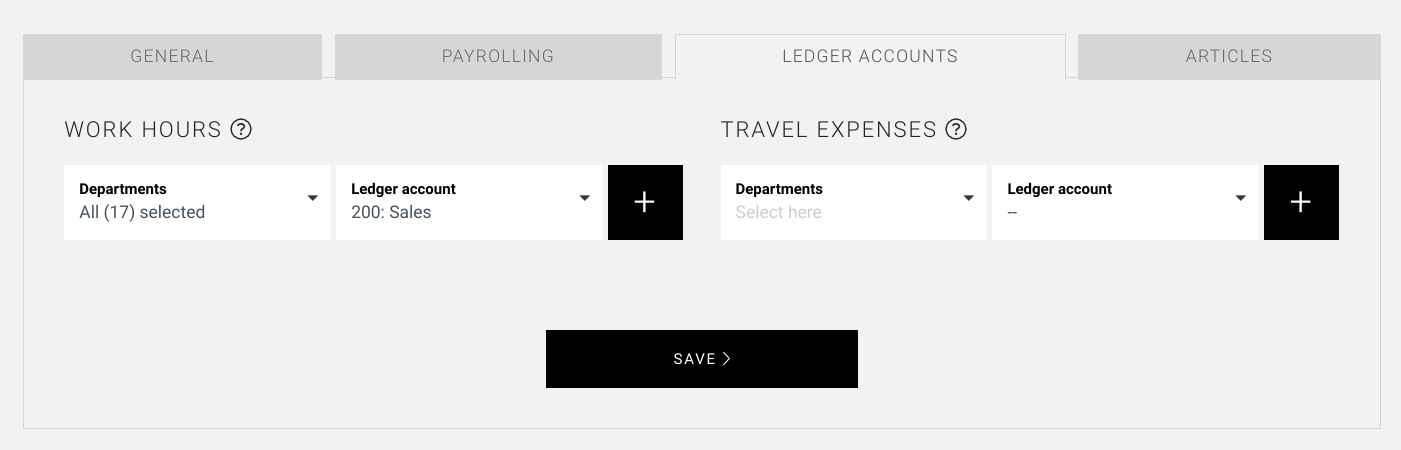
Si vous le souhaitez, vous pouvez définir les comptes de grand livre par département pour les heures de travail ou les frais de voyage pour vos analyses comptables. A titre d'exemple, cela vous permet d'avoir un aperçu du chiffre d'affaires par département. Si vous avez lié un compte de grand livre à un département particulier, les heures facturées seront retrouvées avec les comptes de grand livre configurés dans Exact Online.
Tous les liens nécessaires entre CrewPlanner et Exact Online ont maintenant été établis et vous êtes prêt à configurer vos règles de facturation. Vous pouvez découvrir comment faire en consultant l'article sur notre module de facturation, où nous vous guidons pas à pas à travers les différentes options. Vous y trouverez également plus d'informations sur la manière de créer vos factures et vos notes de crédit.
Configurer le layout de la facture par groupe de départements
Lorsque vous utilisez Exact Online, vous avez la possibilité de lier un layout de facture à un groupe de départements.
Pour ce faire, sélectionnez l'icône crayon du groupe de départements dans DÉPARTEMENTS dans la barre de menu. Vous remarquerez qu'il y a maintenant un onglet supplémentaire EXACT.

À l'aide du menu déroulant, sélectionnez le layout de facture que vous souhaitez configurer pour ce groupe de départements, qui sera chargé à partir d'Exact Online, et terminez en cliquant sur SAUVEGARDER.
Si vous n'apportez aucune modification, la présentation standard sera utilisée.
CrewTip! Notez toutefois que pour ajouter correctement toutes les informations de CrewPlanner à vos factures dans Exact Online, les trois champs suivants doivent être présents dans votre modèle de facture : référence de paiement, description et votre référence. Si ces champs ne sont pas visibles dans Exact Online, ajoutez-les comme suit :
-
Dans Exact Online, sélectionnez cette icône dans le coin supérieur droit et ajoutez les champs :
-
Lorsque vous connaissez les champs dont vous avez besoin dans votre layout, allez dans Données de base > Aperçu | Modèles de document > Modèle de document pour | Facture de vente
-
Ensuite, dans l'éditeur de layout, ajoutez un champ et pour la Groupe, sélectionnez Facture et pour le Sous-Groupe, sélectionnez En-tête, et ajoutez les champs requis.
Dans Exact Online, sélectionnez cette icône dans le coin supérieur droit et ajoutez les champs :

Lorsque vous connaissez les champs dont vous avez besoin dans votre layout, allez dans Données de base > Aperçu | Modèles de document > Modèle de document pour | Facture de vente
Ensuite, dans l'éditeur de layout, ajoutez un champ et pour la Groupe, sélectionnez Facture et pour le Sous-Groupe, sélectionnez En-tête, et ajoutez les champs requis.
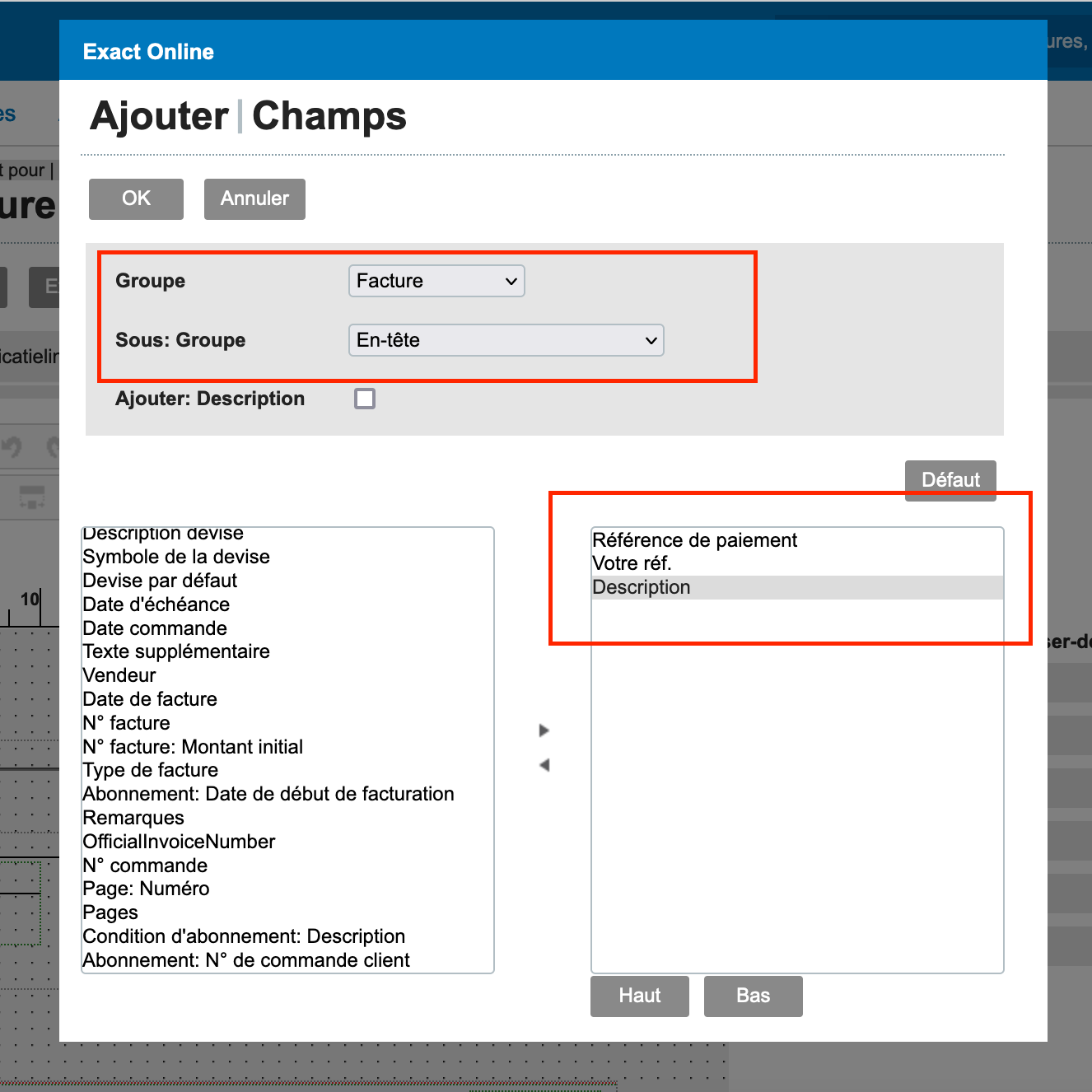
Nous espérons vous avoir aidé avec cet article !
Si vous avez encore des questions, jetez d'abord un coup d'œil à notre Crew Academy. Vous trouverez peut-être la réponse dans l'un de nos articles.
