Zeiterfassung als externer Manager
Die Bearbeitung und die Genehmigung der geleisteten Stunden als externer Manager.
Die Bearbeitung und die Genehmigung der geleisteten Stunden als externer Manager.
Inhaltsverzeichnis
Verwalten Sie die Zeiterfassung
Ein- und Ausstempeln des Mitarbeiters
Zeiterfassung Prüfung einreichen
Einleitung
Um die geleisteten Arbeitsstunden der Mitarbeiter zu kontrollieren, anzupassen, zu überprüfen und einzureichen, damit sie exportiert werden können, verwenden Sie die Zeiterfassung.
Wo Zeiterfassung finden
Auf Ihrem Dashboard haben Sie das Modul ZEITERFASSUNG, wo die letzten acht abgeschlossenen Projekte angezeigt werden, für die die Zeiterfassung nun von einem Manager ausgefüllt werden können.
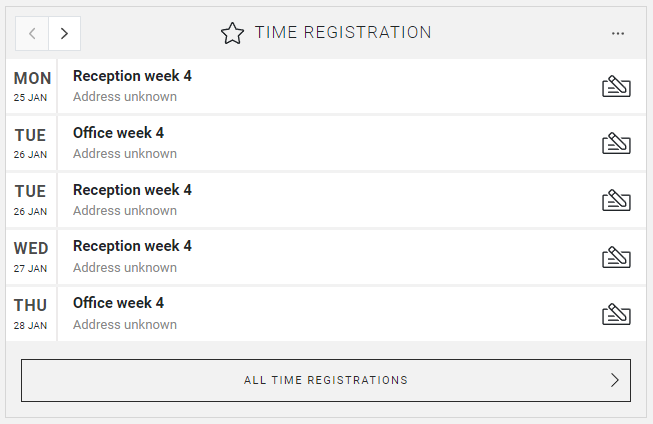
Wenn Sie eines dieser Projekte auswählen, werden Sie zur Zeiterfassungsseite dieses Projekts weitergeleitet.
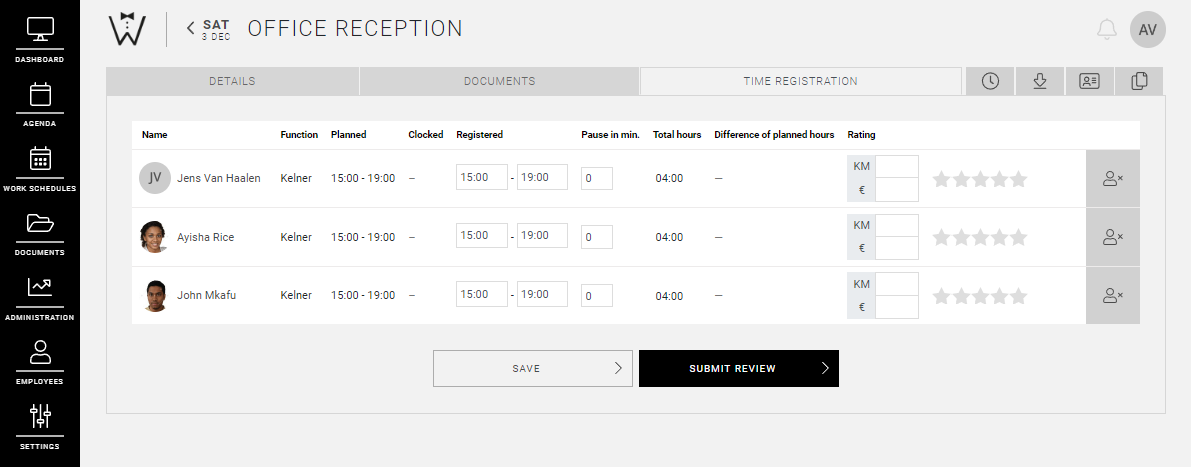
Bei jedem Projekt mit einem aktiven Timer, erscheint der Tab ZEITERFASSUNG, in dem die Zeiterfassung dieses Projekts angezeigt werden. Der Timer wird erst eine Stunde vor Beginn der ersten Schicht aktiv.
Sie haben auch die Möglichkeit, die allgemeine Zeiterfassungsseite über VERWALTUNG aufzurufen. Dort können Sie Stundenregistrierungen in großen Mengen bearbeiten. Sie können hier lesen, wie Sie sich auf dieser Seite zurecht finden.
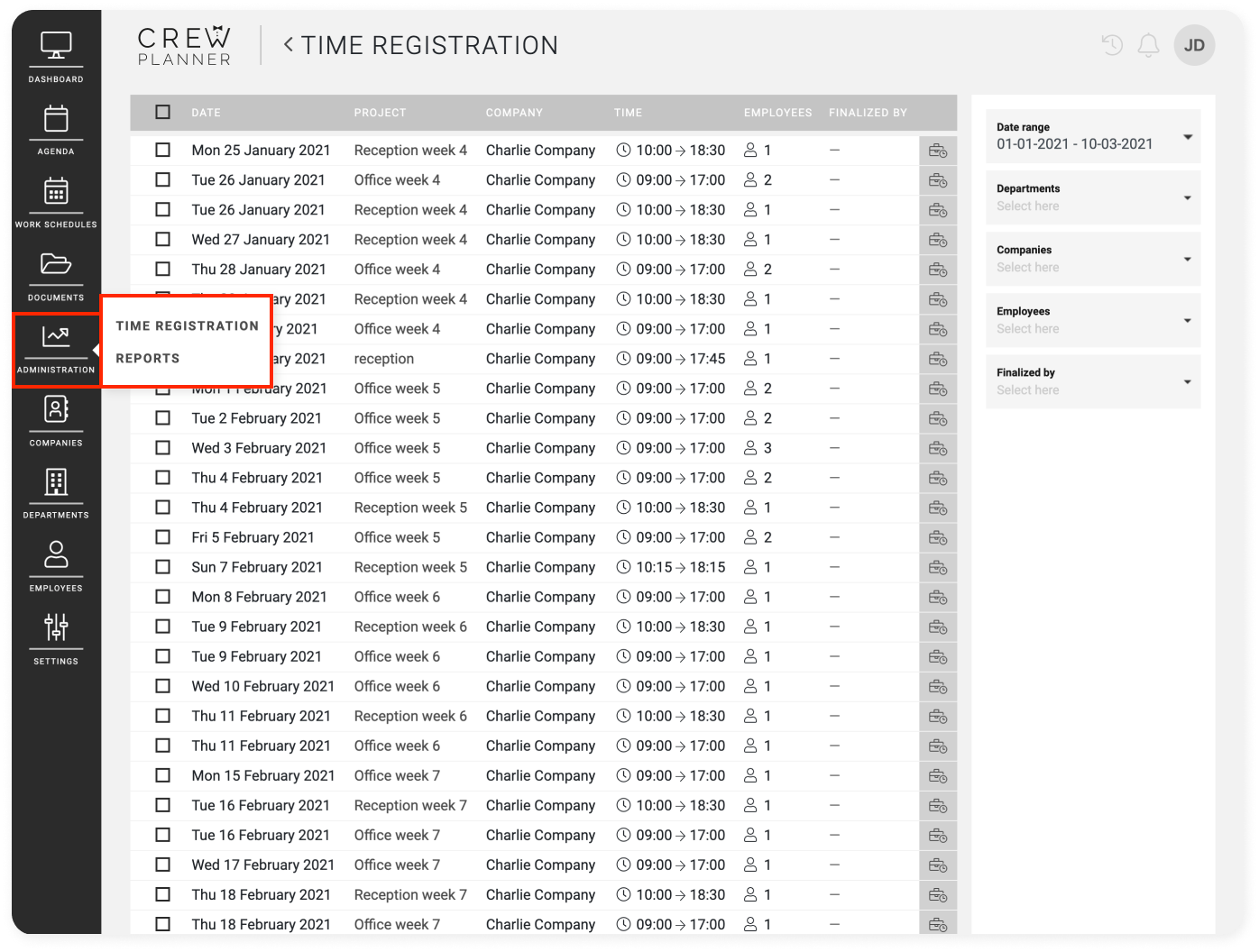
Verwalten Sie die Zeiterfassung
Auf der Zeiterfassungsseite finden Sie eine Liste der eingeplanten Mitarbeiter mit Feldern, die sich auf die Arbeitszeit und Qualität des Mitarbeiters beziehen.
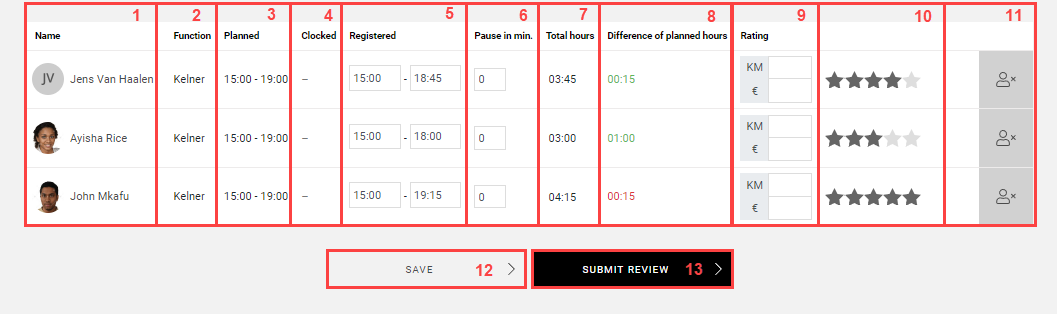
1. Name: Hier finden Sie den Namen des Mitarbeiters.
2. Beschreibung oder Abteilung: die Beschreibung oder Abteilung der Schicht, je nach Ihrer Auswahl im Filter Gruppieren nach auf der Agenda-Seite.
3. Geplant: Hier sind die geplanten Stunden für die Schicht des Mitarbeiters.
4. Getaktet: Wenn sich der Mitarbeiter über die Applikation oder über den Timer ein- und ausstempelt, können Sie die eingetragene Arbeitszeit hier einsehen.
CrewTip! Bewegen Sie die Maus über die registrierten Stunden, damit Sie sehen können, wo sich der Mitarbeiter ein- und ausgestempelt hat.
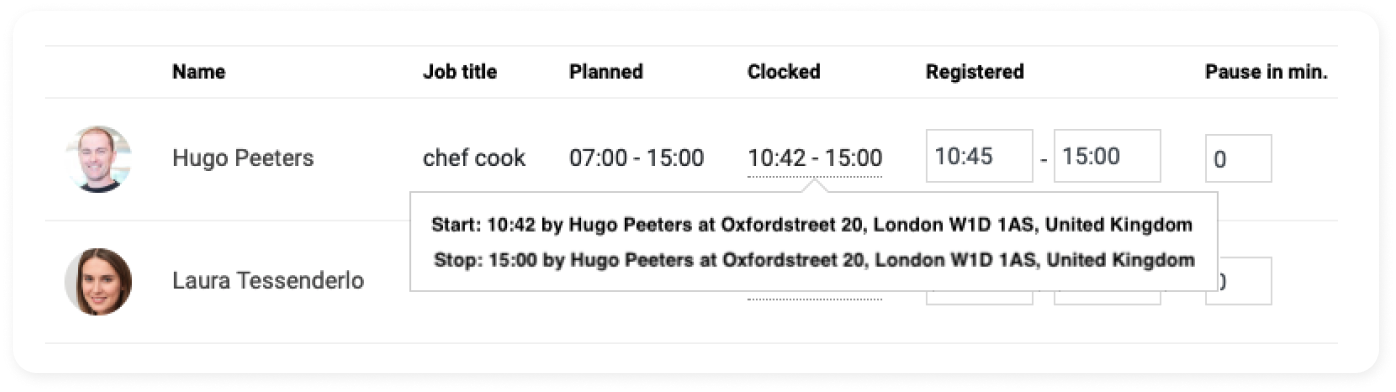
5. Eingetragen: Die Felder, in denen die Manager auswählen können, welche Arbeitszeiten gespeichert werden soll. Sobald Sie die Zeiterfassung abgeschlossen haben, werden diese Zeiten als Start- und Endzeiten verwendet.
6. Pause in min.: In diesem Feld können Sie die Pausenzeit in Minuten angeben, Sie können alternativ auch Pausenregeln in AUFBAU in EINSTELLUNGEN festlegen.
CrewTip! Wenn Sie den Pausentimer in der Anwendung unterstützt, können Ihre Mitarbeiter die Pausen auch ganz einfach während ihrer Schicht registrieren. Das Uhr-Symbol zeigt an, dass ein Mitarbeiter eine Pause in CrewPlanner registriert hat:

Wenn Sie diese verwalten, erscheint ein Pop-up mit der Gesamtzahl der Pausenminuten.
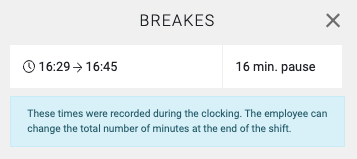
7. Stunden Ingesamt: In diesem Feld wird die Gesamtzahl der registrierten Stunden abzüglich der Pausen angezeigt.
8. Unterschied der geplanten Stunden: Dieses Feld zeigt die Differenz zwischen tatsächlich geleisteten und geplanten Stunden an. Grün: mehr Stunden geplant, als registriert und gespeichert. Rot: mehr Stunden registriert und gespeichert, als geplant.
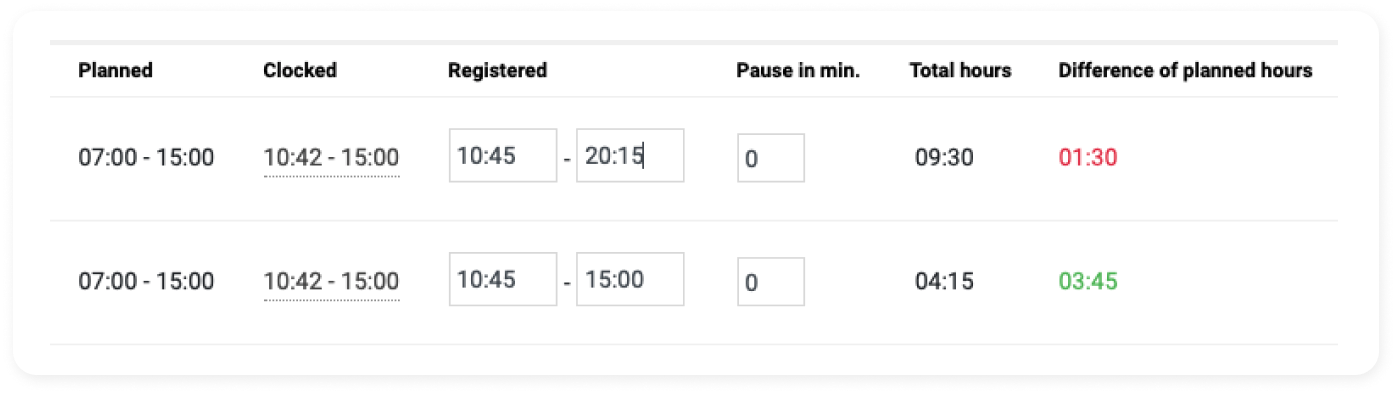
9. Deklarationen: Diese beiden Felder sind nur sichtbar, wenn Ihnen die Rolle des Payroll Managers zugewiesen wurde. Hier können Sie die Anzahl der zurückgelegten Kilometer oder einen Deklarationsbetrag eingeben. Diese Felder sind informativ und Sie können sie bei der Berichterstellung exportieren.
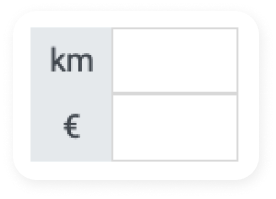
10. Bewertung: Sie können den Mitarbeiter über die 5 Sterne, die Sie hier sehen, bewerten. Diese Bewertung ist für den Mitarbeiter nicht sichtbar
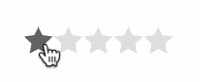
11. No Show: Über das Symbol auf der rechten Seite können Sie einen Mitarbeiter als No show markieren.
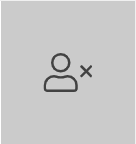
Nachdem Sie diese Option ausgewählt haben, erscheint ein Popup-Fenster, in dem Sie aufgefordert werden, diese No show zu bestätigen.
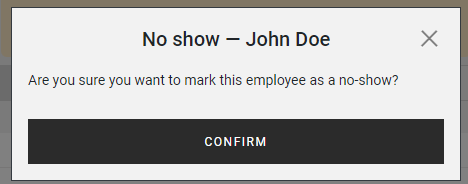
CrewTip! Sie können ein Nichterscheinen nicht rückgängig machen! Wenn Sie zusätzliche Module wie Dimonas (BELGIEN) oder Verträge verwenden, wird automatisch eine Stornierung eingeleitet, wenn ein No show bestätigt wird.
12. Speichern: Wenn Sie Änderungen vorgenommen haben, die Zeiterfassung aber noch nicht abschließen möchten, wählen Sie unten SPEICHERN, damit Ihre Änderungen nicht verloren gehen.
13. Prüfung einreichen: Sobald alle Daten in der Zeiterfassung korrekt angegeben wurden, wählen Sie PRÜFUNG EINREICHEN. Bereits geprüfte Zeiterfassungen können weiterhin bearbeitet werden, indem sie entsperrt werden.
CrewTip! Sobald die Zeiterfassungen abgeschlossen sind, können sie über BERICHT eingesehen und exportiert werden.
Ein- und Ausstempeln von Mitarbeitern
Es gibt zwei Möglichkeiten für Mitarbeiter, sich ein- und auszustempeln. Einerseits kann unsere integrierte Timer genutzt werden, die es den Mitarbeitern ermöglicht, sich mit einem Selfie ein- und auszustempeln. Der Timer ist sehr nützlich für feste Standorte, an denen ein Tablet aufgehängt werden kann.
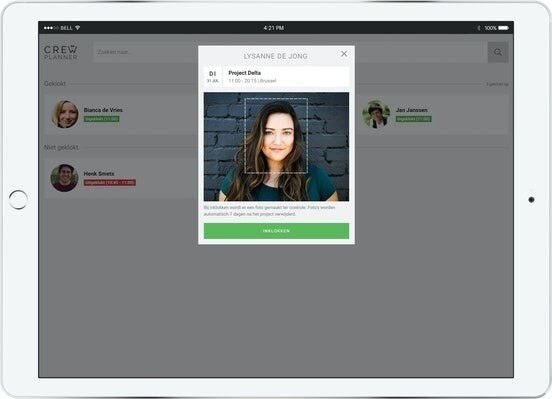
Eine andere Option, die Sie haben, ist, die Mitarbeiter über die Anwendung auf einem Smartphone ein- und ausstempeln zu lassen. Wenn Mitarbeiter dies über ihre Telefoneinstellungen zulassen, wird auch der Standort mit Ihnen geteilt.
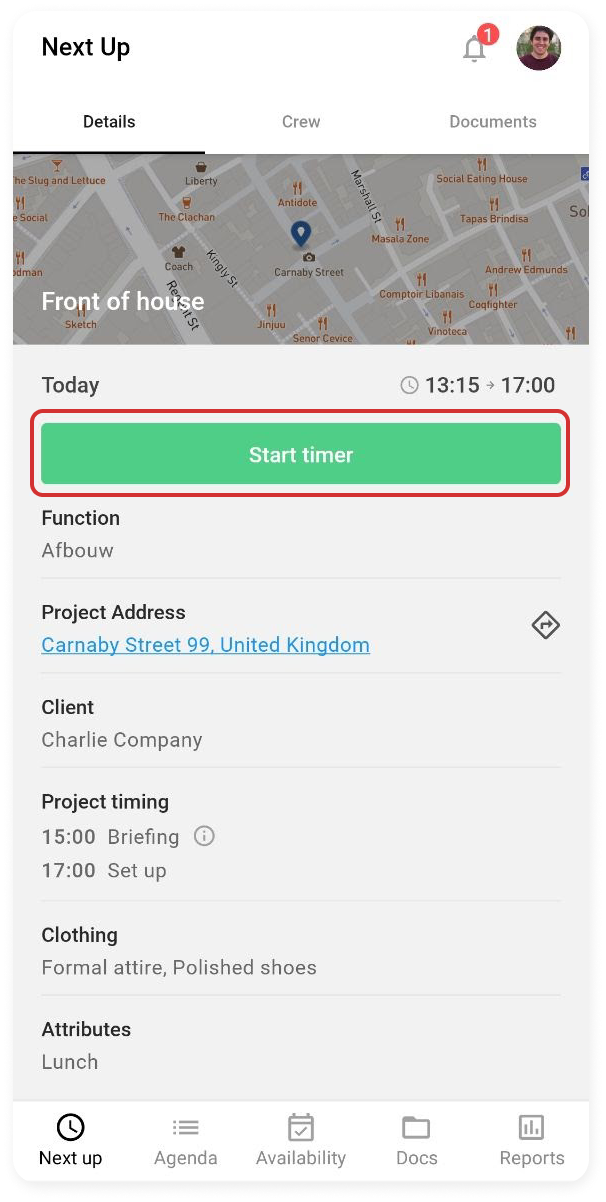
Ein Supervisor hat dann auch die Möglichkeit, die Zeiterfassung für Kollegen, die beim selben Projekt arbeiten, über die Anwendung zu verwalten.
Zeiterfassung Prüfung einreichen
Sobald Sie die Bearbeitung der Zeiterfassung abgeschlossen haben, können Sie mit dem einreichung der Zeiterfassung Prüfung fortfahren. Sie tun dies, indem Sie unten auf PRÜFUNG EINREICHEN klicken.
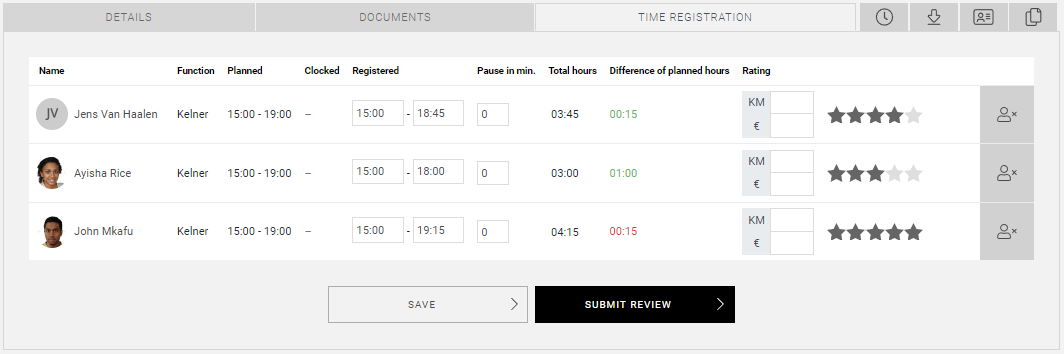
Die angegebenen Informationen werden dann verarbeitet, und sobald sie abgeschlossen ist, können Sie die Daten über die VERWALTUNG im BERICHT einsehen und exportieren.
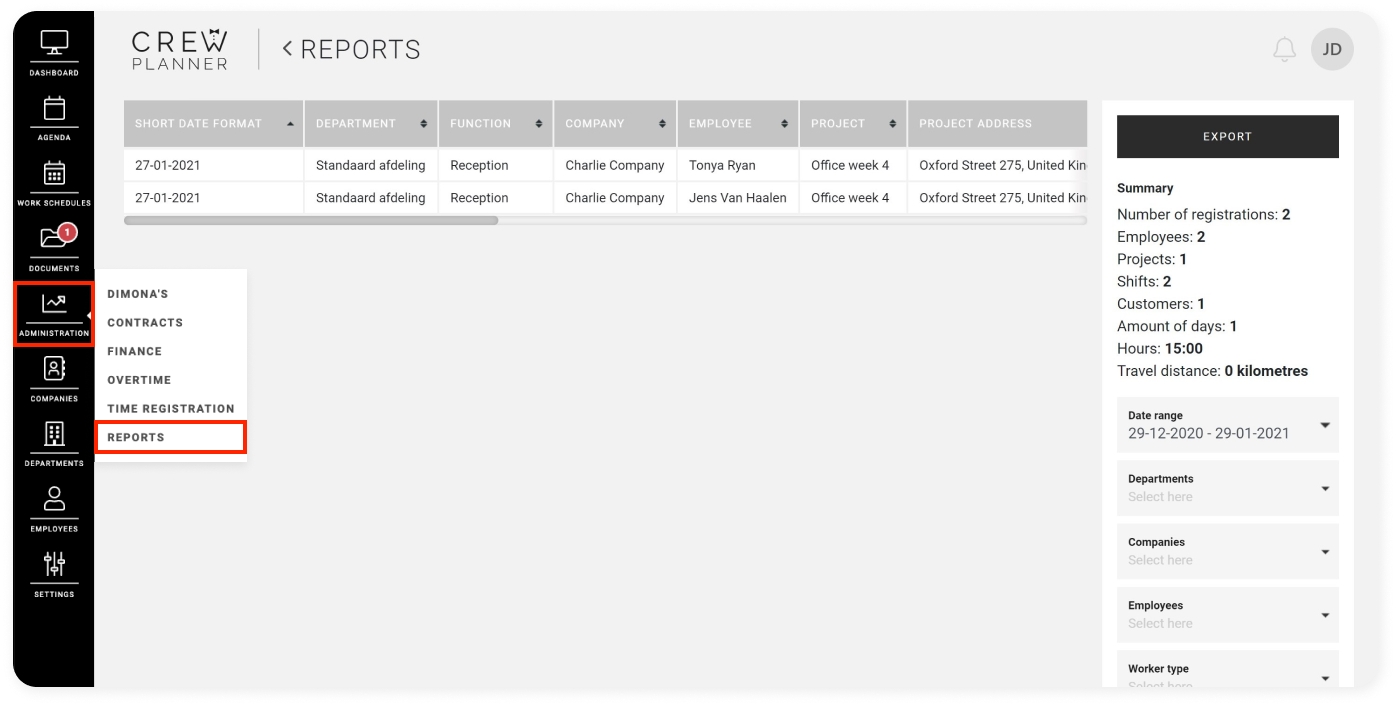
Bewertungen und No Shows
Wie wir bereits erwähnt haben, können Sie Bewertungen und No Shows über die Zeiterfassung eingeben. Wenn Sie Manager der Payroll sind, finden Sie diese Informationen nicht nur in der Zeiterfassung, sondern Sie können sie auch im Mitarbeiterprofil Pop-up einsehen.
Ein Betriebsmanager hat nicht die Möglichkeit, Mitarbeiterdaten einzusehen.
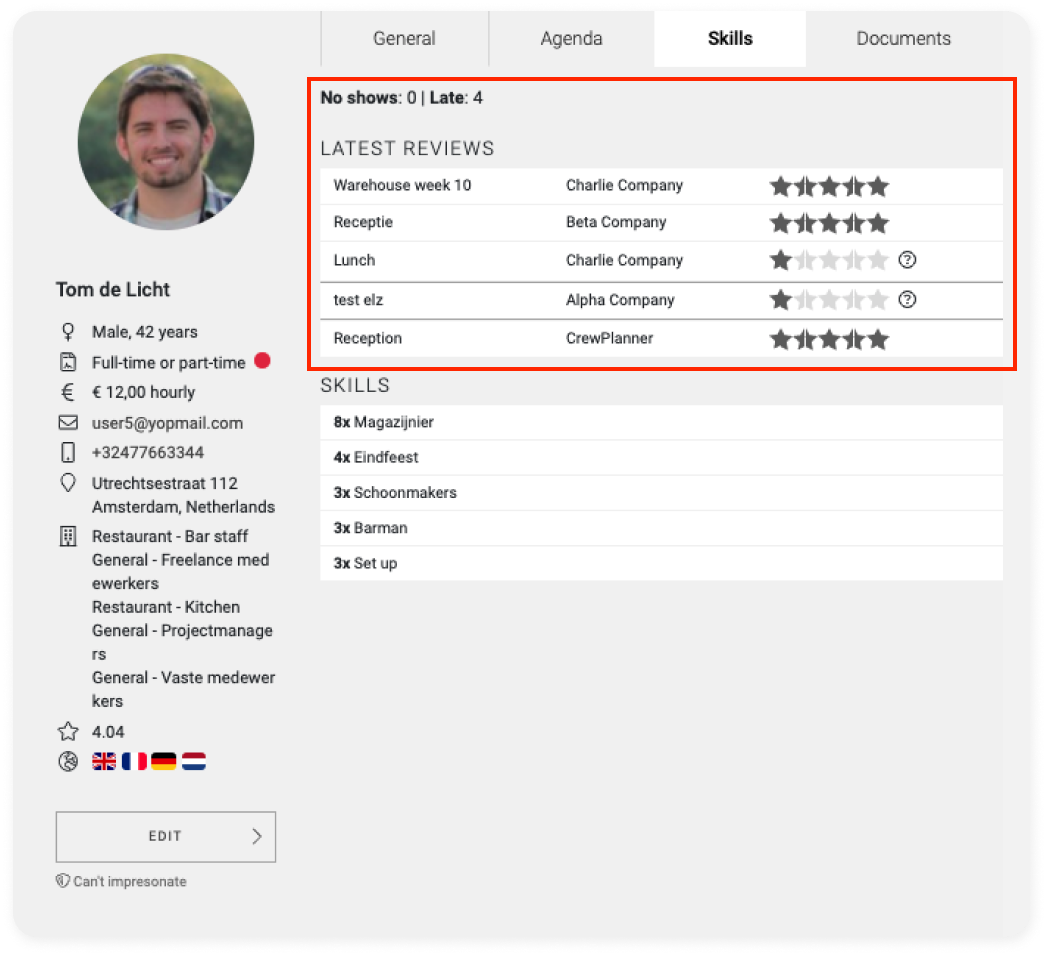
Sie können die Bewertungen aber auch als Filter bei der Projektplanung verwenden, sodass Sie nur die Mitarbeiter sehen, die mit den von Ihnen angewendeten Filtern verfügbar sind.
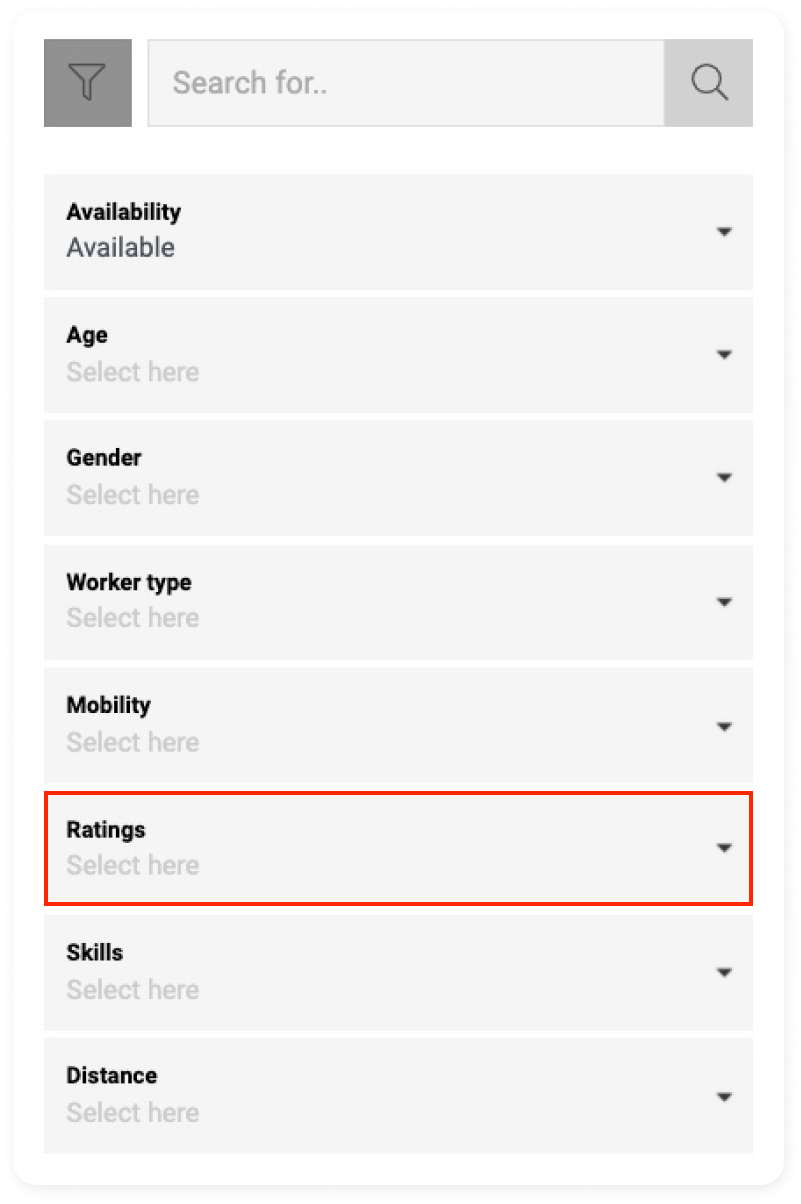
Zeiterfassung entsperren
Solange eine Zeiterfassung nicht abgeschlossen ist, kann sie von jedem wieder entsperrt werden. Sobald die Zeiterfassung abgeschlossen ist, kann jedoch nur ein Manager mit der Berechtigung Zeiterfassung abschließen diese wieder entsperren.
Sie entsperren eine Zeiterfassung, indem Sie das Projekt in der AGENDA auswählen. Dort erscheint oben auf dem Tab ZEITERFASSUNG die Option ENTSPERREN, sobald die Prüfung für diese Zeiterfassung eingereicht wurde.
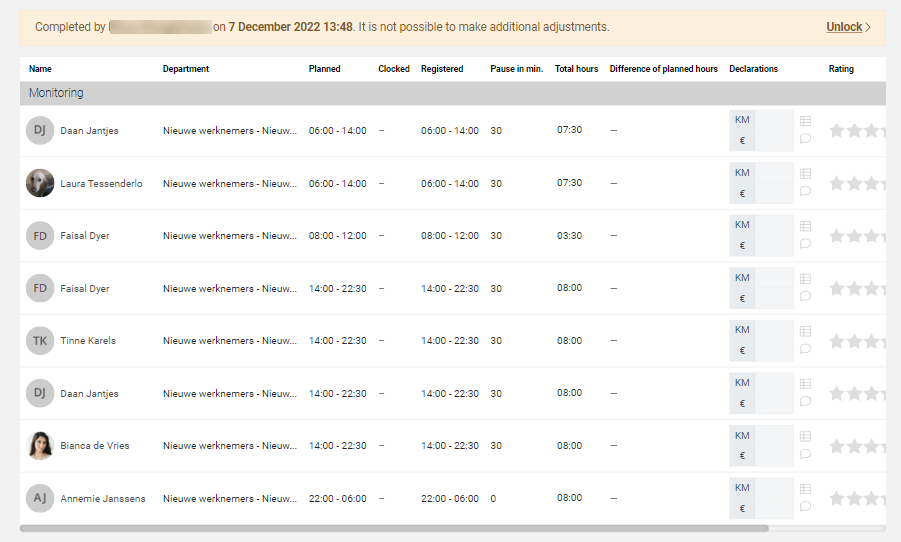
Nachdem das Projekt entsperrt wurde, kann der Zeiterfassung wieder geändert werden.
Hoffentlich haben wir Ihnen mit diesem Artikel geholfen!
Wenn Sie noch Fragen haben, werfen Sie zunächst einen Blick in unsere Crew Academy. Hier finden Sie vielleicht die Antwort in einem unserer Artikel.