Encodages des heures comme manager externe
Le traitement et l'approbation des heures travaillées par des employés sur des projets comme manager externe.
Le traitement et l'approbation des heures travaillées par des employés sur des projets comme manager externe.
Table des matières
Où trouver l'encodage des heures
Consulter l'encodage des heures
Pointer entrée et sortie par les employés
Soumettre une revue d'un encodage des heures
Débloquer l'encodage des heures
Introduction
Pour vérifier, ajuster, réviser et soumettre les heures travaillées des employés afin qu'elles puissent être exportées, vous utilisez l'encodage des heures.
Où trouver l'encodage des heures
Sur votre tableau de bord, vous avez un module ENCODAGE DES HEURES qui montre les 8 derniers projets terminés pour lesquels l'encodage des heures peut être complété par un manager.
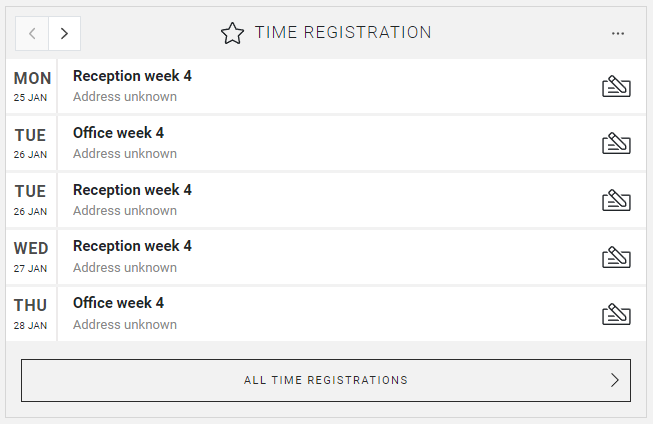
Si vous sélectionnez l'un de ces projets, vous serez redirigé vers la page d'encodage des heures de ce projet.
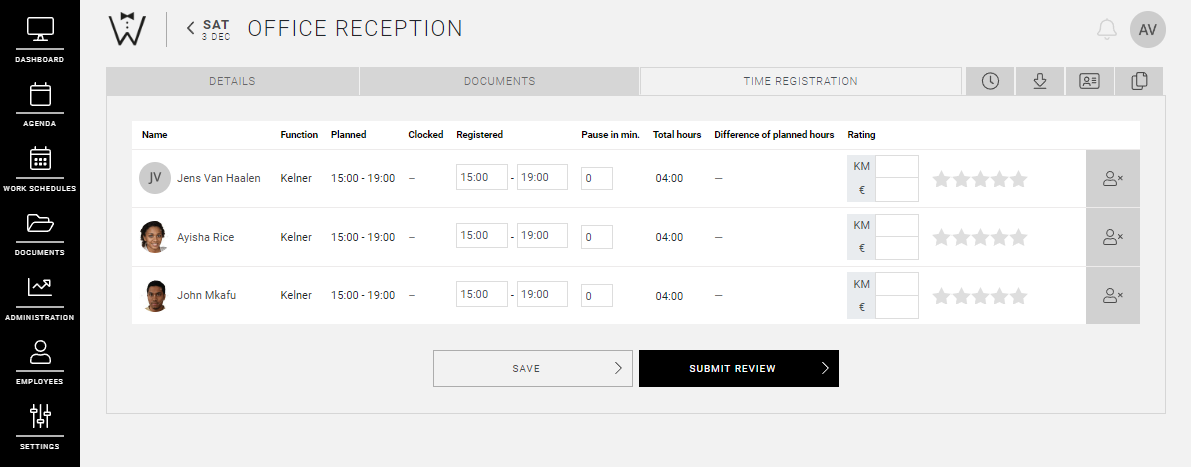
Dans chaque projet pour lequel le timer est actif, l'onglet ENCODAGE DES HEURES apparaîtra, dans lequel les enregistrements du temps de ce projet seront affichés. La pointeuse ne devient active qu'une heure avant le début du premier quart de travail.
Vous avez également la possibilité de consulter la page d' ENCODAGE DES HEURES via ADMINISTRATION. Là vous pouvez traiter les encodages des heures en masse. Comment naviguer sur cette page, vous pouvez lire ici.
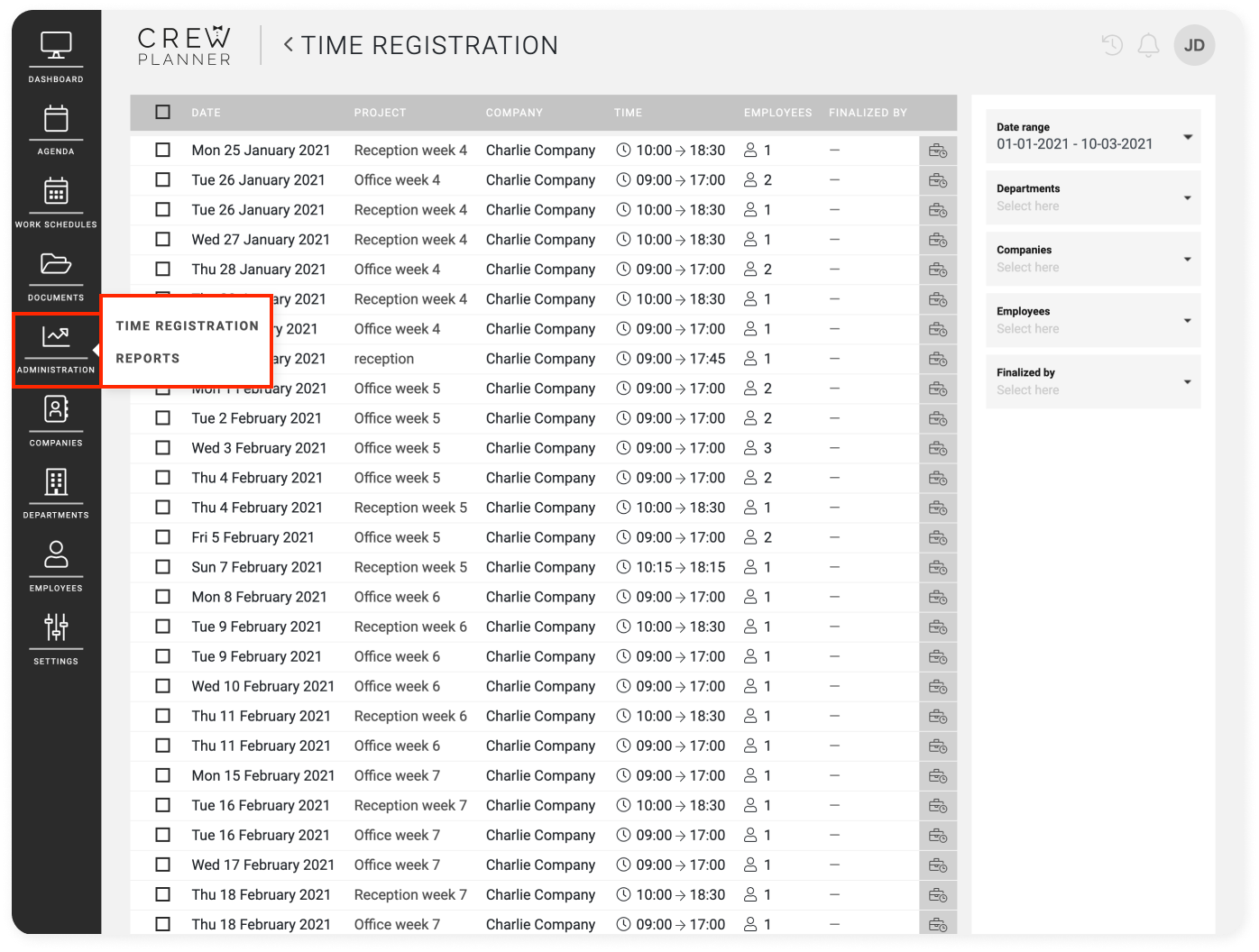
Consulter l'encodage des heures
Sur la page de l'encodage des heures, vous trouverez une liste des employés planifiés avec les champs relatifs à la performance de l'employé.
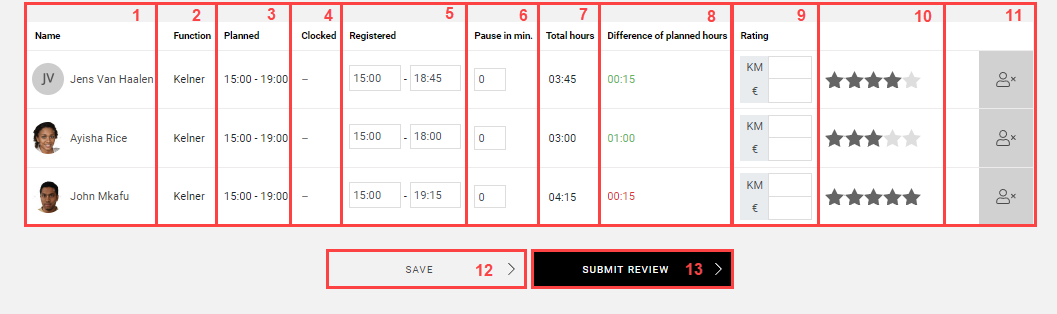
1. Nom : vous trouverez ici le nom de l'employé.
2. Fonction ou Département : la fonction ou le département du quart de travail, selon votre sélection dans le filtre Regrouper par de la page de l'agenda.
3. Prévu : voici les heures planifiées pour le quart du travail pour l'employé.
4. Pointer : si l'employé pointe entrée ou sortie via l' application ou via la pointeuse, vous pouvez le consulter ici.
CrewTip! Déplacez votre souris sur les heures pointées pour voir où l'employé a pointé.
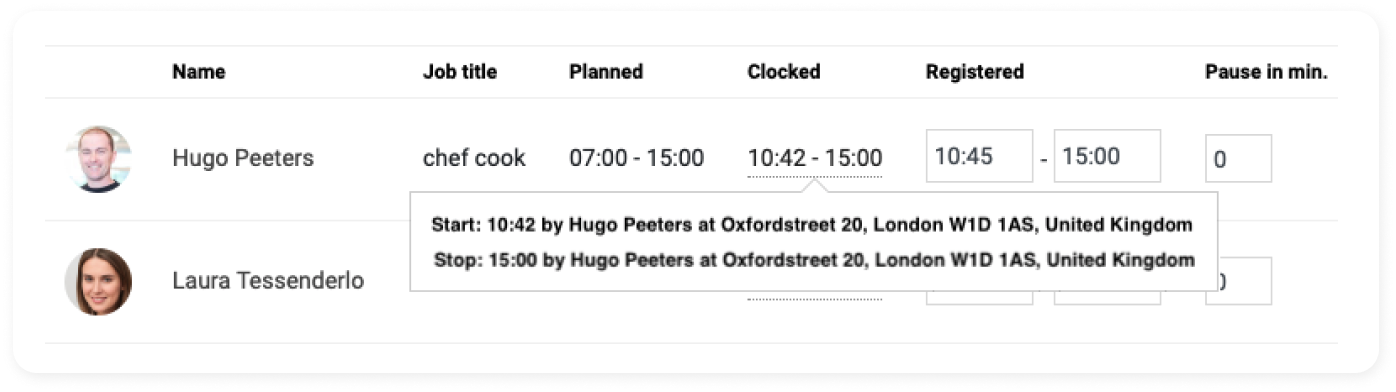
5. Total des heures/Différence : Les champs dans lesquels le manager peut sélectionner les heures à encoder. Dès que vous avez terminé l'enregistrement de l'heure, ces heures sont utilisées comme heures de début et de fin.
6. Pause en min. : dans ce champ, vous pouvez entrer une pause en minutes.
CrewTip! Si vous utilisez le bouton pause dans l'application, vos employés peuvent également enregistrer leur (s) pause (s) pendant leur quart de travail. Cela se reflète dans l'icône d'horloge dans le champ de pause:

Si vous consultez ceci, une fenêtre contextuelle apparaîtra avec le nombre total de minutes de pause.
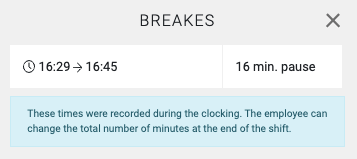
7. Heures totales : ce champ indique le nombre total d'heures enregistrées moins les minutes pause.
8. Différence d'heures planifiées : ce champ indique la différence en heures planifiées. Si moins d'heures sont effectuées, elles sont vertes, si plus d'heures sont effectuées, elles sont rouges.
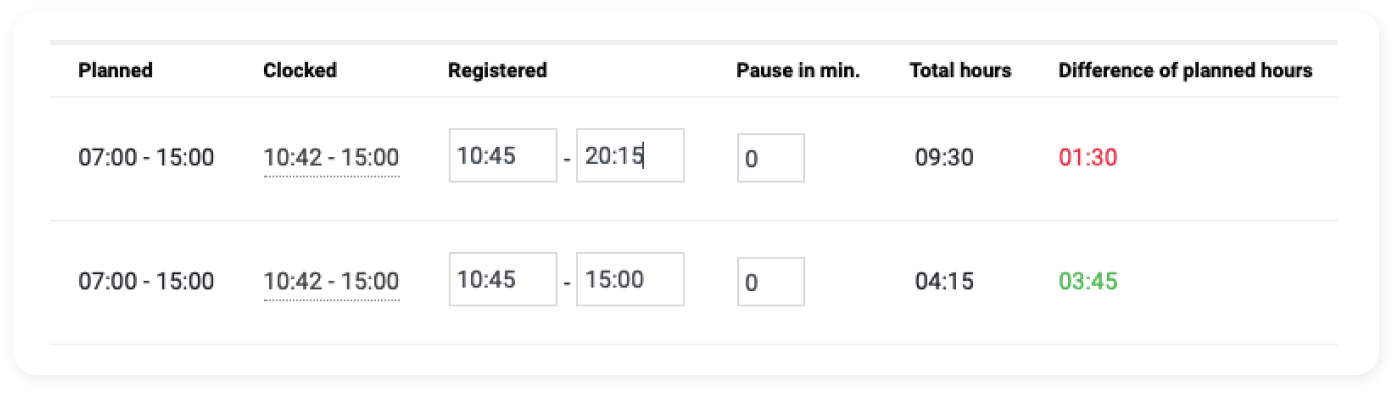
9. Déclaration : ces deux champs ne sont visibles que si le rôle de manager de payroll vous a été attribué. Ici, vous pouvez saisir le nombre de kilomètres parcourus ou un montant de déclaration. Ces champs sont informatifs et vous pouvez les exporter lors de la création de rapports.
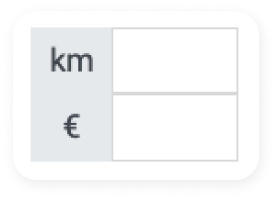
10. Évaluation : Vous pouvez donner une note via les 5 étoiles que vous trouverez ici, cette note n'est pas visible par l'employé.
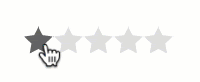
11. No show : à l'aide de l'icône à droite, vous pouvez marquer un employé comme étant un No show.
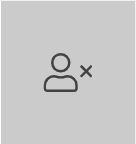
Après avoir sélectionné cette option, une fenêtre pop-up apparaîtra pour vous demander de confirmer ce No show.
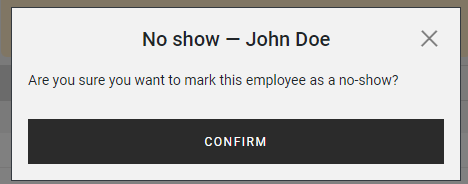
CrewTip! Vous ne pouvez pas annuler un No show! Si vous utilisez des modules supplémentaires tels que Dimona (BE) ou Contracts, lors de la confirmation d'un No show, une entrée d'annulation est automatiquement définie.
12. Sauvegarder : si vous avez apporté des modifications mais que vous ne souhaitez pas encore finaliser la saisie des temps, sélectionnez SAUVEGARDER en bas de la page afin que vos modifications ne soient pas perdues.
13. Soumettre une revue : Une fois que toutes les données de l'encodage des heures ont été correctement ajustées ou saisies, sélectionnez SOUMETTRE UNE REVUE. Les encodages des heures pour lesquels une revue a déjà été soumise peuvent encore être modifiés en les débloquant.
CrewTip! Une fois que les enregistrements d'heures ont été finalisés, ils peuvent être consultés et exportés via RAPPORT.
Pointer entrée et sortie par les employés
Il existe deux options avec lesquelles les employés peuvent pointer entrée et sortie. Cela peut être fait avec notre pointeuse intégrée, qui permet aux employés de pointer entrée et sortie avec un selfie. La pointeuse est très utile pour les endroits fixes où une tablette peut être accrochée.
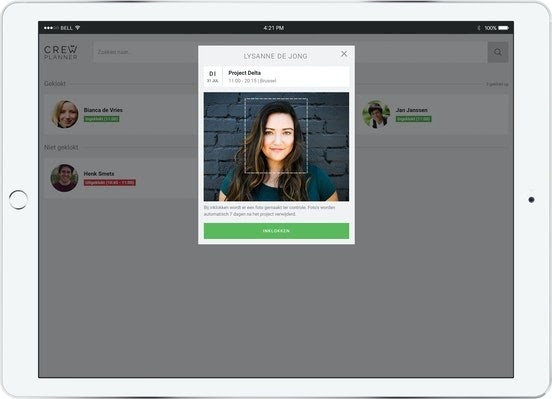
Une autre option que vous avez est de laisser les employés pointer via l'application sur un smartphone. Si les employés l'autorisent via les paramètres de leur téléphone, la localisation est alors également partagée avec vous.
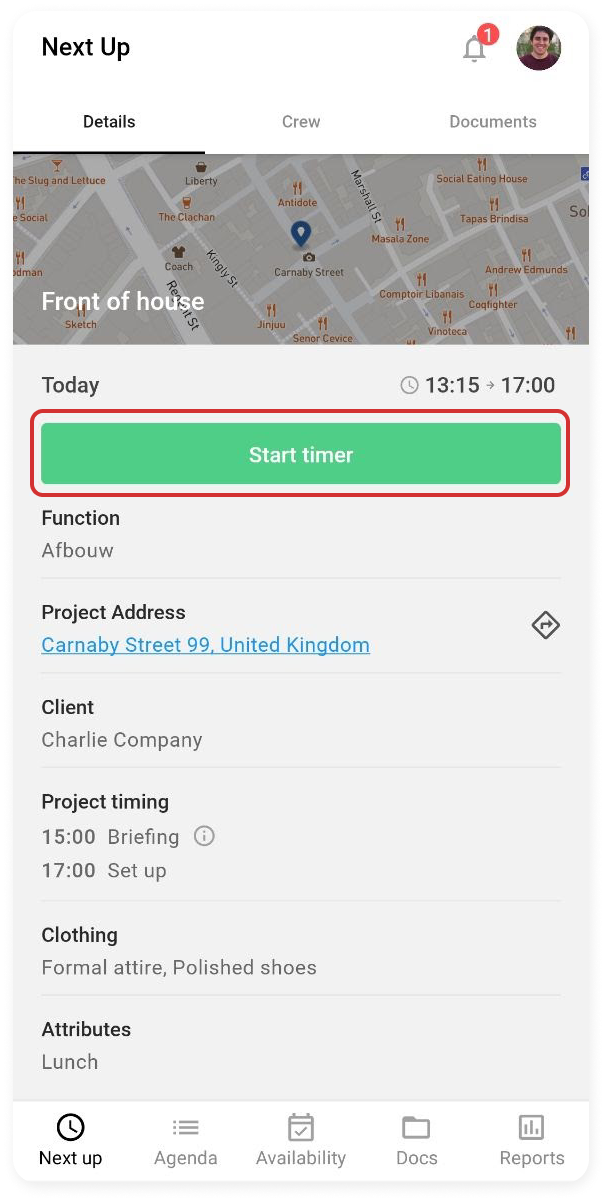
Un superviseur a la possibilité de gérer l'enregistrement du temps des collègues sur le même projet, via l'application.
Soumettre une revue d'un encodage des heures
Dès que vous avez terminé l’encodage des heures, vous pouvez procéder à soumettre une revue de ces prestations. Pour ce faire, sélectionnez SOUMETTRE UNE REVUE en bas.
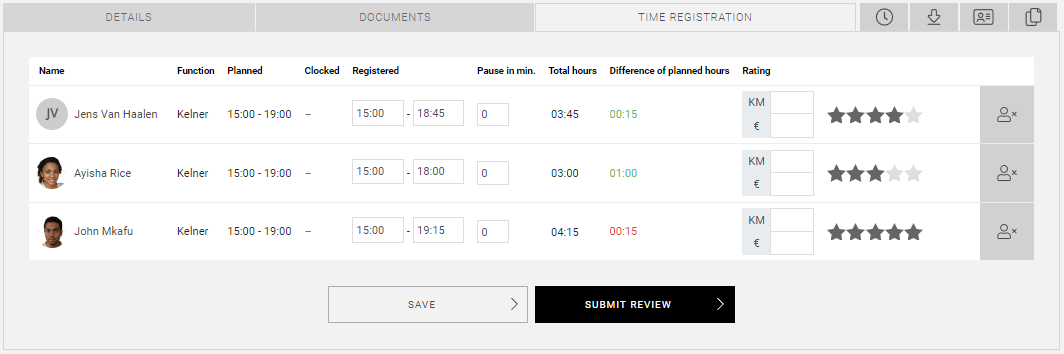
L'encodage des heures a ensuite été traité et dès qu'il a été finalisé, vous pouvez consulter et exporter les données dans RAPPORT chez ADMINISTRATION.

Avis et no shows
Comme nous l'avons déjà mentionné, vous pouvez saisir les avis d'évaluation et des no shows via l' encodage des heures. Si vous êtes manager de payroll, vous ne trouverez pas seulement ces informations dans l' encodage des heures, mais vous pouvez également les consulter dans la fiche de données de l'employé.
Un manager d'entreprise n'a pas la possibilité de consulter les données des employés.
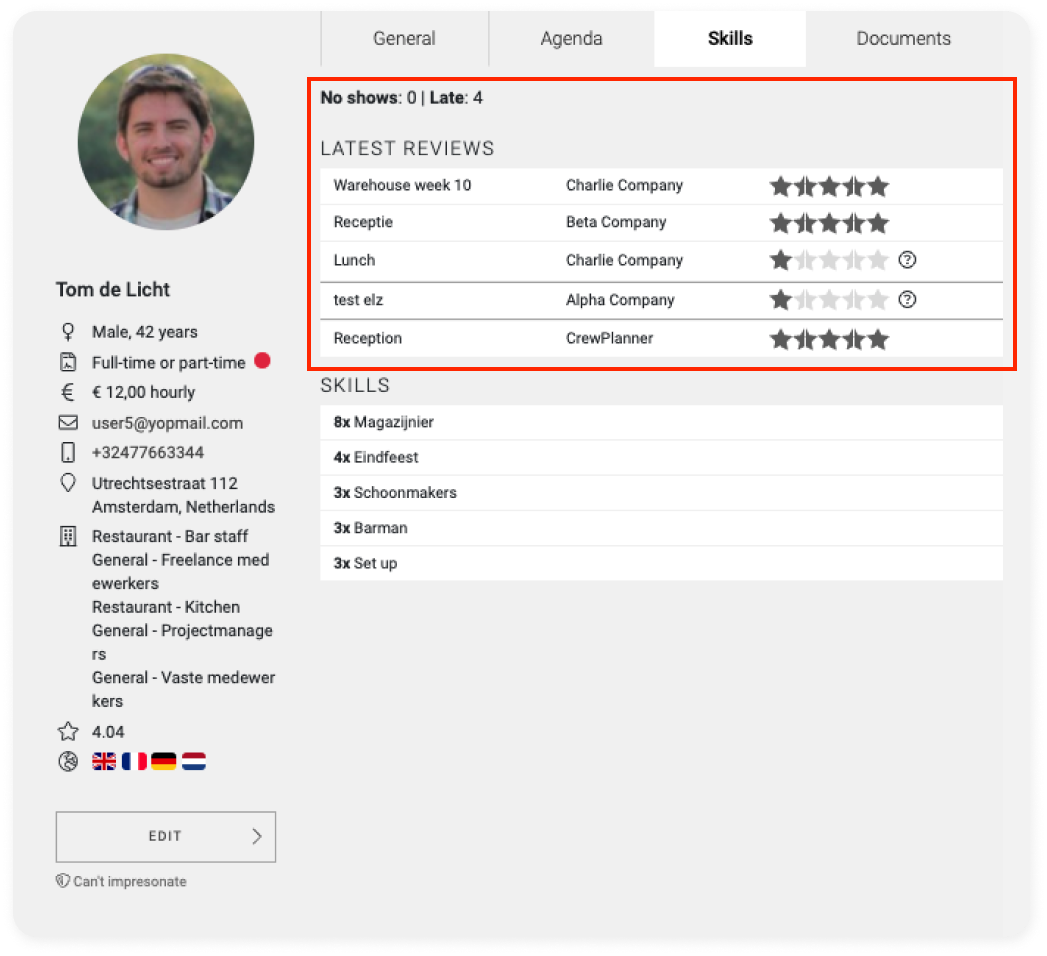
Vous pouvez même utiliser ces avis comme un filtre lors de la planification, de sorte que vous ne verrez que les employés disponibles avec les filtres que vous appliqueriez.
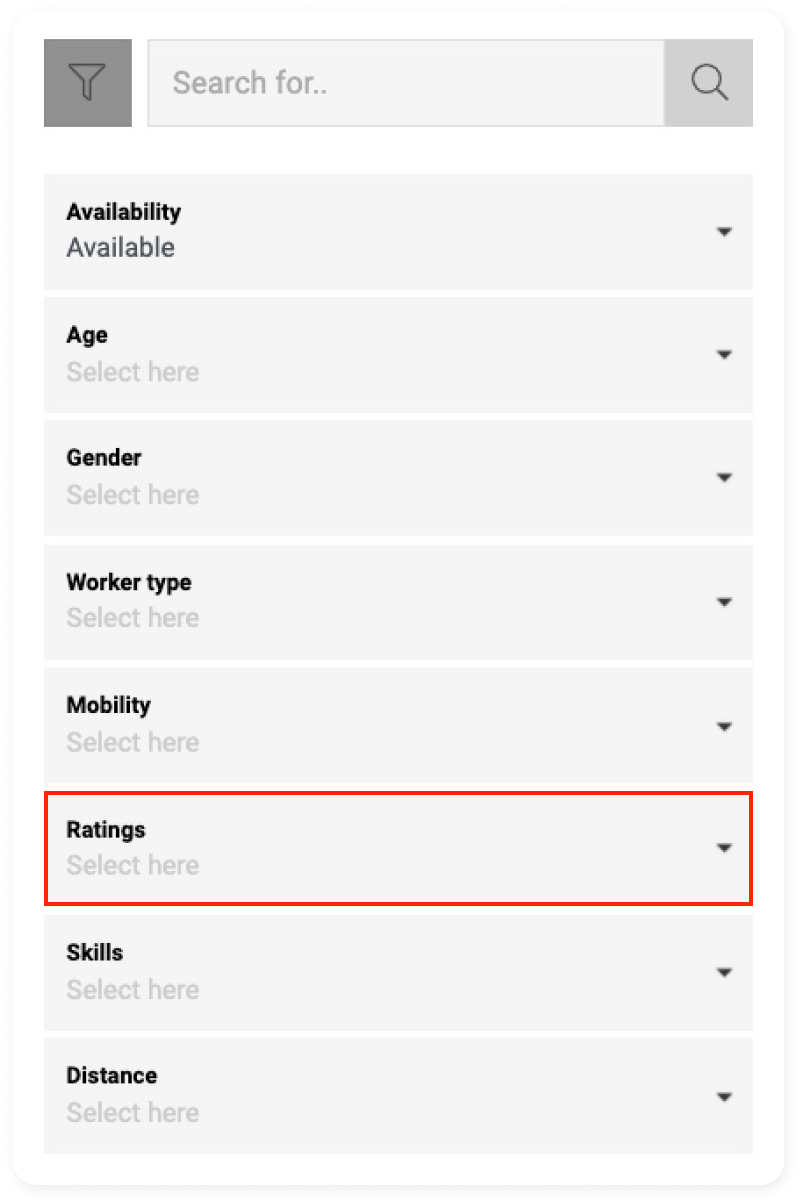
Débloquer l'encodage des heures
Tant qu'un encodage des heures n'a pas été effectué, il est possible pour toute personne de le débloquer à nouveau. Toutefois, une fois l'encodage des heures effectué, seul un manager ayant la permission Finaliser Encodage des heures peut le débloquer.
Vous débloquez un encodage des heures en sélectionnant le projet dans l'AGENDA, où l'option DÉBLOQUER apparaît dans l'onglet ENCODAGE DES HEURES en haut une fois que la revue a été soumise pour cet encodage des heures.
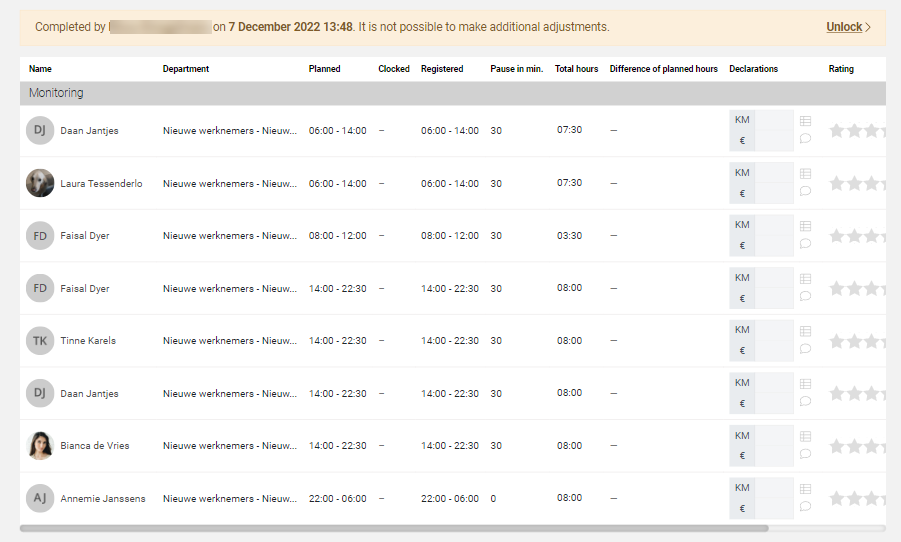
Après le déblocage du projet, l'encodage des heures peut être modifié à nouveau.
Nous espérons vous avoir aidé avec cet article !
Si vous avez encore des questions, jetez d'abord un coup d'œil à notre Crew Academy. Vous trouverez peut-être la réponse dans l'un de nos articles.