How are addresses in CrewPlanner linked to Google Maps?
A brief overview of how addresses entered in CrewPlanner are integrated with Google Maps for accuracy.
Table of content
Help! Google Maps does not know the address
Introduction
When you come across an address field in CrewPlanner, you will notice that as soon as you start entering an address, a number of suggestions are given thanks to our link with Google. In addition, you will see "powered by Google" at the bottom right.
Thanks to this link with Google, we always check whether the address you enter is correct or known, so it is important that you select one of the suggestions so CrewPlanner can recognise the address correctly and perform any kilometre calculations correctly. This way, your employees are also informed immediately via the app about where the job will take place and can also start a route planner straight from the app!
Enter an address
As soon as you start entering an address, Google will show you a dropdown with some suggestions of known addresses.
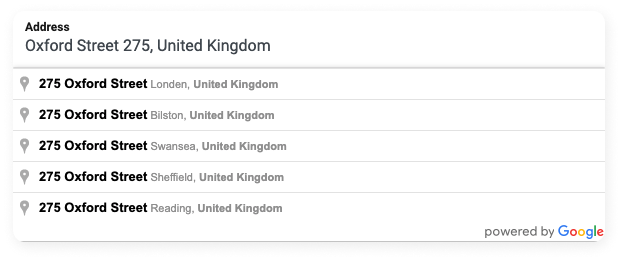
When you select your desired address, a map will appear with a red pointer on it indicating the selected location.
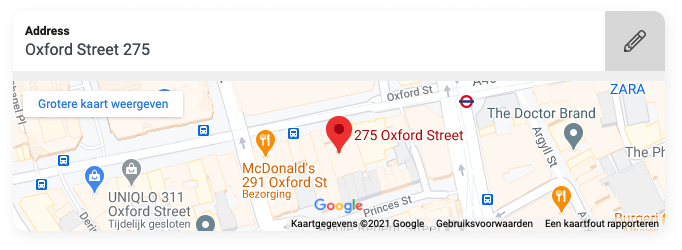
Only if you wish to add something extra such as the name of a building or a bus number, select the pencil icon on the right.
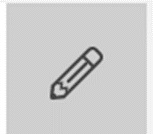
This will bring up the EDIT ADDRESS pop-up, where you can then enter the desired addition. Once everything is entered, click UPDATE to save this addition.
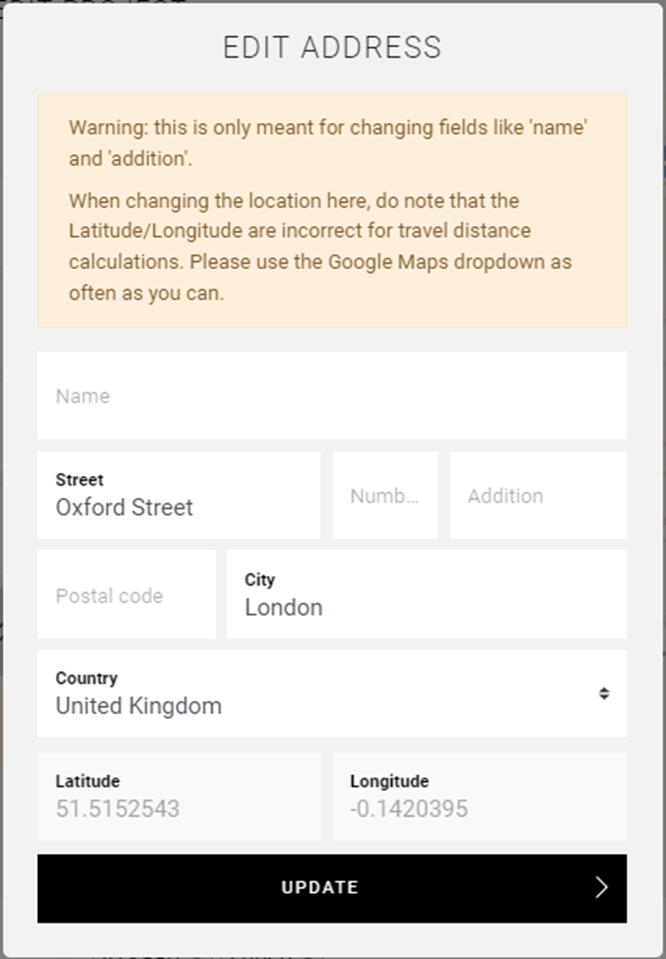
Resolve a notification
If the address you enter is incomplete, or has an addition that is not supported by Google Maps, you will receive a notification.
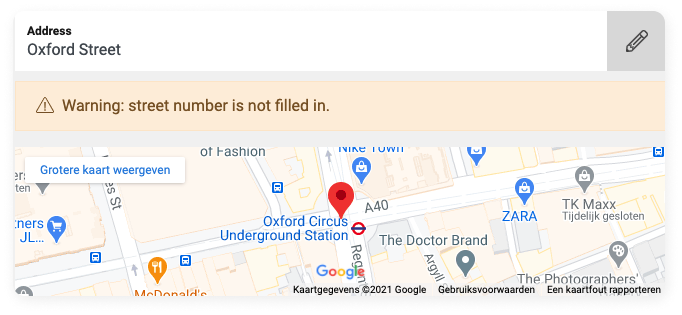
To add a house number, enter this number in the address field and select the correct address again in the dropdown.
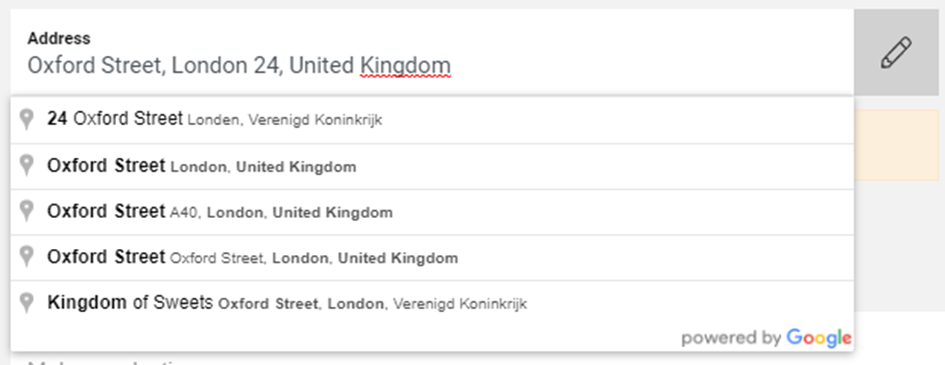
If you wish to change anything about the additional addition such as the name of a building or a bus number, select the pencil icon on the right and make the necessary changes in the pop-up as mentioned earlier.

Edit an address
If you want to edit an address, always type the new address in the address field and select one of the options offered by Google Maps, as discussed in the Enter an address section.
Use the pencil icon only for additions such as building names, floors or bus numbers.
CrewTip! If an address was modified using the pencil icon, you will be able to check that the address was changed correctly by verifying the coordinates displayed at the bottom of the pop-up that appears once you select the target icon. In the 'Edit address' section, all fields are locked except for 'Name' and 'Addition'.
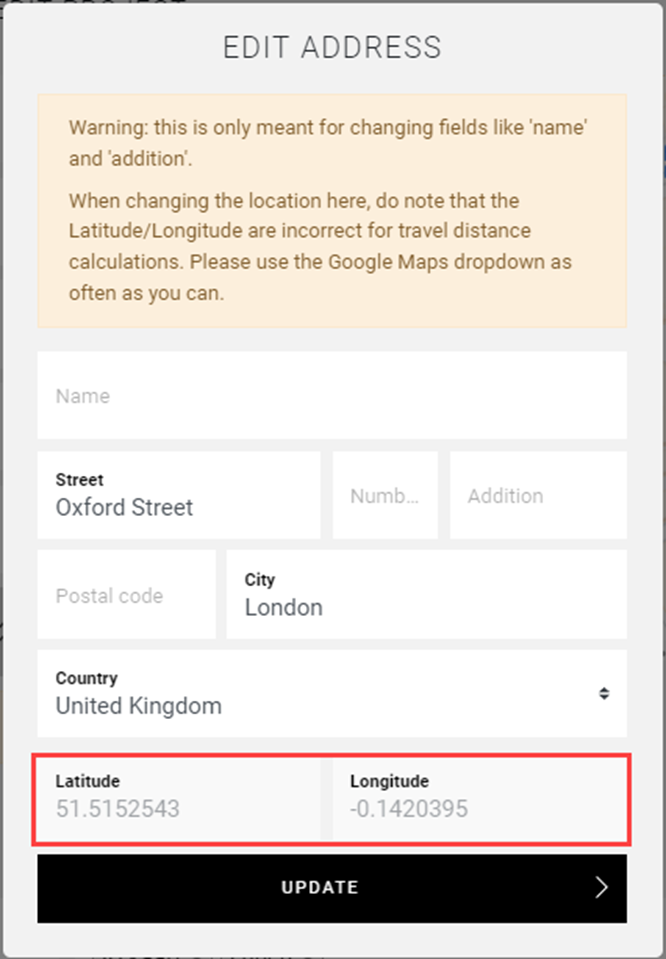
Help! Google Maps does not know the address
It is possible that Google Maps does not yet know a fairly new street; this is not a problem. For this, contact Google's support team and ask them to add it. Once the information has been added, you can correctly enter the desired address in CrewPlanner.
We hope this article has helped you!
If you still have questions, take a look at our Crew Academy first. You might find the answer in one of our articles.