Entreprises
Gérez vos clients et leurs données.
Table des matières
Via un projet / des horaires de travail
Introduction
La planification est toujours liée à une entreprise dans CrewPlanner. Toutefois, vous ne devez pas prendre cette dénomination littéralement, il peut s'agir d'un client mais aussi, par exemple, d'un lieu.
Si vous disposez des permissions nécessaires, vous pouvez ajouter des entreprises, importer une liste ou exporter des entreprises dans la section ENTREPRISES de la barre de menu. Vous y trouverez toutes les informations sur vos entreprises/clients/localisations et vous pourrez également y effectuer des modifications. Il est même possible de générer un code de pointage au niveau de l'entreprise.
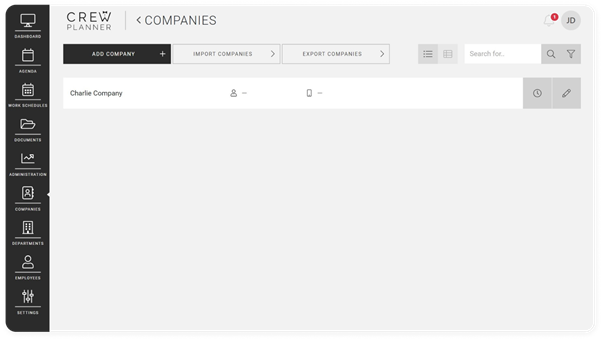
Ajouter des entreprises
Ajouter une entreprise peut se faire de deux manières différentes. Souvent, une entreprise est ajoutée au moment de la création d'un projet ou d'un horaire de travail où il suffit de fournir un nom, mais il peut être utile de compléter les détails de l'entreprise. Comme cela vous dirigera vers la page des entreprises, nous allons d'abord voire comment ajouter une entreprise via la page des entreprises.
Via la page des entreprises
Via la barre de menu, naviguez jusqu'à ENTREPRISES et sélectionnez ici AJOUTER ENTREPRISE.
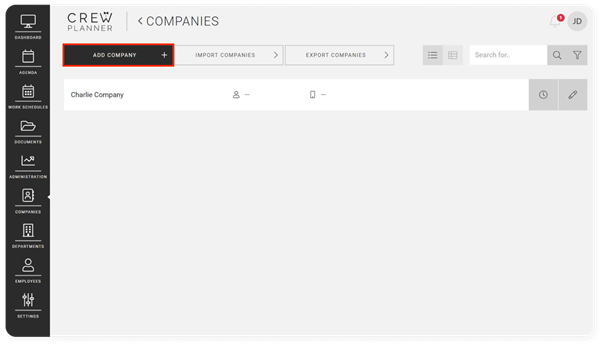
Vous serez alors redirigé vers cette page :
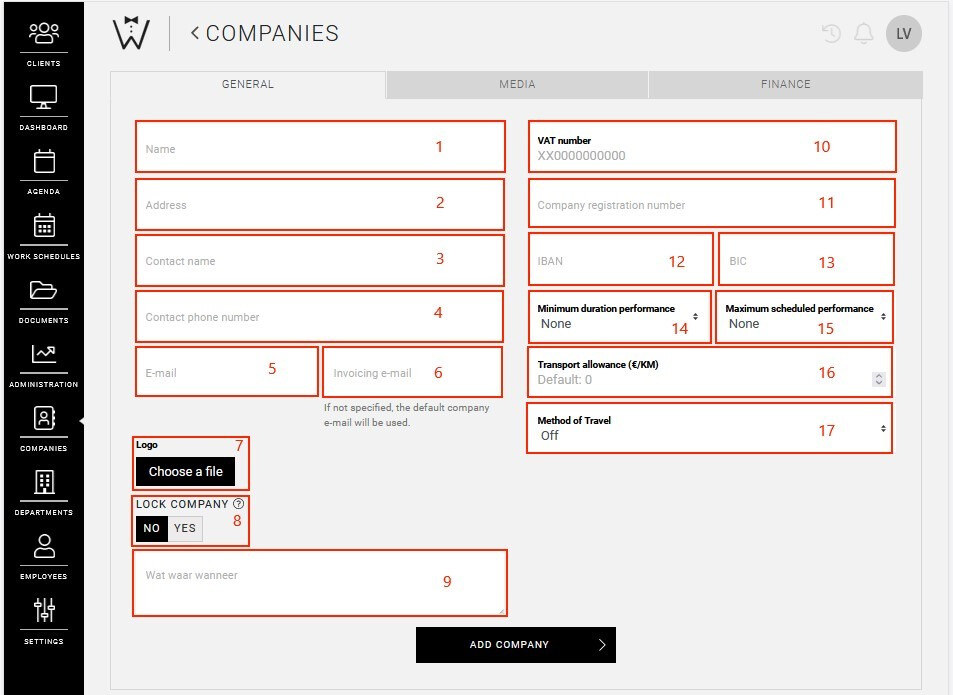
Comme mentionné précédemment, vous n'êtes pas obligé de remplir toutes les informations, mais nous vous expliquons brièvement les champs et les onglets à votre disposition :
Général
Dans l'onglet GÉNÉRAL, vous pouvez noter des informations générales sur vos clients :
-
Nom de l'entreprise : même si vous avez déjà saisi un nom, vous pouvez le modifier ici.
-
Adresse : est automatiquement liée à Google Maps. Plus d'infos, lisez ici.
-
Nom du contact : nom de la personne à contacter pour cette entreprise.
-
Numéro de téléphone du contact : numéro de téléphone de la personne à contacter.
-
E-mail : e-mail de la personne de contact ou une adresse e-mail par défaut.
-
Facture e-mail : l'adresse e-mail sur laquelle votre client souhaite être facturé, celle-ci peut être différente de l'adresse e-mail précédente.
-
Logo : vous pouvez ajouter ici le logo de votre client.
-
Verrouiller l'entreprise : cette fonction vous permet de verrouiller une entreprise, empêchant ainsi les gestionnaires de l'entreprise de se connecter. Les comptes des employés resteront accessibles.
-
Champs personnalisés : Si vous avez configuré des champs personnalisés pour vos entreprises, vous pouvez également les trouver ici.
-
Numéro de TVA : saisissez ici le numéro de TVA de l'entreprise.
-
Numéro d'entreprise : en Belgique, il s'agit du numéro de TVA, aux Pays-Bas, c'est le numéro KVK.
-
IBAN : vous pouvez noter ici le numéro IBAN du compte bancaire du client. Se trouve normalement sur la facture d'un client.
-
BIC : si le numéro IBAN est correctement saisi, le code BIC apparaît automatiquement.
-
Durée minimale de job : vous pouvez définir ici un nombre minimal d'heures pour l'exécution du quart de travail d'un projet. Si les employés effectuent moins d'heures que ce minimum, vous recevrez un message d'erreur et vous ne pourrez pas finaliser tant que le nombre minimum d'heures n'aura pas été saisi dans l'encodage des heures.
-
Performance maximale prévue : vous pouvez définir ici un nombre maximal d'heures pour lesquelles un quart de travail d'un projet peut être planifié. Par conséquent, si vous essayez de programmer un quart de travail avec un nombre d'heures plus élevé, il sera bloqué. Cela n'empêche pas les employés de travailler en dehors de ces heures maximales prévues si nécessaire.
-
Indemnités kilométriques : vous pouvez éventuellement modifier ici le paramètre par défaut de cette entreprise. Pour en savoir plus sur les indemnités kilométriques, cliquez ici.
-
Déplacement domicile-lieu de travail : vous pouvez définir ici comment les personnes se rendent chez ce client au niveau de l'entreprise. Vous trouverez également de plus amples informations dans l'article sur les indemnités kilométriques.
Nom de l'entreprise : même si vous avez déjà saisi un nom, vous pouvez le modifier ici.
Adresse : est automatiquement liée à Google Maps. Plus d'infos, lisez ici.
Nom du contact : nom de la personne à contacter pour cette entreprise.
Numéro de téléphone du contact : numéro de téléphone de la personne à contacter.
E-mail : e-mail de la personne de contact ou une adresse e-mail par défaut.
Facture e-mail : l'adresse e-mail sur laquelle votre client souhaite être facturé, celle-ci peut être différente de l'adresse e-mail précédente.
Logo : vous pouvez ajouter ici le logo de votre client.
Verrouiller l'entreprise : cette fonction vous permet de verrouiller une entreprise, empêchant ainsi les gestionnaires de l'entreprise de se connecter. Les comptes des employés resteront accessibles.
Champs personnalisés : Si vous avez configuré des champs personnalisés pour vos entreprises, vous pouvez également les trouver ici.
Numéro de TVA : saisissez ici le numéro de TVA de l'entreprise.
Numéro d'entreprise : en Belgique, il s'agit du numéro de TVA, aux Pays-Bas, c'est le numéro KVK.
IBAN : vous pouvez noter ici le numéro IBAN du compte bancaire du client. Se trouve normalement sur la facture d'un client.
BIC : si le numéro IBAN est correctement saisi, le code BIC apparaît automatiquement.
Durée minimale de job : vous pouvez définir ici un nombre minimal d'heures pour l'exécution du quart de travail d'un projet. Si les employés effectuent moins d'heures que ce minimum, vous recevrez un message d'erreur et vous ne pourrez pas finaliser tant que le nombre minimum d'heures n'aura pas été saisi dans l'encodage des heures.
Performance maximale prévue : vous pouvez définir ici un nombre maximal d'heures pour lesquelles un quart de travail d'un projet peut être planifié. Par conséquent, si vous essayez de programmer un quart de travail avec un nombre d'heures plus élevé, il sera bloqué. Cela n'empêche pas les employés de travailler en dehors de ces heures maximales prévues si nécessaire.
Indemnités kilométriques : vous pouvez éventuellement modifier ici le paramètre par défaut de cette entreprise. Pour en savoir plus sur les indemnités kilométriques, cliquez ici.
Déplacement domicile-lieu de travail : vous pouvez définir ici comment les personnes se rendent chez ce client au niveau de l'entreprise. Vous trouverez également de plus amples informations dans l'article sur les indemnités kilométriques.
Médias
Dans l'onglet MÉDIAS, vous pouvez télécharger des images, qui deviennent alors la norme pour cette entreprise.
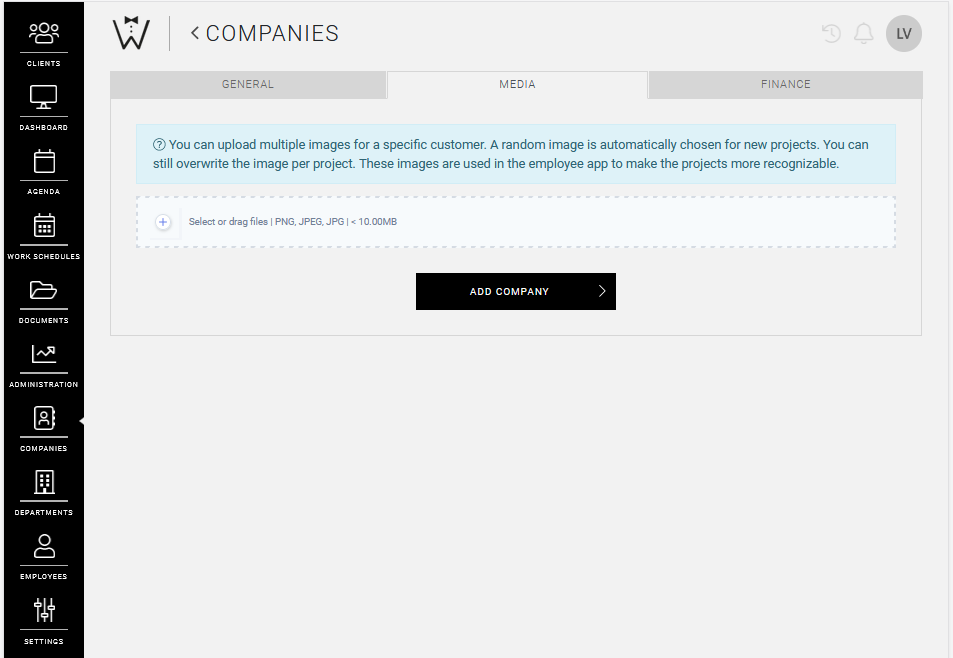
Lorsque vous créez un nouveau projet, une de ses images est prise au hasard et utilisée comme image de couverture.
Vous recherchez et sélectionnez un fichier sur votre ordinateur ou vous pouvez simplement glisser et déposer un fichier ci-dessous.

CrewTip! la taille idéale pour une image de couverture est de 1280x960 pixels. Si votre image est plus grande, seule une partie de celle-ci sera visible par vos employés dans l'application.
Dès que vous ajoutez une ou plusieurs images à la fiche de l'entreprise, seuls les nouveaux projets auront automatiquement une image de couverture dans l'application. Cela ne s'applique donc pas aux projets clients déjà existants, même s'ils ont lieu dans le futur. Vous trouverez plus d'informations sur les images de couverture dans cet article.
Finance
Finalement, vous trouverez également un onglet FINANCE dans la fiche d'entreprise d'un client, où vous pouvez ajouter des données financières.
Sous Fonctions, vous pouvez par entreprise affecter des prix horaires différents aux fonctions générales d'un quart de travail existantes.
Un exemple : un assistant cuisinier coûte par défaut 14 € par heure. Vous décidez que pour l'entreprise Omega, un assistant cuisinier leur coûtera 20 € par heure.
Pour plus d'informations sur la définition de ces prix par défaut, cliquez ici.
Toutefois, nous aborderons plus loin dans cet article la manière de créer des fonctions d'un quart de travail spécifiques à une entreprise.
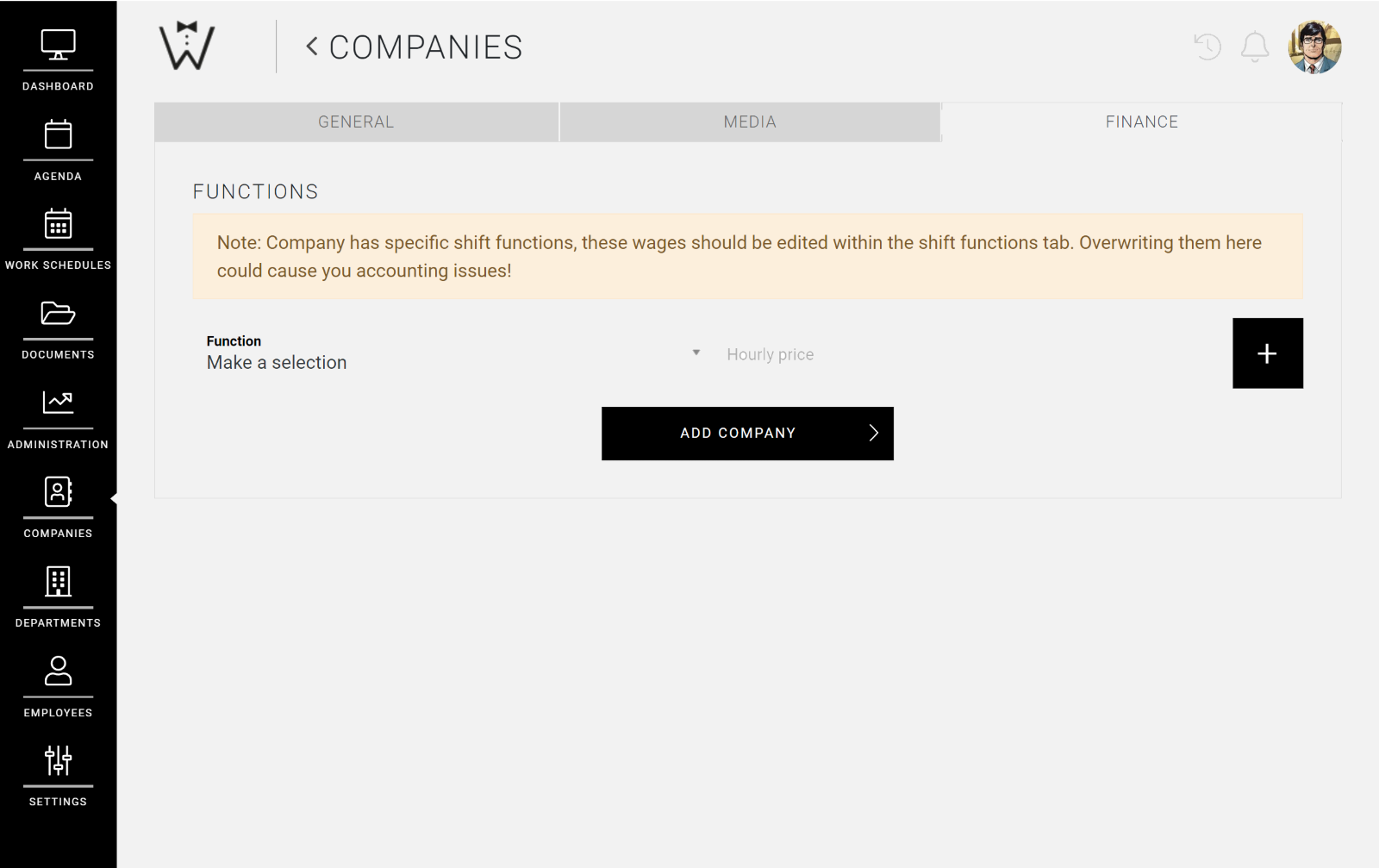
Onglets supplémentaires
Si vous avez un lien avec nos partenaires de service Offix et/ou Exact Online, vous avez deux onglets supplémentaires EASYPAY et/ou EXACT. Vous pouvez en savoir plus sur ces onglets dans les articles respectifs.

Via un projet / horaire de travail
Lors de la création d'un projet ou d'un plan de travail, vous avez le choix de sélectionner une entreprise ou de créer une nouvelle entreprise.
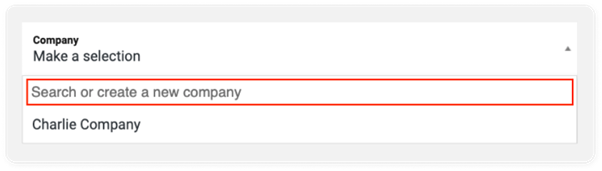
Par exemple, si vous souhaitez ajouter la société Omega Company en tant que nouvelle société, tapez le nom dans le champ de texte et sélectionnez AJOUTER UNE NOUVELLE ENTREPRISE.
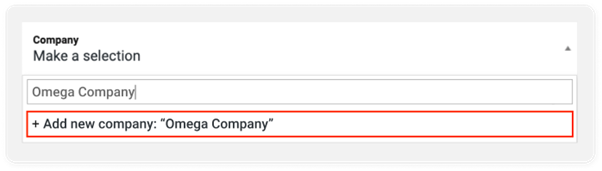
Après cela, vous serez redirigé vers la page générale pour ajouter une nouvelle entreprise sur la page des entreprises et procéder comme déjà discuté dans le chapitre précédent.
Importer des entreprises
Si vous disposez déjà d'une base de données clients, vous avez la possibilité, sur la page des entreprises, de l'importer intégralement en une seule fois via un fichier Excel ou CSV.

Après avoir sélectionné IMPORTER DES ENTREPRISES, vous accédez à cette page :
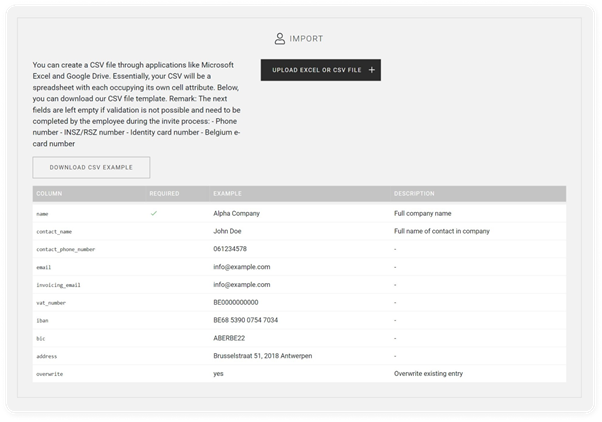
Nous vous recommandons de créer un document conforme à l'exemple CSV que vous pouvez télécharger sur cette page. Vous trouverez également un aperçu de toutes les données possibles que vous pouvez reprendre de vos clients et importer dans CrewPlanner. Pour vous aider, vous pouvez télécharger le fichier exemple (au format CSV) et ajouter vos propres données.

Enfin, vous pouvez télécharger votre fichier Excel ou CSV en haut de la page :

CrewTip! Dans la deuxième colonne de l'aperçu des données, vous verrez required, avec une coche verte à côté de name. Cela signifie que le nom de l'entreprise est obligatoire. Le reste des données est facultatif, mais il est recommandé d'ajouter autant d'informations que possible. Veuillez noter que le fichier ne pourra pas être importé avec succès si vous modifiez les noms des colonnes. Ceux-ci doivent être identiques à ceux de l'exemple de document CSV.
Exporter des entreprises
Il est également possible d'exporter une liste de vos entreprises en sélectionnant EXPORT ENTREPRISES, bien sûr.
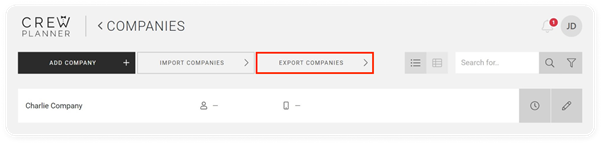
Cela ouvrira le GÉNÉRATEUR DE DOCUMENTS D'EXPORTATION et vous permettra d'exporter les données souhaitées. Comme décrit dans l'article, vous pouvez sélectionner les champs souhaités, modifier leur position et ajouter des champs ouverts.

L'exportation se fait par défaut vers un document Excel, mais en utilisant la flèche déroulante, vous pouvez changer le format vers un fichier CSV ou Pdf.
Fonctionnalités optionnelles
Selon la commission paritaire dont vous êtes membre et si vous avez un lien avec un partenaire de service, vous pouvez également disposer des fonctionnalités suivantes.
Exporter le solde social (BE uniquement)
Seulement si vous êtes membre de la commission paritaire 322, vous avez la possibilité dans CrewPlanner d'établir votre solde social et de l'exporter vers un fichier Excel, CSV ou Pdf.

Si vous sélectionnez cette option, la fenêtre pop-up ci-dessous s'ouvre et vous permet de cocher les données souhaitées, de modifier leur emplacement, d'ajouter des champs ouverts et enfin d'exporter.
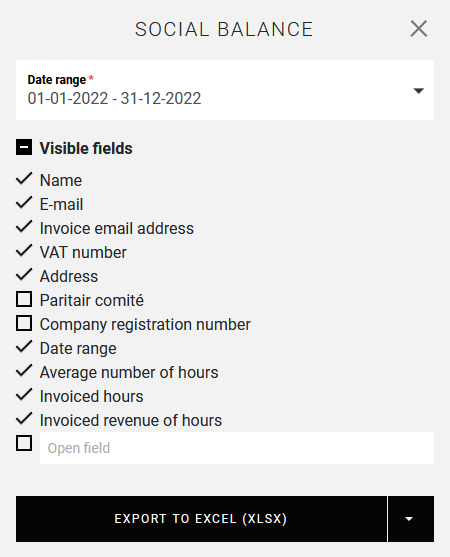
Synchroniser manuellement
Cette fonctionnalité est uniquement visible et disponible si vous avez un lien avec notre partenaire de service Exact Online.

Vous pouvez trouver plus d'informations ici.
Les vues et les actions
En haut à droite, vous avez également la possibilité de personnaliser l'aperçu de vos entreprises, qui peut être affiché de deux manières différentes. Dans chacune de ces vues, vous pouvez effectuer différentes actions.
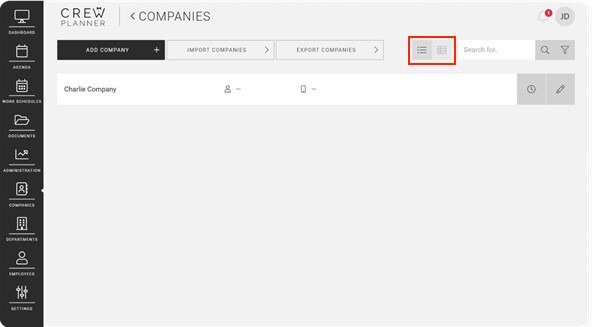
Ceux-ci se trouvent dans les deux vues :
-
Fonction de recherche
Dans les deux vues, vous pouvez utiliser la fonction de recherche pour rechercher rapidement et avec des données précises une entreprise souhaitée.
-
Icône de l'entonnoir
À droite de la fonction de recherche, vous disposez également de l'icône en forme d'entonnoir qui vous permet d'afficher ou de masquer un petit résumé, qui indique le nombre total et le nombre d'entreprises verrouillées de l'aperçu et le nombre total de chefs d'entreprise. Si la page des entreprises est affichée en mode liste, vous pouvez également afficher ou non les champs visibles de cette manière. Nous reviendrons sur ce sujet dans un instant.
Fonction de recherche
Dans les deux vues, vous pouvez utiliser la fonction de recherche pour rechercher rapidement et avec des données précises une entreprise souhaitée.
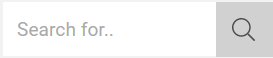
Icône de l'entonnoir
À droite de la fonction de recherche, vous disposez également de l'icône en forme d'entonnoir qui vous permet d'afficher ou de masquer un petit résumé, qui indique le nombre total et le nombre d'entreprises verrouillées de l'aperçu et le nombre total de chefs d'entreprise. Si la page des entreprises est affichée en mode liste, vous pouvez également afficher ou non les champs visibles de cette manière. Nous reviendrons sur ce sujet dans un instant.
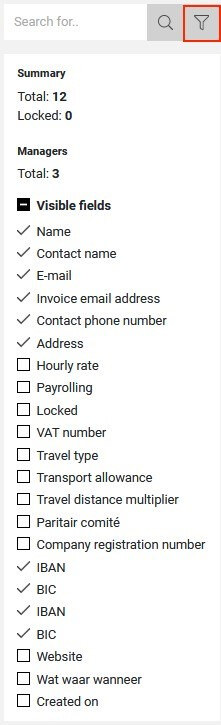
Le mode d'aperçu
Il s'agit de la vue par défaut lorsque vous ouvrez la page de l'entreprise, représentée par l'icône ci-dessous.
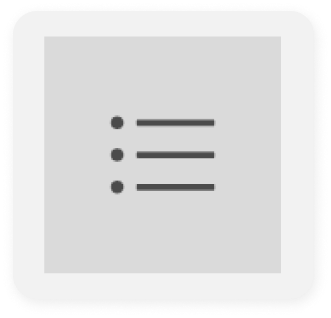
Dans ce mode, vous avez un aperçu de vos entreprises, avec la personne de contact et le numéro de téléphone à côté du nom. À droite des détails de l'entreprise, vous pouvez voir les autres icônes suivantes :
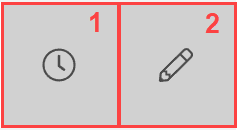
-
Pointeuse :
Ici, vous pouvez générer un code pour la pointeuse, qui est valable pour tous les événements de cette entreprise. Si vos employés travaillent toujours dans un endroit spécifique pour cette entreprise, il est idéal d'y travailler avec la pointeuse comme enregistrement du temps à l'aide d'une tablette dans une position fixe. Vous trouverez plus d'informations sur la pointeuse ici.
-
Modifier une entreprise :
Non seulement vous avez la possibilité de modifier les données de l'entreprise en sélectionnant l'icône du crayon sur le côté droit, mais vous pouvez également ajouter des choses intéressantes à une fiche d'entreprise ici.
Ce que vous pouvez ajouter, vous le découvrirez dans le chapitre suivant.
Pointeuse :
Ici, vous pouvez générer un code pour la pointeuse, qui est valable pour tous les événements de cette entreprise. Si vos employés travaillent toujours dans un endroit spécifique pour cette entreprise, il est idéal d'y travailler avec la pointeuse comme enregistrement du temps à l'aide d'une tablette dans une position fixe. Vous trouverez plus d'informations sur la pointeuse ici.
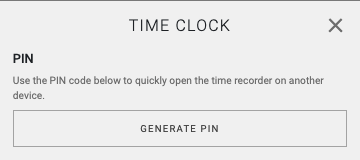
Modifier une entreprise :
Non seulement vous avez la possibilité de modifier les données de l'entreprise en sélectionnant l'icône du crayon sur le côté droit, mais vous pouvez également ajouter des choses intéressantes à une fiche d'entreprise ici.

Ce que vous pouvez ajouter, vous le découvrirez dans le chapitre suivant.
Le mode liste
Cette vue vous permet non seulement d'afficher plus d'informations sur vos entreprises, mais vous pouvez également choisir quelles informations sont affichées ici.
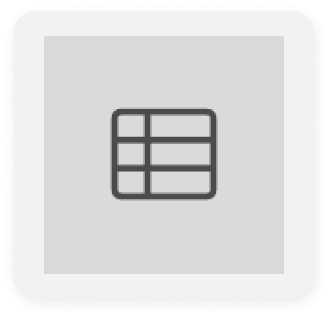
Cela se fait à l'aide des champs visibles, que vous pouvez afficher sur le côté droit à l'aide de l'icône d'entonnoir :
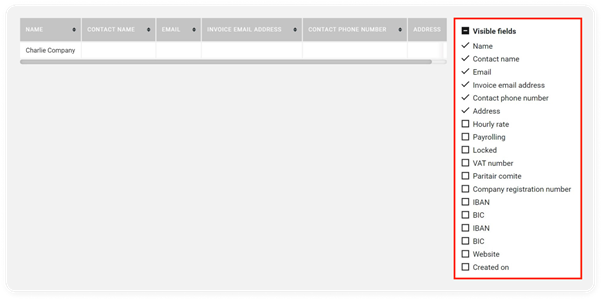
Ici, il vous suffit de cocher ou de décocher les informations que vous souhaitez. Dans la barre de titre grise en haut, vous avez la possibilité de classer une colonne par ordre alphabétique (vers le haut ou vers le bas). Enfin, vous pouvez également supprimer rapidement une colonne en sélectionnant la croix qui apparaît à côté de son nom lorsque vous passez votre curseur dessus.
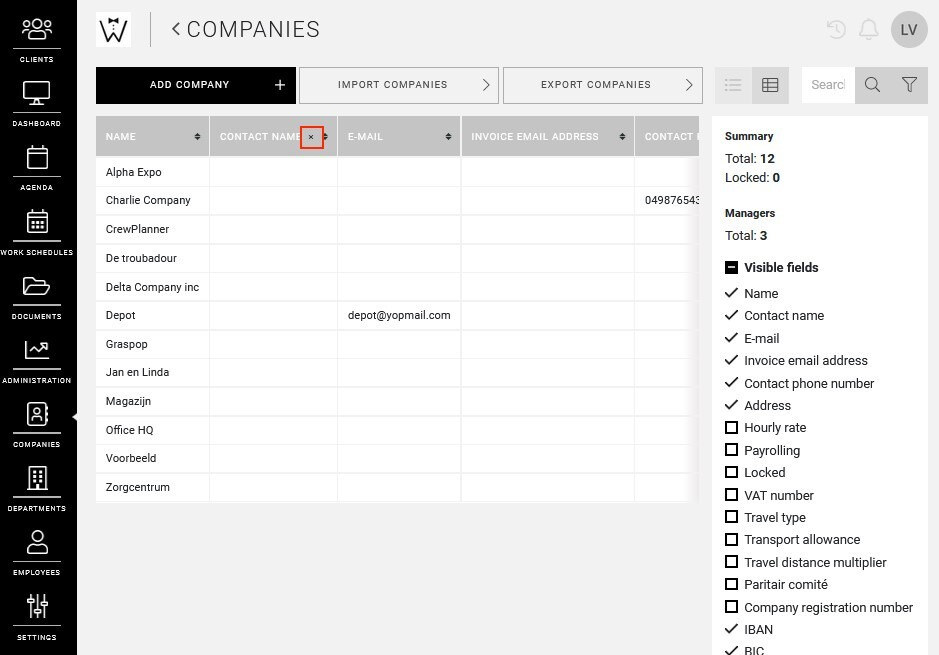
Modifier une entreprise
Comme indiqué précédemment, modifiez une entreprise en sélectionnant l'icône du crayon sur le côté droit en mode aperçu. Ici, vous pourrez ajouter encore plus d'informations que celles déjà abordées dans la section Ajouter une entreprise.

Après avoir sélectionné l'icône du crayon, vous entrerez dans la fiche de l'entreprise :
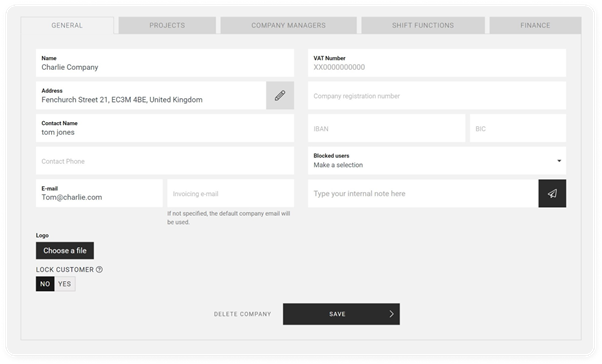
Vous y trouverez bien sûr les informations que vous avez déjà saisies lors de la création ou de l'importation d'une entreprise, mais que pouvez-vous faire d'autre ? Nous énumérons ici brièvement les options supplémentaires.
Général :
Nous commencerons par l'onglet GÉNÉRAL, où sous les détails IBAN et BIC de la société, vous verrez maintenant la section des utilisateurs bloqués, et en bas à droite, vous avez la possibilité d'ajouter une note interne.
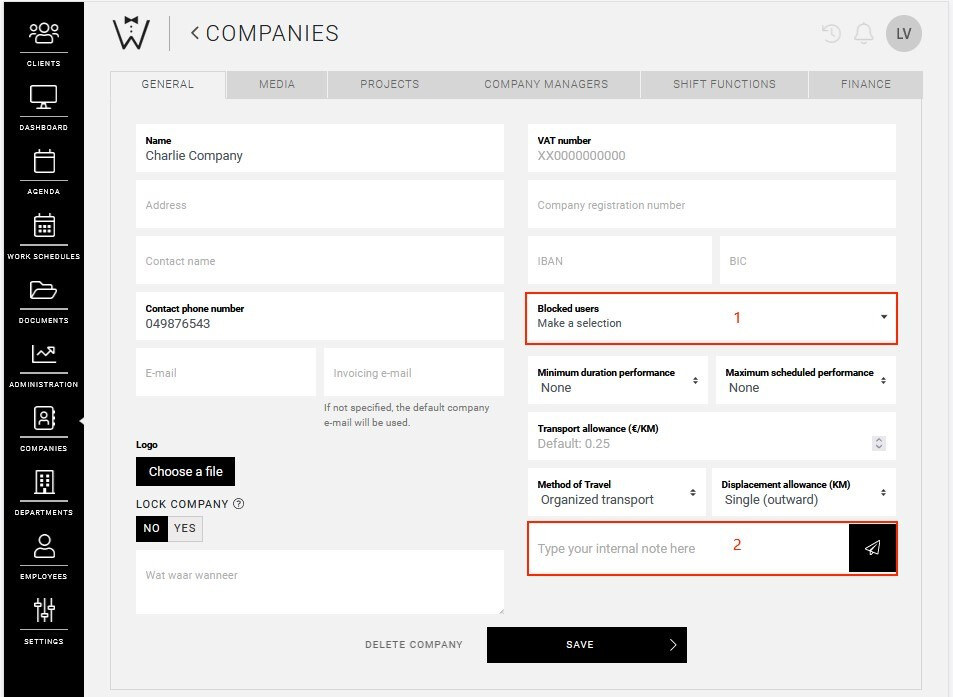
-
Utilisateurs bloqués : il s'agit de vos employés qui sont (temporairement) bloqués pour les projets de cette entreprise et ne sont donc plus autorisés à travailler pour eux. Vous ajoutez plusieurs personnes en utilisant le signe plus.
-
Notes internes : vous pouvez placer ici des notes qui ne sont visibles qu'en interne, et donc pas pour vos clients et gestionnaires d'entreprise.
Utilisateurs bloqués : il s'agit de vos employés qui sont (temporairement) bloqués pour les projets de cette entreprise et ne sont donc plus autorisés à travailler pour eux. Vous ajoutez plusieurs personnes en utilisant le signe plus.
Notes internes : vous pouvez placer ici des notes qui ne sont visibles qu'en interne, et donc pas pour vos clients et gestionnaires d'entreprise.
Projets :
Vous disposez maintenant également d'un onglet PROJETS, qui répertorie tous les projets de cette société. Cette liste est classée par ordre chronologique, avec le projet le plus éloigné dans le futur en tête, suivi des projets ultérieurs et terminés :
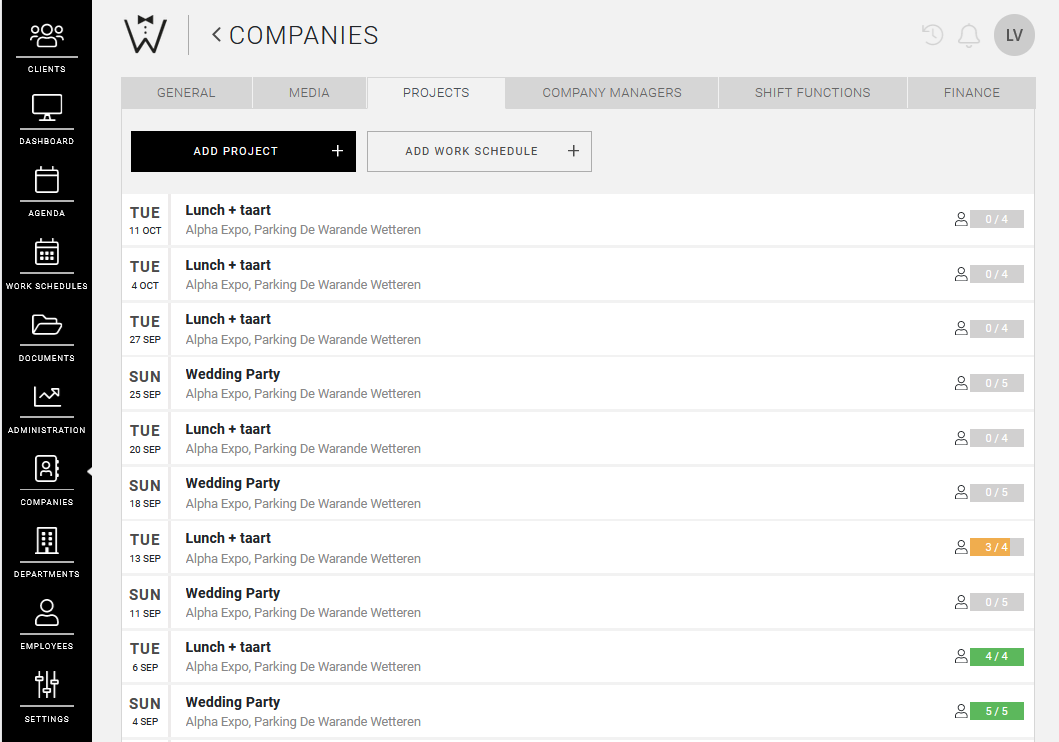
Vous avez également la possibilité d'ajouter des projets et des horaires de travail ici. Plus d'informations à ce sujet dans les articles correspondants.
Managers d'entreprise :
Dans l'onglet MANAGER D'ENTREPRISE, vous ajoutez des managers d'entreprise et gérez les managers d'entreprise existants. Pour plus d'informations sur le manager d'entreprise, suivez ce lien.
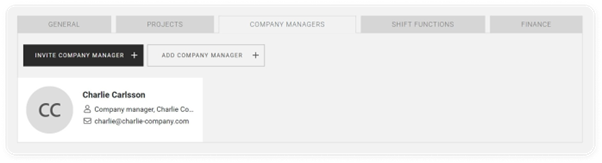
Dans l'exemple ci-dessus, la société, Charlie Company, a déjà un manager d'entreprise.
Vous avez ici la possibilité d'inviter ou d'ajouter un manager d'entreprise.
-
Inviter le manager d'entreprise
Vous saisissez le prénom, le nom et l'adresse e-mail du manager d'entreprise, et sélectionnez la langue de l'invitation. Sélectionnez ensuite ENVOYER UNE INVITATION.
-
Ajouter un manager d'entreprise
Vous avez plus de chances d'utiliser cette option si vous avez toutes les coordonnées du manager d'entreprise ou si vous la remplissez ensemble en accord avec lui. Si vous sélectionnez cette option, vous obtiendrez cet écran :
Vous remplissez les informations nécessaires, ajoutez éventuellement une photo et appuyez sur AJOUTER.
Lorsque vous ajoutez un manager d'entreprise, cette personne ne recevra plus d'invitation et le compte sera actif et prêt à être utilisé. Si vous avez défini un mot de passe pour le gestionnaire d'entreprise, il peut se connecter avec son adresse e-mail et ce mot de passe, puis le mot de passe doit être modifié.
Inviter le manager d'entreprise
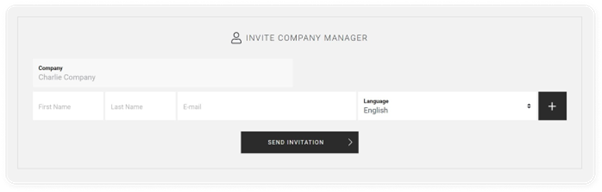
Vous saisissez le prénom, le nom et l'adresse e-mail du manager d'entreprise, et sélectionnez la langue de l'invitation. Sélectionnez ensuite ENVOYER UNE INVITATION.
Ajouter un manager d'entreprise
Vous avez plus de chances d'utiliser cette option si vous avez toutes les coordonnées du manager d'entreprise ou si vous la remplissez ensemble en accord avec lui. Si vous sélectionnez cette option, vous obtiendrez cet écran :
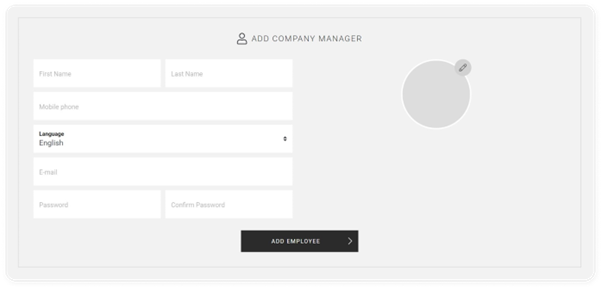
Vous remplissez les informations nécessaires, ajoutez éventuellement une photo et appuyez sur AJOUTER.
Lorsque vous ajoutez un manager d'entreprise, cette personne ne recevra plus d'invitation et le compte sera actif et prêt à être utilisé. Si vous avez défini un mot de passe pour le gestionnaire d'entreprise, il peut se connecter avec son adresse e-mail et ce mot de passe, puis le mot de passe doit être modifié.
Fonctions d'un quart de travail :
Dans l'onglet suivant, FONCTIONS, vous pouvez créer des fonctions spécifiques à l'entreprise que vous pouvez ensuite sélectionner lors de la création d'un événement pour cette entreprise.

Si vous sélectionnez CRÉER UNE FONCTION, vous serez dirigé vers la page FONCTIONS D'UN QUART DE TRAVAIL dans PARAMÈTRES. Pour en savoir plus sur les fonctions d'un quart de travail et leur création, cliquez ici.
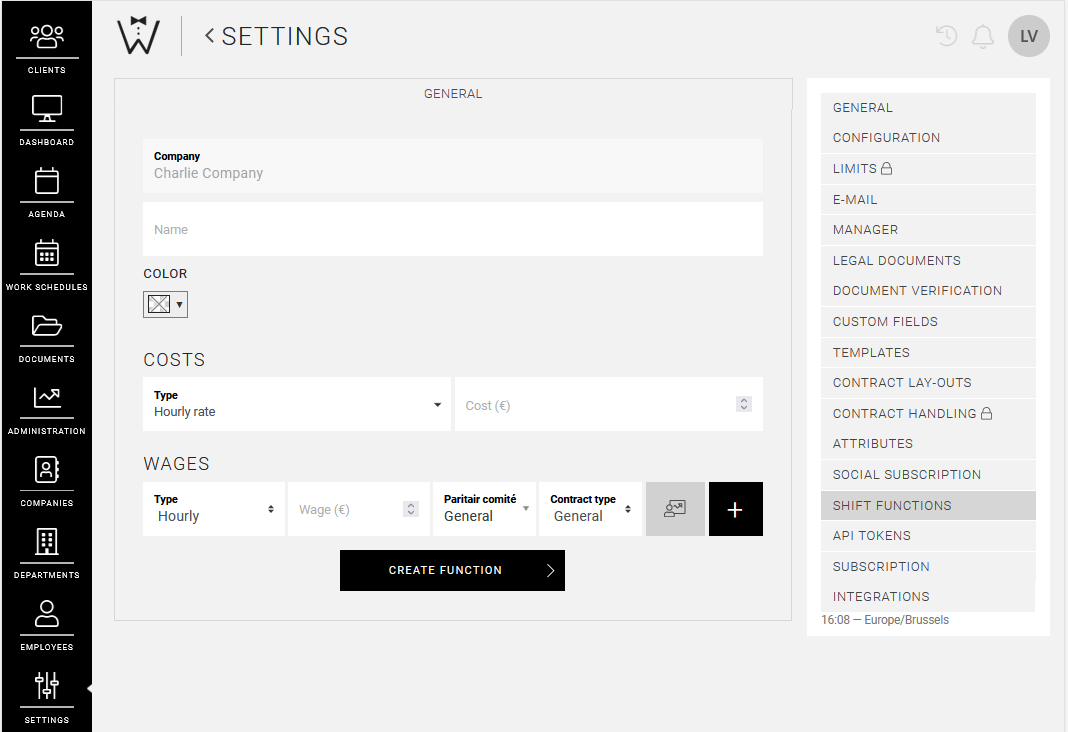
CrewTip! Si vous créez des fonctions d'un quart de travail pour une entreprise spécifique, seules ces fonctions seront disponibles pour cette entreprise. Remarque : Cela signifie également que l'entreprise elle-même, via son portail client, ne disposera que de ces fonctions qui ont été créées pour elle.
N'oubliez pas d'appuyer sur SAUVEGARDER pour enregistrer vos modifications ou ajouts.
Supprimer une entreprise
Vous l'avez peut-être déjà remarqué, mais pour supprimer une société, sélectionnez à nouveau l'icône du crayon à côté de la société en mode aperçu. Ici, en bas, à gauche de sauvegarder, vous verrez SUPPRIMER L'ENTREPRISE.

Une fois que vous avez sélectionné cette option, la fenêtre contextuelle suivante apparaît pour confirmer votre choix.
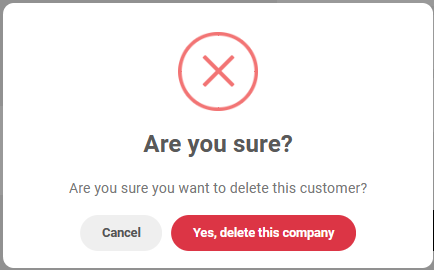
CrewTip! Veuillez noter que si vous supprimez une société, vous supprimez également tous les projets et horaires de travail futurs ainsi que toutes les autres données associées à cette société. Si vous utilisez nos modules Dimona et Contrats, cela signifie également qu'une annulation sera envoyée.
Une fois que vous avez supprimé une entreprise, cela ne peut être annulé !
Vous avez trouvé cela intéressant ?
Nous avons encore d'autres articles très instructifs pour vous ! Jetez un coup d'œil :
Ou êtes-vous plus intéressé par certains sujets pratiques :