Bedrijven
Beheer uw klanten en hun gegevens.
Inhoudsopgave
Inleiding
Planning is in CrewPlanner steeds gekoppeld aan een bedrijf. Deze benaming hoeft u echter niet letterlijk te nemen, dit zou een klant kunnen zijn maar bijvoorbeeld ook een locatie.
Als u over de nodige permissies beschikt, kunt u in BEDRIJVEN in de menubar bedrijven toevoegen, een lijst importeren of bedrijven exporteren. U vindt er alle informatie terug over uw bedrijven/klanten/locaties en u kunt hier ook wijzigingen aanbrengen. Het is zelfs mogelijk om een prikklok code te genereren op bedrijfsniveau.
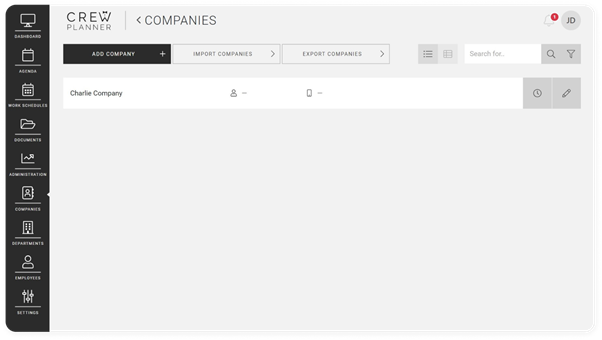
Bedrijven toevoegen
Een bedrijf toevoegen kan op twee verschillende manieren. Vaak wordt een bedrijf toegevoegd tijdens de opmaak van een project of werkschema waar u enkel een naam dient te voorzien, maar het kan wel een meerwaarde bieden om de bedrijfsgegevens verder aan te vullen. Omdat u hiervoor naar de bedrijvenpagina geleid wordt, bespreken we eerst hoe u een bedrijf toevoegt via de bedrijvenpagina.
Via de bedrijvenpagina
Via de menubar navigeert u naar BEDRIJVEN en hier selecteert u BEDRIJF TOEVOEGEN.
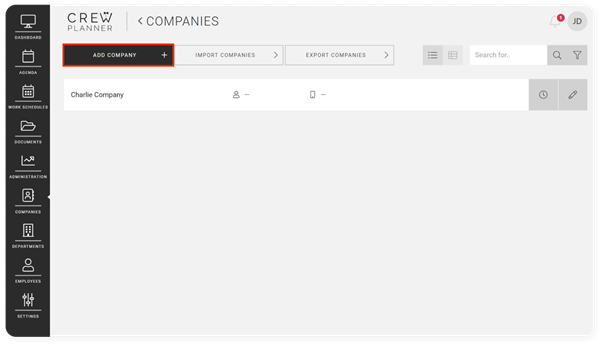
U wordt vervolgens doorgestuurd naar deze pagina:
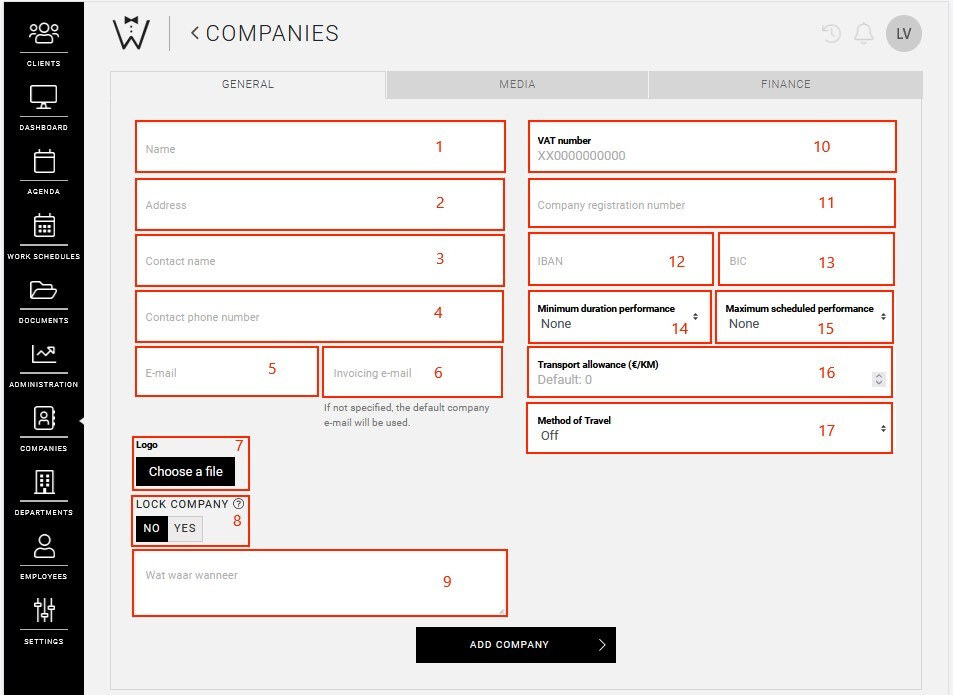
Zoals eerder vermeld, bent u niet verplicht alle informatie aan te vullen, maar we lichten de velden en tabbladen die u ter beschikking heeft even toe:
Algemeen
In de tab ALGEMEEN kunt u algemene informatie noteren van uw klanten:
-
Naam bedrijf: zelfs indien u reeds een naam heeft ingegeven, kunt u deze hier nog aanpassen.
-
Adres: wordt automatisch gelinkt aan Google Maps. Meer info, lees hier.
-
Contact naam: naam contactpersoon voor dit bedrijf.
-
Contact telefoonnummer: telefoonnummer van contactpersoon.
-
E-mail: e-mail van de contactpersoon of een standaard e-mailadres.
-
Factuur e-mail: het e-mailadres waarop uw klant gefactureerd wenst te worden, dit kan verschillen van het voorgaande e-mailadres.
-
Logo: hier kunt u het logo van uw klant toevoegen.
-
Bedrijf vergrendelen: met deze functie kunt u een bedrijf vergrendelen waardoor de bedrijfsmanagers niet meer kunnen inloggen. De werknemersaccounts blijven nog wel toegankelijk.
-
Aangepaste velden: Indien u aangepaste velden heeft ingesteld voor uw bedrijven, kunt u deze hier eveneens terug vinden.
-
Btw-nummer: hier vult u het Btw-nummer van het bedrijf in.
-
Bedrijfsregistratienummer: in België is dit het nummer van het Btw-nummer, in Nederland is dit het KVK nummer.
-
IBAN: hier kunt u het IBAN nummer van de bankrekening van de klant noteren. Normaal gezien terug te vinden op een factuur van de klant.
-
BIC: als het IBAN-nummer juist is ingevuld, verschijnt automatisch de BIC-code.
-
Minimale prestatie duratie: hier kunt u een minimum aantal uren instellen voor een shift van een project dat dient gepresteerd te worden. Indien werknemers minder uren dan dit minimum presteren, krijgt u hiervan een foutmelding en zult u niet kunnen afronden tot het minimum aantal uren ingegeven wordt bij de urenregistratie.
-
Maximale geplande prestatie: hier kunt u een maximum aantal uren instellen voor een shift van een project waarvoor men mag ingepland worden. Indien men alsnog een shift tracht in te plannen met een hoger aantal uren, wordt dit bijgevolg geblokkeerd. Dit weerhoudt niet dat werknemers buiten deze maximale geplande uren kunnen presteren moest dit nodig blijken.
-
Kilometervergoeding: hier kunt u eventueel uw standaard instelling aanpassen voor dit bedrijf. Lees hier meer over kilometervergoeding.
-
Verplaatsing woon/werkverkeer: hier kunt u op bedrijfsniveau instellen hoe men zich naar deze klant begeeft. Meer informatie vindt u eveneens in het artikel over kilometervergoeding.
Naam bedrijf: zelfs indien u reeds een naam heeft ingegeven, kunt u deze hier nog aanpassen.
Adres: wordt automatisch gelinkt aan Google Maps. Meer info, lees hier.
Contact naam: naam contactpersoon voor dit bedrijf.
Contact telefoonnummer: telefoonnummer van contactpersoon.
E-mail: e-mail van de contactpersoon of een standaard e-mailadres.
Factuur e-mail: het e-mailadres waarop uw klant gefactureerd wenst te worden, dit kan verschillen van het voorgaande e-mailadres.
Logo: hier kunt u het logo van uw klant toevoegen.
Bedrijf vergrendelen: met deze functie kunt u een bedrijf vergrendelen waardoor de bedrijfsmanagers niet meer kunnen inloggen. De werknemersaccounts blijven nog wel toegankelijk.
Aangepaste velden: Indien u aangepaste velden heeft ingesteld voor uw bedrijven, kunt u deze hier eveneens terug vinden.
Btw-nummer: hier vult u het Btw-nummer van het bedrijf in.
Bedrijfsregistratienummer: in België is dit het nummer van het Btw-nummer, in Nederland is dit het KVK nummer.
IBAN: hier kunt u het IBAN nummer van de bankrekening van de klant noteren. Normaal gezien terug te vinden op een factuur van de klant.
BIC: als het IBAN-nummer juist is ingevuld, verschijnt automatisch de BIC-code.
Minimale prestatie duratie: hier kunt u een minimum aantal uren instellen voor een shift van een project dat dient gepresteerd te worden. Indien werknemers minder uren dan dit minimum presteren, krijgt u hiervan een foutmelding en zult u niet kunnen afronden tot het minimum aantal uren ingegeven wordt bij de urenregistratie.
Maximale geplande prestatie: hier kunt u een maximum aantal uren instellen voor een shift van een project waarvoor men mag ingepland worden. Indien men alsnog een shift tracht in te plannen met een hoger aantal uren, wordt dit bijgevolg geblokkeerd. Dit weerhoudt niet dat werknemers buiten deze maximale geplande uren kunnen presteren moest dit nodig blijken.
Kilometervergoeding: hier kunt u eventueel uw standaard instelling aanpassen voor dit bedrijf. Lees hier meer over kilometervergoeding.
Verplaatsing woon/werkverkeer: hier kunt u op bedrijfsniveau instellen hoe men zich naar deze klant begeeft. Meer informatie vindt u eveneens in het artikel over kilometervergoeding.
Media
In de tab MEDIA heeft u de mogelijkheid om foto’s te uploaden, welke dan standaard worden voor dit bedrijf.
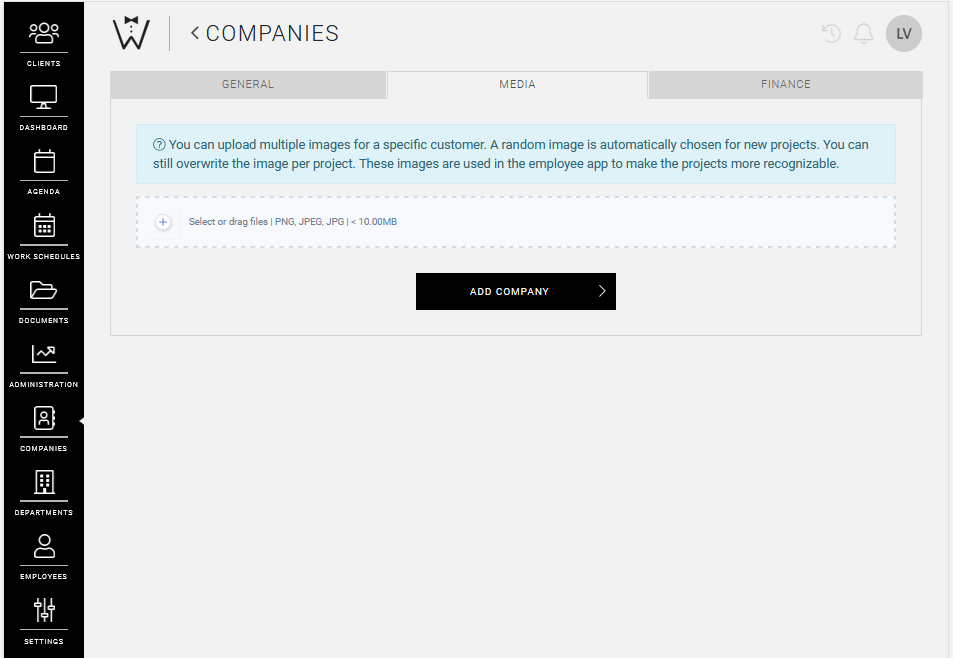
Wanneer u een nieuw project aanmaakt, wordt hiervan een willekeurige foto gebruikt als omslagfoto.
U zoekt en selecteert een bestand op uw computer of u sleept eenvoudigweg een bestand naar onderstaand.

CrewTip! De ideale afmetingen voor een omslagfoto zijn 1280x960 pixels. Indien uw foto groter is, zal slechts een gedeelte van de foto zichtbaar zijn voor uw werknemers in de app.
Zodra u een foto(s) toevoegt aan de bedrijfsfiche, zullen enkel nieuwe projecten automatisch een omslagfoto krijgen in de app. Dit geldt dus niet voor reeds bestaande projecten van de klant, ook al vinden deze in de toekomst plaats. Meer informatie over omslagfoto's vindt u in dit artikel.
Financiën
Tot slot treft u ook een tab FINANCIËN aan in de bedrijfsfiche van een klant, waar u financiële gegevens kunt toevoegen.
Bij Functies kunt u per bedrijf, afwijkende uurprijzen toekennen aan bestaande algemene shift functies.
Een voorbeeld: een assistent chef kost standaard €14,- per uur. U besluit dat voor bedrijf Omega Company een assistent chef hen €20 per uur kost.
Voor meer informatie over het instellen van deze standaardprijzen, klik hier.
Hoe u echter bedrijfsspecifieke shift functies aanmaakt, bespreken we later in dit artikel.
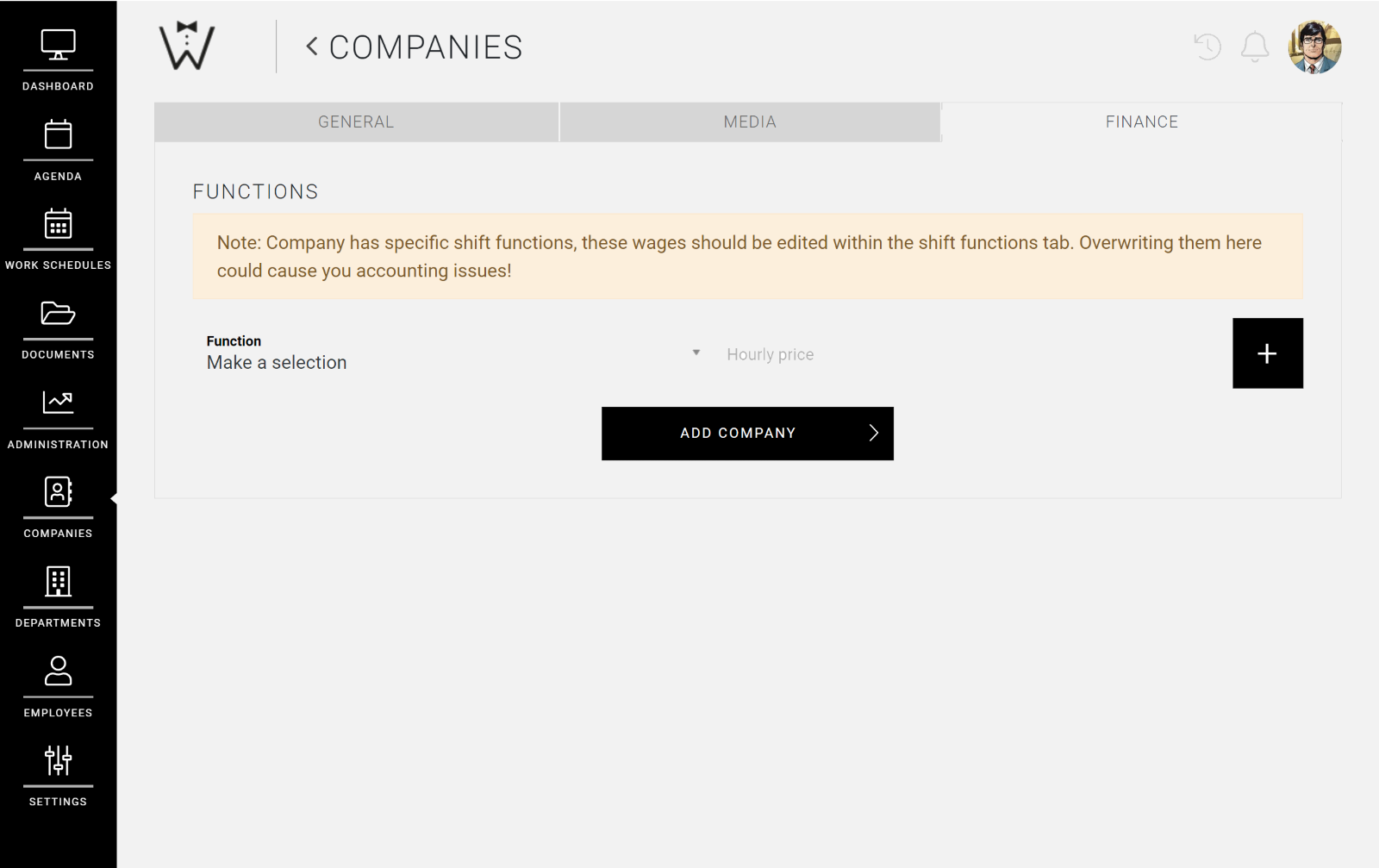
Optionele tabs
Indien u een koppeling heeft met onze service partners Offix en/of Exact Online, heeft u nog twee bijkomende tabs EASYPAY en/of EXACT. Meer informatie over deze tabs vindt u in de respectieve artikels.

Via een project/werkschema
Bij het aanmaken van een project of werkschema, heeft u de keuze om een bedrijf te selecteren of om een nieuw bedrijf aan te maken.
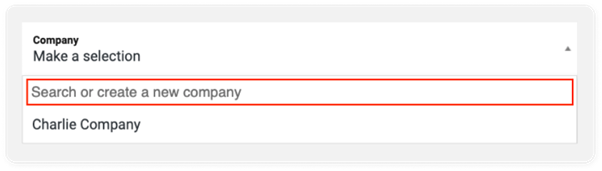
Als u bijvoorbeeld het bedrijf Omega Company wenst toe te voegen als nieuw bedrijf, typt u de naam in het tekstveld en selecteert u NIEUW BEDRIJF TOEVOEGEN.
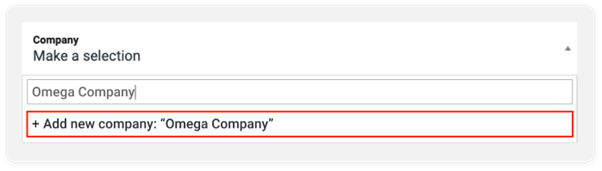
Hierna wordt u doorverwezen naar de algemene pagina voor het toevoegen van een nieuw bedrijf op de bedrijvenpagina en verloopt dit zoals reeds besproken in het vorige hoofdstuk.
Bedrijven importeren
Als u reeds over een klantenbestand beschikt, heeft u op de bedrijvenpagina de mogelijkheid om dit in één keer volledig te importeren via een Excel- of CSV-bestand.
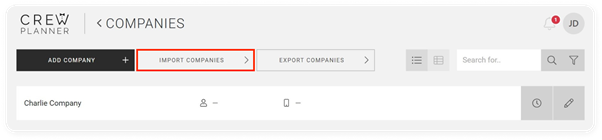
Nadat u BEDRIJF IMPORTEREN selecteert, komt u op deze pagina terecht:
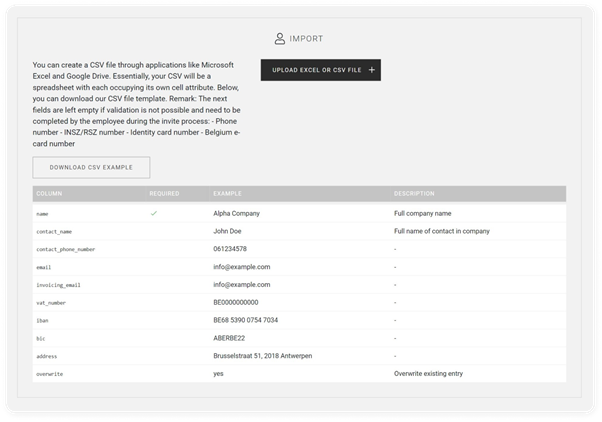
Wij raden u aan een document te creëren conform het CSV-voorbeeld dat u op deze pagina kunt downloaden. U vindt hier tevens een overzicht van alle mogelijke gegevens die u van uw klanten kunt overnemen en importeren naar CrewPlanner. Om u te helpen, kunt u het voorbeeldbestand downloaden (in CSV-formaat) en uw eigen gegevens toevoegen.

Tenslotte kunt u uw Excel- of CSV-bestand uploaden bovenaan de pagina:

CrewTip! Als tweede kolom in het gegevensoverzicht ziet u required staan, met naast name een groen vinkje. Dit wil zeggen dat de naam van het bedrijf verplicht is. De rest van de gegevens zijn vrijblijvend in te vullen, maar het is aan te raden om zo veel mogelijk informatie toe te voegen. Let op, het bestand kan niet succesvol worden geïmporteerd indien u de benamingen van de kolommen wijzigt. Deze moeten één op één hetzelfde zijn als het voorbeeld CSV document.
Bedrijven exporteren
Het is bovendien mogelijk om een lijst van uw bedrijven te exporteren door natuurlijk BEDRIJVEN EXPORTEREN te selecteren.
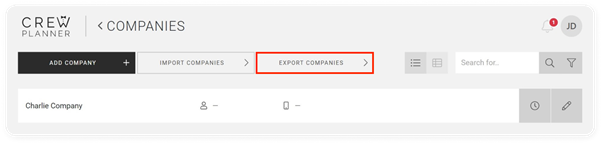
Hierdoor opent de EXPORT DOCUMENT BUILDER en kunt u uw gewenste gegevens exporteren. Zoals beschreven in het artikel kunt u de gewenste velden selecteren, deze van plaats veranderen en Open velden toevoegen.
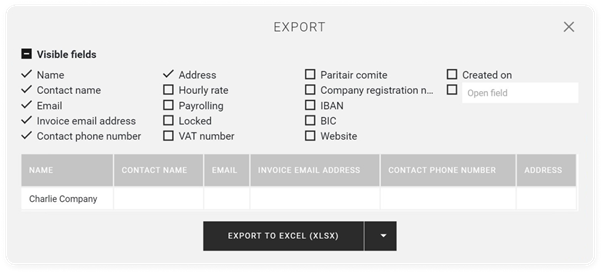
De export gebeurt standaard naar een Excel document, maar door middel van het dropdown-pijltje kunt u de format wijzigen naar een CSV of Pdf-bestand.
Optionele functionaliteiten
Afhankelijk van het Paritair Comité waarvan u lid bent en of u een koppeling heeft met een service partner, heeft u mogelijk nog onderstaande functionaliteiten.
Exporteer Sociale Balans (BE only)
Enkel indien u lid bent van het paritair comité 322, heeft u de mogelijkheid in CrewPlanner om uw sociale balans op te stellen en te exporteren naar een Excel-, CSV- of Pdf-bestand.

Indien u dit selecteert, opent onderstaande pop-up waardoor u de door u gewenste gegevens kunt aanvinken, van plaats veranderen, open velden kunt toevoegen en tot slot exporteren.
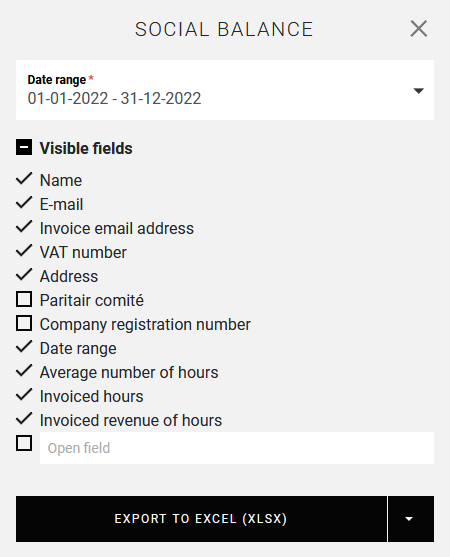
Handmatig synchroniseren
Deze functionaliteit is enkel zichtbaar en voor handen als u een koppeling heeft met onze service partner Exact Online.

Hier vindt u meer informatie.
De weergaves en acties
Rechtsboven heeft u bovendien de mogelijkheid om het overzicht van uw bedrijven aan te passen, dit kan op twee verschillende manieren weergegeven worden. Bij elke van deze weergaves kunt u andere acties uitvoeren.
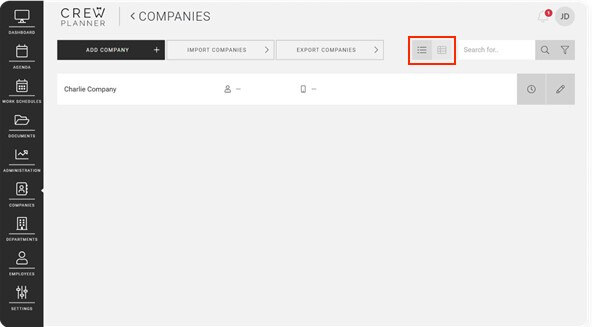
Deze vindt u in beide weergaven terug:
-
Zoekfunctie
In beide weergaves heeft u de zoekfunctie ter beschikking om snel met bepaalde gegevens een gewenst bedrijf op te zoeken.
-
Trechter icoon
Rechts naast de zoekfunctie heeft u ook het trechter icoon waardoor u een kleine samenvatting kunt weergeven of verbergen, welke het totaal aantal en het aantal vergrendelde bedrijven weergeeft uit het overzicht en het totaal aantal bedrijfsmanagers. Als de bedrijvenpagina in lijstmodus weergegeven wordt, kunt u op deze manier ook de Zichtbare velden al dan niet weergeven. Meer hierover zo dadelijk.
Zoekfunctie
In beide weergaves heeft u de zoekfunctie ter beschikking om snel met bepaalde gegevens een gewenst bedrijf op te zoeken.
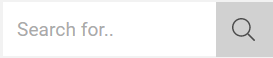
Trechter icoon
Rechts naast de zoekfunctie heeft u ook het trechter icoon waardoor u een kleine samenvatting kunt weergeven of verbergen, welke het totaal aantal en het aantal vergrendelde bedrijven weergeeft uit het overzicht en het totaal aantal bedrijfsmanagers. Als de bedrijvenpagina in lijstmodus weergegeven wordt, kunt u op deze manier ook de Zichtbare velden al dan niet weergeven. Meer hierover zo dadelijk.
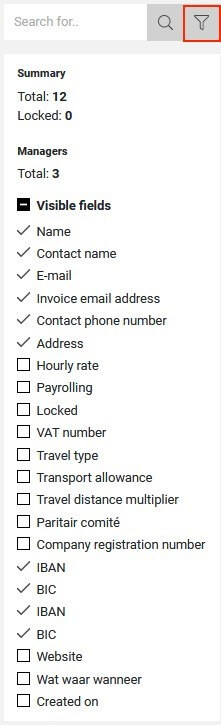
De overzichtsmodus
Dit is de standaard weergave wanneer u de bedrijvenpagina opent, voorgesteld door onderstaand icoon.
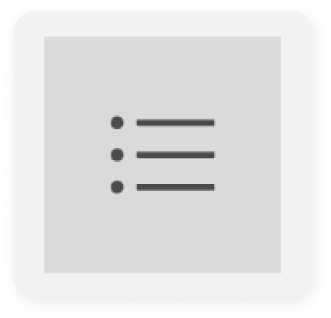
In deze modus heeft u een overzicht van uw bedrijven, met naast de naam de contactpersoon en het telefoonnummer. Rechts van de bedrijfsgegevens ziet u mogelijk nog de volgende iconen:
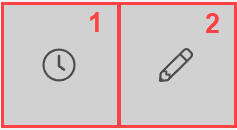
-
Prikklok:
Hier kunt u een code genereren voor de prikklok, welke geldig is voor alle evenementen van dit bedrijf. Indien uw werknemers altijd op één specifieke plaats werken voor dit bedrijf, is het ideaal om daar met de prikklok als tijdregistratie te werken met behulp van een tablet op een vaste positie. Hier vindt u meer informatie over de prikklok.
-
Bedrijf bewerken:
U heeft niet enkel de mogelijkheid om bedrijfsgegevens te bewerken door het potlood icoon te selecteren aan de rechterzijde, maar u kunt hier bovendien nog een aantal interessante zaken toevoegen aan een bedrijfsfiche:
Wat u allemaal kunt toevoegen, ontdekt u in het volgende hoofdstuk.
Prikklok:
Hier kunt u een code genereren voor de prikklok, welke geldig is voor alle evenementen van dit bedrijf. Indien uw werknemers altijd op één specifieke plaats werken voor dit bedrijf, is het ideaal om daar met de prikklok als tijdregistratie te werken met behulp van een tablet op een vaste positie. Hier vindt u meer informatie over de prikklok.
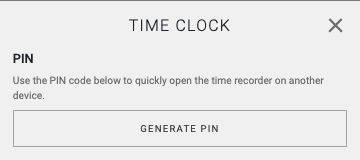
Bedrijf bewerken:
U heeft niet enkel de mogelijkheid om bedrijfsgegevens te bewerken door het potlood icoon te selecteren aan de rechterzijde, maar u kunt hier bovendien nog een aantal interessante zaken toevoegen aan een bedrijfsfiche:
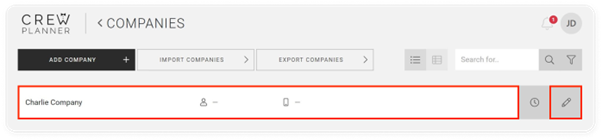
Wat u allemaal kunt toevoegen, ontdekt u in het volgende hoofdstuk.
De lijstmodus
Deze weergave geeft u niet enkel de mogelijkheid om meer informatie van uw bedrijven weer te geven, maar u kunt bovendien zelf kiezen welke informatie hier wordt weergegeven.
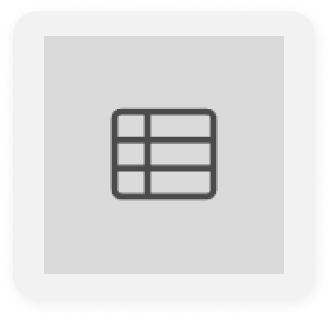
Dit aan de hand van de Zichtbare velden, welke u aan de rechterzijde kunt laten weergeven door middel van het trechtericoon:
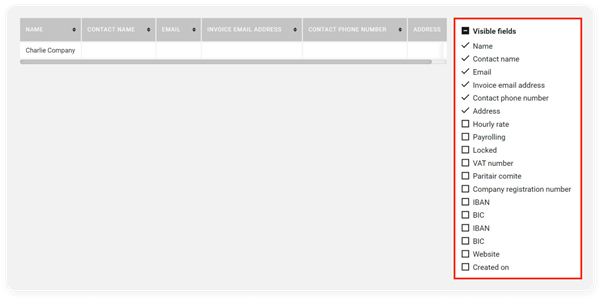
U vinkt hier de door u gewenste informatie eenvoudigweg aan- of uit. In de grijze titelbalk bovenaan heeft u de mogelijkheid om een kolom alfabetisch (op- of aflopend) te ordenen. Tot slot kunt u ook snel een kolom verwijderen door het kruisje te selecteren dat naast de naam verschijnt als u met uw cursor erover beweegt.
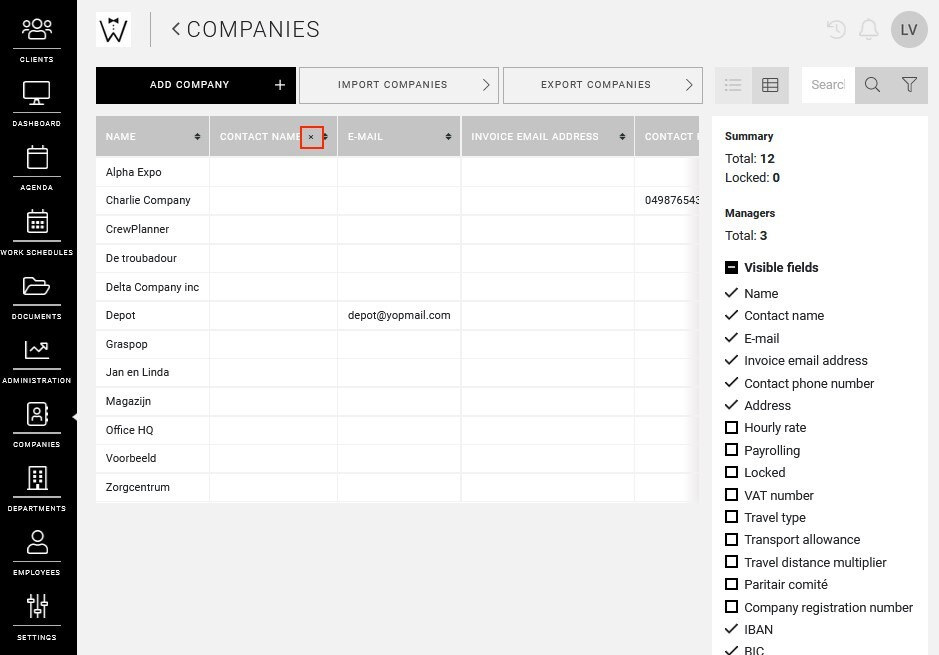
Bedrijf bewerken
Zoals eerder aangegeven, bewerkt u een bedrijf door aan de rechterzijde het potlood icoon te selecteren in de overzichtsmodus. Hier zult u nog meer informatie kunnen toevoegen dan reeds besproken in het hoofdstuk bedrijf toevoegen.

Nadat u het potlood icoon selecteert, komt u terecht in de fiche van het bedrijf:
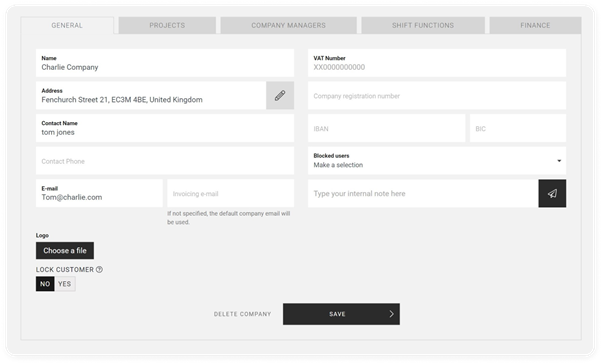
Hier vindt u natuurlijk de informatie die u reeds heeft ingevuld bij het aanmaken of importeren van een bedrijf, maar wat kunt u nog meer? We zetten hier even de bijkomende mogelijkheden op een rijtje.
Algemeen:
We beginnen bij de tab ALGEMEEN, waar u onder de IBAN en BIC gegevens van het bedrijf nu het onderdeel geblokkeerde gebruikers ziet en rechtsonder heeft u de mogelijkheid om een interne notie te plaatsen.
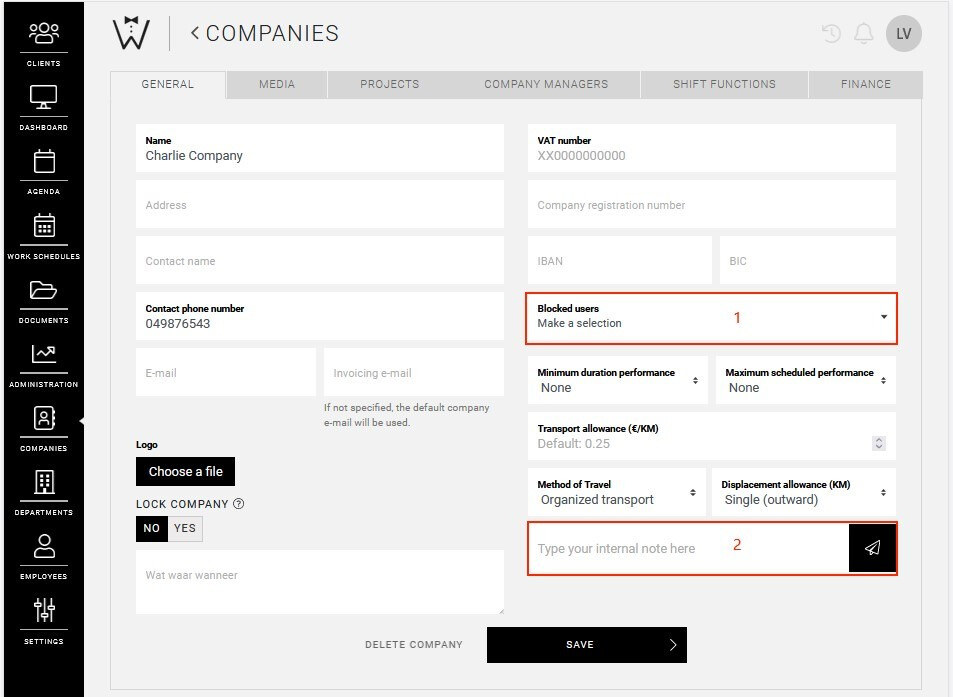
-
Geblokkeerde gebruikers: dit zijn uw werknemers die (voorlopig) geblokkeerd zijn voor projecten van dit bedrijf en dus niet meer voor hen mogen werken. U voegt meerdere personen toe door middel van het plusteken.
-
Interne notities: hier kunt u notities plaatsen die enkel intern zichtbaar zijn, en dus niet voor uw klant en de bedrijvenmanagers.
Geblokkeerde gebruikers: dit zijn uw werknemers die (voorlopig) geblokkeerd zijn voor projecten van dit bedrijf en dus niet meer voor hen mogen werken. U voegt meerdere personen toe door middel van het plusteken.
Interne notities: hier kunt u notities plaatsen die enkel intern zichtbaar zijn, en dus niet voor uw klant en de bedrijvenmanagers.
Projecten:
U heeft nu ook een tab PROJECTEN, waarin u een overzicht krijgt van alle projecten voor dit bedrijf. Deze lijst staat op chronologische volgorde met bovenaan het project dat het verste in de toekomst zal plaatsvinden, gevolgd door latere en afgeronde projecten:
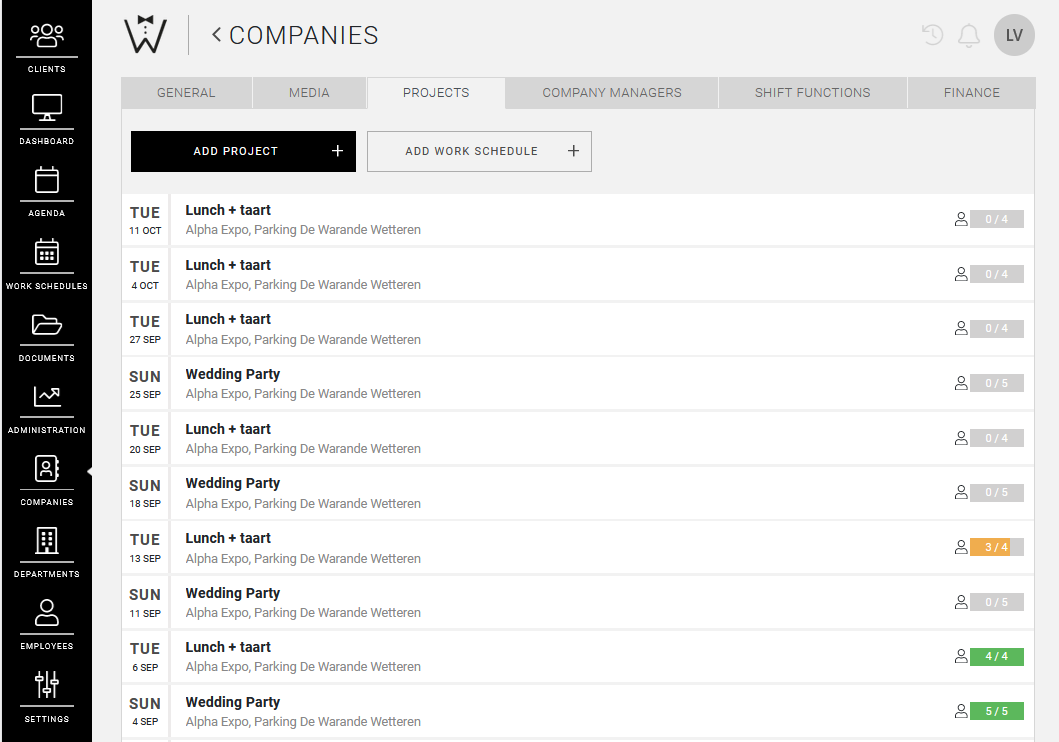
U heeft hier bovendien de optie om projecten en werkschema’s toe te voegen. Meer hierover in de desbetreffende artikels.
Bedrijfsmanagers:
In de tab BEDRIJFSMANAGERS voegt u bedrijfsmanagers toe en beheert u de bestaande bedrijfsmanagers. Voor meer informatie over de bedrijfsmanager, volgt u deze link.
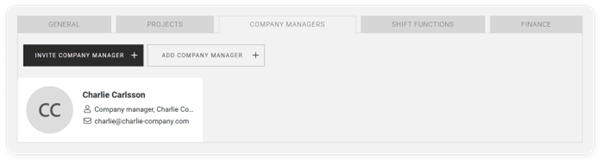
In bovenstaand voorbeeld heeft het bedrijf, Charlie Company, reeds één bedrijfsmanager.
U heeft hier de mogelijkheid om een bedrijfsmanager uit te nodigen of toe te voegen.
-
Bedrijfsmanager uitnodigen
U geeft de voor-, achternaam en het e-mailadres van de bedrijfsmanager in en selecteert de taal voor de uitnodiging. Vervolgens selecteert u UITNODIGING VERSTUREN.
-
Bedrijfsmanager toevoegen
Deze optie gebruikt u eerder als u beschikt over alle gegevens van de bedrijfsmanager of indien u dit samen invult in overleg. Selecteert u deze optie, dan krijgt u dit scherm:
U vult de nodige informatie in en voegt eventueel een foto toe en drukt op TOEVOEGEN.
Wanneer u een bedrijfsmanager toevoegt, krijgt deze persoon geen uitnodiging meer en is het account actief en klaar om te gebruiken. Indien u zelf een wachtwoord heeft ingesteld voor de bedrijfsmanager, kan deze zich aanmelden met e-mailadres en dat wachtwoord en vervolgens moet het wachtwoord gewijzigd worden.
Bedrijfsmanager uitnodigen
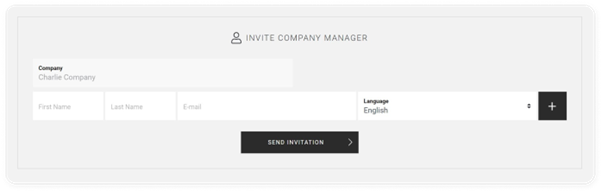
U geeft de voor-, achternaam en het e-mailadres van de bedrijfsmanager in en selecteert de taal voor de uitnodiging. Vervolgens selecteert u UITNODIGING VERSTUREN.
Bedrijfsmanager toevoegen
Deze optie gebruikt u eerder als u beschikt over alle gegevens van de bedrijfsmanager of indien u dit samen invult in overleg. Selecteert u deze optie, dan krijgt u dit scherm:
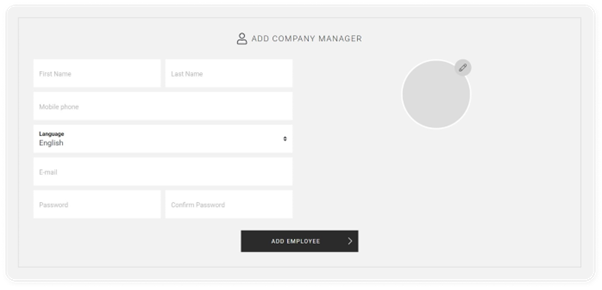
U vult de nodige informatie in en voegt eventueel een foto toe en drukt op TOEVOEGEN.
Wanneer u een bedrijfsmanager toevoegt, krijgt deze persoon geen uitnodiging meer en is het account actief en klaar om te gebruiken. Indien u zelf een wachtwoord heeft ingesteld voor de bedrijfsmanager, kan deze zich aanmelden met e-mailadres en dat wachtwoord en vervolgens moet het wachtwoord gewijzigd worden.
Shift functies:
In de volgende tab SHIFT FUNCTIES, kunt u bedrijfsspecifieke functies aanmaken welke u vervolgens kunt selecteren bij de aanmaak van een evenement voor dit bedrijf.

Indien u MAAK EEN FUNCTIE AAN selecteert, wordt u naar de SHIFT FUNCTIE pagina geleidt in INSTELLINGEN. Lees hier meer over shift functies en het aanmaken ervan.
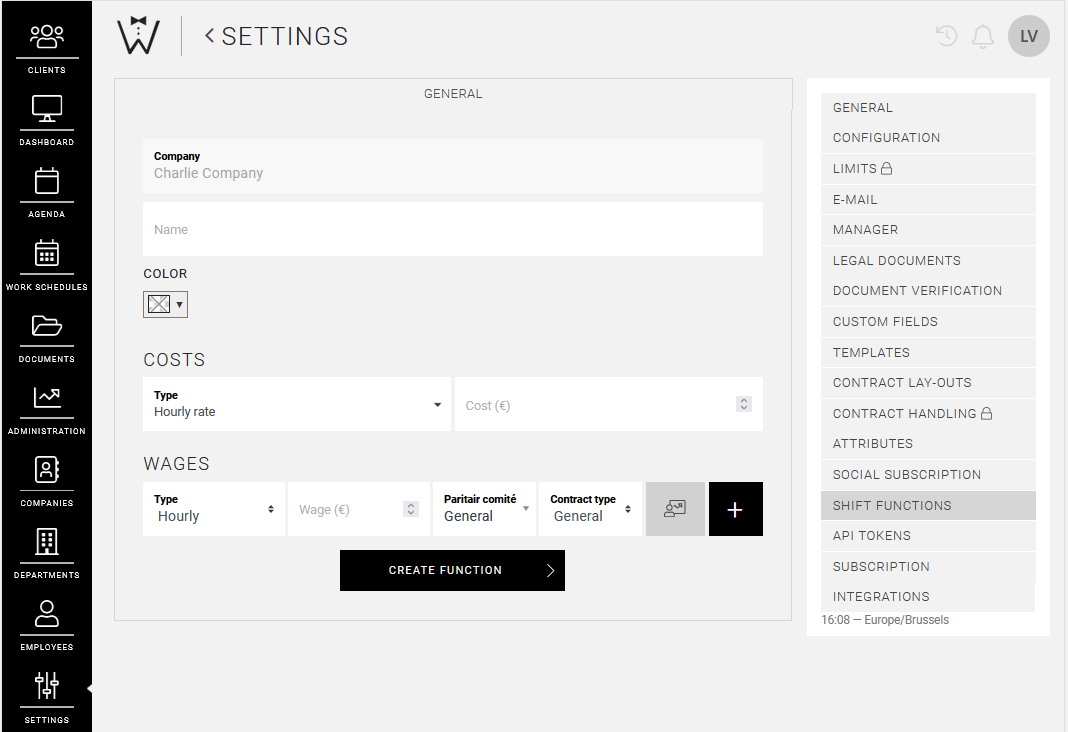
CrewTip! Indien u een shift functies aanmaakt voor een specifiek bedrijf, zal voor dit bedrijf enkel nog deze functie(s) beschikbaar zijn. Let op: Dit betekent ook, dat het bedrijf zelf, via hun klantportaal, enkel die functie(s) ter beschikking hebben die voor hen werden aangemaakt.
Vergeet niet op OPSLAAN te drukken om uw wijzigingen of toevoegingen op te slaan.
Bedrijf verwijderen
U heeft het misschien al opgemerkt, maar om een bedrijf te verwijderen selecteert u opnieuw het potlood icoon naast het bedrijf in de overzichtsmodus. Hier ziet u onderaan, links naast opslaan VERWIJDER BEDRIJF.
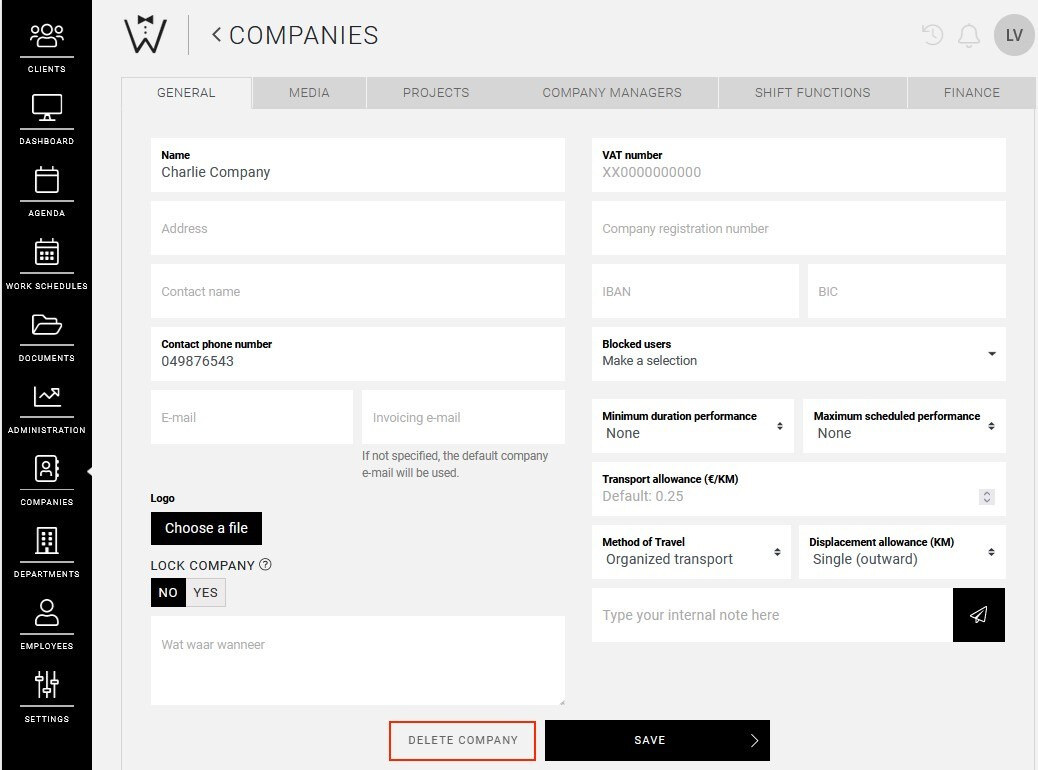
Zodra u dit selecteert verschijnt de volgende pop-up om uw keuze te bevestigen.
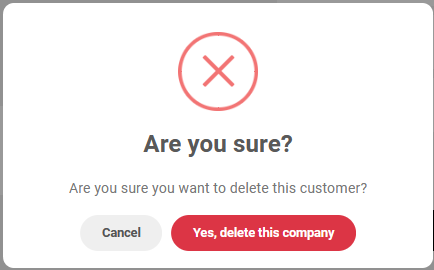
CrewTip! Let op, indien u een bedrijf verwijdert, verwijdert u ook alle toekomstige projecten en werkschema’s én alle andere gegevens verbonden aan dit bedrijf. Als u gebruik maakt van onze Dimona en contracten modules, wil dit tevens zeggen dat een cancellatie verzonden wordt.
Eens u een bedrijf verwijdert, kan dit niet meer ongedaan gemaakt worden!
Vond u dit interessant?
We hebben nog zeer leerrijke artikelen voor u! Neem gerust een kijkje:
Of heeft u meer interesse in enkele praktische topics: