Xero
Utilisez notre API avec Xero pour générer automatiquement des factures.
Utilisez notre API avec Xero pour générer automatiquement des factures.
Table des matières
Intégrer votre compte Xero à votre compte CrewPlanner
Connecter vos entreprises dans les profils de l’entreprise
Connecter vos articles avec CrewPlanner
Paramétrage des articles dans Xero
Connecter les comptes de grand livre avec CrewPlanner
Introduction
Si vous utilisez Xero pour traiter votre facturation, vous avez la possibilité d'intégrer CrewPlanner à Xero pour facturer à vos clients les heures travaillées depuis CrewPlanner.
Vous pouvez utiliser notre module de facturation après qu'il ait été activé par votre manager de compte. Veuillez noter que cela entraîne des frais mensuels supplémentaires.
Comment commencer ?
Vous contactez d'abord votre manager de compte via la fonction chat ou à l'adresse [email protected] . Une fois que votre manager a activé le module de facturation, suivez cet article pour intégrer Xero et configurer vos paramètres généraux.
Pour plus d'informations sur la configuration des règles de facturation dans CrewPlanner et la création de factures ou de notes de crédit, consultez l'article sur le module de facturation.
Intégrer votre compte Xero à votre compte CrewPlanner
Dès que votre manager de compte a activé le module de facturation et le lien vers Xero, naviguez via PARAMÈTRES à droite vers INTÉGRATIONS. Vous y trouverez l'intégration Xero.
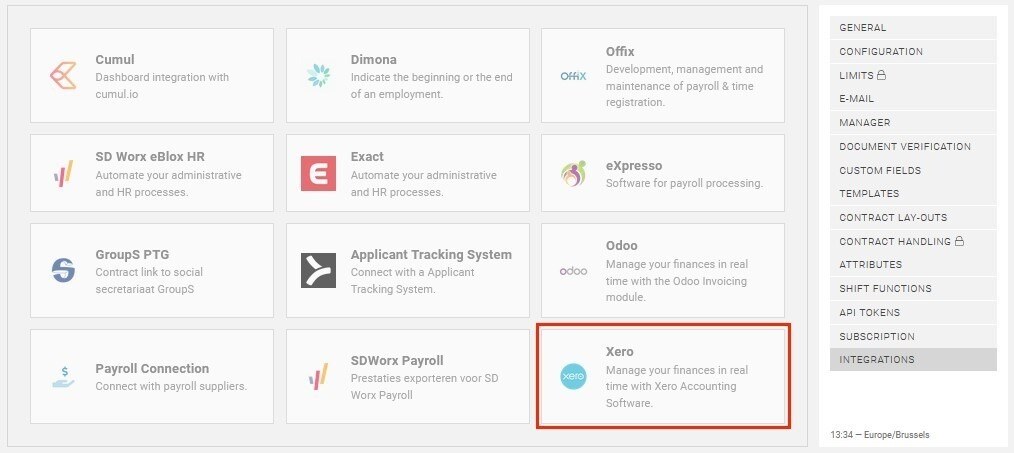
Une fois sélectionnée, vous serez amené à la page suivante. Ici, vous verrez ACTIVER sous le logo Xero, pour activer l'intégration.
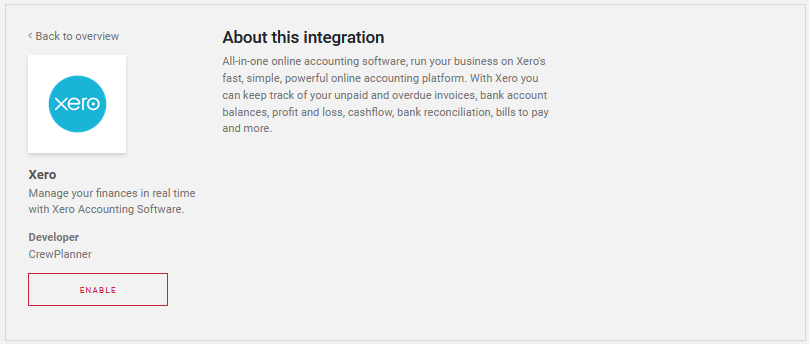
Vous serez ensuite invité à sélectionner SAUVEGARDER pour vous connecter à votre environnement Xero.
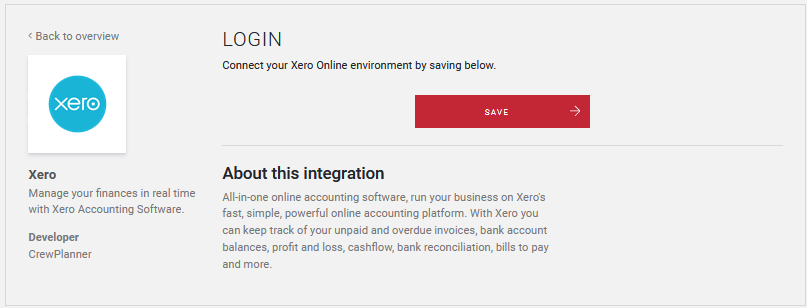
Une fois que vous aurez sélectionné SAUVEGARDER, cela vous mènera à Xero, où vous vous connecterez avec vos données de connexion.
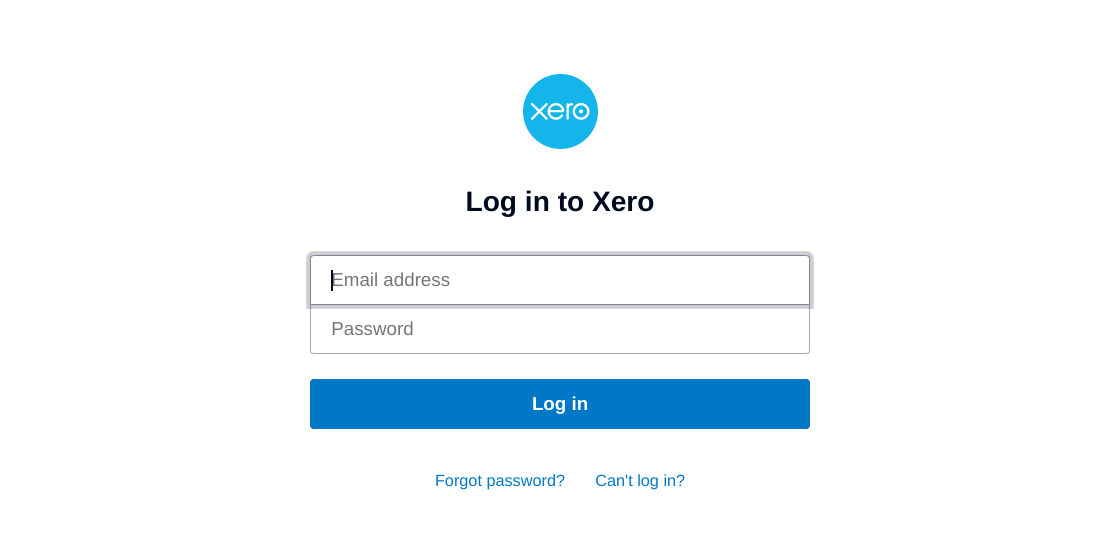
Une fois que vous vous êtes connecté à Xero, la connexion sera établie et vous serez renvoyé à la page d'intégration dans CrewPlanner. Une bannière verte apparaît en haut, vous informant que la connexion est en ordre.
Configurer l'intégration Xero
Une fois que la connexion est active, vous pouvez configurer quelques éléments ici, notamment :
Tenant : Si vous utilisez différentes sociétés dans Xero, vous devrez choisir ici avec laquelle de ces sociétés la connexion doit être faite.
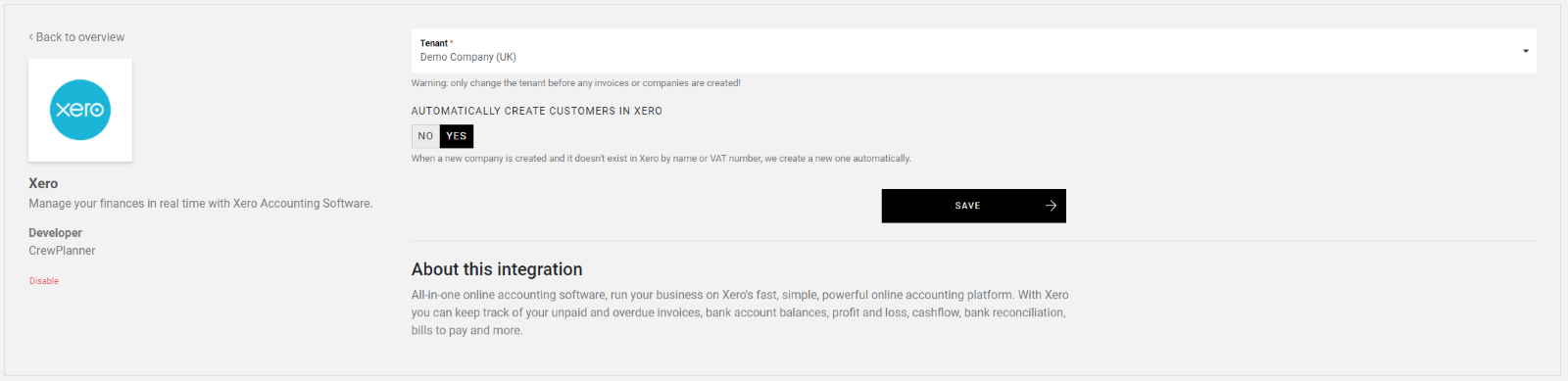
En dessous de cela, vous verrez CRÉEZ AUTOMATIQUEMENT DES CLIENTS DANS XERO suivi de OUI / NON. Si vous sélectionnez OUI, de nouveaux clients seront automatiquement créés dans Xero lorsqu'un nouveau client ou une nouvelle entreprise comme nous l'appelons, est créé dans CrewPlanner.
Enfin, enregistrez ces paramètres en sélectionnant SAUVEGARDER.
Connecter vos entreprises dans les profils de l’entreprise
Dans vos profils de l'entreprise, vous avez maintenant l'onglet supplémentaire XERO, qui affiche l'entreprise de Xero à laquelle cette entreprise est liée dans CrewPlanner.

CrewPlanner lie automatiquement une entreprise à la première entreprise ayant le même numéro de TVA dans la base de données de Xero, ce qui permet d'échanger correctement les informations.
Cependant, vous pouvez également effectuer ou modifier ce lien manuellement en sélectionnant la société souhaitée dans le menu déroulant en haut et en sélectionnant SAUVEGARDER.
Par exemple, si vous souhaitez lier votre société dans CrewPlanner avec un autre bureau de la société correspondante de la base de données de Xero.
Connecter vos articles de Xero avec CrewPlanner
Afin de configurer les autres règles de facturation de la manière la plus précise possible, nous passons à la connexion de vos articles. Il est important que vous paramétriez correctement cette base à partir de Xero pour en faire une utilisation optimale dans CrewPlanner. Ici, nous aborderons également brièvement les actions que vous devez prendre dans Xero.
Toutefois, si vous n'êtes pas tout à fait à l'aise avec la configuration de vos éléments dans Xero, nous vous recommandons d'impliquer votre comptable.
CrewTip! vous pouvez également profiter de notre service supplémentaire payant, si nécessaire, où notre expert Xero configurera tout cela pour vous, en concertation avec votre comptable.
À partir de la page FACTURATION que vous avez maintenant à PARAMÈTRES, sélectionnez le dernier onglet ARTICLES.
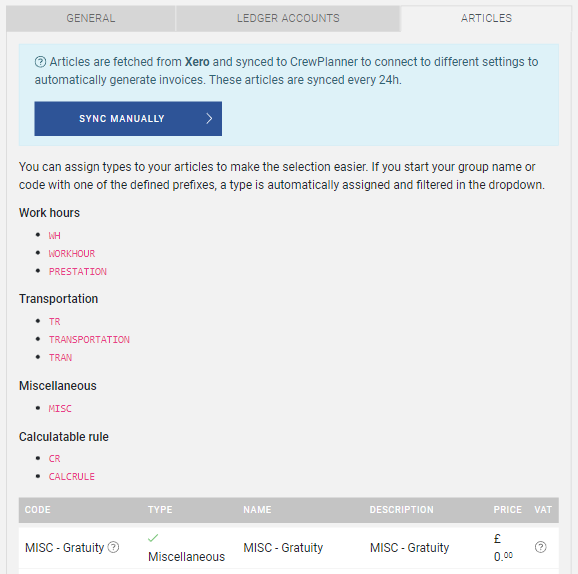
Les articles que vous souhaitez utiliser à partir de Xero peuvent être divisés en 4 types en ajoutant un texte clé dans le champ Code de l'article sous la section produits et services dans Xero. Ces types sont Heures de travail, Les transports, Divers et Règle calculable.
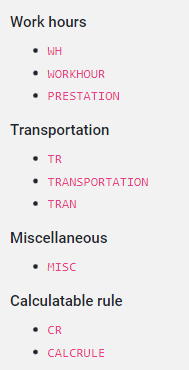
Chaque type a ses propres noms que vous pouvez ajouter au code. Vous placez ensuite le texte rose devant le nom du code dans Xero, suivi d'un "-" puis de votre nom.
Voici quelques exemples :
WH-employé
TR-voiture
MISC-location talkie-walkie
Paramétrage des articles dans Xero :
Dans Xero, vous avez des champs généraux obligatoires lors de la création ou de l'adaptation de vos articles, Code et Nom, que vous devez remplir. Le reste est facultatif et dépend de la façon dont vous aimez garder une vue d'ensemble dans votre comptabilité, mais dans la section Achat vous pouvez énumérer vos coûts et dans la section Vente vos informations de vente.
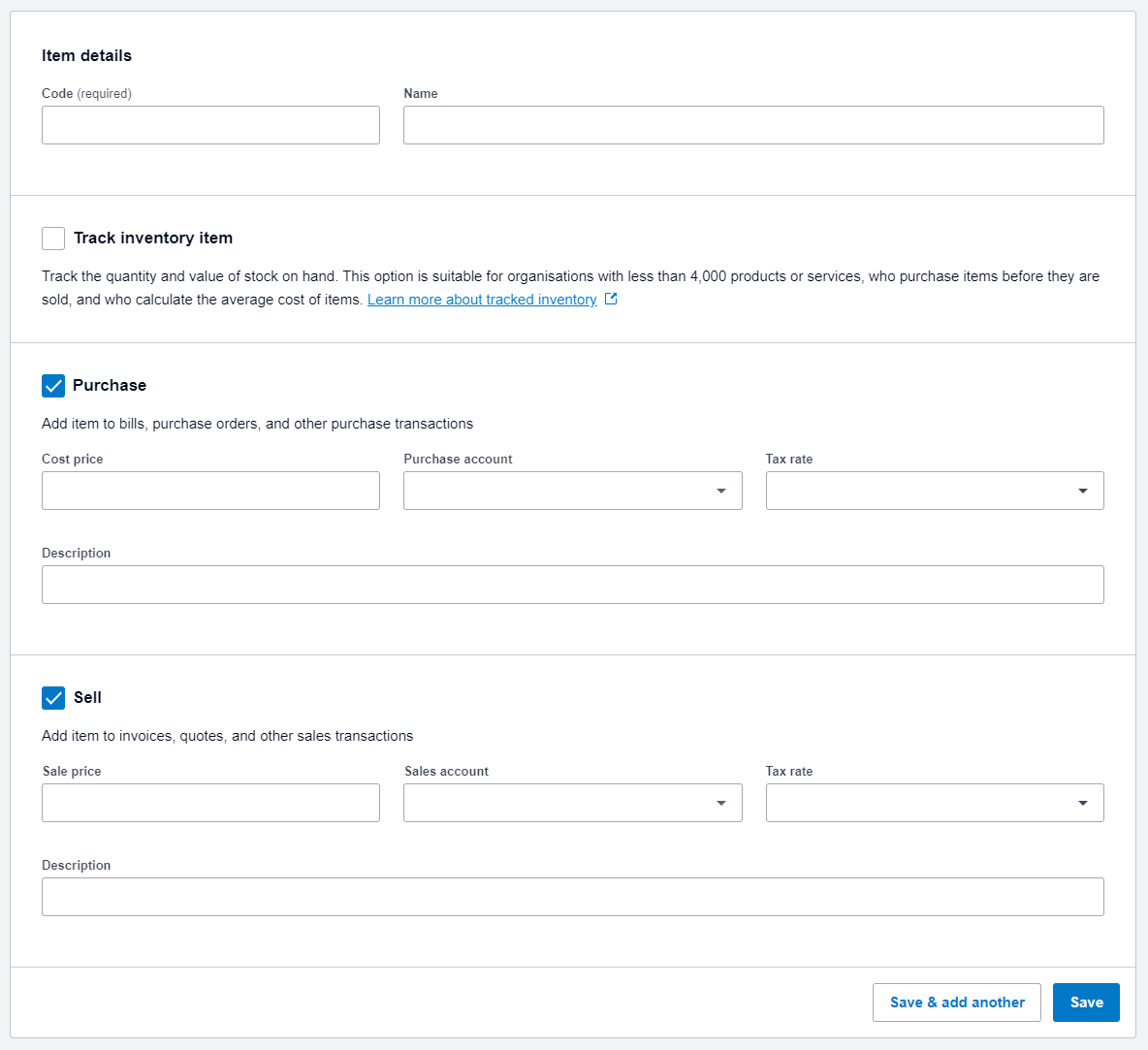
Le prix de vente est toujours saisi par CrewPlanner à partir des paramètres des fonctions d'un quart de travail et doit être laissé VIDE dans xero. La seule exception à cette règle est pour les frais de voyage où vous entrez un prix dans l'article Xero. Ce que nous recommandons, c'est de saisir un code TVA et de configurer le compte du grand livre.
Veuillez noter que la description ou le nom de l'article est visible pour le client sur la facture.
Vous avez la possibilité de rendre cela aussi complet que vous le souhaitez. Tout dépend de la manière dont vous souhaitez voir ces informations reflétées dans votre comptabilité analytique.
Après avoir tout configuré, vous devez synchroniser CrewPlanner avec Xero. Par défaut, cela se produit une fois toutes les 24 heures en standard. Mais vous pouvez également SYNCHRONISER MANUELLEMENT, cela se trouve en haut de la page ARTICLES de CrewPlanner.
Il y aura un petit délai entre le moment où vous cliquez sur ce bouton et la visualisation des articles dans CrewPlanner.
Connecter les comptes de grand livre avec CrewPlanner
Pour conclure, vous avez la possibilité de connecter vos comptes de grand livre à vos heures de travail et vos frais de voyage par département, si vous l'utilisez dans CrewPlanner.
Pour configurer ceci, naviguez à travers PARAMÈTRES vers FACTURATION, là vous trouverez l'onglet COMPTES DE GRAND LIVRE.
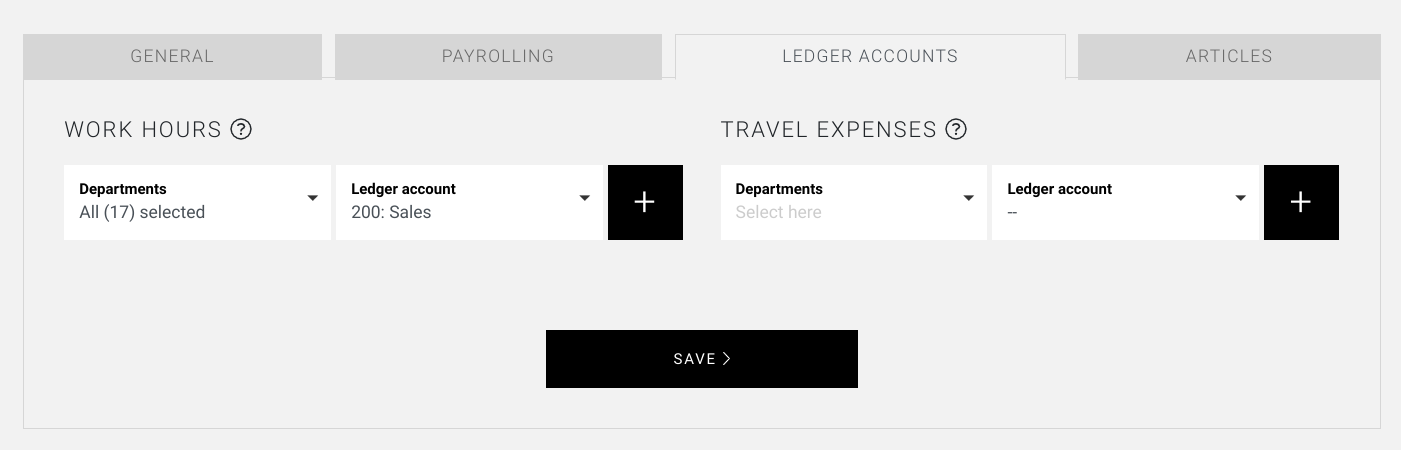
Si vous le souhaitez, vous pouvez définir les comptes de grand livre par département pour les heures de travail ou les frais de voyage pour vos analyses comptables. A titre d'exemple, cela vous permet d'avoir un aperçu du chiffre d'affaires par département.
Tous les liens nécessaires entre CrewPlanner et Xero ont maintenant été établis et vous êtes prêt à configurer vos règles de facturation. Vous pouvez découvrir comment faire en consultant l'article sur notre module de facturation, où nous vous guidons pas à pas à travers les différentes options. Vous y trouverez également plus d'informations sur la manière de créer vos factures et vos notes de crédit.
Nous espérons vous avoir aidé avec cet article !
Si vous avez encore des questions, jetez d'abord un coup d'œil à notre Crew Academy. Vous trouverez peut-être la réponse dans l'un de nos articles.