Xero
Use our API with Xero to automatically generate invoices.
Use our API with Xero to automatically generate invoices.
Table of contents
Integrating your Xero account with your CrewPlanner account
Configure the Xero integration
Connect your companies in the company file
Connect your articles from Xero with CrewPlanner
Connect ledger accounts with CrewPlanner
Introduction
If you use Xero to process your invoicing, you have the option to integrate CrewPlanner with Xero to invoice the hours worked from CrewPlanner to your clients.
You can use our invoicing module after it has been activated by your account manager. Please note that this does incur additional monthly fees.
How do you get started?
First you contact your account manager via the chat function or at [email protected] . After your account manager has activated the invoicing module, follow this article to integrate with Xero and set up your general settings.
For more information on setting up invoicing rules in CrewPlanner and creating invoices or credit notes, see the article on the invoicing module.
Integrating your Xero account with your CrewPlanner account
As soon as your account manager has activated the invoicing module and the link to Xero, navigate via SETTINGS on the right to INTEGRATIONS. Here you will find the Xero integration.
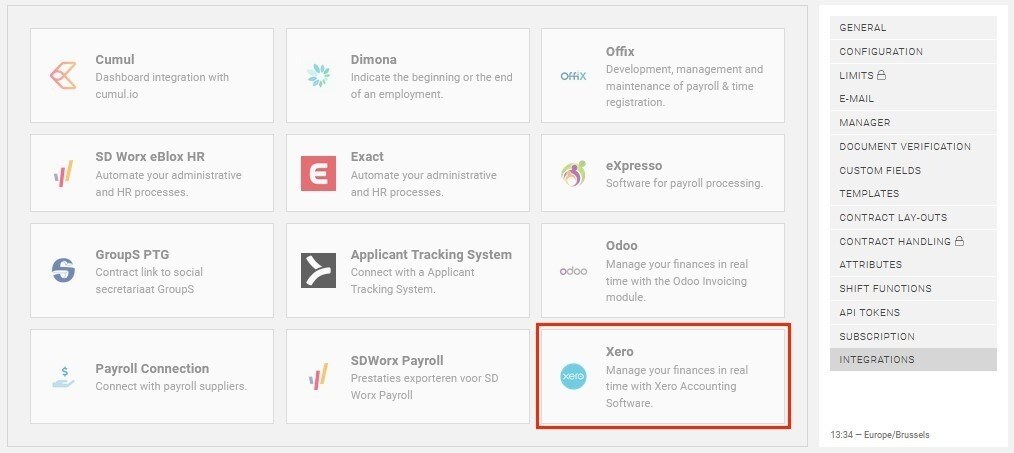
Once selected, you will be taken to the next page. Here you will see ENABLE underneath the Xero logo, to activate the integration.
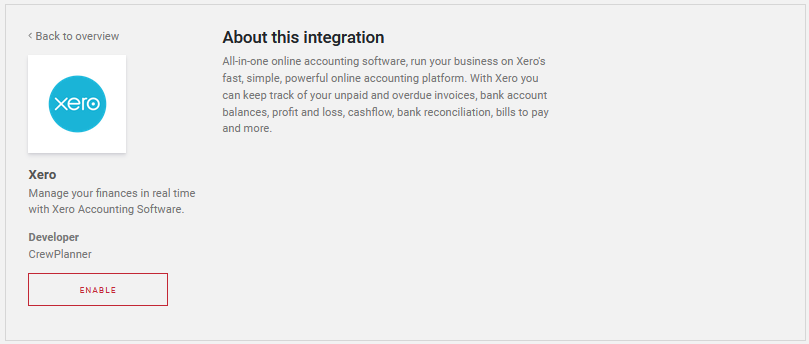
You will then be prompted to select SAVE to connect to your Xero environment.
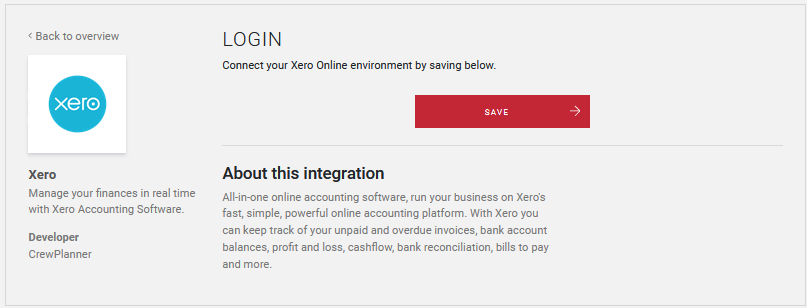
Once you select SAVE, this will lead you to Xero, where you log in with your login details.
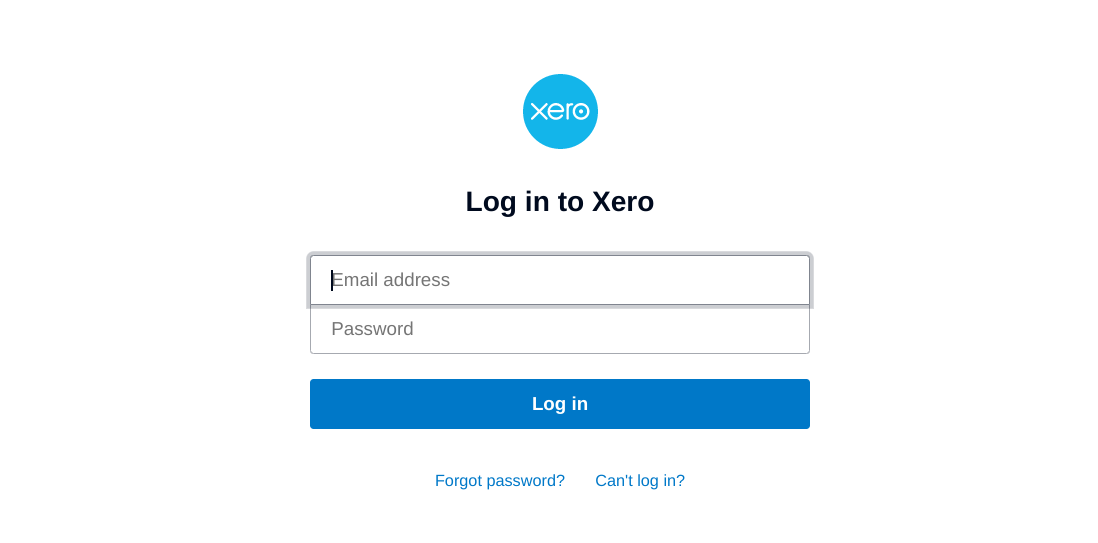
Once you have logged into Xero, the connection will be made, and you will be returned to the integration page in CrewPlanner. A green banner appears on top notifying you that the connection is in order.
Configure the Xero integration
Once the connection is active, you can configure a few things here, including:
Tenant: If you use different companies in Xero, you will have to choose here with which of these the connection should be made.
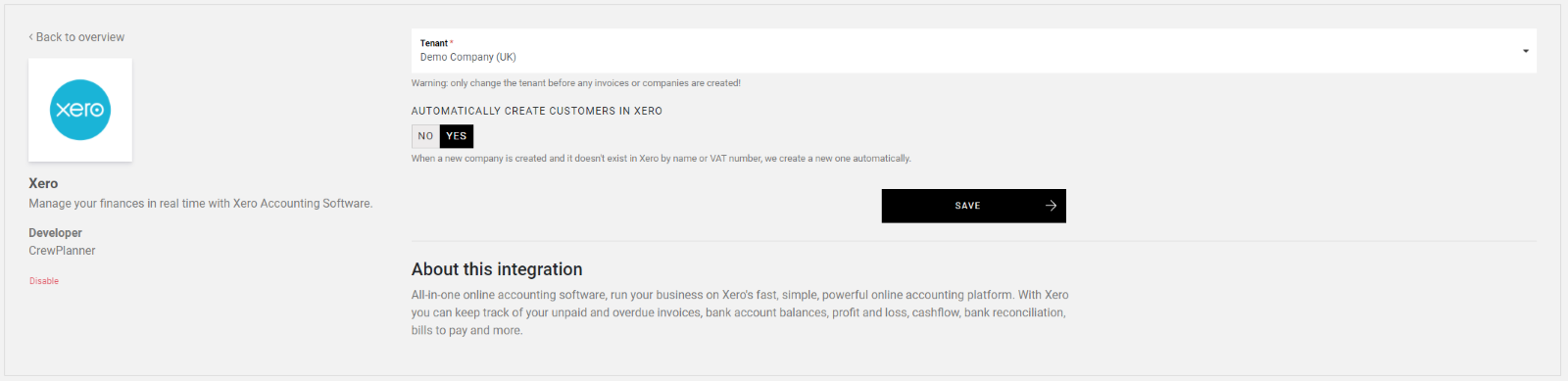
Below this, you will see AUTOMATICALLY CREATE CUSTOMERS IN XERO followed by YES / NO. If you select YES, new customers will automatically be created in Xero when a new customer or company as we call it, is created in CrewPlanner.
Finally, save these settings by selecting SAVE.
Connect your companies in the company file
You now have the additional tab XERO in your company file. Here the company from Xero is displayed to which this company in CrewPlanner is linked to.

CrewPlanner automatically links a company with the first company with the same VAT number from Xero's database, allowing information to be exchanged correctly.
However, you can also perform or change this link manually by selecting the desired company from the dropdown menu at the top and selecting SAVE.
For example, if you want to link your company in CrewPlanner with another office of the corresponding company from Xero's database.
Connect your articles from Xero with CrewPlanner
In order to set up the remaining invoicing rules as accurately as possible, we move on to connecting your articles. It is important that you set this basis properly from Xero to make optimal use of it in CrewPlanner. Here, we'll also briefly discuss which actions you need to take in Xero.
However, if you are not quite comfortable with setting up your items in Xero, we recommend involving your accountant.
CrewTip! you can also take advantage of our extra paid service, if necessary, where our Xero expert will set this up for you completely in consultation with your accountant.
From the INVOICING page you now have at SETTINGS, select the last tab ARTICLES.
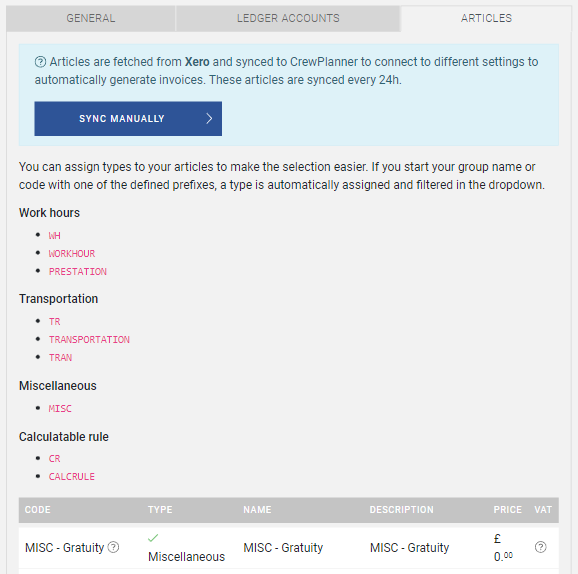
The articles you wish to use from Xero can be divided into 4 types by adding a key piece of text to the Code field within the item under the section products and services in Xero. These types are Work Hour, Transport, Miscellaneous and Calculable rule.
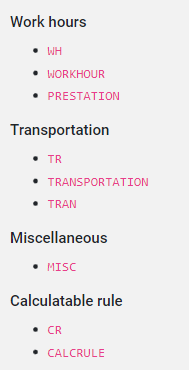
Each type has its own names that you can add to the code. You then place the pink text in front of the code name in Xero followed by a “-” and then your name.
Here are a few examples:
WH-clerk
TR-car
MISC-rent walkie-talkie
Set articles in Xero:
In Xero you have mandatory General fields when creating or adjusting your articles, Code and Name, which you must complete. The rest is optional and depends on how you like to keep an overview in your accounting, but in the section Purchase you can list you costs and in the section Sell, your sales information.
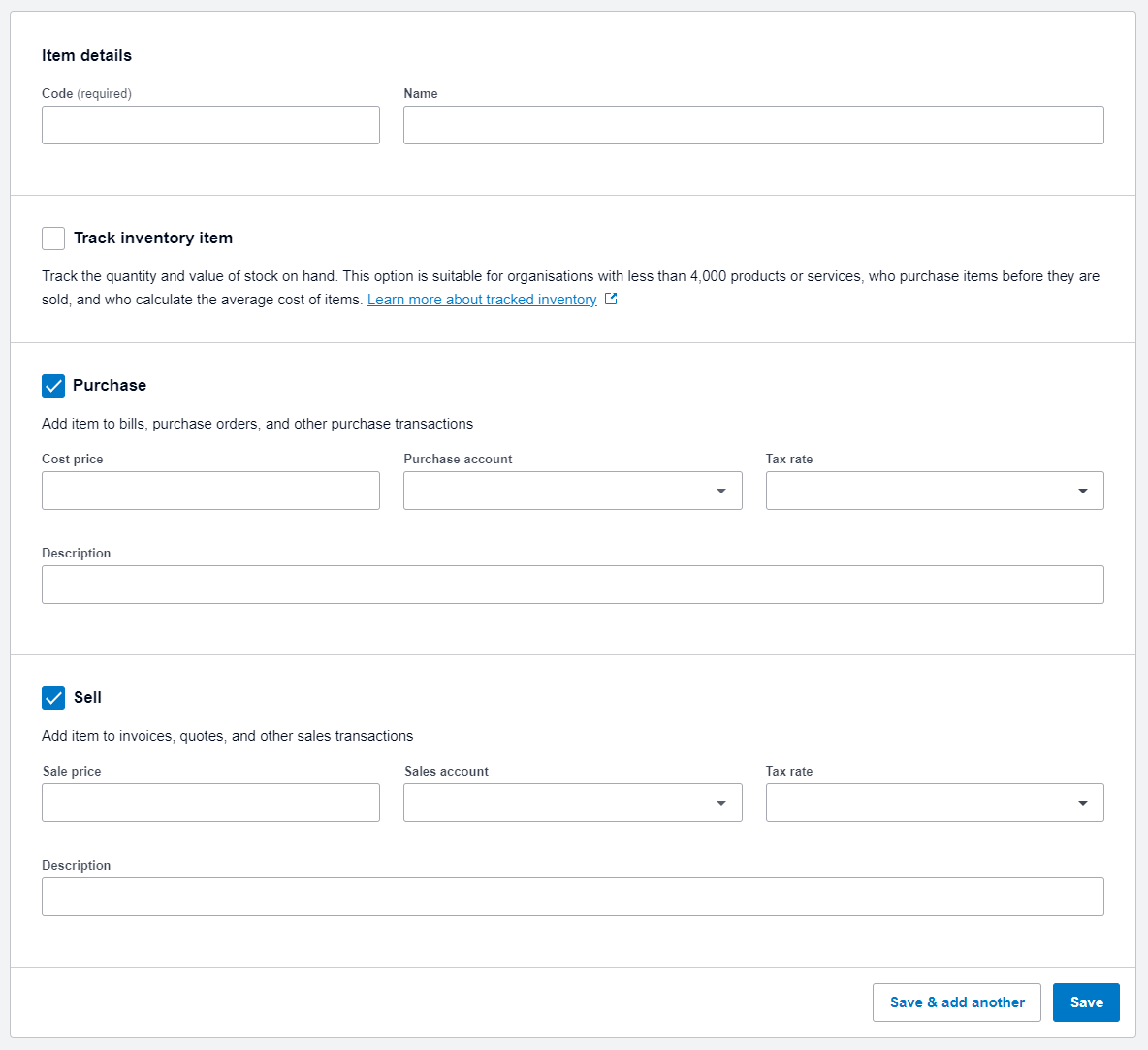
The sales price is always entered by CrewPlanner from the shift function settings and should be left EMPTY in Xero. The only exception to this is for travel costs where you enter a price in the Xero article. What we recommend is to enter a VAT code and set up the general ledger account.
Please note that the description or name of the article is visible to the customer on the invoice.
You have the flexibility to make this as comprehensive as you wish. It all depends on how you want to see this information reflected in your accounting analytics.
After you have set everything up, you must synchronize CrewPlanner to Xero. By default, this happens once every 24 hours as standard. But you can also SYNC MANUALLY, this can be found at the top of CrewPlanner's ARTICLES page.
There will be a small delay from when you click this button and seeing the articles in CrewPlanner.
Connect ledger accounts with CrewPlanner
Finally, you have the option to connect your ledger accounts to your working hours and travel expenses by department, if you use this in CrewPlanner.
To set this up, navigate through SETTINGS to INVOICING, there you will find the tab LEDGER ACCOUNTS.
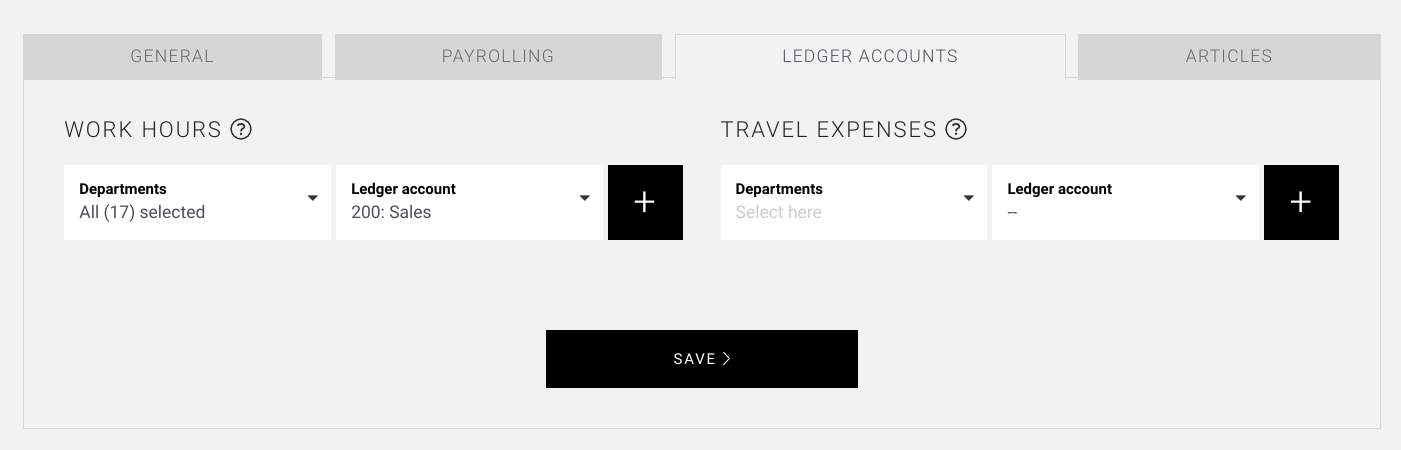
If you wish, you can set the ledger accounts per department for the work hours or travel expenses for your accounting analytics. As an example, this provides you with an overview of the turnover per department.
All the necessary links between CrewPlanner and Xero have now been made and you are ready to set up your Invoicing Rules. You can find out how to do this using the article on our invoicing module, where we take you step-by-step through the various options. Here you will also find more information on how to create your invoices and credit notes.
We hope this article has helped you!
If you still have questions, take a look at our Crew Academy first. You might find the answer in one of our articles.