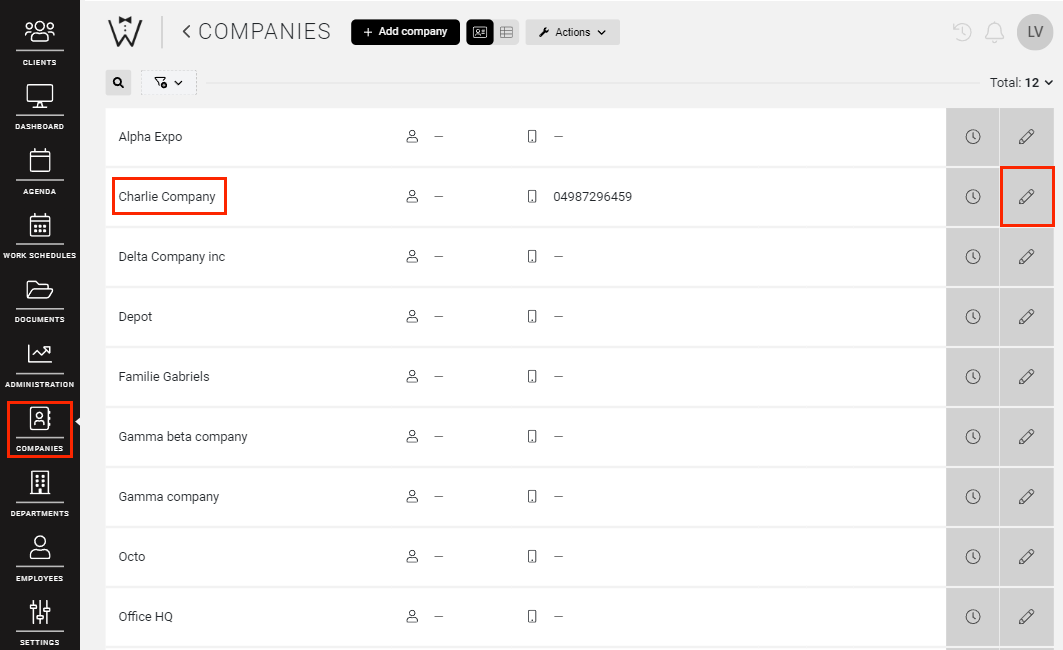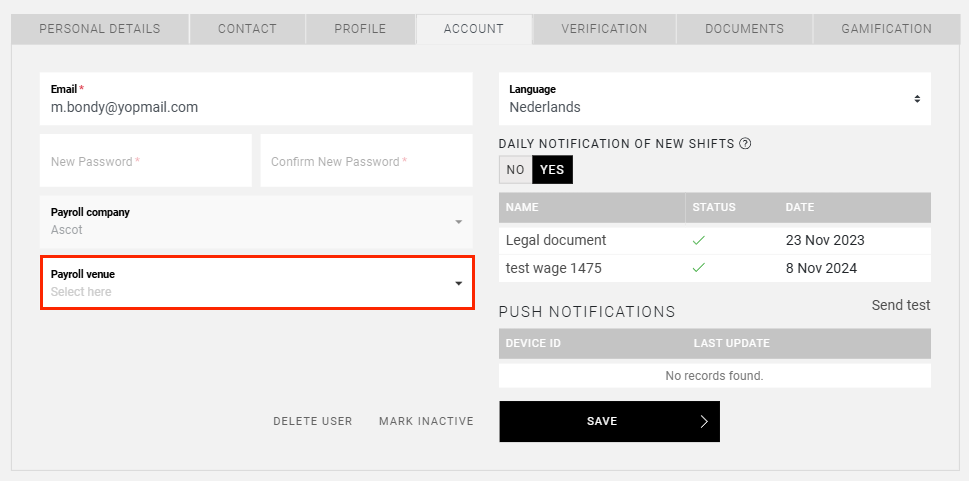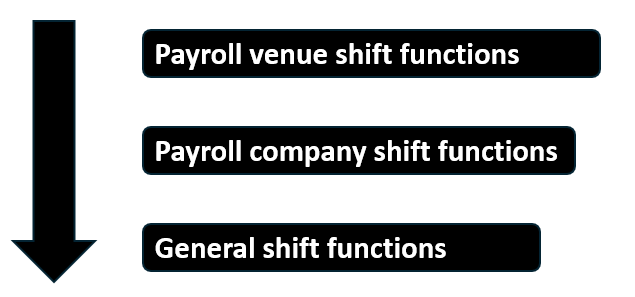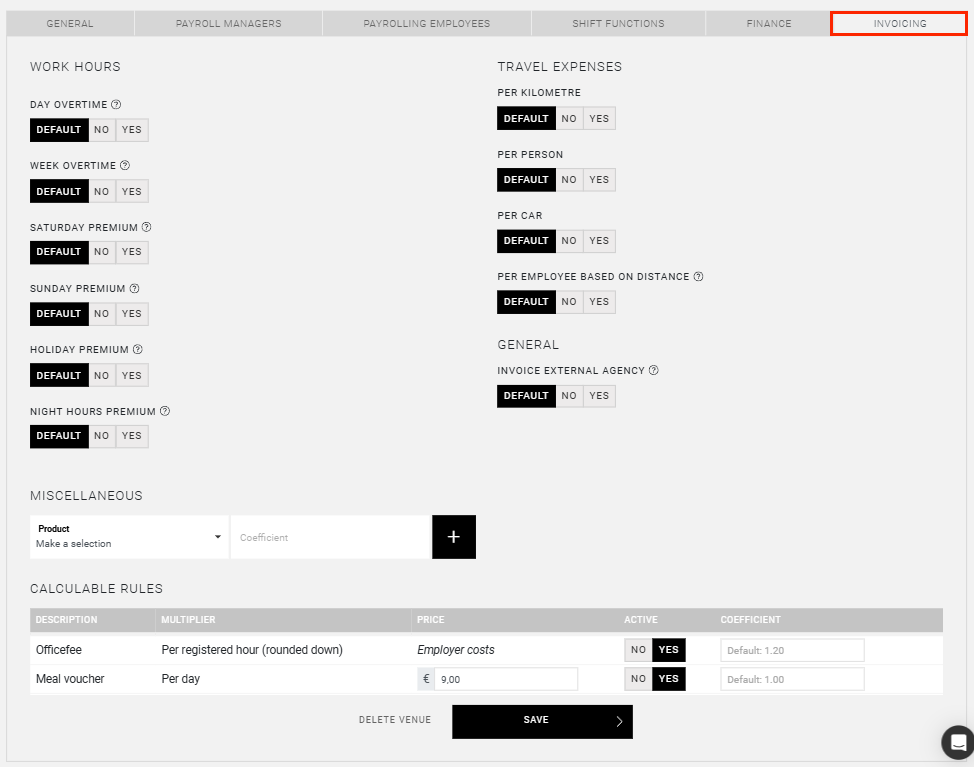Locaties
Beheer de locaties van uw bedrijf en de bijbehorende gegevens.
Inhoudsopgave
Overzicht & iconen van locaties
Bedrijfsmanager- en locatie permissies
Inleiding
Een LOCATIE in CrewPlanner biedt de mogelijkheid om een onderverdeling aan een bedrijf toe te voegen, bijvoorbeeld verschillende fysieke locaties, waardoor het gemakkelijker wordt om projecten, shiften en andere activiteiten op locatieniveau te organiseren. Locaties zorgen voor een gedetailleerder beheer van activiteiten en middelen binnen elk bedrijf, wat een betere planning en tracking voor uw bedrijf mogelijk maakt.
Afwijkende shift functies en factureringsinstellingen kunnen per locatie worden ingesteld en ze kunnen worden gekoppeld aan projecten, werkschema's, facturen, enzovoort. Alleen managers met de relevante permissies hebben toegang om locaties te beheren en permissies kunnen tot op locatieniveau worden beperkt via het LOCATIES-dropdownmenu.
Locatie toevoegen
Het toevoegen van een locatie is eenvoudig. Locaties moeten een naam en, indien bekend, een adres hebben, maar verdere gegevens kunnen later worden toegevoegd om de locatie functioneler te maken voor uw bedrijfsprocessen.
Hoe voegt u een locatie toe?
-
Op de BEDRIJVEN-pagina opent u het bedrijf waaraan u een locatie wilt toevoegen door het bedrijf te selecteren of het potlood icoon aan de rechterkant te kiezen.
-
Navigeer naar het tabblad LOCATIES bovenaan.
-
Selecteer LOCATIE TOEVOEGEN.
-
Vul de vereiste velden in:
-
Locatie naam: de naam van de locatie.
-
Facturatie e-mail: biedt de optie om facturen voor deze locatie naar een ander e-mailadres te sturen dan dat in de bedrijfsfiche is opgegeven.
-
Adres: dit wordt gekoppeld aan Google Maps voor gemakkelijke toegang tot de locatie of vink het vakje aan als het adres onbekend is.
-
CrewTip! Bij het maken van nieuwe projecten of werkschema's voor een locatie wordt het adres van de locatie altijd gebruikt om het adresveld van het project of werkschema aan te vullen.
Op de BEDRIJVEN-pagina opent u het bedrijf waaraan u een locatie wilt toevoegen door het bedrijf te selecteren of het potlood icoon aan de rechterkant te kiezen.
Navigeer naar het tabblad LOCATIES bovenaan.

Selecteer LOCATIE TOEVOEGEN.
Vul de vereiste velden in:
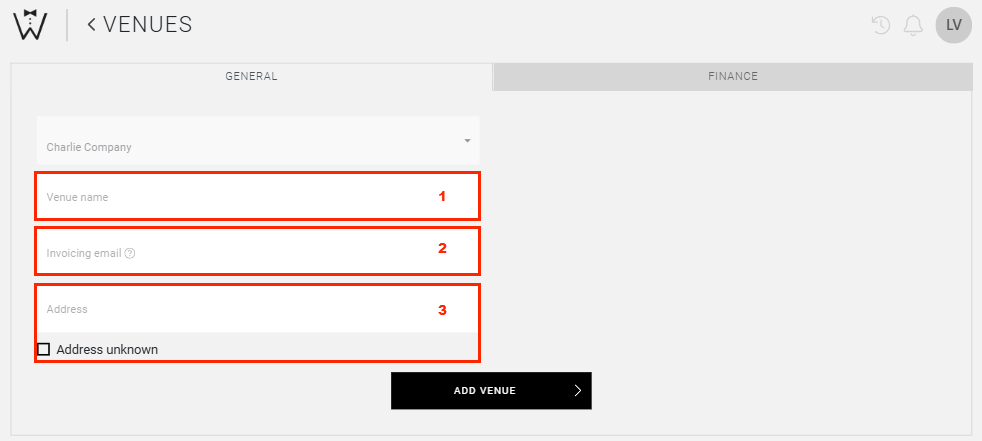
-
Selecteer LOCATIE TOEVOEGEN om op te slaan en de locatie toe te voegen.
Zodra een locatie is toegevoegd, kunt u aanvullende optionele velden invullen, zoals shift functies, financiële informatie en facturatieregels. Meer hierover in het hoofdstuk Locatie bewerken.
CrewTip! Let op: locaties kunnen enkel aan bestaande bedrijven worden toegevoegd. U moet daarom eerst een bedrijf toevoegen en dit bedrijf bewerken om een locatie toe te voegen.
Overzicht & iconen van locaties
Zodra een locatie aan een bedrijf is toegevoegd, verschijnt deze in het tabblad LOCATIES van dat bedrijf.
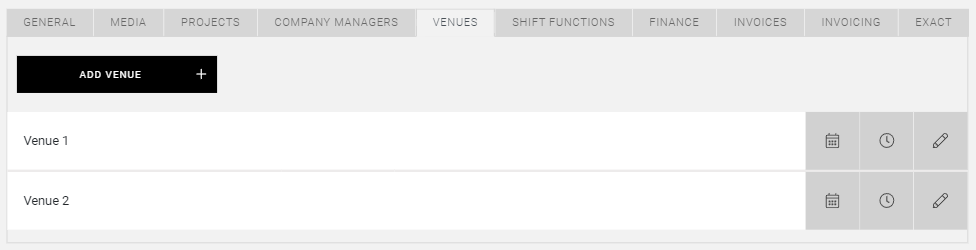
U zult merken dat aan de rechterkant van elke locatie de volgende iconen beschikbaar zijn:
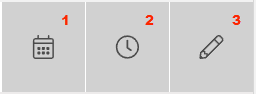
-
Werkschema
Wanneer u dit icoon selecteert, wordt u naar de pagina geleid waar u een werkschema voor deze locatie kunt maken.
Lees ons artikel over werkschema's voor meer informatie.
-
Prikklok
Selecteer het prikklik icoon om een unieke prikklok-code voor elke locatie te genereren, zodat werknemers op locatie tijdregistratie kunnen doen.
In dit artikel vindt u meer informatie over het gebruik van de prikklok.
-
Locatie bewerken
Het potlood icoon opent de locatie en stelt u in staat om deze locatie te bewerken of aanvullende informatie toe te voegen. In het volgende hoofdstuk leest u wat de opties zijn.
Werkschema
Wanneer u dit icoon selecteert, wordt u naar de pagina geleid waar u een werkschema voor deze locatie kunt maken.
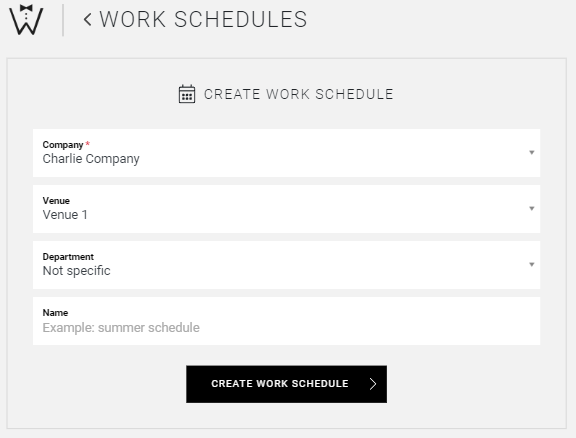
Lees ons artikel over werkschema's voor meer informatie.
Prikklok
Selecteer het prikklik icoon om een unieke prikklok-code voor elke locatie te genereren, zodat werknemers op locatie tijdregistratie kunnen doen.
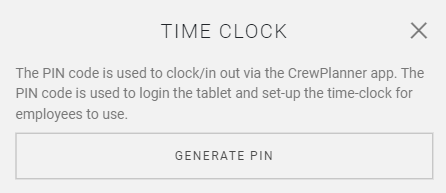
In dit artikel vindt u meer informatie over het gebruik van de prikklok.
Locatie bewerken
Het potlood icoon opent de locatie en stelt u in staat om deze locatie te bewerken of aanvullende informatie toe te voegen. In het volgende hoofdstuk leest u wat de opties zijn.
Locatie bewerken
Zoals vermeld, selecteert u het potlood icoon in het locatie overzicht om een locatie te bewerken. Op deze manier kunt u de gegevens die u eerder heeft opgegeven bij het toevoegen van een locatie in het tabblad ALGEMEEN wijzigen, maar ook informatie toevoegen zoals bedrijfsmanagers, shift functies, financiën en facturatie instellingen.
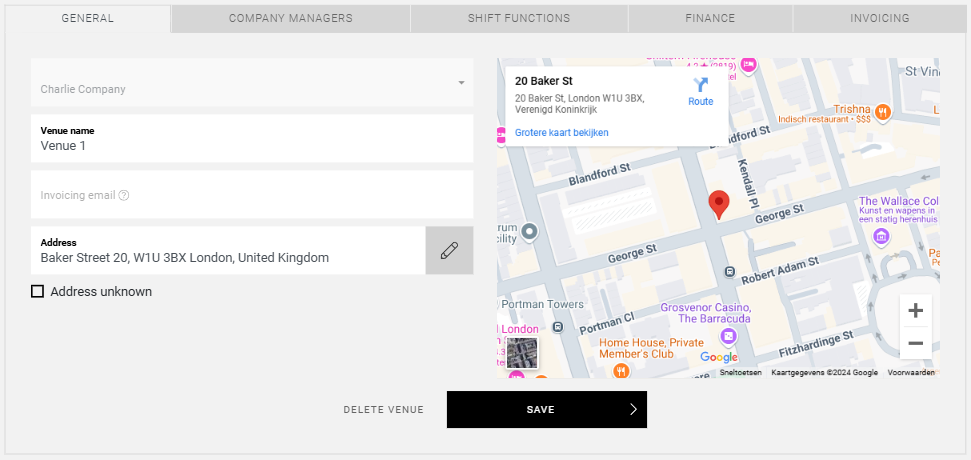
Bedrijfsmanagers
Het tabblad BEDRIJFSMANAGERS biedt u de mogelijkheid om bedrijfsmanagers uit te nodigen of toe te voegen die enkel deze locatie kunnen bekijken en hiervoor acties kunnen uitvoeren.

Selecteer BEDRIJFSMANAGER UITNODIGEN of TOEVOEGEN om door te gaan. Lees hier meer.
CrewTip! Als de bedrijfsmanager meerdere of alle locaties mag bekijken en beheren, navigeer dan naar het tabblad BEDRIJFSMANAGER van de bedrijfsfiche om hun account aan te maken. Lees hoe in het onderstaande hoofdstuk over bedrijfsmanagers.
Wanneer uw bedrijfsmanagers zijn aangemaakt, kunt u in het tabblad BEDRIJFSMANAGER van een locatie alle managers bekijken die expliciet de permissie hebben om deze locatie te beheren.
CrewTip! Bedrijfsmanagers zonder locatie beperkingen, dus waarvoor geen locatie permissies zijn ingesteld, verschijnen enkel in het tabblad BEDRIJFSMANAGERS van de bedrijfsfiche.
Shift functies
In het tabblad SHIFT FUNCTIES kunt u shift functies maken die enkel voor deze locatie gelden.

Let op, net als bij bedrijfsshift functies, wanneer er eenmaal een locatie shift functie is gemaakt, algemene shift functies of, indien aanwezig, bedrijf shift functies niet langer beschikbaar zijn voor deze locatie.
Als er echter geen locatie shift functies zijn aangemaakt, bijvoorbeeld voor locatie 2, blijven de bedrijf shift functies beschikbaar voor deze locatie, of als er geen bedrijf shift functies zijn ingesteld, zijn de algemene shift functies beschikbaar.
Logica van shift functies:
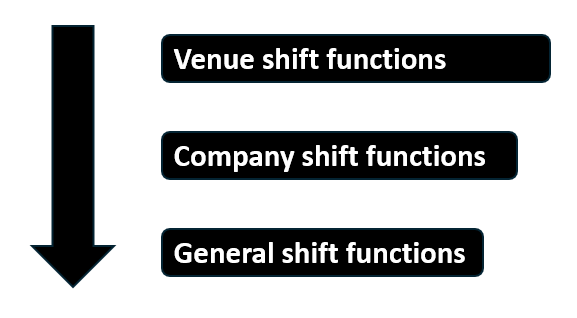
Selecteer MAAK EEN FUNCTIE AAN en u wordt naar de algemene pagina SHIFT FUNCTIES geleid, waarbij u zult opmerken dat het bedrijf en de locatie al zijn ingevuld.
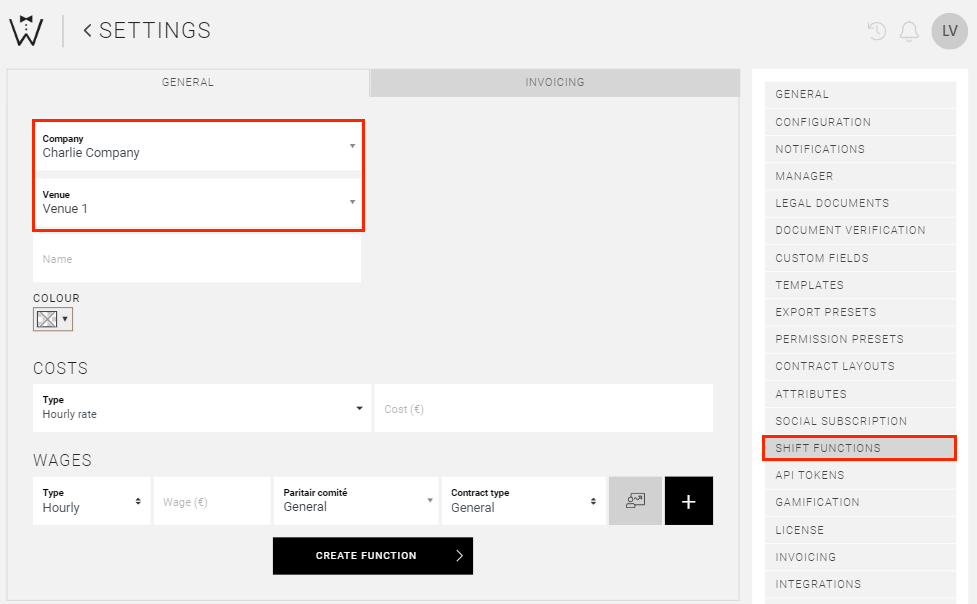
Voor meer informatie over shift functies en hoe u deze aanmaakt, leest u hier verder.
Financiën
Selecteer het tabblad FINANCIËN als u slechts een afwijkend uurloon wilt toewijzen aan een bestaande algemene of bedrijf shift functie, maar deze alleen van toepassing wilt laten zijn op deze locatie.
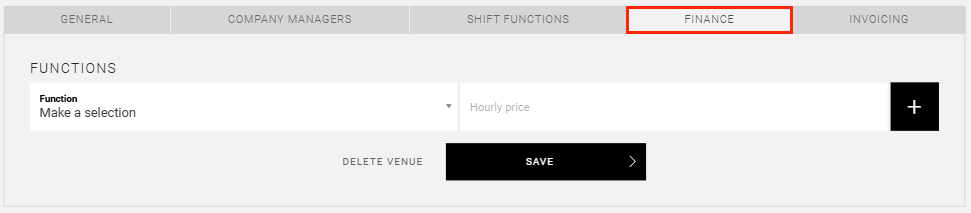
Om dit te doen, selecteert u de shift functie in de functiekeuzelijst en voegt u een nieuw uurloon toe. Selecteer het plusteken om meerdere toe te voegen en klik op OPSLAAN.
CrewTip! Dit biedt u de mogelijkheid om het aantal shift functies te beperken. Let op: als u wilt dat dit afwijkende tarief voor het hele bedrijf beschikbaar is in plaats van slechts één locatie, stel dan een afwijkend tarief in voor een algemene shift functie in het tabblad FINANCIËN van de bedrijfsfiche.
Lees dit artikel voor meer informatie over financiën.
Facturatie
Als u onze facturatiemodule gebruikt, is het tabblad FACTURATIE beschikbaar, waar u de facturatievereisten voor deze locatie kunt instellen.
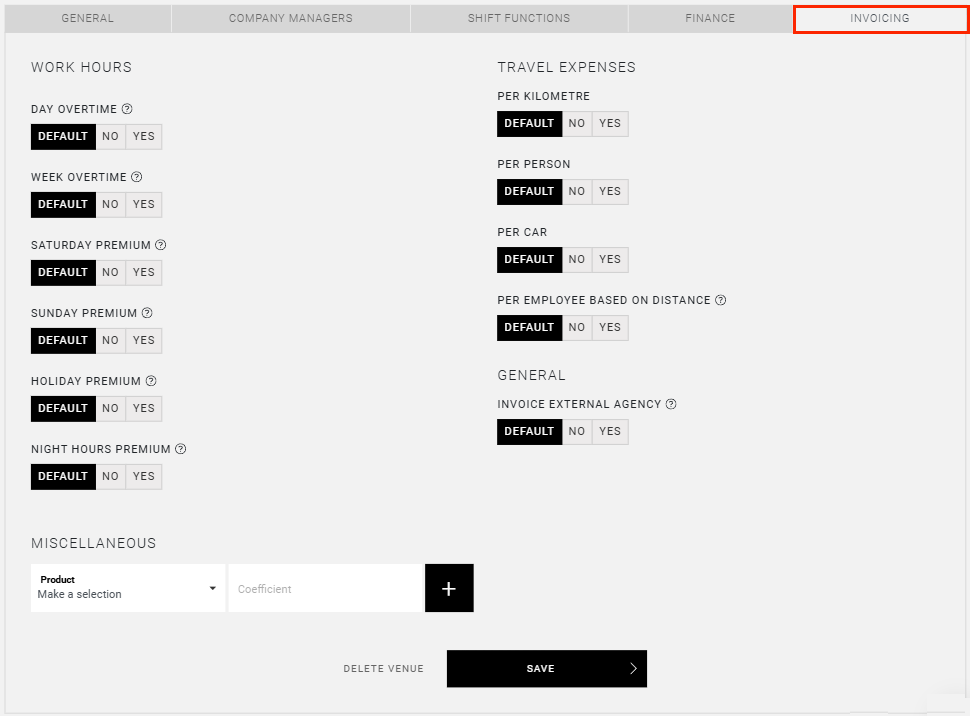
Voor meer gedetailleerde informatie over het instellen van deze opties en de implicaties daarvan, leest u ons artikel over de facturatie module. Hier is echter een snel overzicht van de facturatie logica die in CrewPlanner wordt toegepast. Bijvoorbeeld, als er niet-standaard facturatieregels zijn voor een locatie shift functie, hebben deze voorrang op de facturatieregels die zijn ingesteld voor bedrijf shift functies, enzovoort.
Facturatie logica:
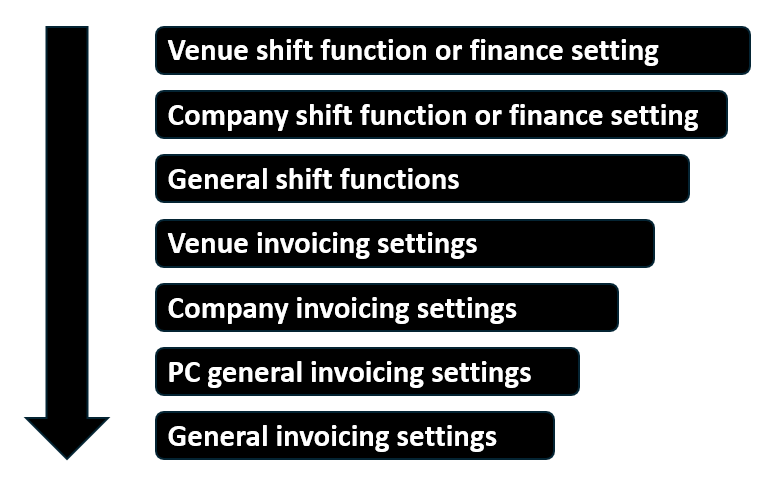
Vergeet niet OPSLAAN te selecteren.
Locatie gegevens exporteren
Om gegevens van één of meerdere locaties te exporteren, navigeert u eenvoudig naar de BEDRIJVEN-pagina.
Als u uw export wilt beperken tot de gegevens van één of meer locaties, selecteer dan de relevante locaties in het filter en pas toe.
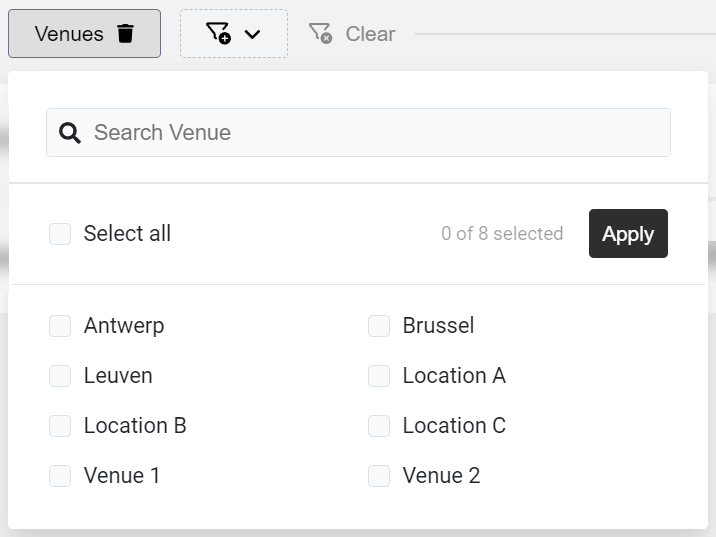
Selecteer vervolgens BEDRIJVEN EXPORTEREN in de ACTIES dropdown om gegevens te exporteren voor alle bedrijven die in het overzicht worden weergegeven nadat u de gewenste filters heeft toegepast.
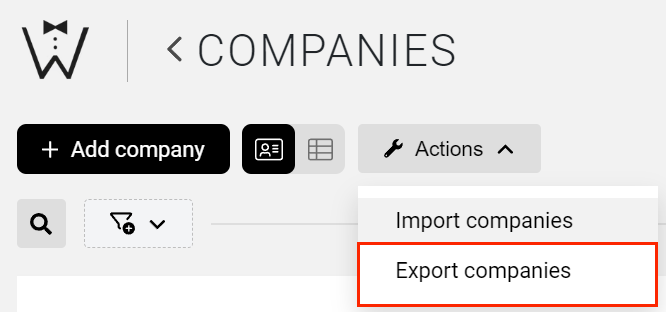
Dit opent de export document builder waarin u de velden kunt selecteren die u in uw export wilt opnemen of zelfs aangepaste velden kunt toevoegen. U kunt gegevens exporteren in formaten zoals Excel, CSV of PDF.
Locatie verwijderen
Als u een locatie wilt verwijderen, navigeer dan naar de locatie die u wilt verwijderen, open de bewerkweergave via het potlood icoon en onderaan ziet u de optie VERWIJDER LOCATIE:
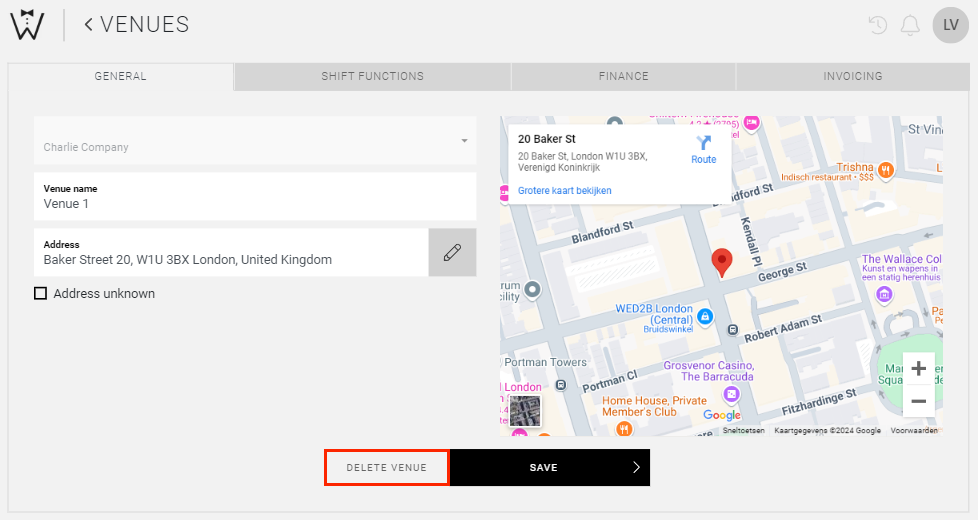
Zodra u deze optie selecteert, wordt u gevraagd om te bevestigen:
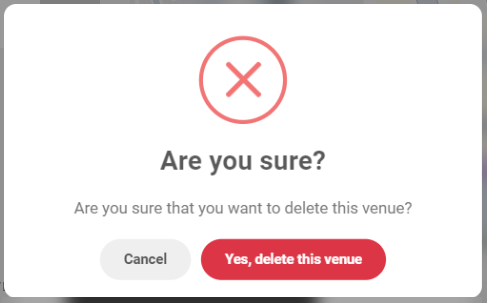
Zodra dit is bevestigd, wordt de locatie permanent verwijderd.
Let op, het verwijderen van een locatie heeft invloed op alle bijbehorende toekomstige projecten, shiften en werkschema's, dus ga voorzichtig te werk. Alle projecten en werkschema's worden verwijderd en contracten en Dimona’s worden geannuleerd.
CrewTip! Als u onze payroll module gebruikt en werknemers aan een locatie zijn toegewezen, blijven deze werknemers toegewezen aan het payroll bedrijf na het verwijderen van de locatie.
Informatie met betrekking tot eerdere projecten of werkschema's wordt niet verwijderd en kan nog steeds worden geraadpleegd.
Bedrijfsmanager- en locatie permissies
Net zoals het mogelijk is om de rechten van uw managers tot één of meer locaties te beperken, is het ook mogelijk om de rechten van een bedrijfsmanager tot één of meer locaties te beperken.
Bij het uitnodigen of toevoegen van een nieuwe bedrijfsmanager via de tab BEDRIJFSMANAGERS in de bedrijfsfiche, heeft u de mogelijkheid om een selectie van locaties te maken.
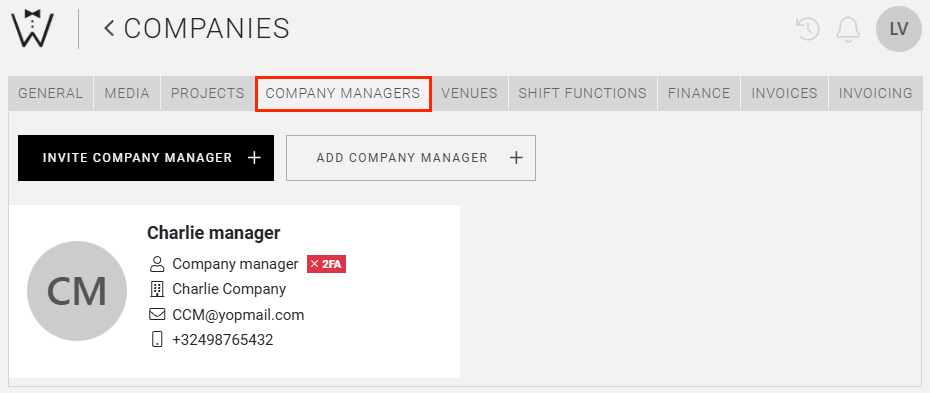
Selecteer BEDRIJFSMANAGER UITNODIGEN en u zult het veld Locaties opmerken waar u de juiste locaties voor deze manager kunt selecteren:
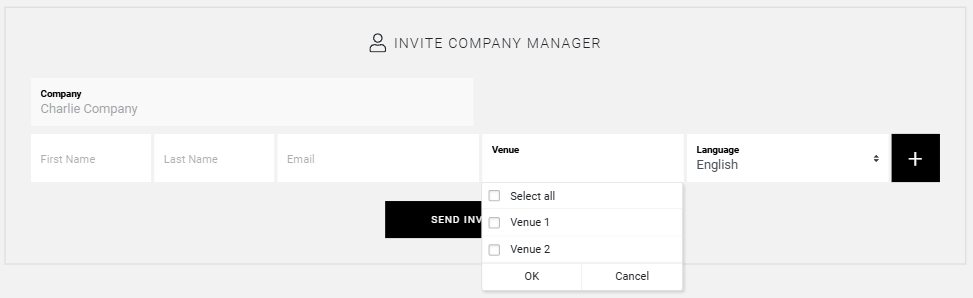
Als u BEDRIJFSMANAGER TOEVOEGEN selecteert, zult u ook het extra permissieveld Locaties opmerken:
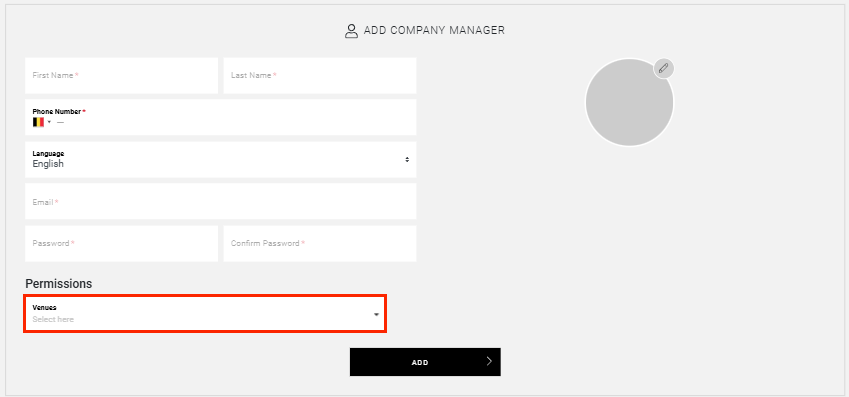
CrewTip! Als er geen locatie restricties nodig zijn, selecteer dan NIET alles. Dit zorgt ervoor dat de bedrijfsmanager alle huidige EN nieuw toegevoegde locaties kan bekijken en acties kan uitvoeren. Let op, bedrijfsmanagers kunnen geen locaties aanmaken of wijzigen; alleen managers met de juiste permissies om locaties te beheren, kunnen dit.
Om de locatie rechten van bestaande bedrijfsmanagers te wijzigen, opent u het profiel van de manager door op het potlood icoon te klikken en de juiste locaties aan te vinken in de Locatie dropdown:
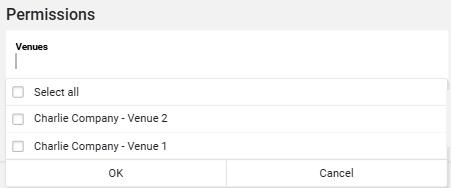
Selecteer OPSLAAN om de machtigingen toe te passen.
Zodra uw bedrijfsmanagers zijn aangemaakt, heeft u in deze tab een volledig overzicht van de bedrijfsmanagers van het bedrijf.
CrewTip! Bedrijfsmanagers zonder locatie restricties, dus voor wie geen locatie permissies zijn ingesteld, verschijnen enkel in het tabblad BEDRIJFSMANAGERS van de bedrijfsfiche en niet in die van de locaties.
Aangepaste velden
Net zoals bij bedrijven, kunt u ook voor locaties extra informatie verzamelen door een aangepast veld aan te maken.
Om dit te doen, selecteert u eenvoudig Locatie in de Hoort bij dropdown bij het aanmaken van een aangepast veld:
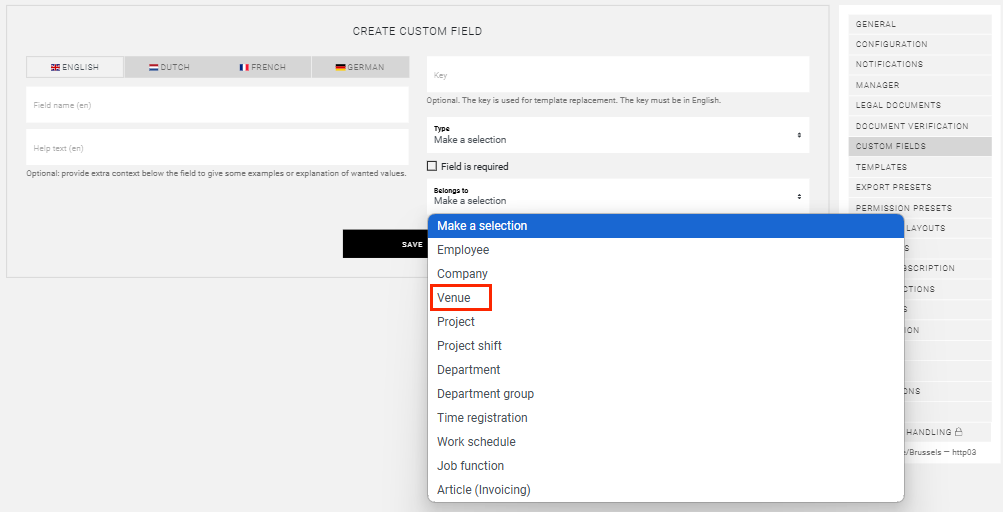
U kunt ervoor kiezen om een aangepast veld voor een locatie verplicht te maken om in te vullen, of niet.
Voor meer informatie over het aanmaken van aangepaste velden, lees hier.
Zodra het aangepaste veld is aangemaakt, kunt u hier informatie invoeren in de locatie fiche:
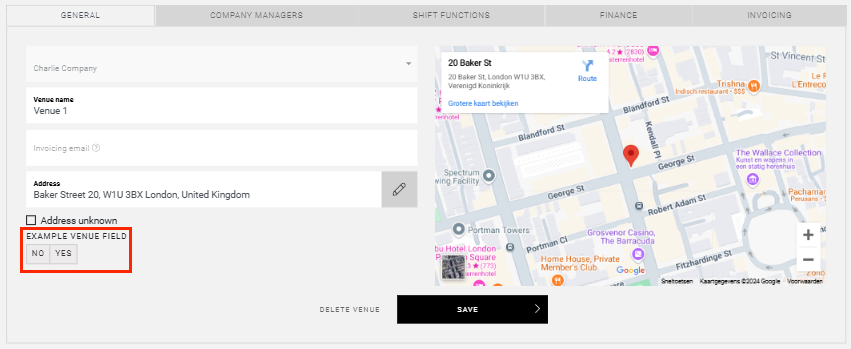
Locaties voor payrolling
Als u gebruikmaakt van payrolling, kunt u ook locaties aanmaken voor uw payrollbedrijven en kunnen payrollmanagers worden beperkt tot één of meer locaties, op dezelfde manier als we in de vorige hoofdstukken hebben uitgelegd. U zult echter merken dat locaties voor payroll bedrijven enkele extra tabs hebben en dus meer opties bieden, die we hier in meer detail zullen bespreken.
Locatie toevoegen
Om locaties toe te voegen aan payroll bedrijven, navigeert u naar het gewenste payroll bedrijf in het overzicht van payroll bedrijven:
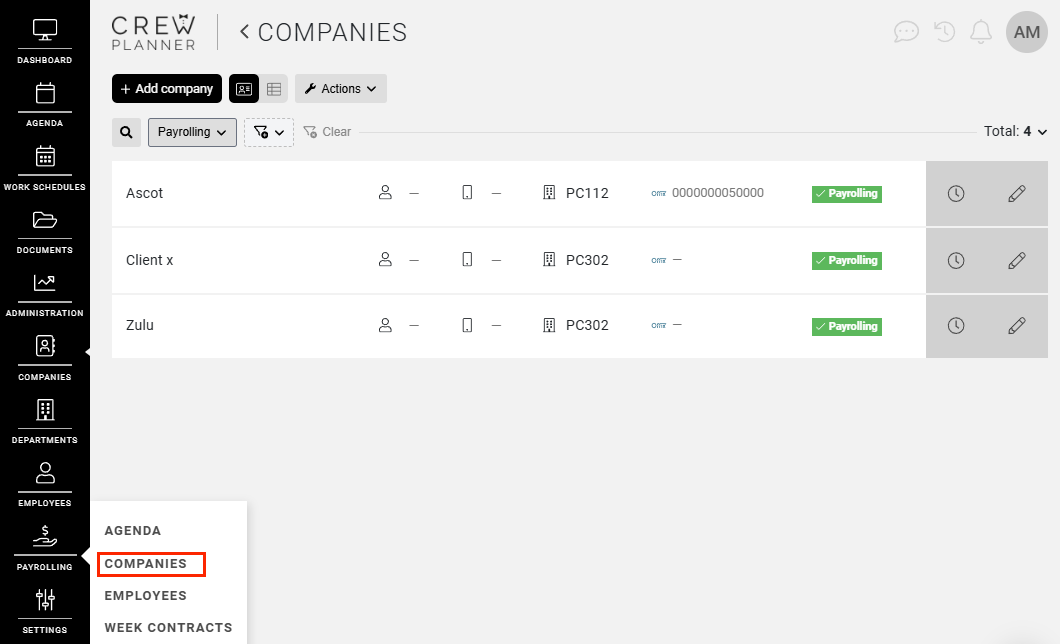
Waar u opnieuw de tab LOCATIES zult vinden:

Om een locatie toe te voegen, volgt u de stappen die hierboven zijn uitgelegd in het hoofdstuk Locatie toevoegen.
Echter, zodra u een locatie aan een payrollbedrijf heeft toegevoegd, heeft u de mogelijkheid om veel meer informatie toe te voegen.
Hiervoor selecteert u het potlood icoon naast de betreffende locatie:

Dit opent de locatie fiche en u zult de volgende tabbladen zien:
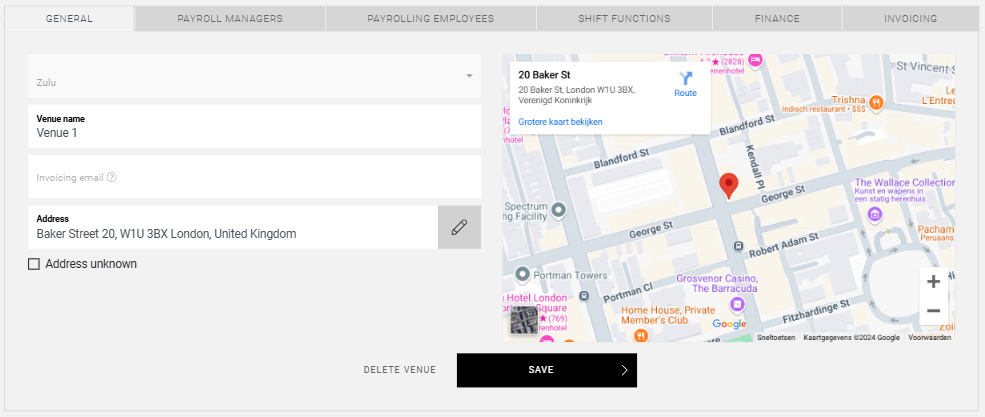
In het algemene tabblad kunt u alle informatie met betrekking tot de locatie zelf wijzigen of toevoegen.
Payroll manager
Net als bij het toevoegen van een locatie-bedrijfsmanager kunt u hier een PAYROLL MANAGER uitnodigen of toevoegen, waarvan de rechten beperkt zullen zijn tot het beheren van werknemers of het plannen voor enkel deze locatie.

CrewTip! Als u payroll managers wilt toevoegen of uitnodigen met de permissies om meerdere locaties te beheren of de permissies van bestaande payroll managers wilt wijzigen, navigeer dan naar de tab PAYROLL MANAGER op het niveau van het payroll bedrijf. Hier kunt u de juiste locaties selecteren in de locatie dropdown.
Als u wilt dat de payroll manager het hele bedrijf kan beheren, selecteer dan NIET alles voor locaties, zodat de rechten voor nieuw aangemaakte locaties automatisch worden toegevoegd.
Lees dit artikel voor meer informatie over het uitnodigen of toevoegen van externe managers.
Payroll werknemers
Het gebruik van locaties voor payrolling maakt het ook mogelijk om payroll werknemers aan één of meer locaties toe te wijzen.
Als u werknemers wilt uitnodigen, toevoegen of toewijzen aan slechts één locatie, doet u dit in de tab PAYROLL WERKNEMERS van deze locatie.
CrewTip! Als u werknemers aan meerdere locaties wilt toekennen, nodig hen dan uit, voeg of wijs hen toe op het niveau van het payrollbedrijf. Hier kunt u de juiste locaties selecteren in de locatie dropdown. Let op, het toekennen van werknemers aan meerdere locaties maakt geen nieuwe payroll profielen voor deze werknemer aan.
Als u een werknemer niet aan één of meer specifieke locaties, maar aan het hele bedrijf wilt toewijzen, selecteer dan GEEN locaties.
CrewTip! Om bestaande payroll werknemer profielen aan locaties toe te wijzen, opent u de bewerkweergave door op het potlood icoon te klikken, navigeert u naar de tab ACCOUNT en selecteert u de juiste locaties in de dropdown.
Shift functies
Ook voor locaties van payrollbedrijven is er een tab SHIFT FUNCTIES, waarmee u shift functies kunt aanmaken die enkel voor deze locatie kunnen worden gebruikt.
Let op, net als bij bedrijf shift functies, zullen algemene shift functies of, indien aanwezig voor dit bedrijf, bedrijf shift functies niet langer beschikbaar zijn voor deze locatie zodra een locatie shift functie is aangemaakt.
Echter, als er geen locatie shift functies zijn aangemaakt, bijvoorbeeld voor Locatie 2, zullen de bedrijf shift functies nog steeds beschikbaar zijn voor deze locatie, of als er geen bedrijf shift functies zijn ingesteld, zullen de algemene shift functies beschikbaar zijn.
Shift functie logica:
Selecteer FUNCTIE AANMAKEN en u wordt naar de algemene SHIFT FUNCTIES-pagina geleid, maar u zult merken dat het bedrijf en de locatie al zijn ingevuld.
Voor meer informatie over shift functies en hoe u deze kunt aanmaken, lees hier.
Financiën
Selecteer de tab FINANCIËN als u alleen een afwijkend uurtarief wilt toewijzen aan een bestaande algemene of bedrijfs-shiftfunctie die alleen voor deze locatie van toepassing is.
U selecteert hiervoor de shift functie in de functie dropdown en voegt u een nieuw uurtarief toe. Selecteer het plusteken om meerdere tarieven toe te voegen en klik op OPSLAAN.
CrewTip! Dit biedt u de mogelijkheid om het aantal shift functies te beperken. Let op, als u wenst dat deze afwijkende prijs beschikbaar is voor het hele bedrijf in plaats van slechts één locatie, stel dan een afwijkende prijs in voor een algemene shift functie in de tab FINANCIËN van de bedrijfsfiche.
Lees dit artikel om meer te leren over financiën.
Facturatie
Als u gebruikmaakt van onze facturatie module, heeft u ook een tab FACTURATIE beschikbaar, waar u de facturatie-eisen voor deze locatie kunt instellen.
Voor meer gedetailleerde informatie over het instellen van deze opties en de implicaties ervan, lees ons artikel over de facturatie module.
Rond af door OPSLAAN te selecteren.
Hopelijk hebben wij u met dit artikel verder geholpen!
Indien u nog vragen heeft, neem eerst even een kijkje in onze Crew Academy. Hier vindt u misschien het antwoord in één van onze artikelen.