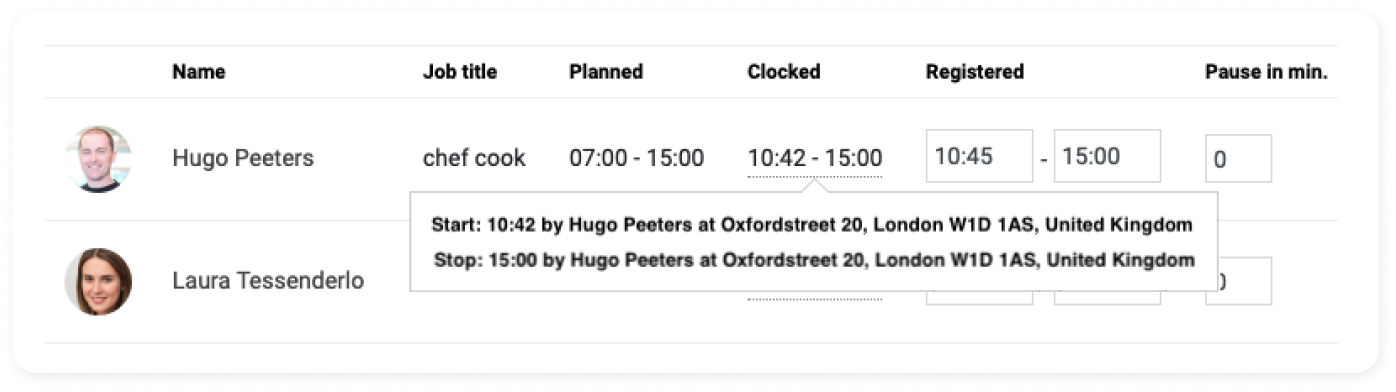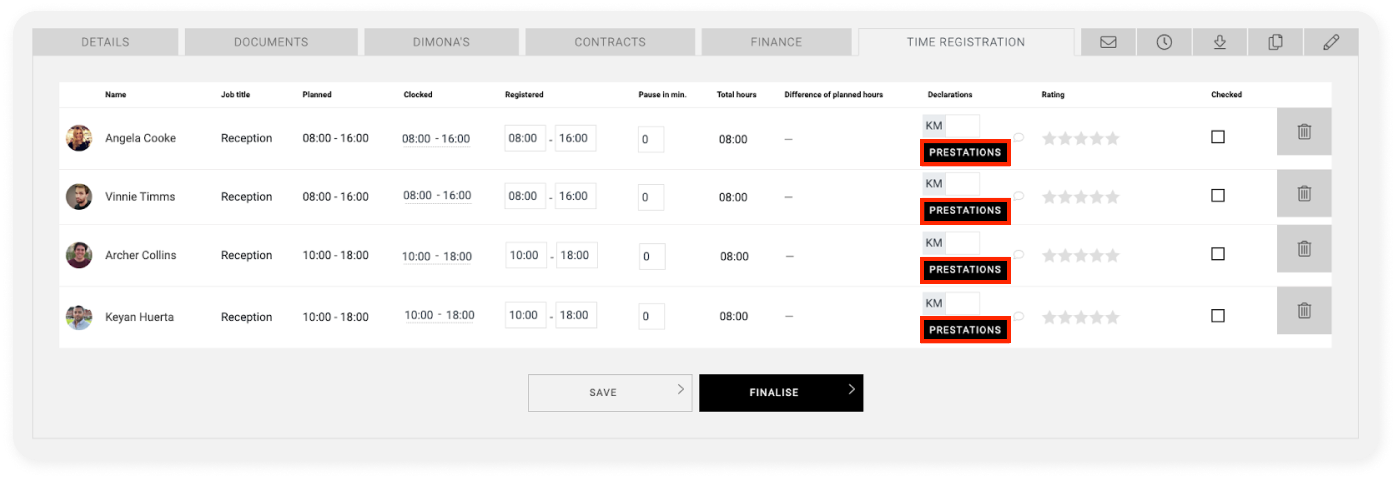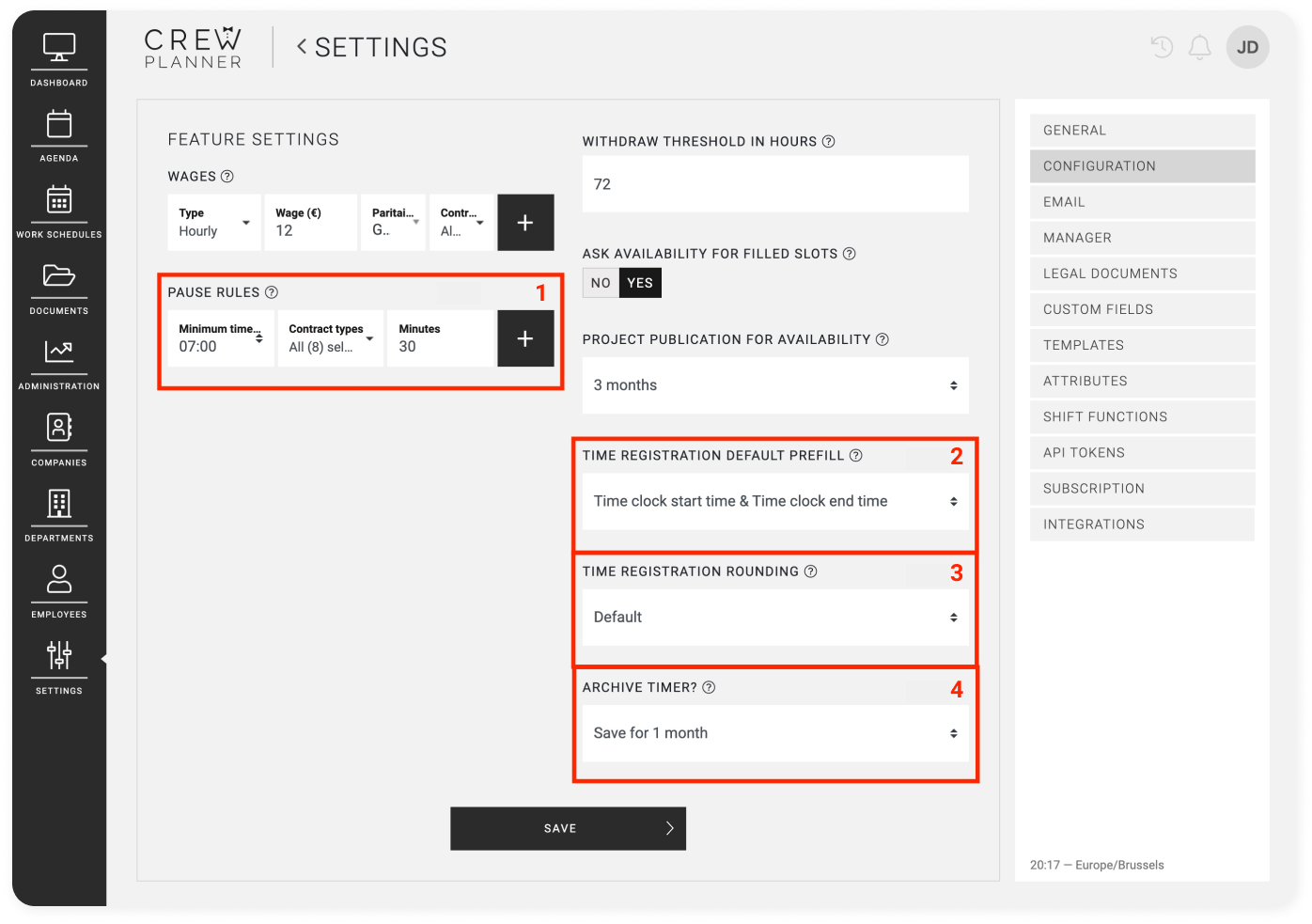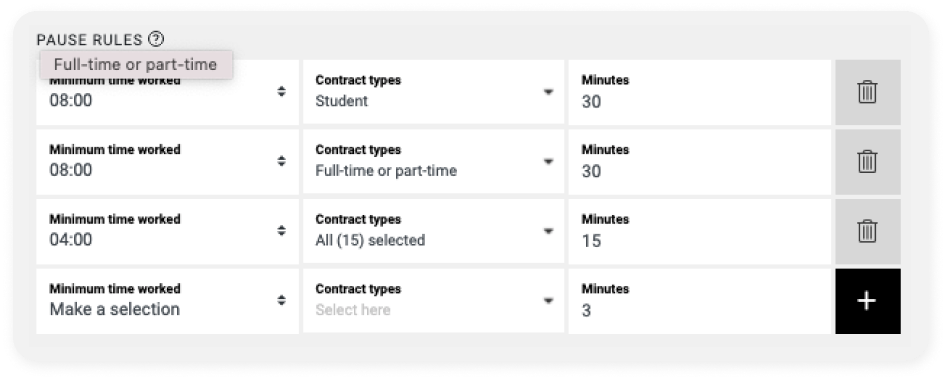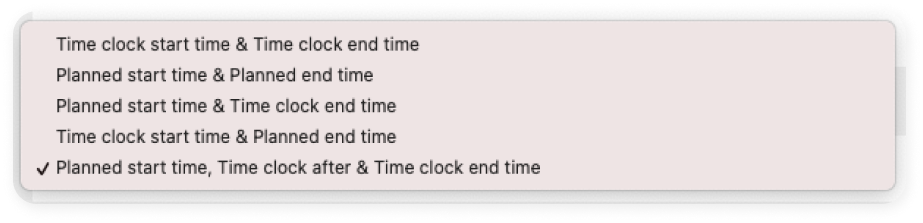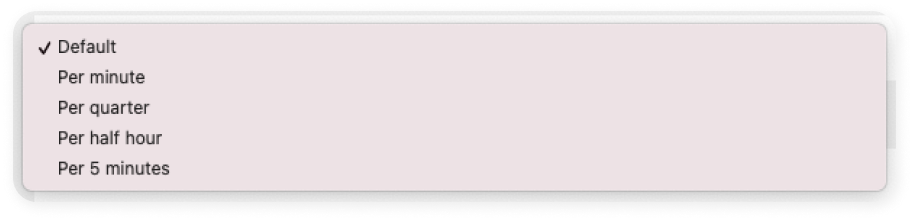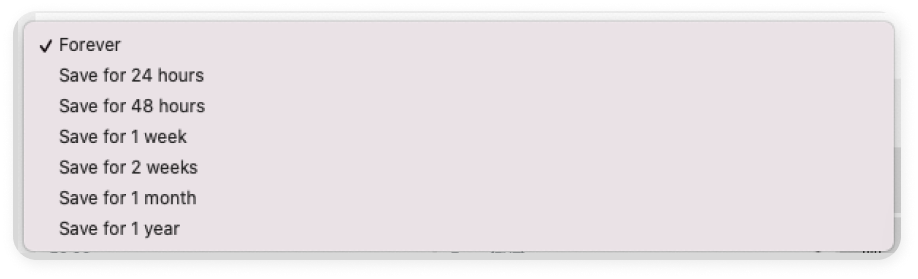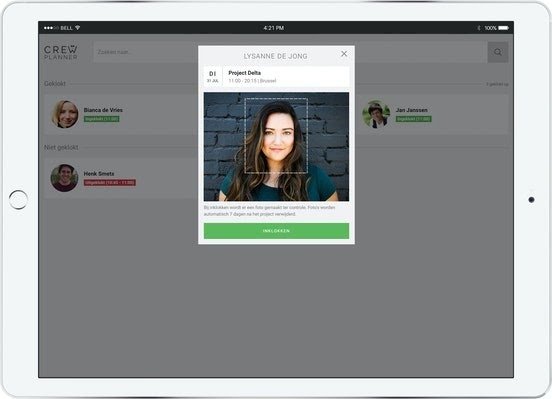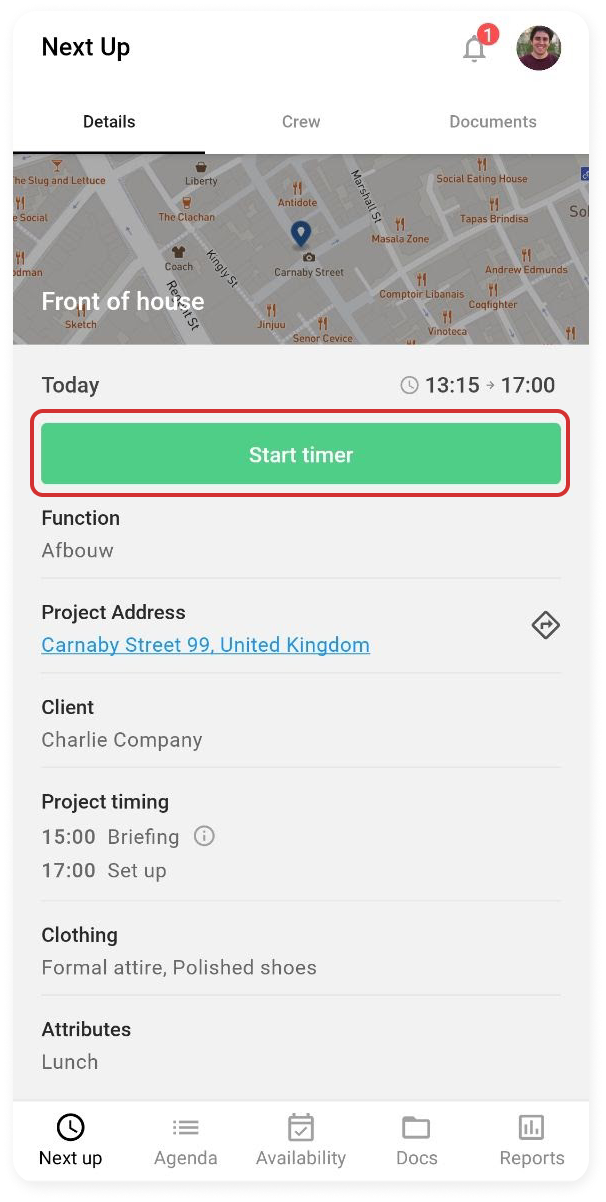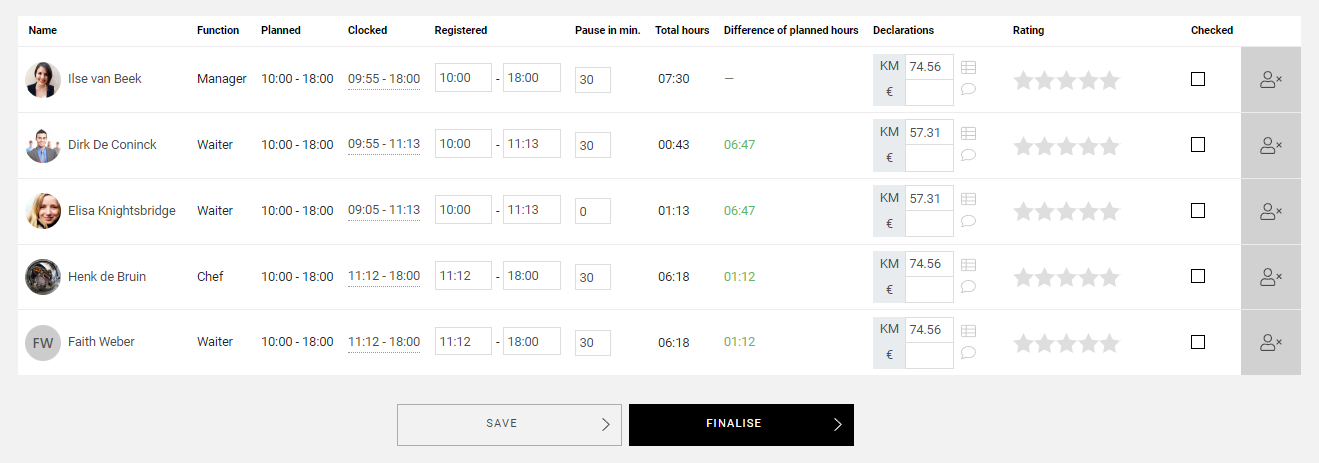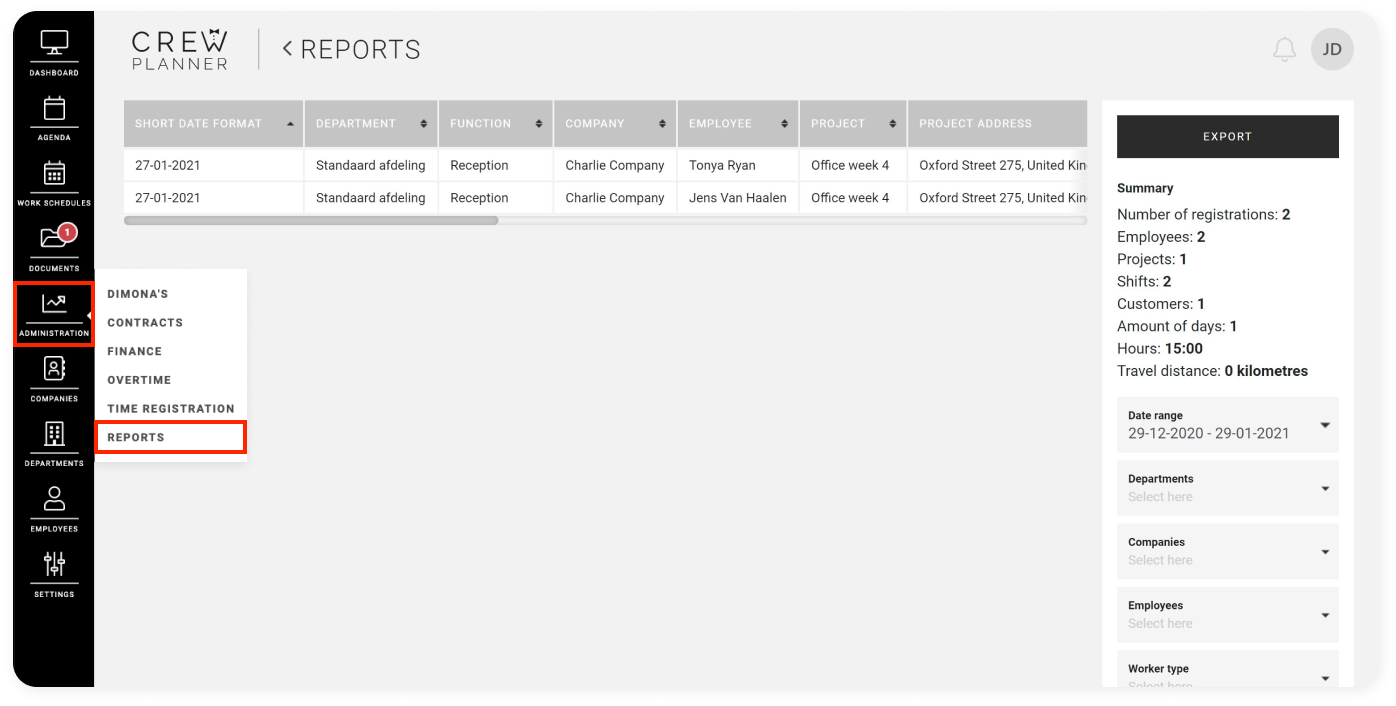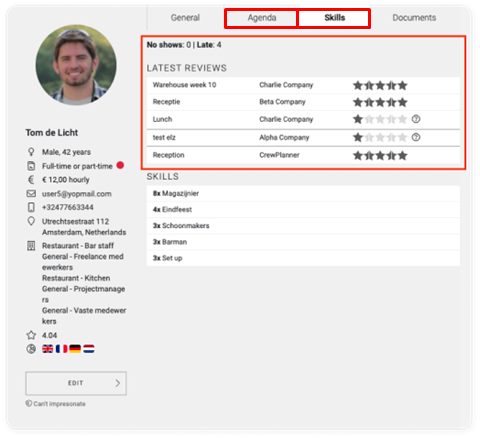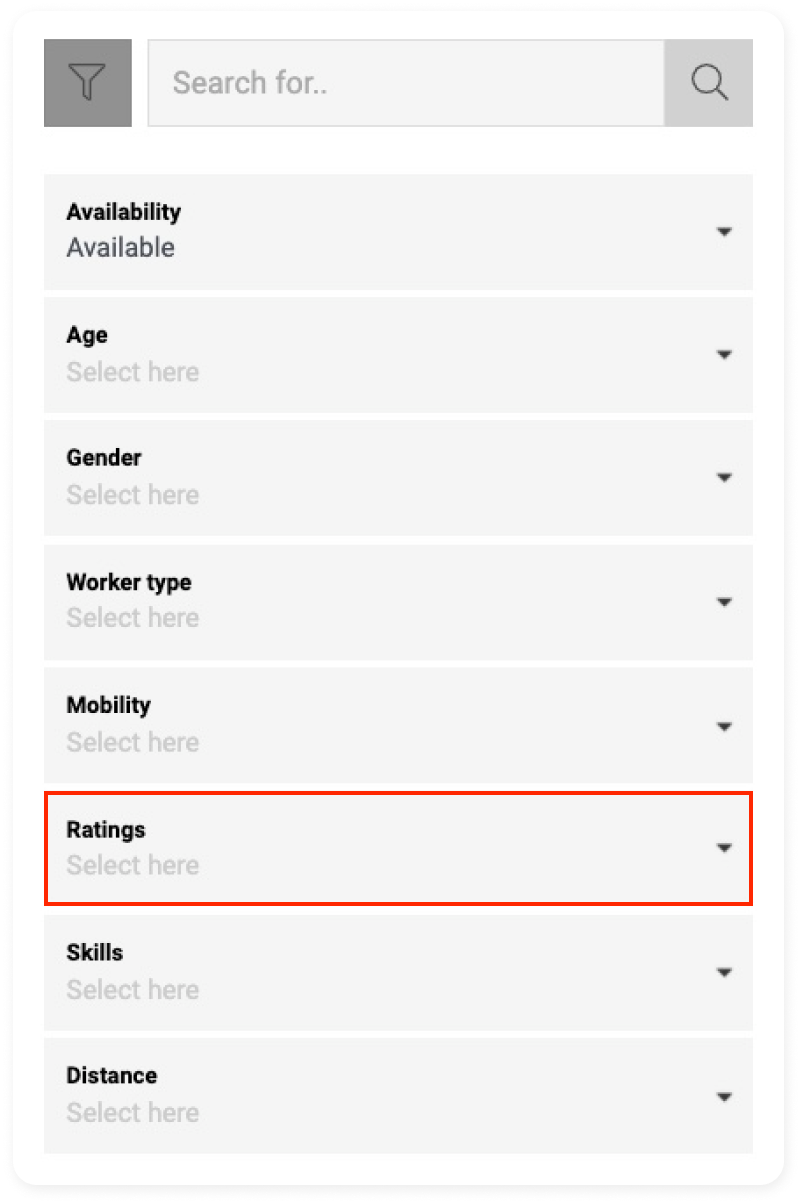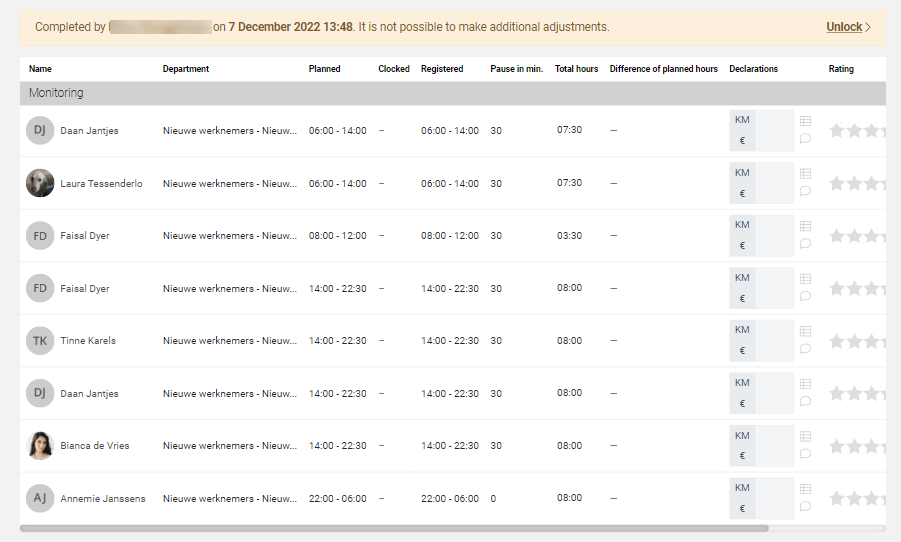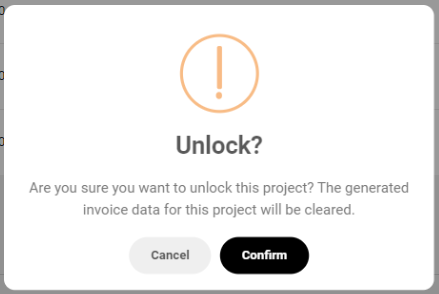Urenregistratie
Het verwerken en goedkeuren van de gepresteerde uren van werknemers op projecten.
Inhoudsopgave
Waar urenregistratie terugvinden
Urenregistratie regels bij configuratie
In- en uitklokken van de werknemers
Beoordelingen, commentaar en no shows
Inleiding
Om de gewerkte uren van de werknemers te controleren, aan te passen, prestaties te beoordelen en af te ronden zodat deze kunnen worden geëxporteerd, maakt u gebruik van de urenregistratie.
Waar urenregistratie terugvinden
Indien u over urenregistratie permissies beschikt, vindt u op uw dashboard de module TIJDREGISTRATIE VOLTOOIEN. Deze geeft de laatste 8 voltooide projecten weer waarvoor de urenregistratie kan worden beoordeeld of afgerond door een manager.
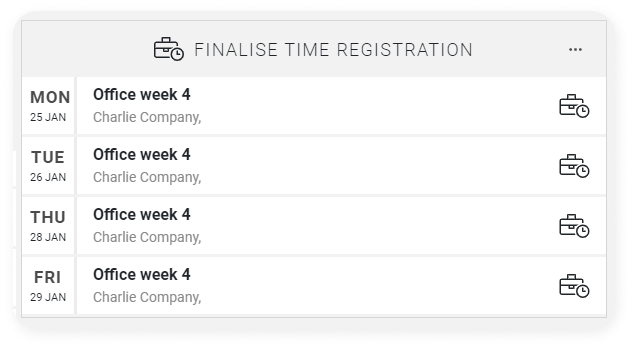
Afhankelijk van uw permissies, worden naast ieder project de volgende symbolen weergegeven:
Indien u enkel urenregistraties mag bekijken, opslaan en reviewen:
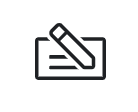
Indien u urenregistratie mag afronden:
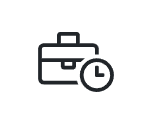
Indien u één van deze projecten selecteert, wordt u naar de urenregistratie pagina van dat project gebracht.
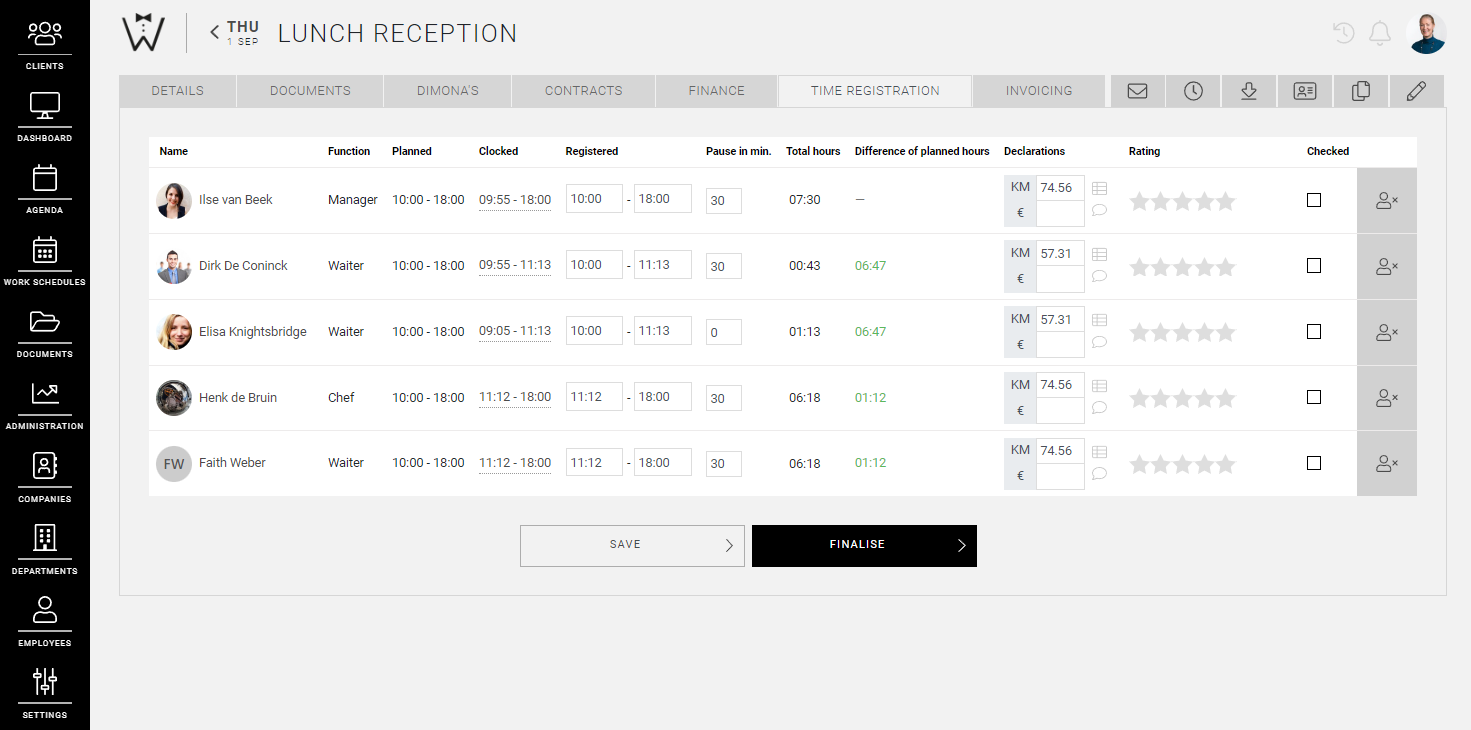
Bij ieder project waarvan de timer actief is, verschijnt het tabblad URENREGISTRATIE, waarin de tijdregistraties van dat project getoond worden. De timer wordt slechts een uur voor aanvang van de eerste shift actief.
U heeft ook de mogelijkheid om de algemene URENREGISTRATIE pagina te raadplegen via ADMINISTRATIE. Daar kunt u urenregistraties in bulk verwerken. Hoe u in deze pagina navigeert leest u hier.
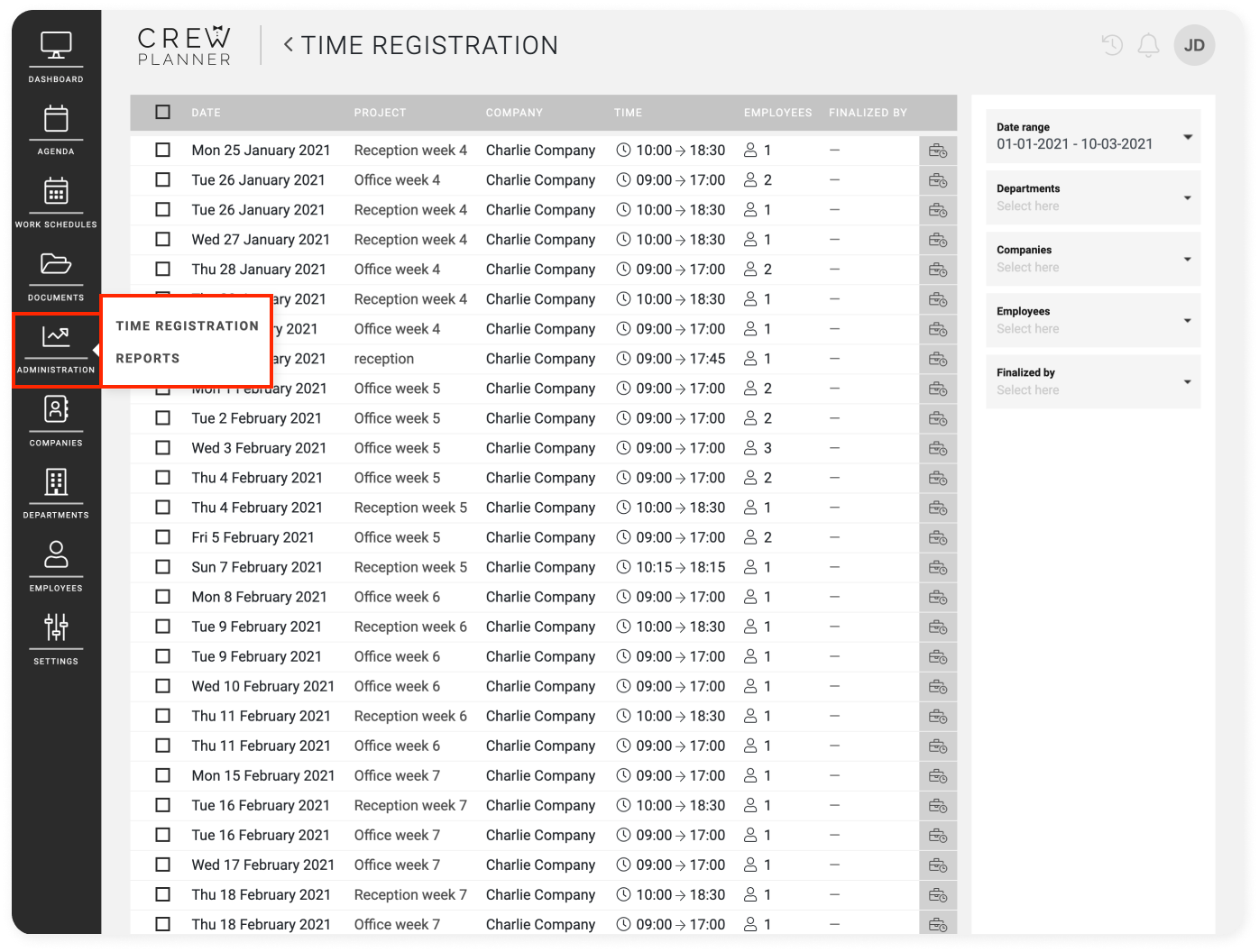
Urenregistratie raadplegen
Op de pagina van de urenregistratie van een project of werkschema treft u een lijst aan van de ingeplande werknemers met ernaast een aantal velden die betrekking hebben op de prestaties van de werknemer.
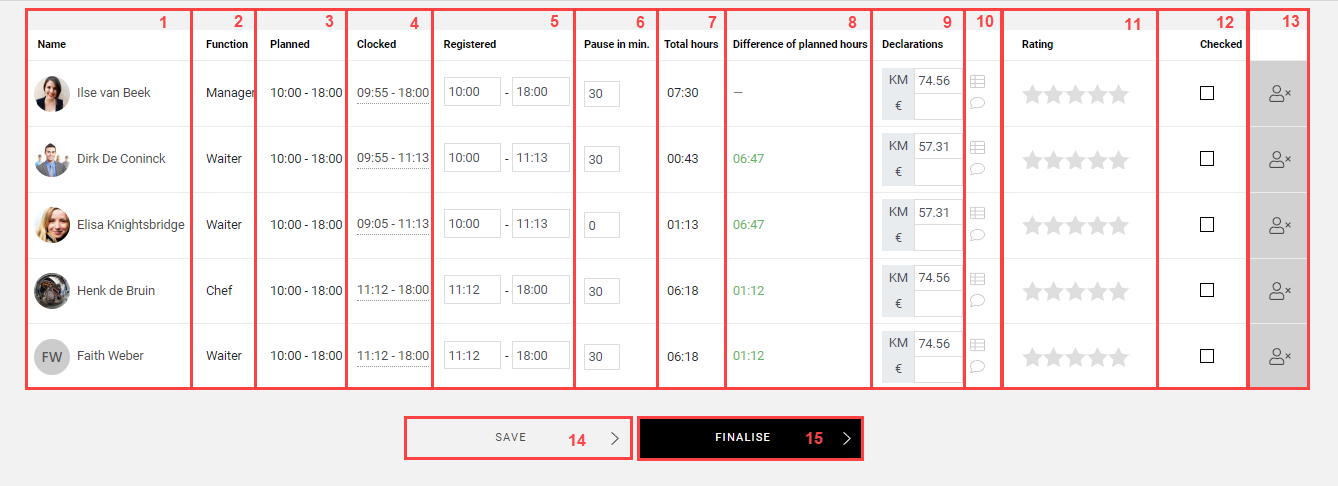
1. Naam: hier treft u de naam aan van de werknemer.
2. Functie of Afdeling: de functie of afdeling van de shift, afhankelijk van uw selectie in de filter Groeperen op op de agenda pagina.
3. Gepland: hier staan de geplande uren voor de shift van de werknemer.
4. Geklokt: indien de werknemer via de applicatie of via de prikklok heeft in- en uitgeklokt, kunt u dit hier raadplegen.
CrewTip! Beweeg met uw cursor over de geklokte uren, zo kunt u zien waar de werknemer heeft geklokt.
5. Geregistreerd: De velden waarin de manager kan aangeven welke uren er geregistreerd moeten worden. Zodra u de urenregistratie afrondt worden deze tijden als begin- en eindtijden aangehouden.
6. Pauze: in dit veld vult u eventueel een pauze tijd in minuten in, maar u kunt ook pauze regels instellen bij CONFIGURATIE in INSTELLINGEN.
CrewTip! Indien u gebruik maakt van de pauzeknop in de applicatie, kunnen uw werknemers ook tijdens hun shift hun pauze(s) registreren. Dit wordt weergegeven door het klok icoon bij het pauze veld:
Indien u dit raadpleegt verschijnt er een pop-up met het totaal aantal pauzeminuten.
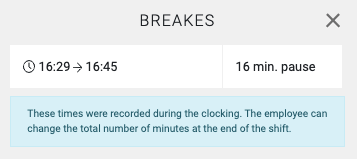
7. Totaal uren: dit veld geeft het totaal aantal geregistreerde uren weer, minus het aantal minuten pauze.
8. Verschil geplande uren: dit veld toont het verschil in geplande uren. Indien er minder uren gepresteerd worden is dit groen, indien er meer uren gepresteerd worden is dit rood.
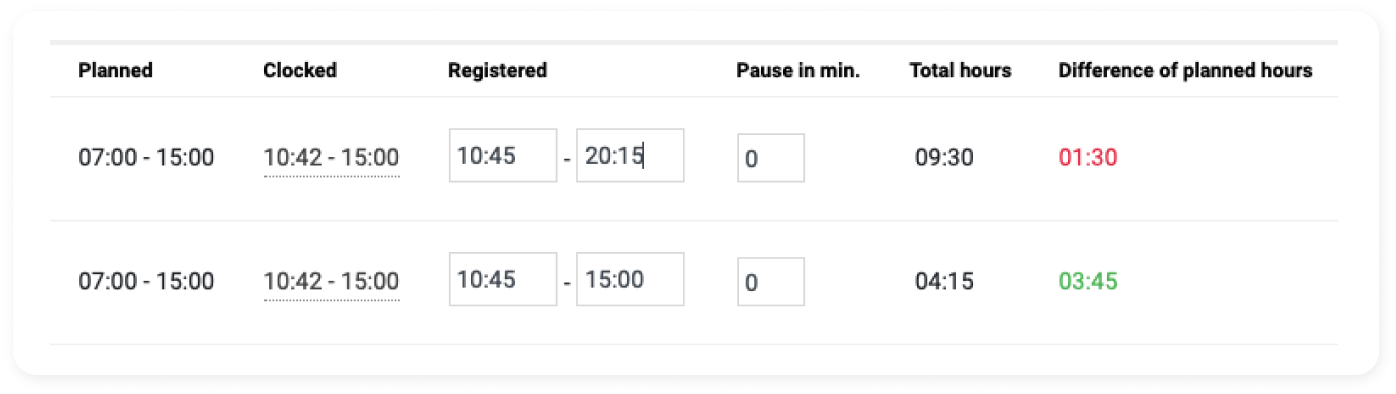
9. Declaraties: in deze twee velden kunt u eventueel het aantal kilometers ingeven of een declaratiebedrag. Deze velden zijn informatief en u kunt deze bij de rapportage exporteren.
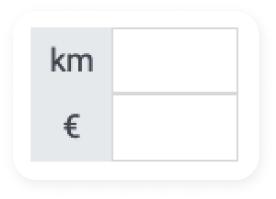
Deze informatie kan al zijn ingevuld door de werknemer of een supervisor toen de werknemer uitklokte, of automatisch als u een automatische berekening heeft ingesteld.
CrewTip! indien u gebruik maakt van onze koppeling met service partner: Offix, zal u tijdens het afronden van de prestaties onderaan PRESTATIES zien verschijnen waarmee u de vergoedingen voor de werknemer kunt doorgeven aan de service partner.
10. Opmerking: via de tekstballon heeft u de mogelijkheid om een opmerking toe te voegen over de gewerkte shift. Indien u hierop klikt verschijnt een pop-up met een veld waarin u uw opmerking plaatst.
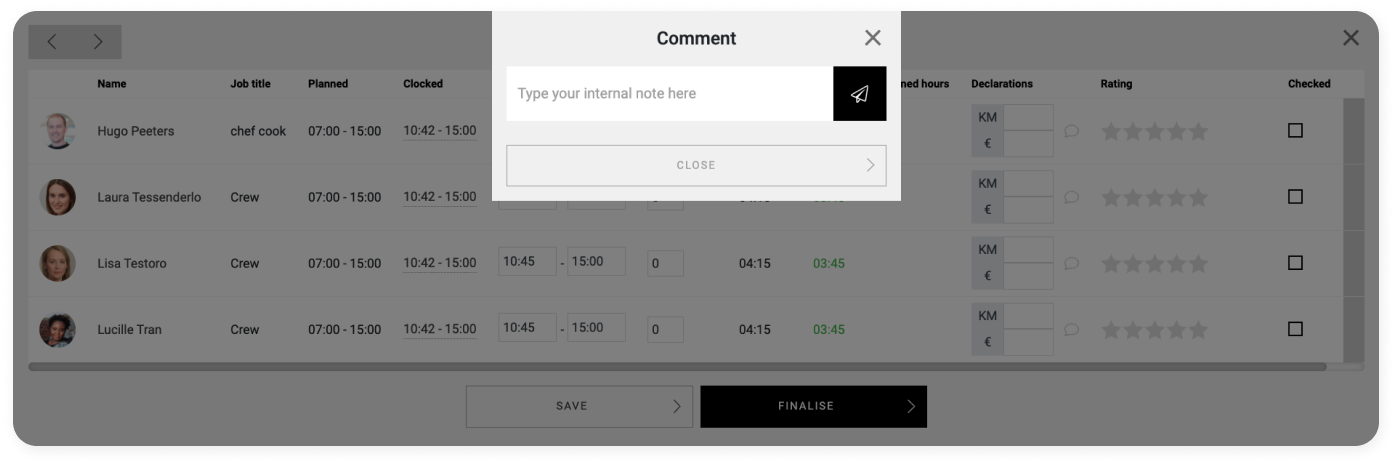
Indien opmerking werd gegeven over de prestaties van een werknemer is de tekstballon donkerder van kleur.
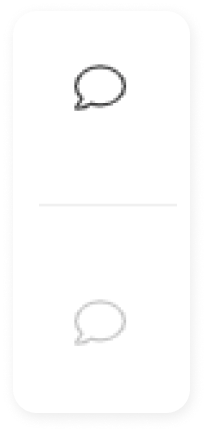
11. Beoordeling: U kunt een beoordeling geven via de 5 sterren die u hier terugvindt, deze beoordeling is niet zichtbaar voor de werknemer zelf. Alleen managers kunnen deze zien van alle werknemers, payroll managers zien enkel de ratings van hun groep van werknemers.
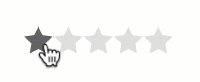
12. Gecontroleerd: dit selectie vak wordt zodra u één van de velden aanpast, automatisch gemarkeerd.
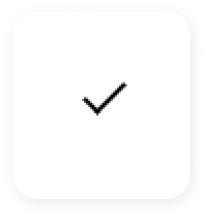
Zo heeft u een overzicht van welke werknemers u al heeft gecontroleerd en welke nog niet.
13. No show: Via het icoon aan de rechterzijde kunt u een werknemer aangeven als No show.
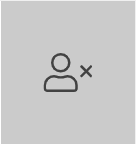
Nadat u dit selecteert verschijnt er een pop-up met de vraag om deze No show te bevestigen.

Indien de werknemer foutief als No show werd opgegeven, kunt u dit als volgt terug draaien:
CrewTip! Indien u echter gebruik maakt van extra modules zoals Dimona’s (BE) of Contract lay-outs, wordt bij het bevestigen van een No show automatisch een annulering opgestart. In dit geval kunt u een No show niet ongedaan maken!
14. Opslaan: Indien u wijzigingen heeft aangebracht maar de urenregistratie nog niet wenst af te ronden, selecteert u onderaan OPSLAAN zodat uw aanpassingen niet verloren gaan.
15. Afronden of Submit review: Zodra alle gegevens in de urenregistratie werden ingegeven, selecteert u AFRONDEN of SUBMIT REVIEW, afhankelijk van uw permissies.
Indien reeds een review ingediend werd, kan een urenregistratie alsnog aangepast worden door deze te deblokkeren. Zodra een urenregistratie afgerond werd, is het niet meer mogelijk om de urenregistratie aan te passen tenzij u over de permissie urenregistratie afronden beschikt. Zodra een urenregistratie afgerond werd, kunt u deze informatie bij RAPPORT exporteren. Indien een review ingediend werd voor de urenregistratie, kunt u deze informatie op de AGENDA pagina exporteren.
Urenregistratie regels bij configuratie
Bij CONFIGURATIE in INSTELLINGEN heeft u de mogelijkheid om een aantal regels in te stellen met betrekking tot de urenregistratie.
1. Pauzeregels: hier kunt u de pauzeregels automatiseren; zo zullen deze aan de hand van uw instellingen automatisch ingevuld worden in de urenregistraties. U bepaalt dit met het aantal minimale uren dat gepresteerd moet worden en voor welke contracttypes de pauzeregel van toepassing is. Vervolgens geeft u aan hoeveel minuten pauze er dan moet worden ingevuld bij de urenregistratie.
2. Voorvertoning tijdregistratie standaard: hoe wenst u de uren van de tijdregistratie automatisch te laten invullen. Selecteer hier de regel van toepassing:
3. Tijdregistratie afronding: hier bepaalt u hoe u de uren van de werknemers gaat afronden. U kunt dit per minuut, per kwartier, per half uur, per 5 minuten doen; de standaard is 15 minuten.
4. Timer bewaren: hoe lang wenst u de geklokte tijden van uw timer te bewaren nadat deze zijn afgerond door een manager. Na de geselecteerde periode zal deze data voorgoed verwijderd worden, ook de foto's die met de prikklok worden gemaakt.
In- en uitklokken van de werknemers
Er zijn twee mogelijkheden waarmee werknemers kunnen in- en uitklokken.
Dit kan aan de hand van onze ingebouwde prikklok, deze laat de werknemers toe om met een selfie in- en uit te klokken. De prikklok is zeer handig voor vaste locaties waar een tablet kan worden opgehangen.
Een andere optie die u heeft, is de werknemers via de applicatie op een smartphone te laten in- en uitklokken. Indien werknemers dit toelaten via de instellingen van hun telefoon, wordt dan ook de locatie gedeeld met u.
Een supervisor heeft de mogelijkheid om via de applicatie, voor de collega’s op hetzelfde project, de urenregistratie te beheren.
Urenregistratie verwerken
Zodra u klaar bent met het verwerken van de urenregistratie en u heeft de nodige permissies, kunt u overgaan tot het indienen van een review of het afronden van deze prestaties. Hiervoor selecteert u onderaan SUBMIT REVIEW of AFRONDEN.
CrewTip! Een review indienen of prestaties afronden voor een project waarop een groot aantal werknemers werd ingepland, kan soms wat langer duren ten gevolge van de grote hoeveel data dat dient verwerkt te worden. Zolang er aangegeven wordt dat het systeem deze urenregistratie aan het verwerken is, gelieve niets anders te selecteren.
Indien u een urenregistratie wenst af te ronden, wordt u gevraagd dit te bevestigen via onderstaande pop-up:
CrewTip! Urenregistraties waarvoor reeds een review werd ingediend, kunnen alsnog aangepast worden door deze te deblokkeren. Zodra een urenregistratie afgerond werd, is het niet meer mogelijk om de urenregistratie aan te passen, tenzij u over de permissie urenregistratie afronden beschikt.
De urenregistratie is vervolgens verwerkt en u kunt de data hiervan raadplegen en exporteren bij RAPPORT in ADMINISTRATIE of via de AGENDA pagina.
Beoordelingen, commentaar en no shows
Zoals we reeds hebben aangegeven, kunt u via de urenregistratie beoordelingen, commentaren en no shows ingeven. Deze informatie vindt u niet alleen in de urenregistratie, maar u kunt deze ook raadplegen in de werknemersfiche in de tabbladen agenda en skills. Meer informatie hierover vindt u in dit artikel.
U kunt deze beoordelingen zelfs gebruiken als filter tijdens het inplannen; zo krijgt u enkel die werknemers te zien, die beschikbaar zijn met de filters die u heeft toegepast.
Urenregistratie deblokkeren
Zolang een urenregistratie nog niet afgerond werd, is het voor iedereen mogelijk om deze te deblokkeren. Echter zodra de urenregistratie afgerond werd, kan enkel een manager met de permissie Urenregistraties afronden de urenregistratie deblokkeren.
Een urenregistratie deblokkeert u door het project te selecteren in de AGENDA, waar u in het tabblad URENREGISTRATIE bovenaan de optie DEBLOKKEREN heeft zodra een review werd ingediend of de urenregistratie werd afgerond.
Nadat u deblokkeren heeft geselecteerd na het afronden van een urenregistratie, opent de volgende pop-up met de vraag uw keuze te bevestigen.
CrewTip! Let op, indien u gebruik maakt van de facturatie module, zullen de reeds gegenereerde facturatiegegevens gewist worden, inclusief eventueel gemaakte aanpassingen op de facturatieregels.
Nadat het project werd gedeblokkeerd, kan iedere manager de urenregistratie opnieuw wijzigen.
Hopelijk hebben wij u met dit artikel verder geholpen!
Indien u nog vragen heeft, neem eerst even een kijkje in onze Crew Academy. Hier vindt u misschien het antwoord in één van onze artikelen.