Account
You can consult your account at any time by selecting the photo icon.
You can consult your account at any time by selecting the photo icon.
Table of contents
Introduction
You can access your profile, personal details and account settings at any time by clicking on the photo icon and then selecting ACCOUNT.
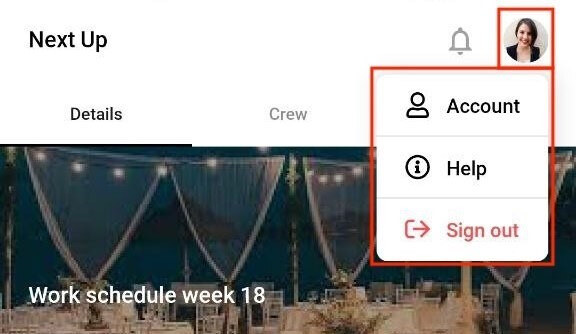
Here you can access different tabs by swiping right or left.
You have 4 standard subdivisions here: Personal details, Contact, Profile, Account settings and Verification may be an additional section if your employer requires it. More on this in a moment.
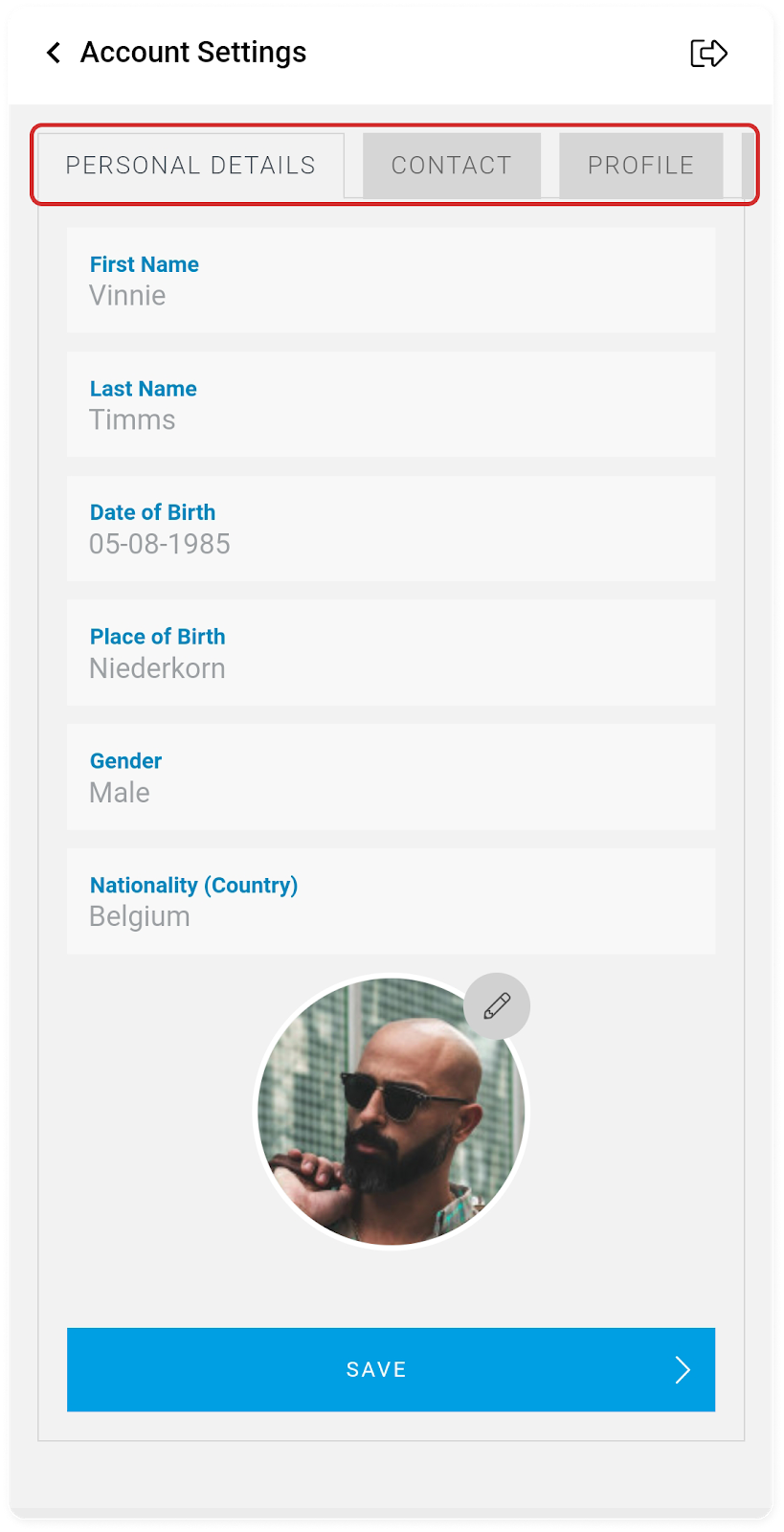
Personal details
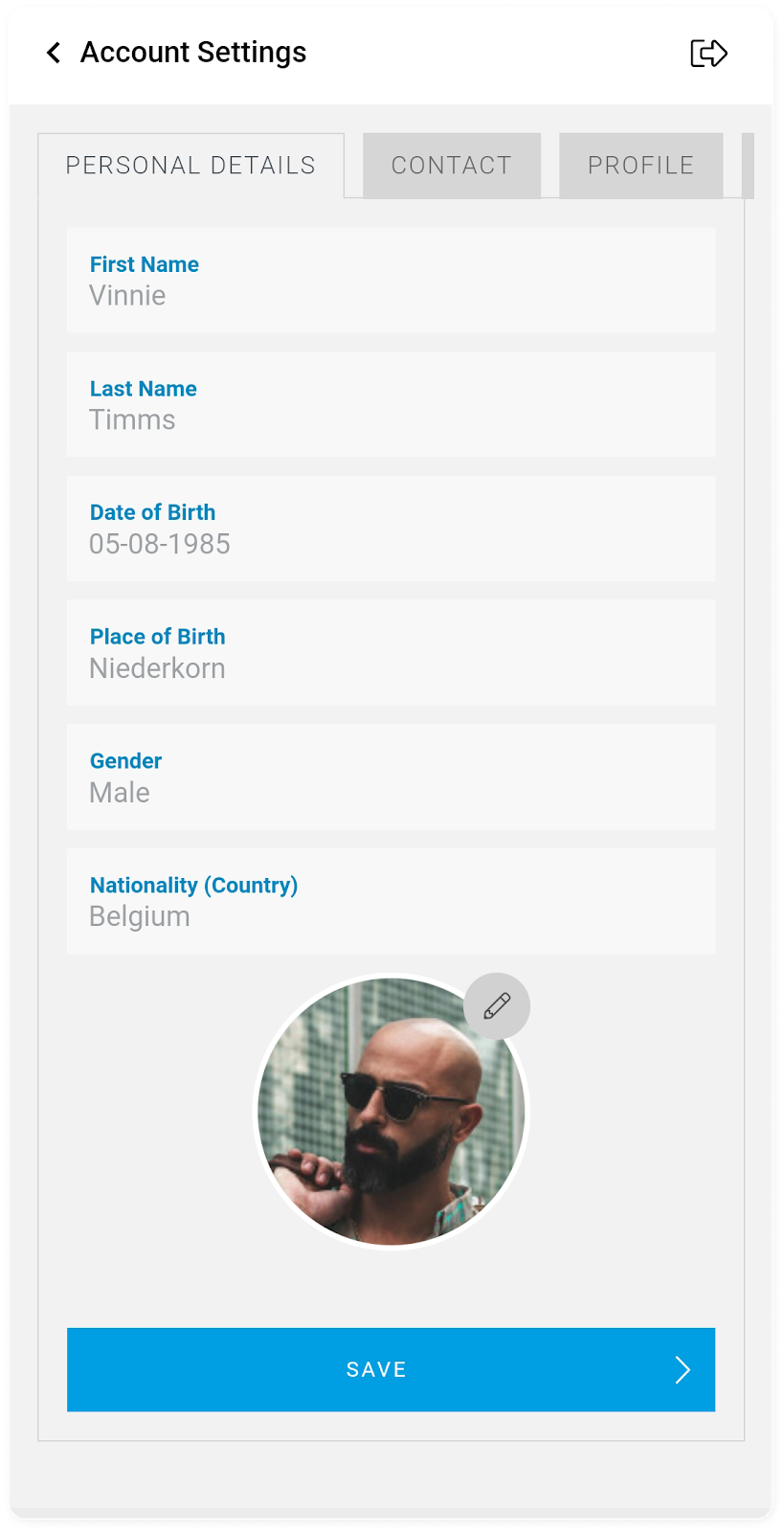
On the PERSONAL DETAILS sheet you will find the following fields and you can upload a profile picture:
-
First name
-
Last name
-
Date of birth
-
Nationality
-
Gender
First name
Last name
Date of birth
Nationality
Gender
Note: These fields cannot be edited (contact your manager if you want to change them)
Contact
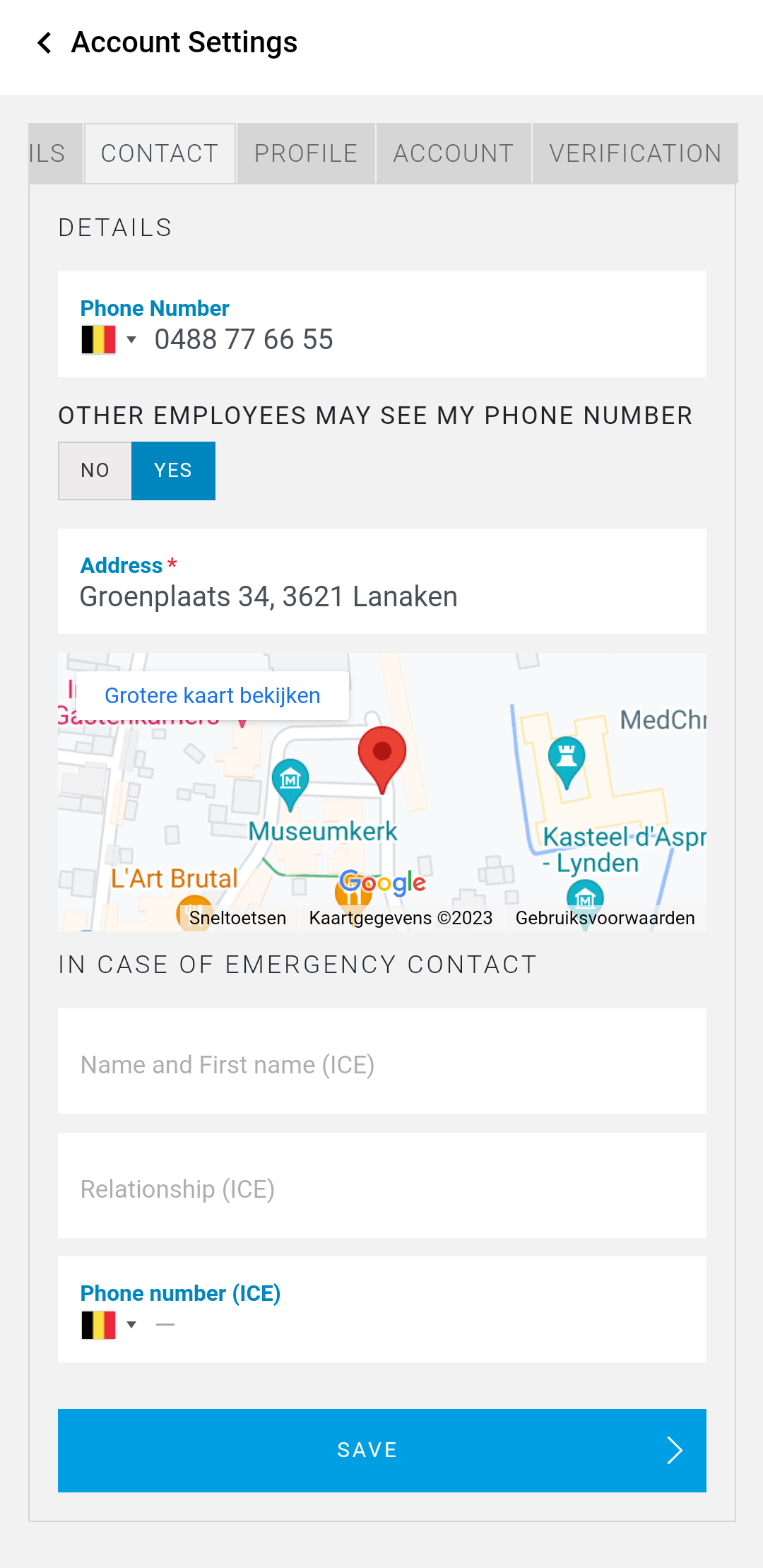
On the sheet CONTACT you can find and change the following fields:
-
Mobile phone
-
If you do not want your team members to be able to see your phone number, you can select this here
-
Address
Mobile phone
If you do not want your team members to be able to see your phone number, you can select this here
Address
Contact in case of emergency
-
Name
-
Relation
-
Phone number
Name
Relation
Phone number
Profile
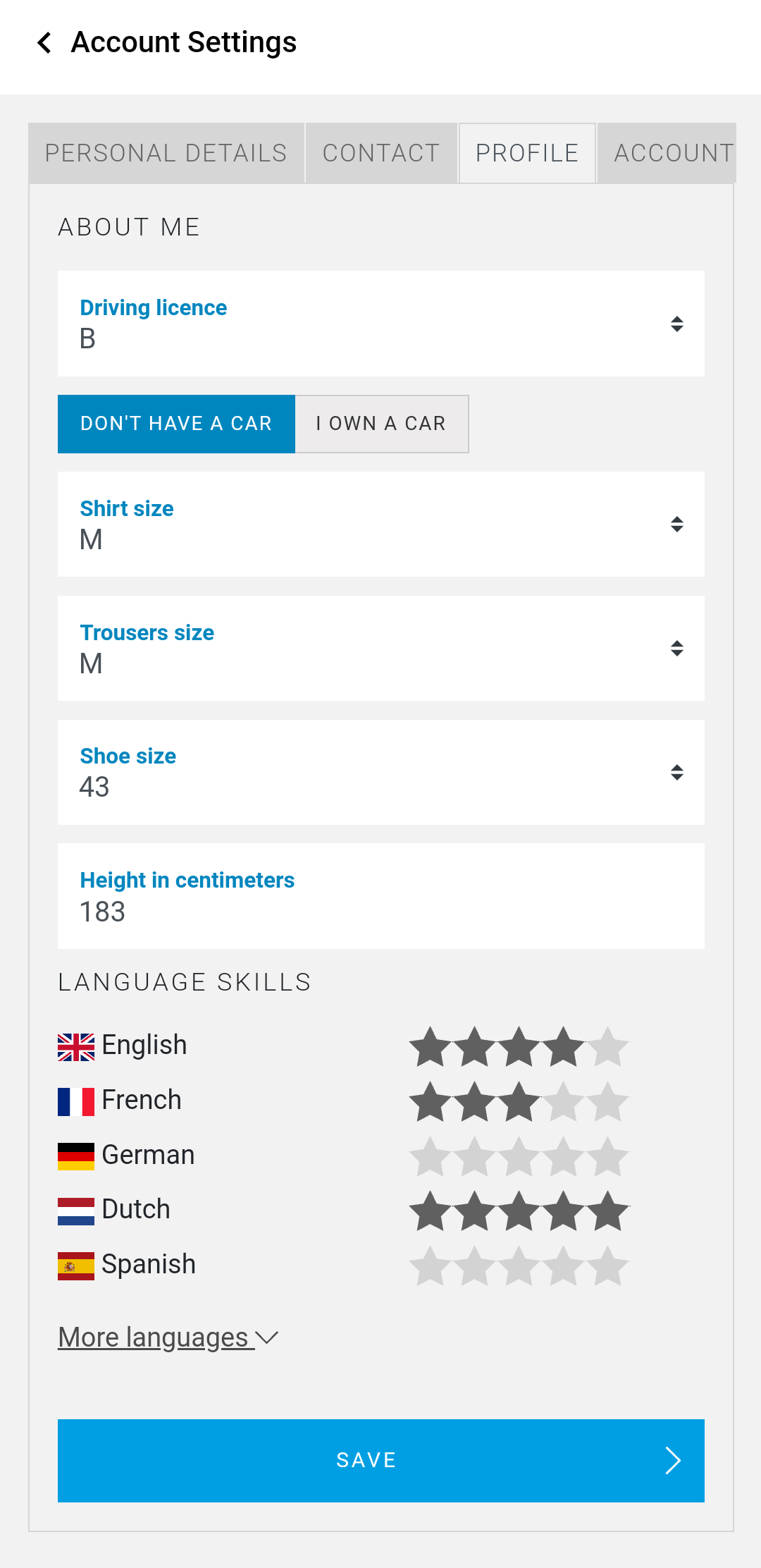
On the PROFILE sheet you can find and change the following fields:
-
Driver's license and whether you own a car
-
Clothing sizes
-
Shoe size
-
Length
-
Language skills: select More languages to add more
Driver's license and whether you own a car
Clothing sizes
Shoe size
Length
Language skills: select More languages to add more
Note: You must select at least 1 language: 1 star stands for poor and 5 stars for excellent language skills.
Account
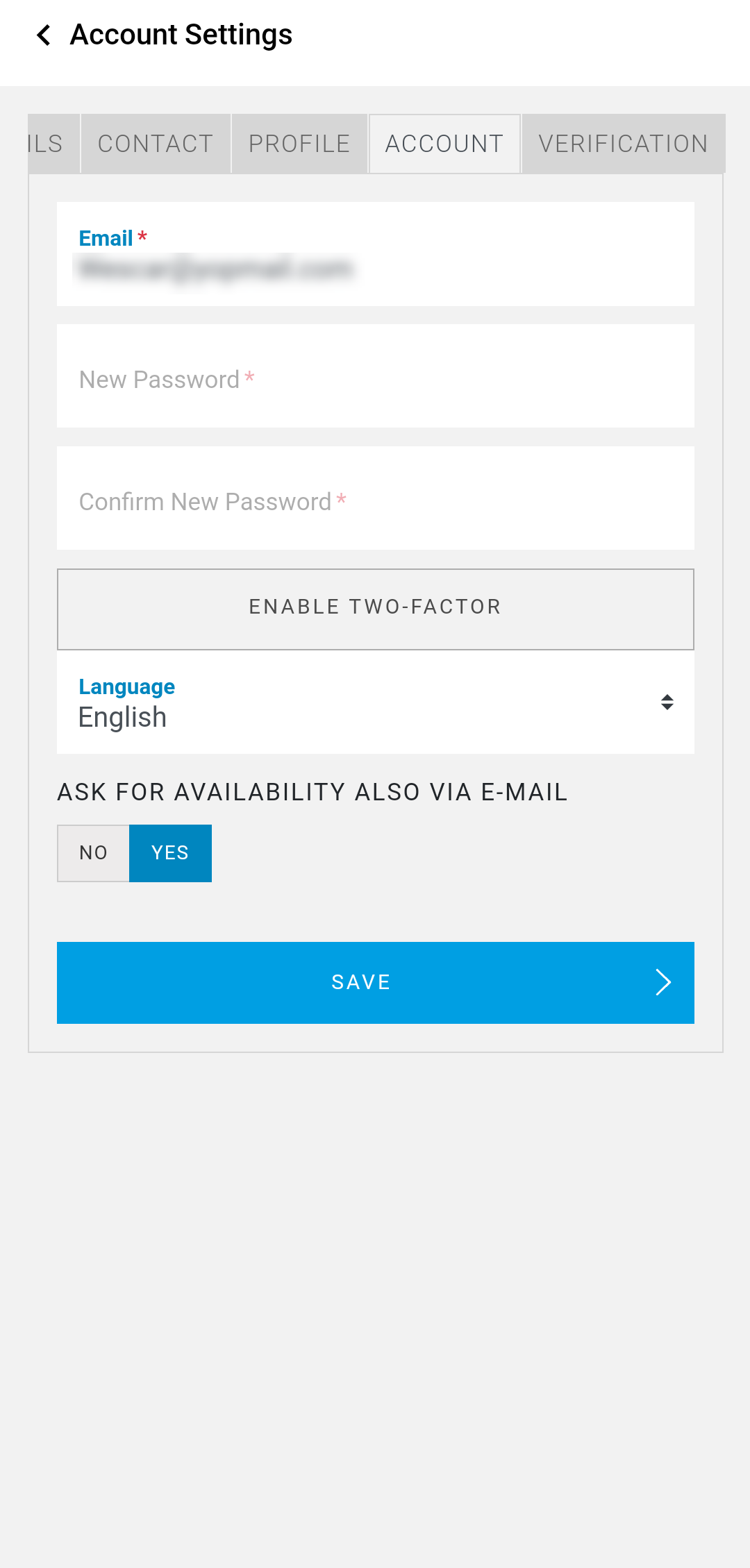
On this page you will find everything related to the settings of your ACCOUNT:
-
e-mail address
-
Assign new password
-
Enable Two-factor security: this allows you to set a Two-Factor security via for example Google Authenticator or Authy. After selecting this, you receive a QR code to add CrewPlanner to your account and then you are asked to enter the security code.
-
Language: here you can change the app language
-
request availability via e-mail: select YES if you would like to receive an e-mail from your manager confirming your availability
e-mail address
Assign new password
Enable Two-factor security: this allows you to set a Two-Factor security via for example Google Authenticator or Authy. After selecting this, you receive a QR code to add CrewPlanner to your account and then you are asked to enter the security code.
Language: here you can change the app language
request availability via e-mail: select YES if you would like to receive an e-mail from your manager confirming your availability
Verification
If the VERIFICATION tab in account is visible to you, it means that your employer wants you to upload certain documents for verification or control purposes. On this page it is indicated which documents your employer wants you to provide. When you select one of these desired documents, additional fields appear where you are asked to enter the expiry date and where you can upload a file from your camera or from your phone files.
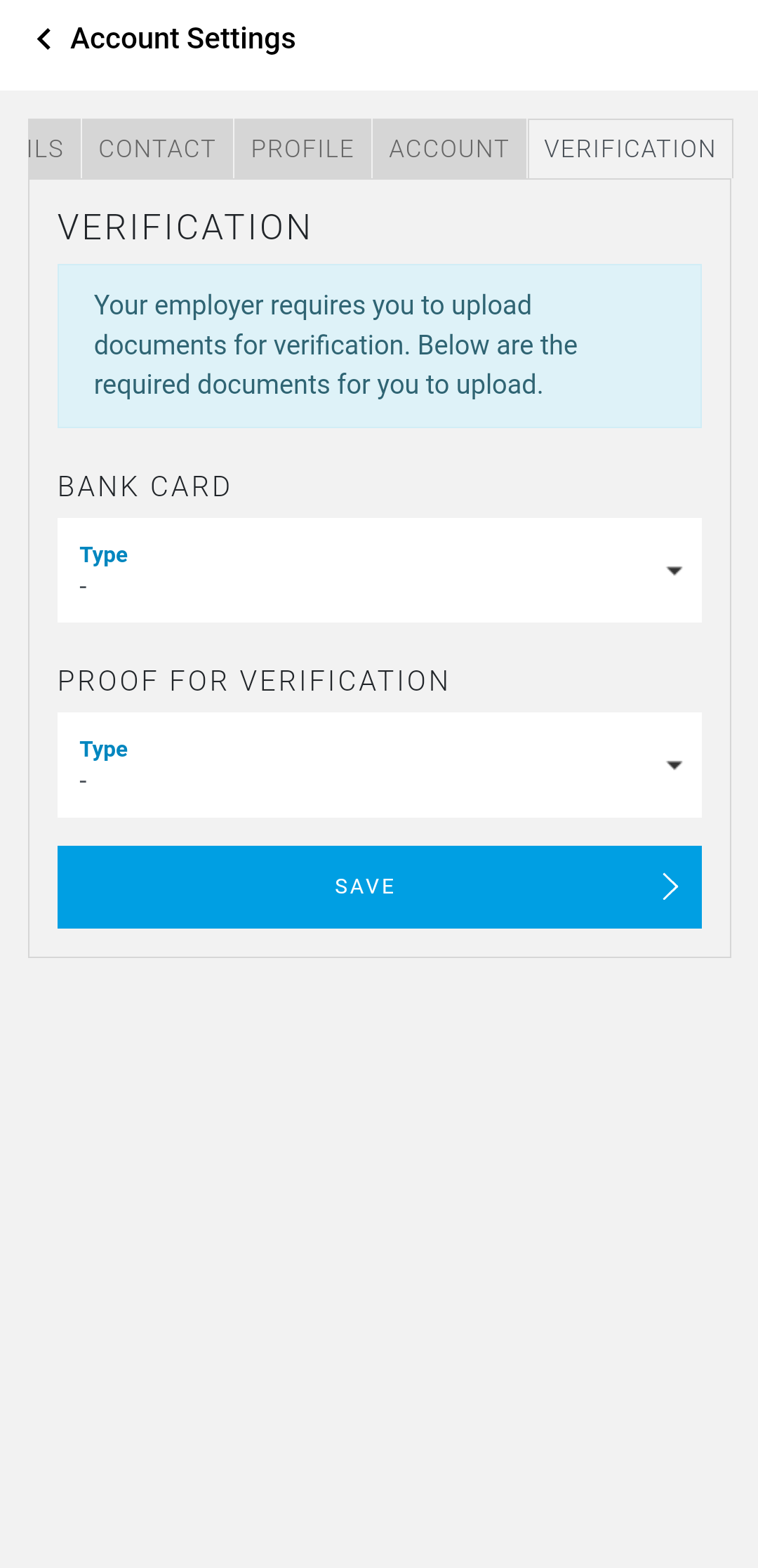
When you are finished, select SAVE and the files will be uploaded and sent to your employer.
Be sure to read the help articles on: