Availability
Let your employer know where and when you can work.
Let your employer know where and when you can work.
Table of contents
Introduction
The AVAILABILITY page allows you to simply 'scroll and swipe' to indicate your availability or interest in projects that you like and for which you would like to be scheduled.
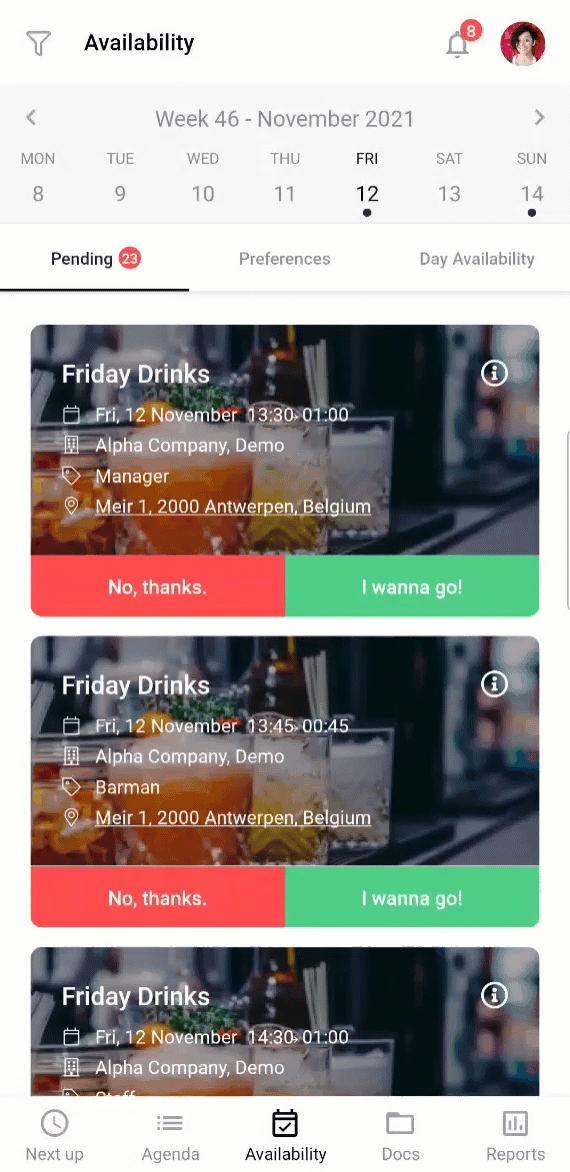
Overview
What can you find on the AVAILABILITY page, here is an overview:
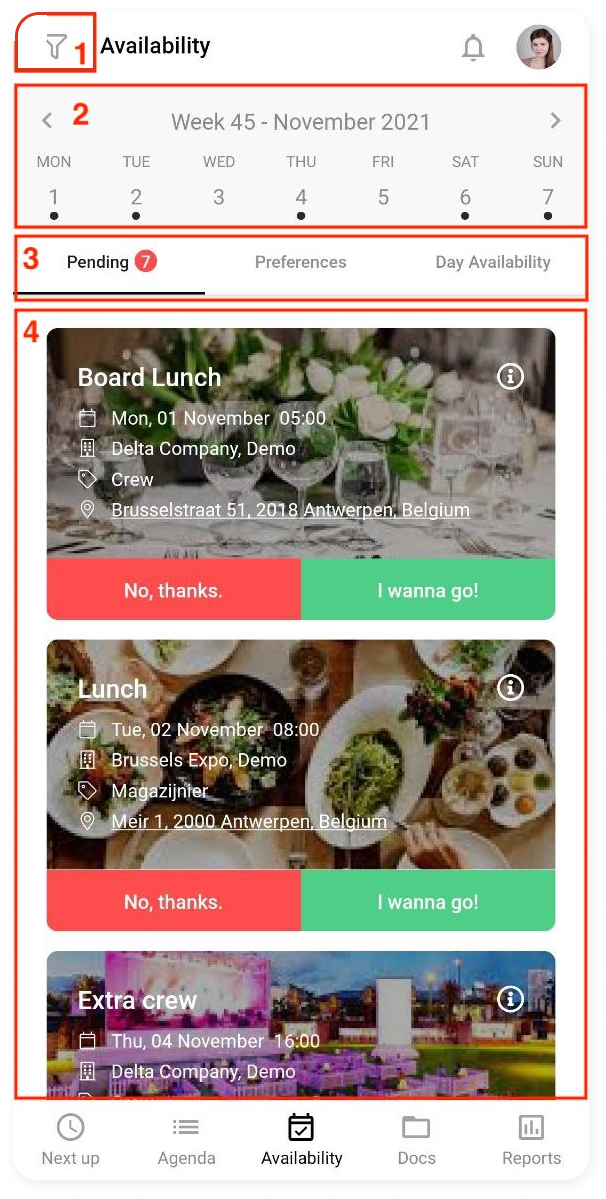
-
The Filter: This allows you to filter by employer (if you work for multiple employers) and by function.
-
Date selection: Here you can select the week of which you wish to view the upcoming projects and your availability. As standard, the current week will be shown.
-
Menu: Via these 3 tabs you can switch between the upcoming projects, your given preferences and day availability.
-
List: If you are in the PENDING tab, you will see the list of upcoming shifts for which you can make yourself available. Simply scroll through and indicate your preference by swiping left or right or by selecting the buttons. The other tabs show either an overview of your specified preferences or your availabilities.
The filter
At the top left of the page you will see a small funnel icon, this allows you to filter upcoming shifts.
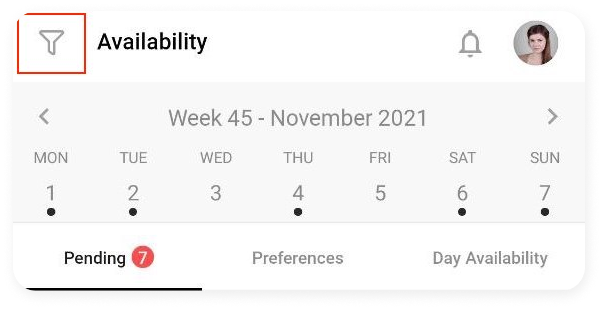
As soon as you select it, you will see the following screen:
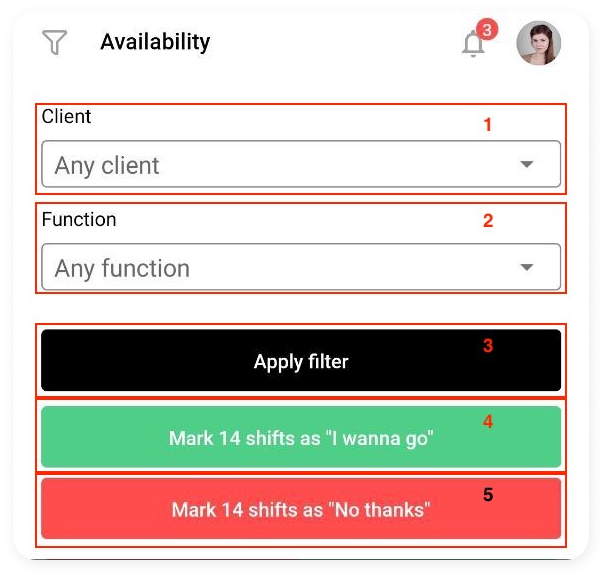
-
Customer: If you work for several employers via CrewPlanner, you can make a selection here.
-
Function: Make a selection of the different functions you want to perform.
-
Apply filter: Select this to apply the chosen filters.
-
Mark x shifts as "I want to work": After applying the filters of your choice, you have the option here to make yourself available for these shifts in bulk.
-
Mark x shifts as "No, thanks": After applying the filters of your choice, you have the option o refuse these shifts in bulk.
CrewTip! You have another option to give your preference in bulk, by pressing and holding your preference NO, THANKS or I WANNE GO on one of the shift. A pop-up will appear with the option to apply your preference to all shifts at once.
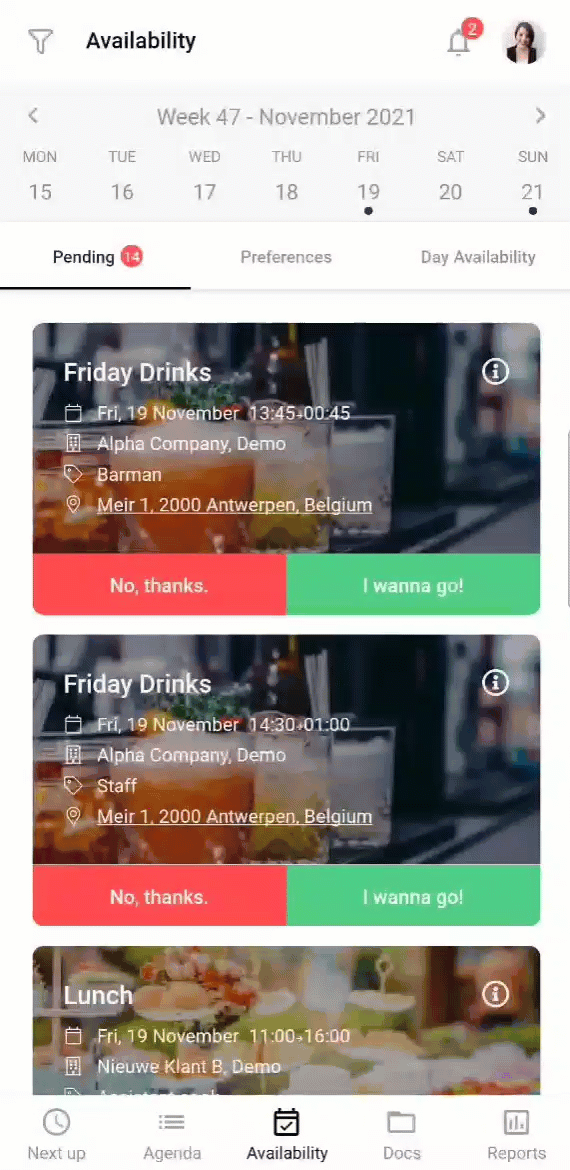
Week selection
When you consult the availability page, the current week will always be shown.
Use the arrows to go to the next or previous week.
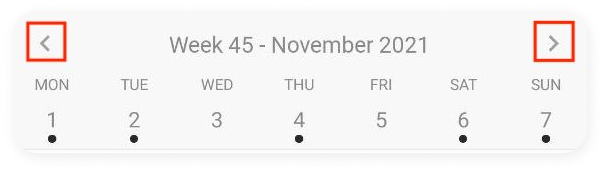
CrewTip! Do you see those black dots under the days of the week?
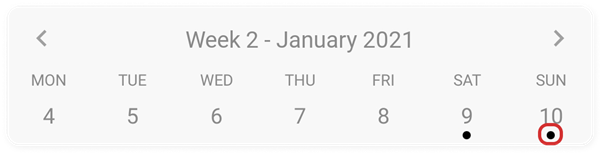
These immediately show which days in that week there are still projects for which you can indicate your preference.
If you come to a week for which there are no available shifts, you will find a button at the bottom of the page to go to the next available shifts.
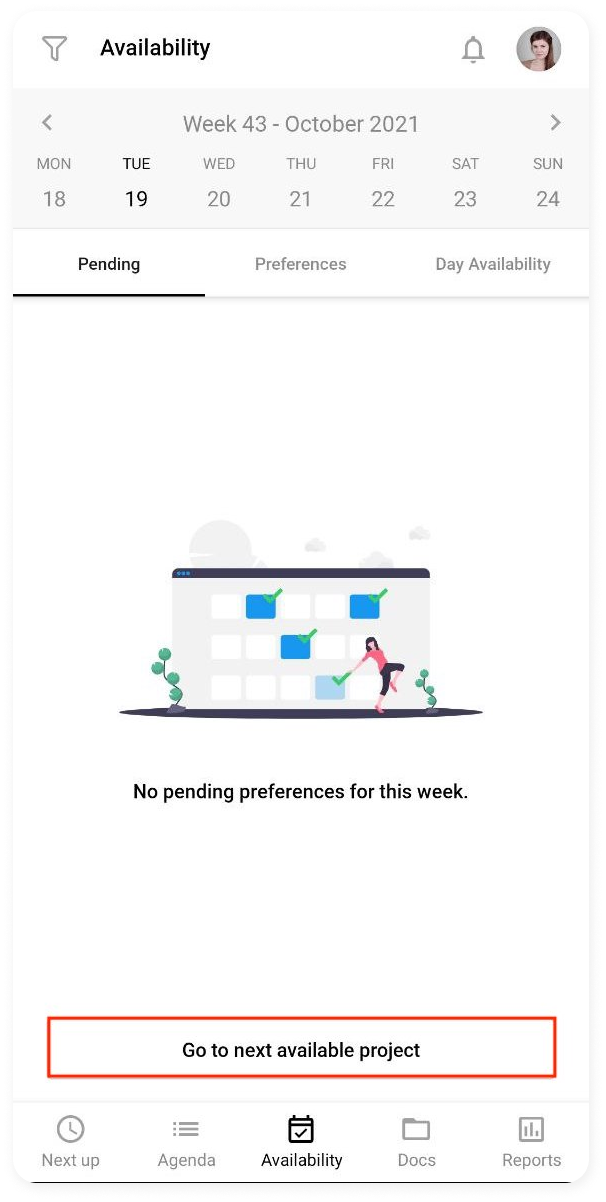
Menu
Under the weekly selection you will see a menu where you have three tabs, pending, preferences and day availability. You navigate to one of these menu options by selecting one.
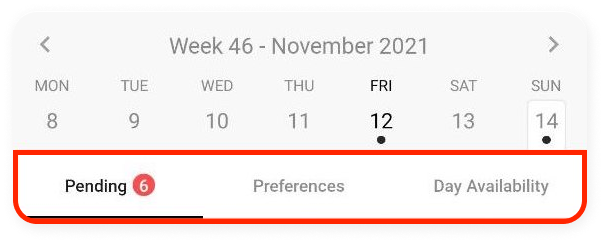
Pending
In the PENDING tab you will find the list of all the upcoming shifts that are available to you. You can scroll through this list and simply swipe or select what you prefer.
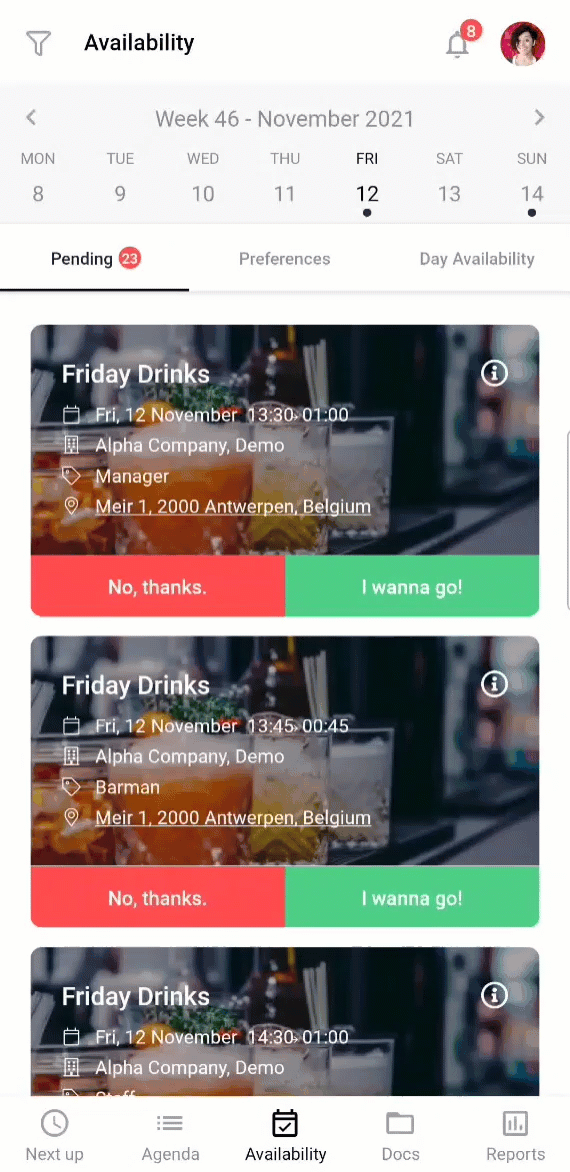
If you want more information about a project, select the information icon in the top right corner.
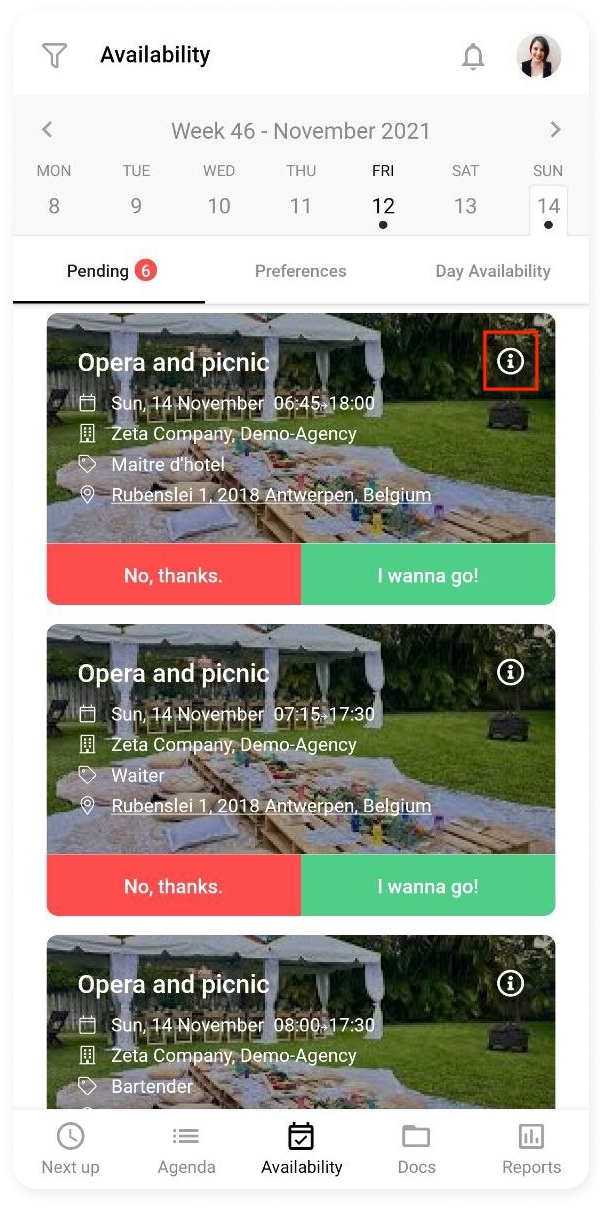
A pop-up will appear with more information about the project.
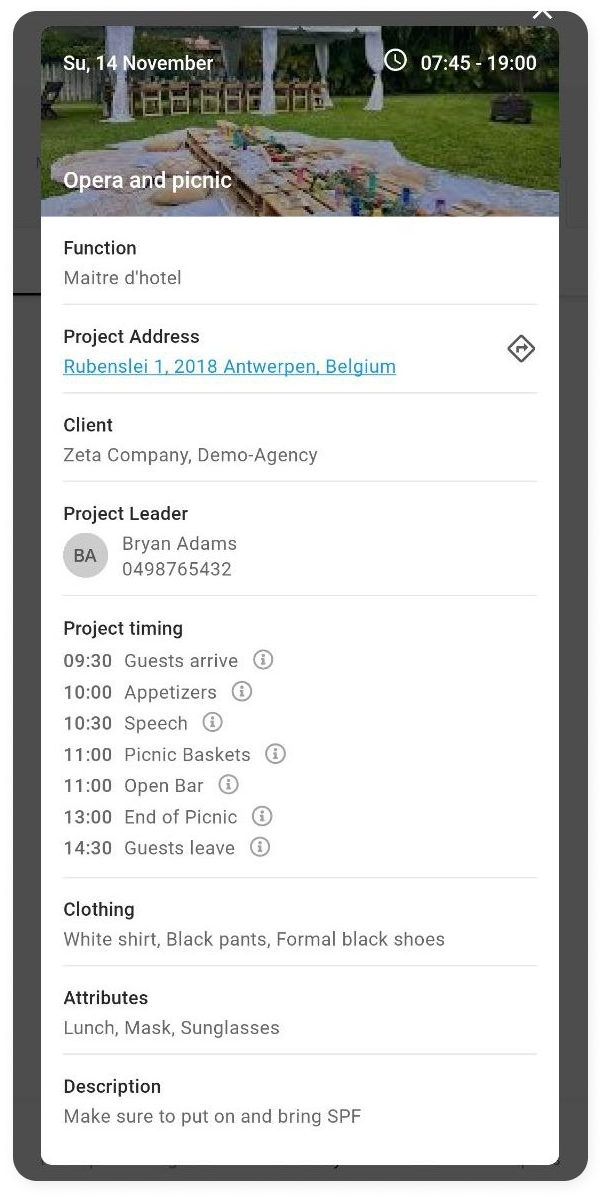
Preferences
Once you have swiped or selected shifts, you have indicated a preference. In the second tab PREFERENCES, you can consult the overview of your preferences. If you make a mistake in indicating your preferences or you change your mind, you can still change them here.
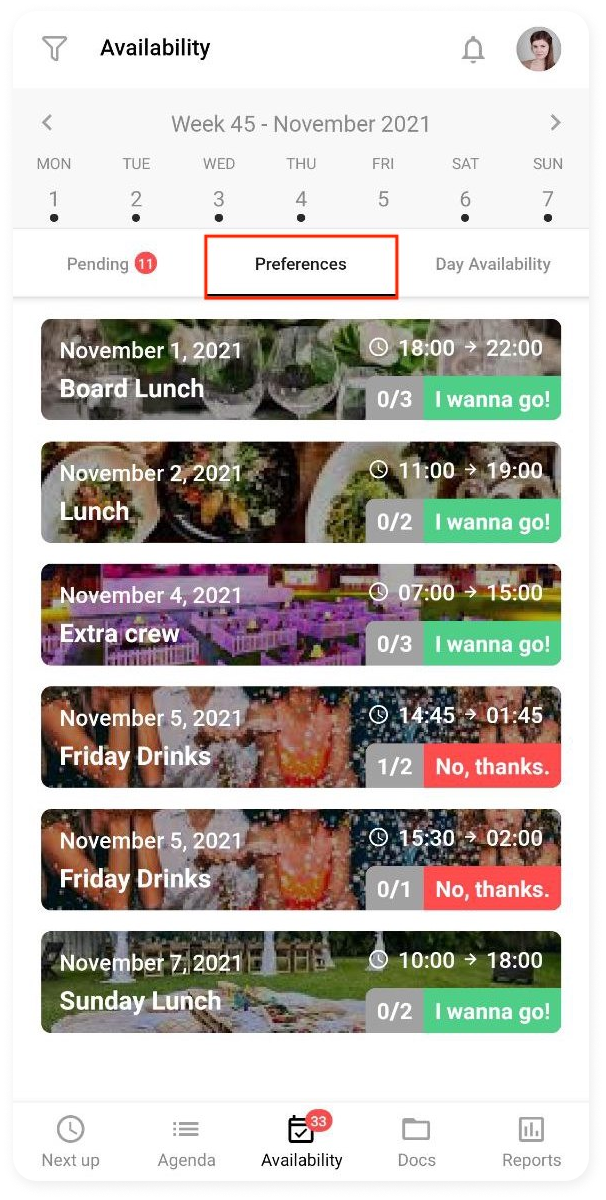
Select the project you want to change your preference for and change it at the bottom.
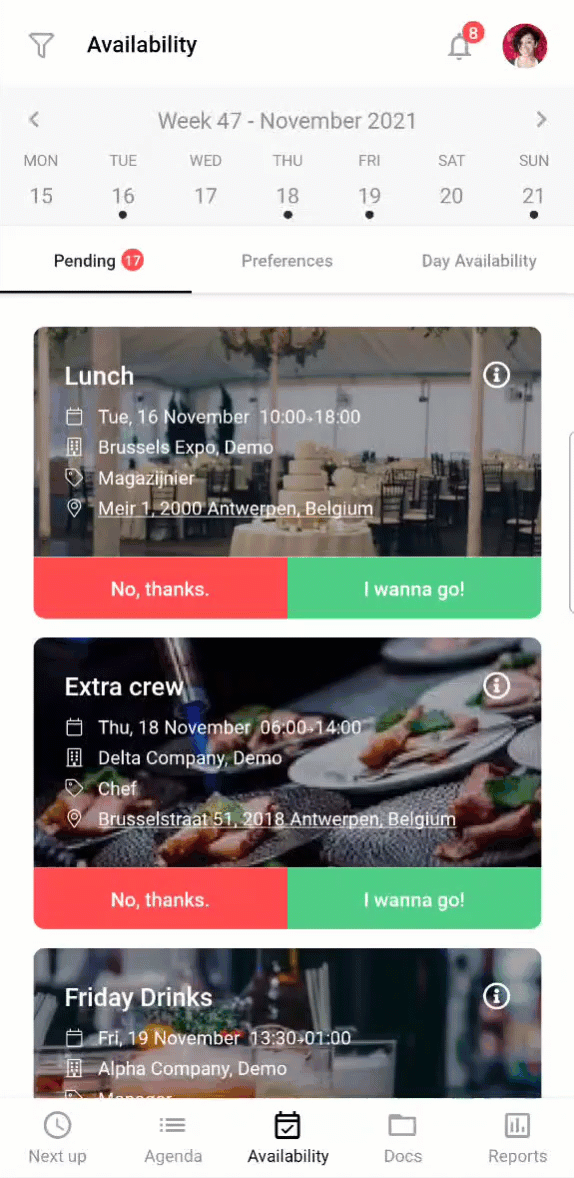
CrewTip! the page also shows whether there are still shifts available for a project or it is already full.
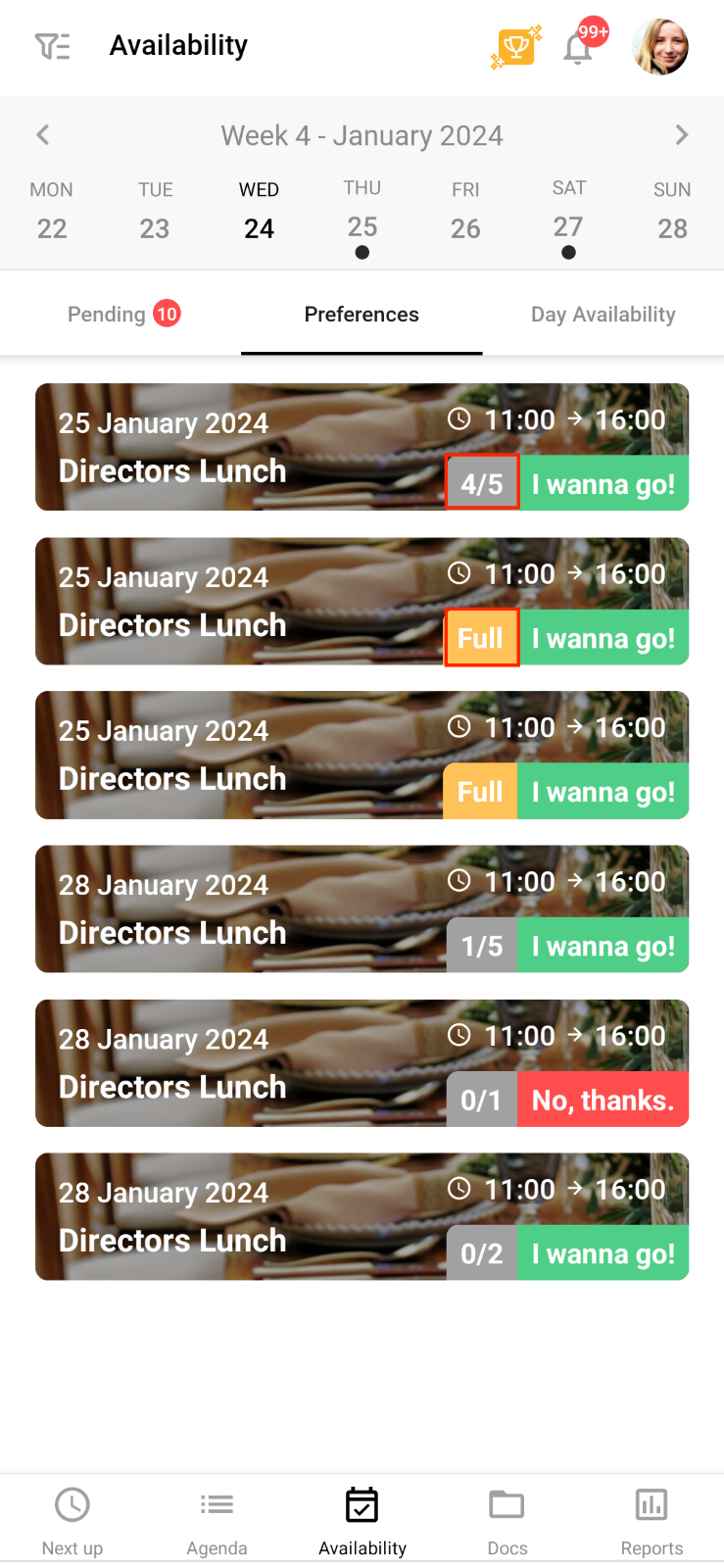
Day availability
As also mentioned in the app, here you can specify not only the days you are or are not available, but also the reason why you are not available.
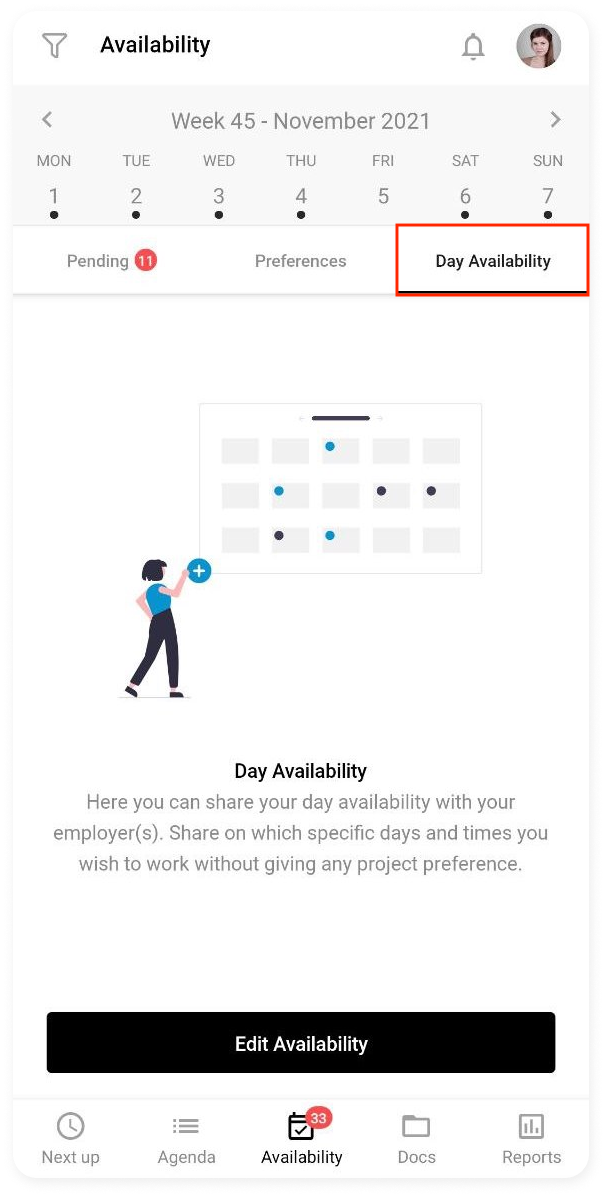
Select EDIT AVAILABILITY at the bottom and a monthly calendar will open on which you can select days by swiping.
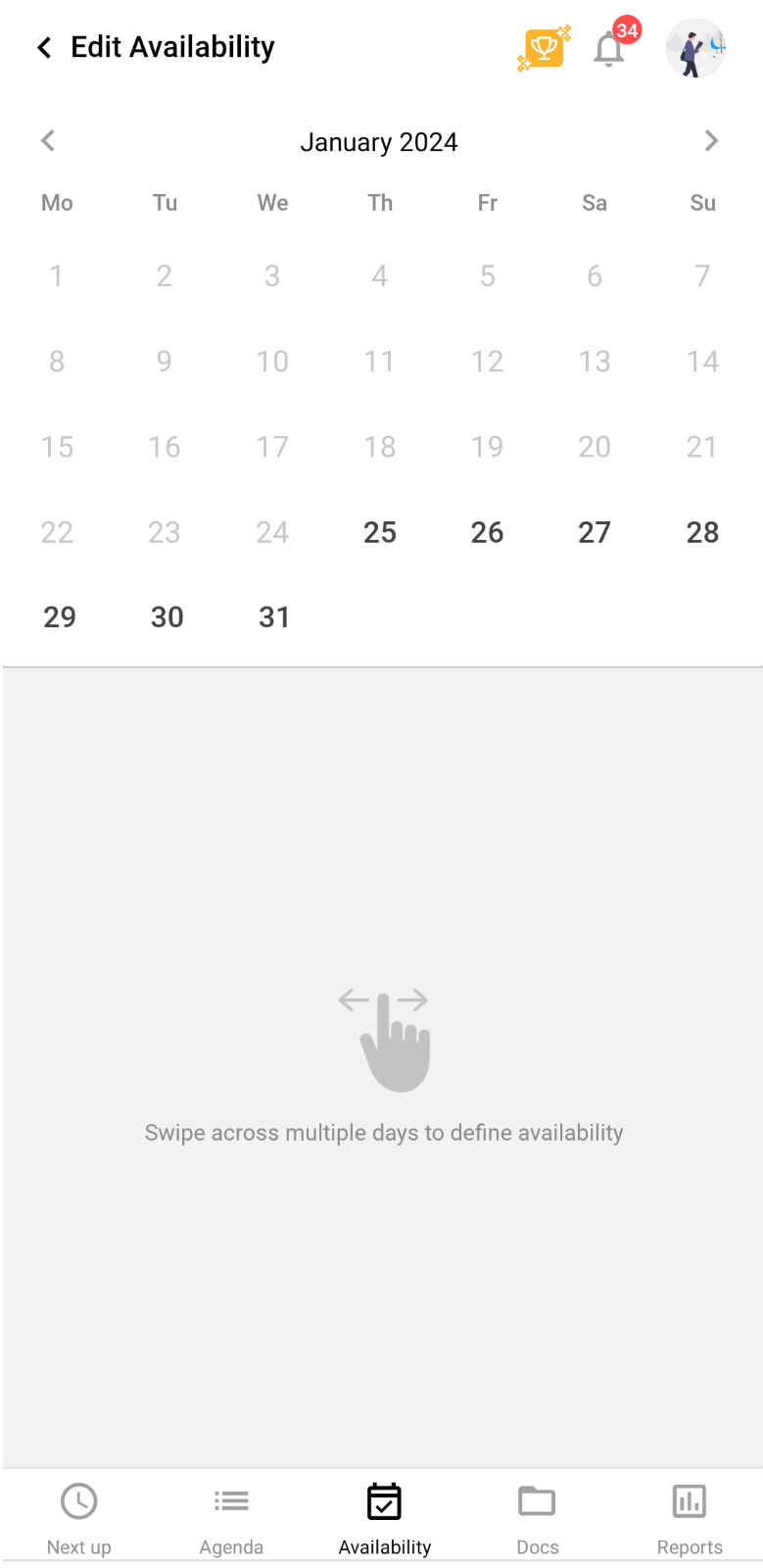
As soon as you make a selection, a number of fields will appear under the calendar.
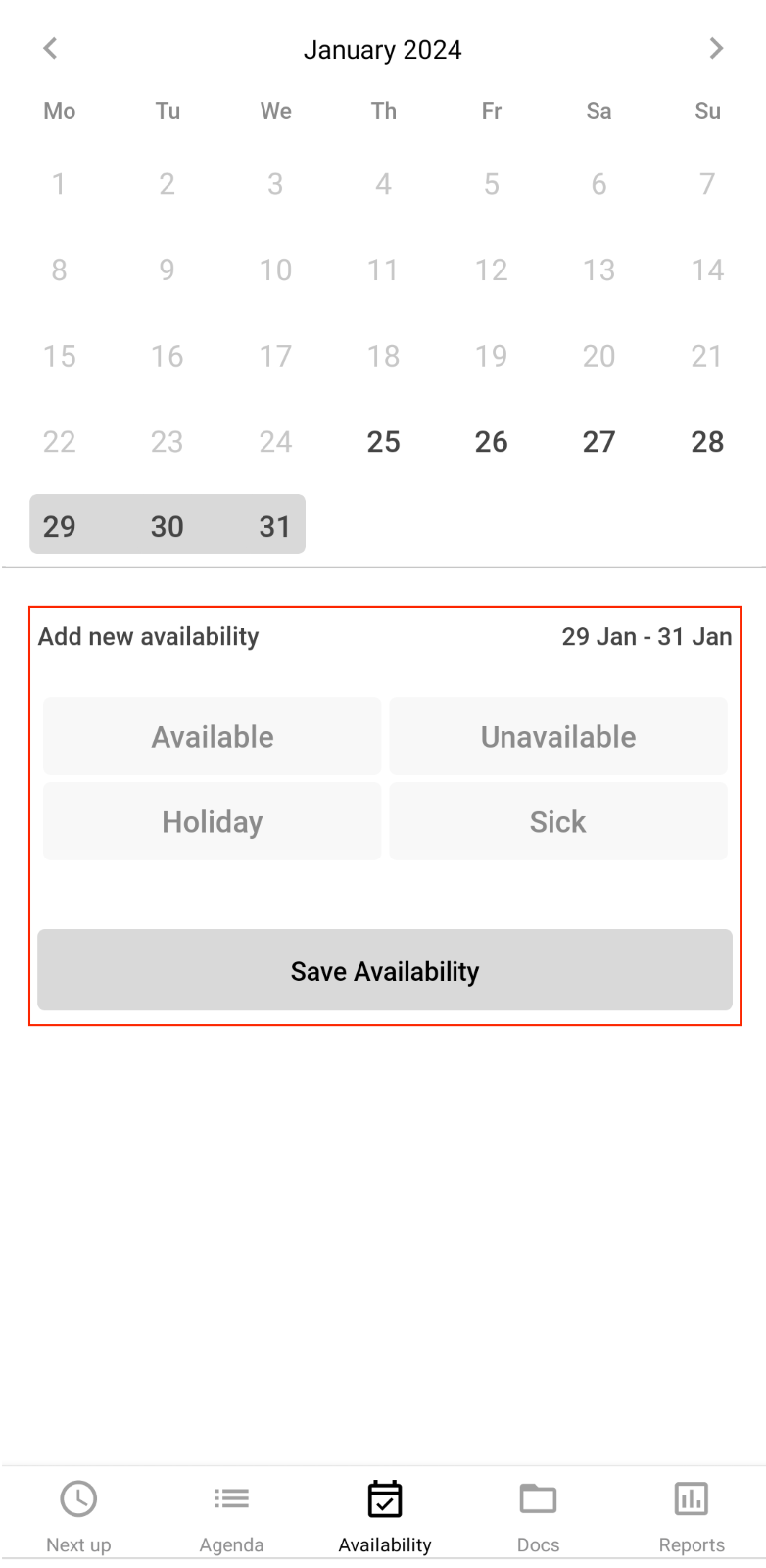
You first select what you want to report, if you are available or not, are on holiday or sick:
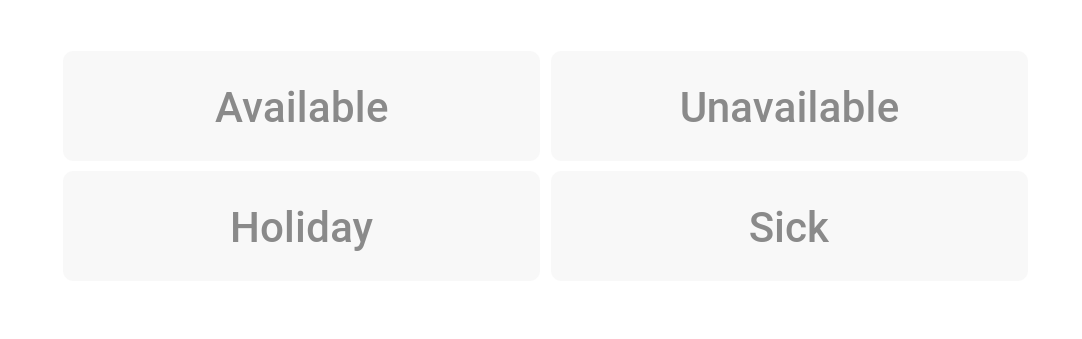
If you have selected available or unavailable, you will be given the choice to enter whether this applies to the whole day or between certain times:
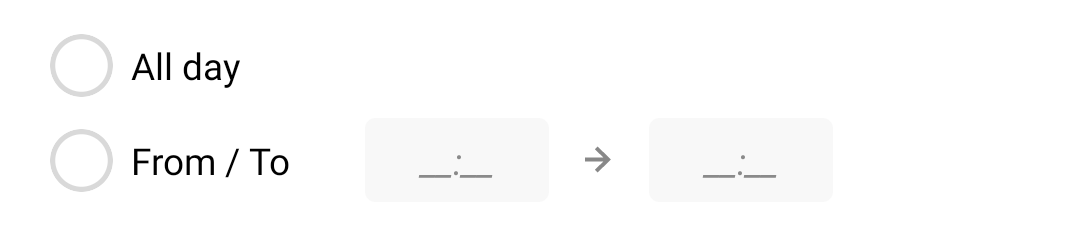
When you select From/To, a pop-up will appear in which you can select the time. After selecting SAVE AVAILABILITY, you will see that this time statement is applied to all selected days.
-
Select From/To
-
Indicate your timing
-
Save
-
Overview of your entered availability

You can change this availability at any time. To do this, in EDIT AVAILABILITY select a day in the calendar with pre-existing availability and do the following:
-
Select the day you want to change
-
Customize
-
Save
-
Overview of your entered availability
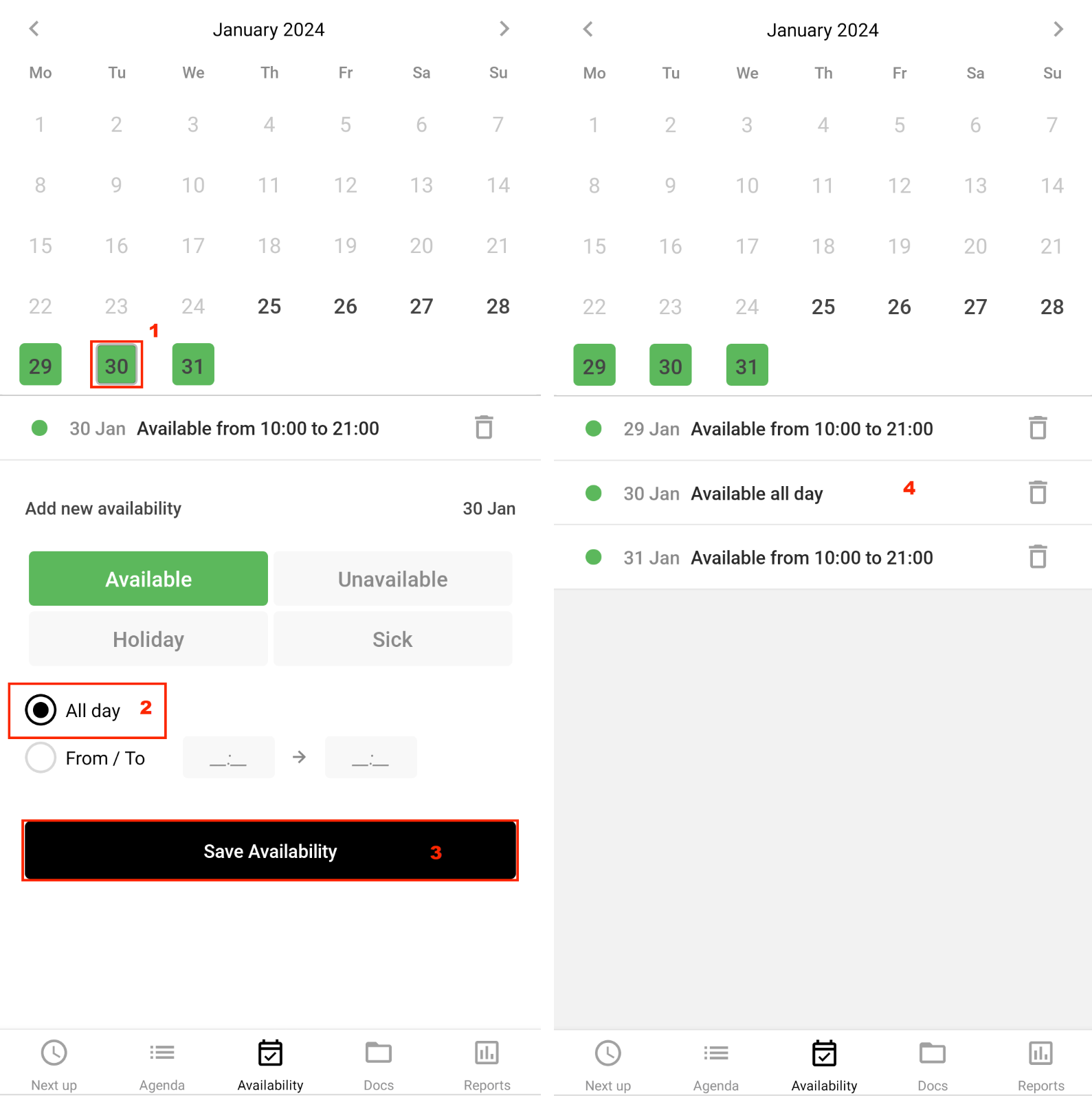
Or if you want to add unavailable days:
-
Select extra days
-
Enter your unavailability, in this example Holiday
-
Save
-
Overview of your entered unavailability
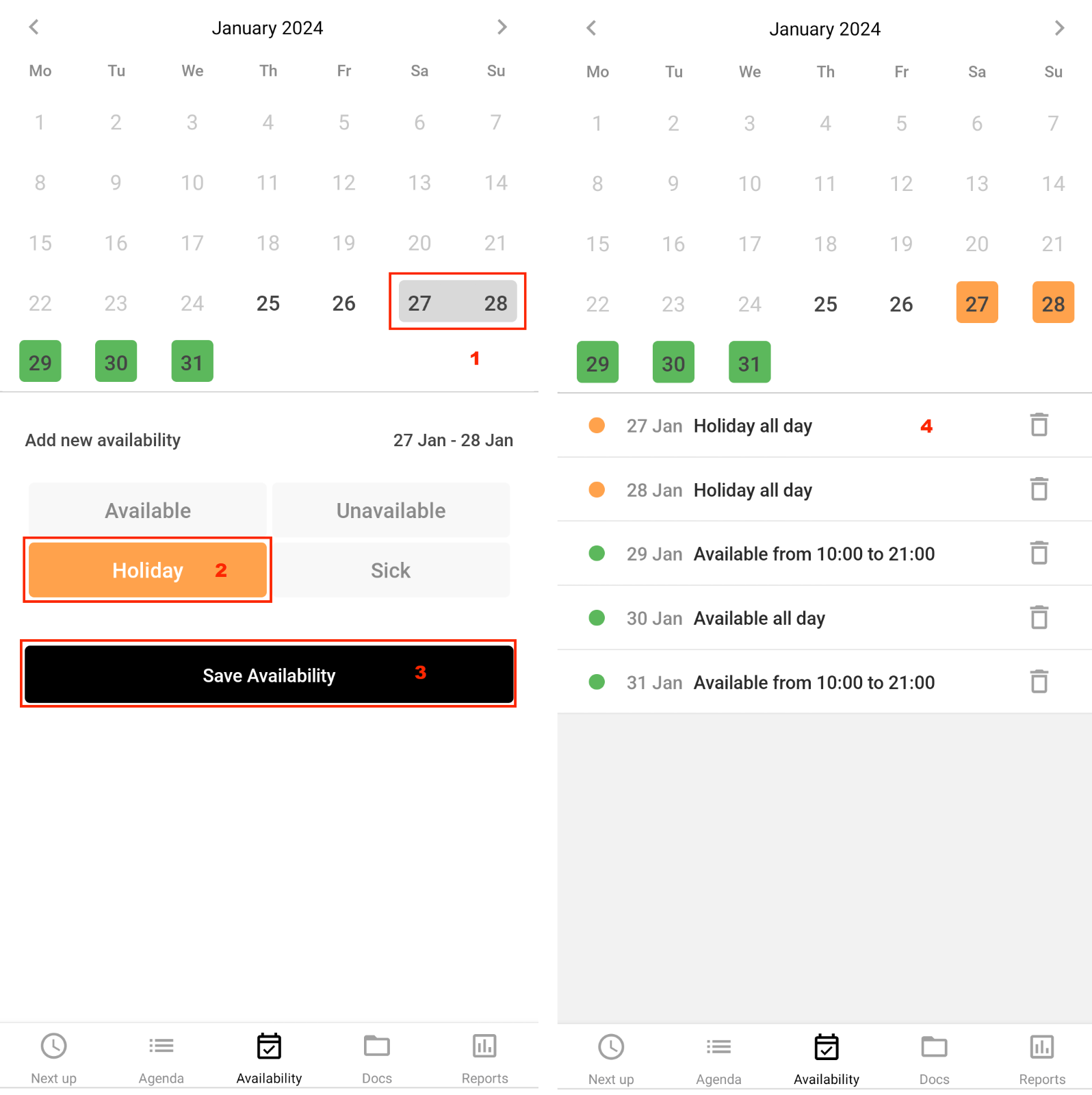
So you can continue to add, adjust or delete from this one overview until you are satisfied with the days entered.
Be sure to read the help articles on: