Agenda in the app
Your planned days in a simple overview.
Your planned days in a simple overview.
Table of contents
Confirmation of shifts or withdrawal of confirmation
Linking the agenda to your calendar
Introduction
When you select AGENDA at the bottom of the menu, you get an overview of the shifts you are scheduled for. From this page you can also quickly consult future projects and your status. Finally, you also have the option here to link this agenda to the calendar of your email account. What this means and how to do it will be discussed in this article.
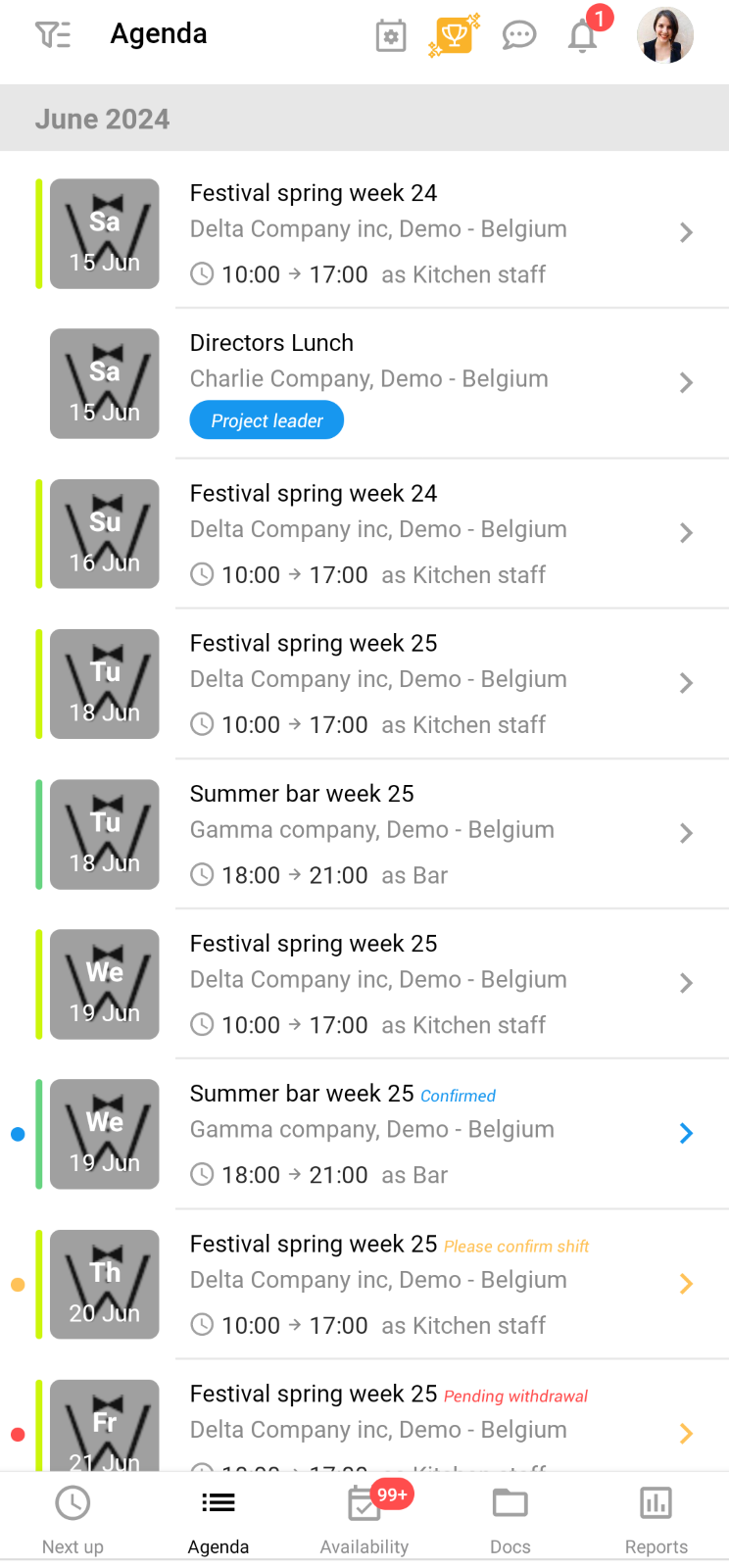
CrewTip: It is possible that the shifts in your app do not report a confirmation, this is a separate functionality that your employer can activate.
Consult Agenda
At the top of the agenda page, the current month is listed, followed chronologically by all the projects you were scheduled to work on that month. You can navigate through the projects by scrolling down or up.
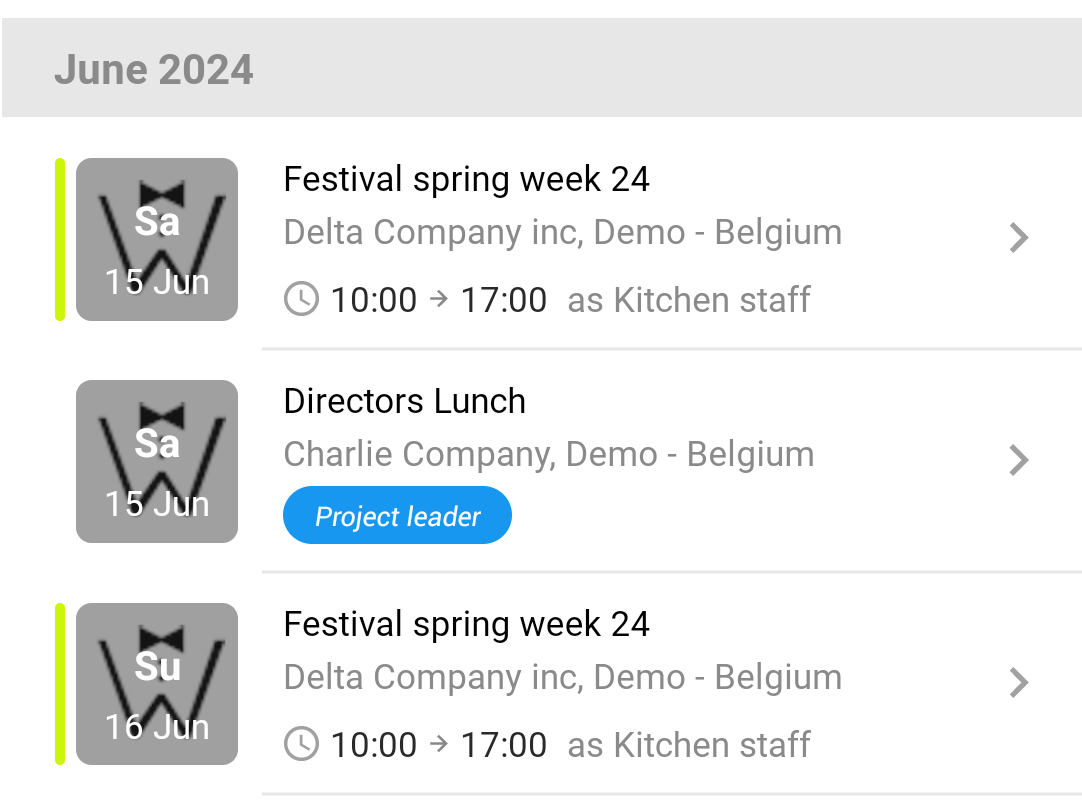
Or you can use the filter at the top left to do a more targeted search:
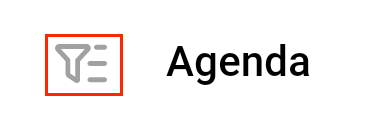
Select the funnel icon and the following pop-up will open:
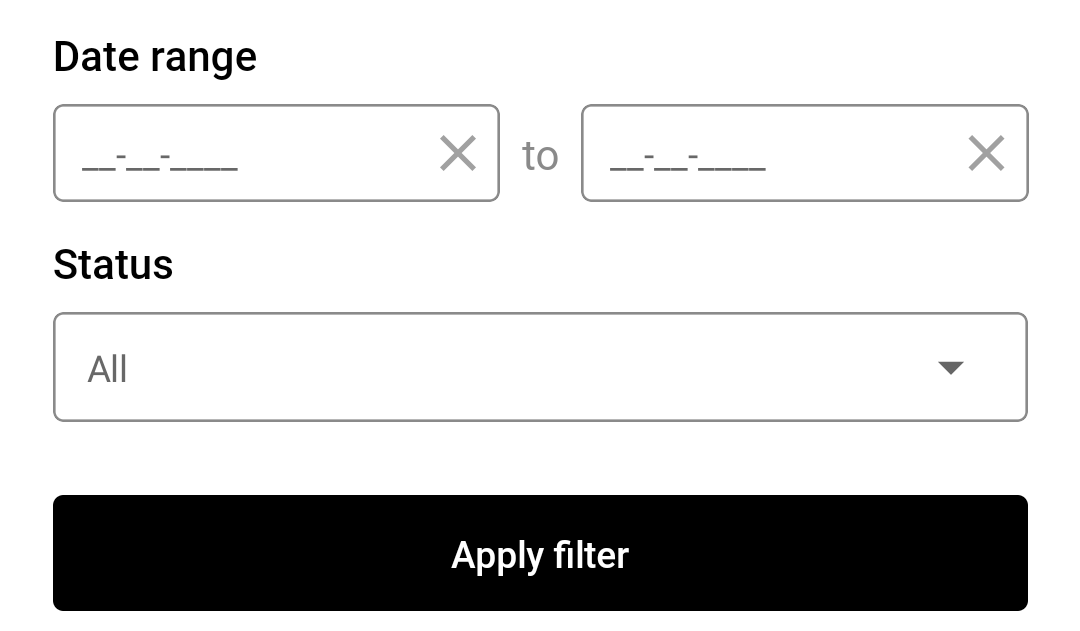
This allows you to search for projects in a certain period and/or with a certain status. You can search by the following statuses if your employer uses these functionalities:
-
Confirmed
-
Not confirmed
-
Withdrawn pending
These statuses are also displayed as coloured bullets on the left side of a project, but more on this later.
CrewTip! If your employer uses shift references which indicate that shifts belong together, this is shown by a coloured vertical line on the left-hand side of a project:
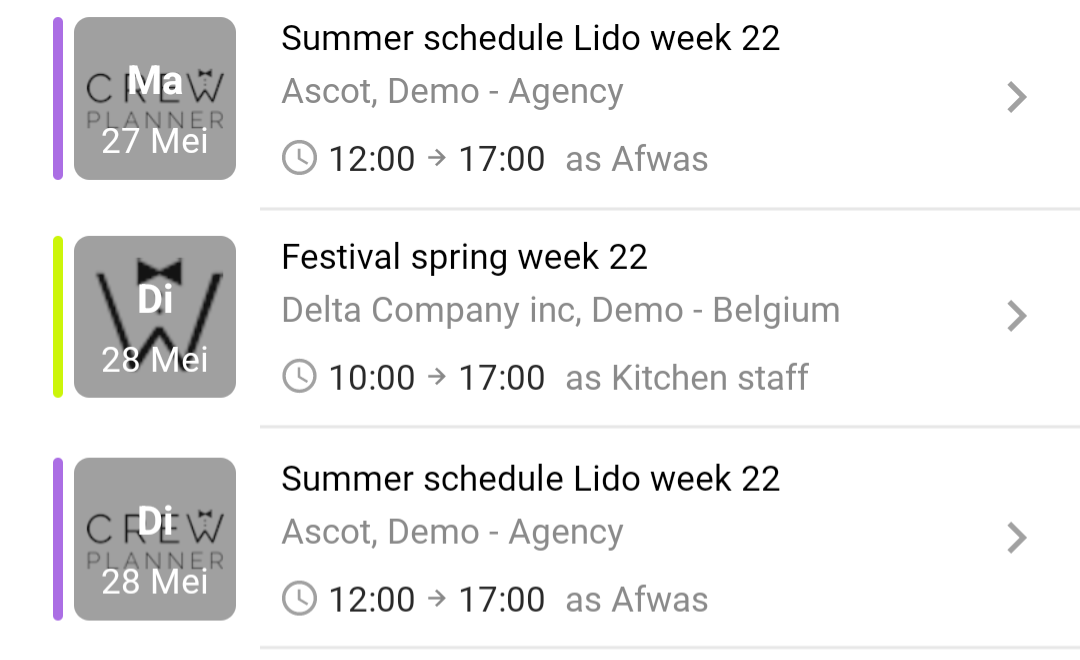
Consult project
If you select the project, you will be taken to its detail page.
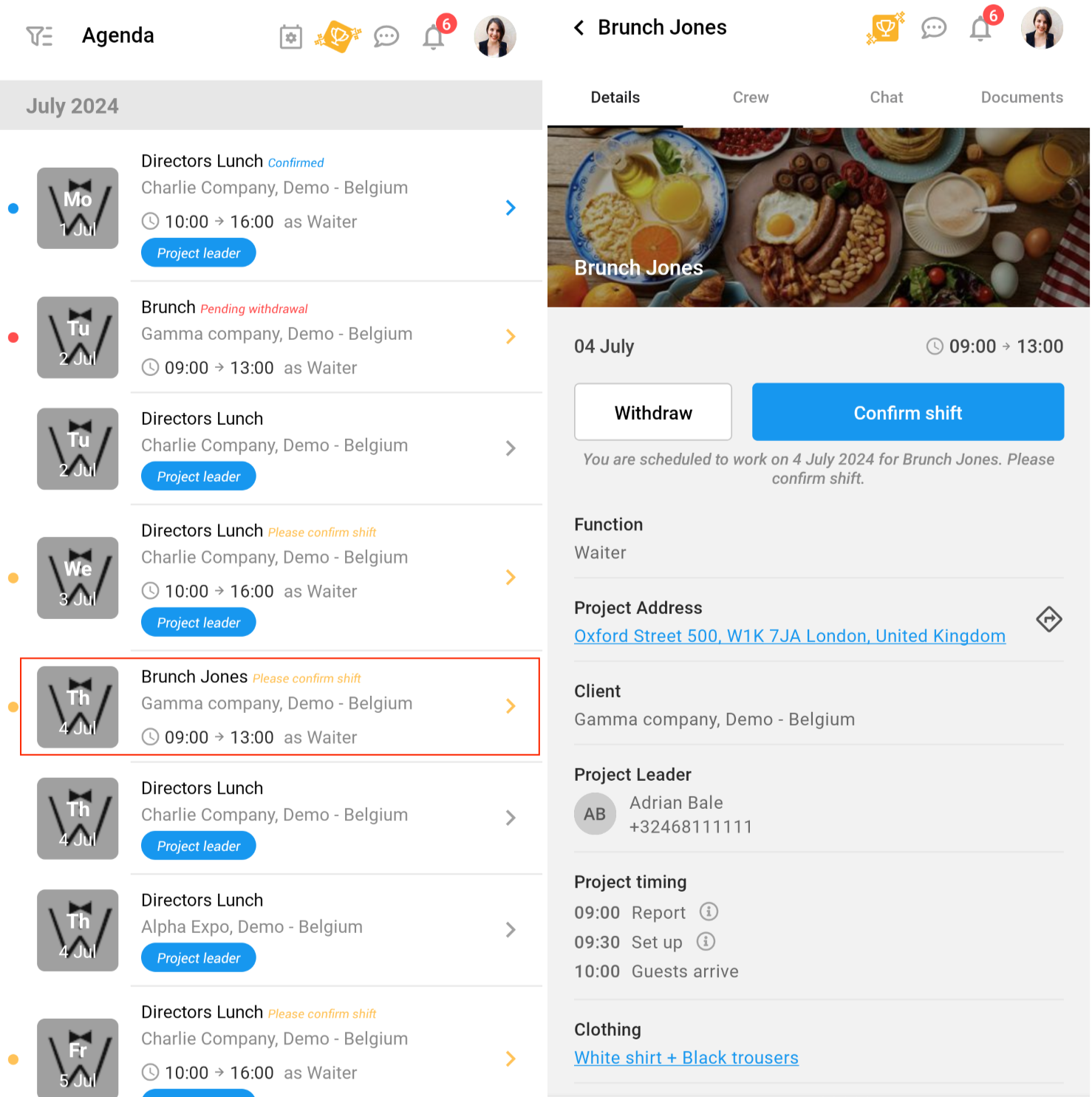
At the top you will see at least 3 tabs:
-
Details
-
Crew
-
Documents
Depending on your employer's settings and your profile type, you may have two additional tabs:
-
Chat: only if this functionality is used by your employer.
-
Metrics: only if you are supervisor or project leader of the project.
Details
In DETAILS you will find all the relevant information that your employer wishes to share with you. You can also immediately start a route planner there by selecting the address.
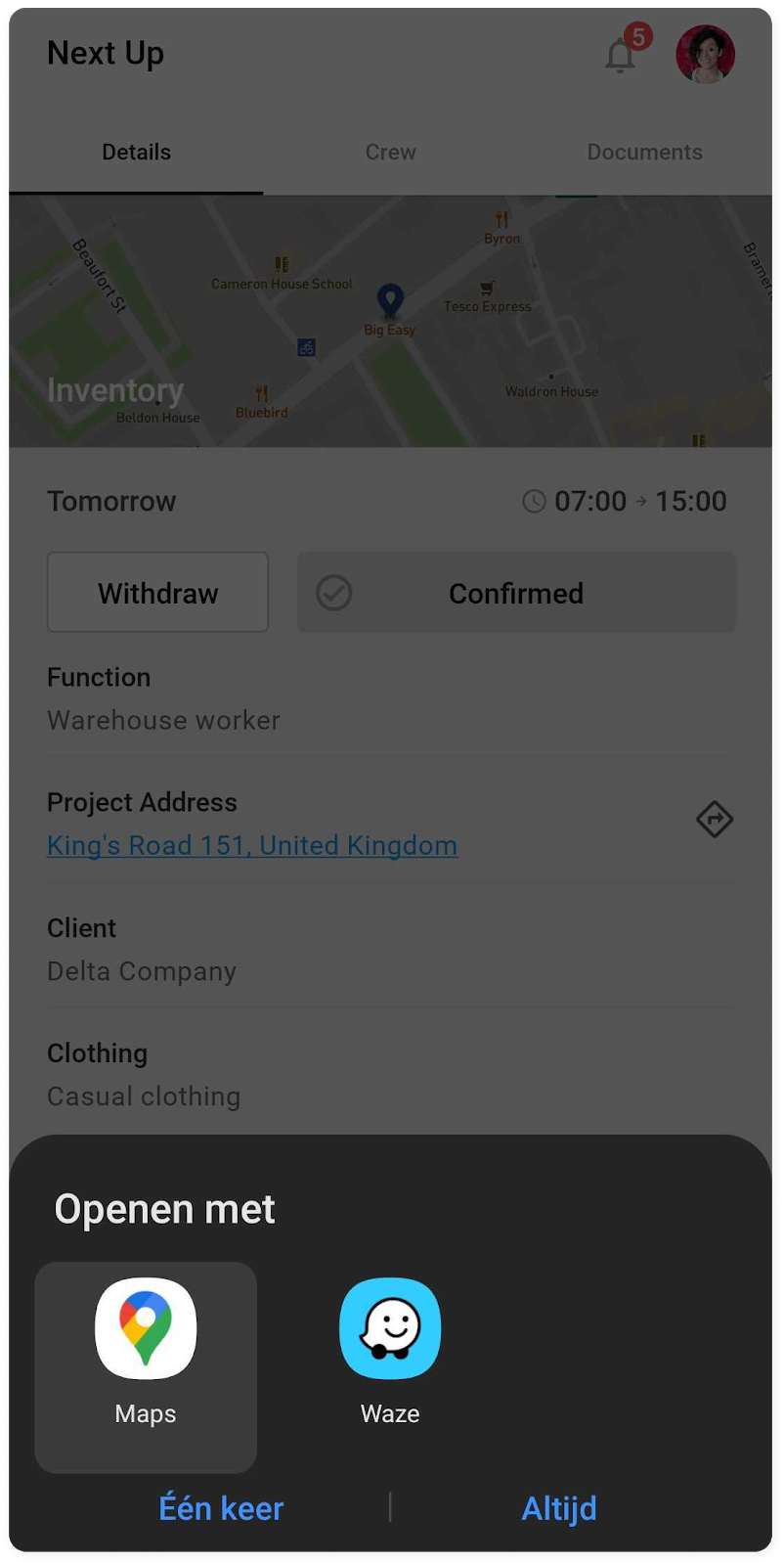
Crew
In CREW you will find your colleagues for this job:
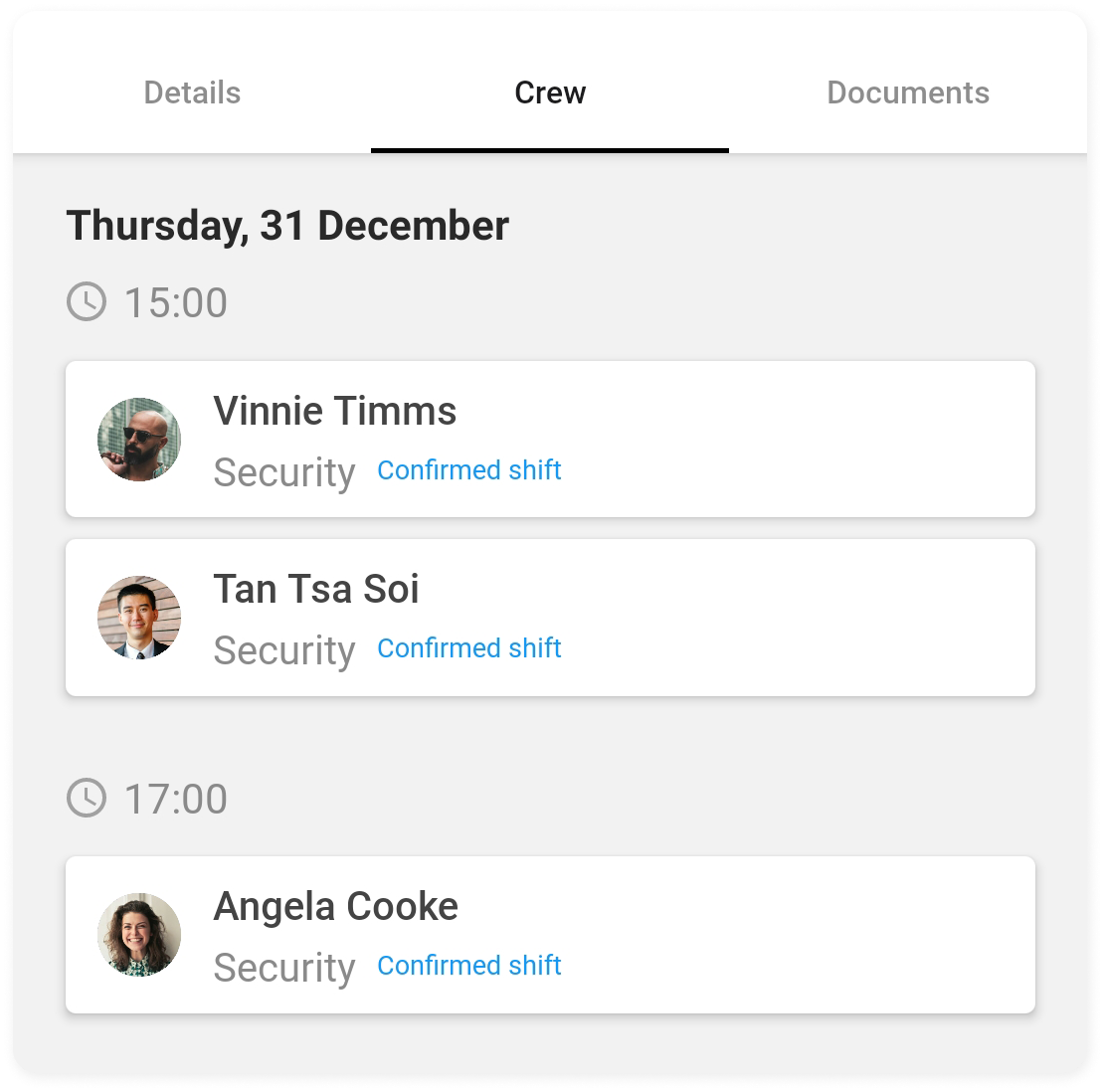
If your colleague has agreed to make their phone number available, you can access their phone number by selecting them and you can even call them directly by clicking on the phone number.
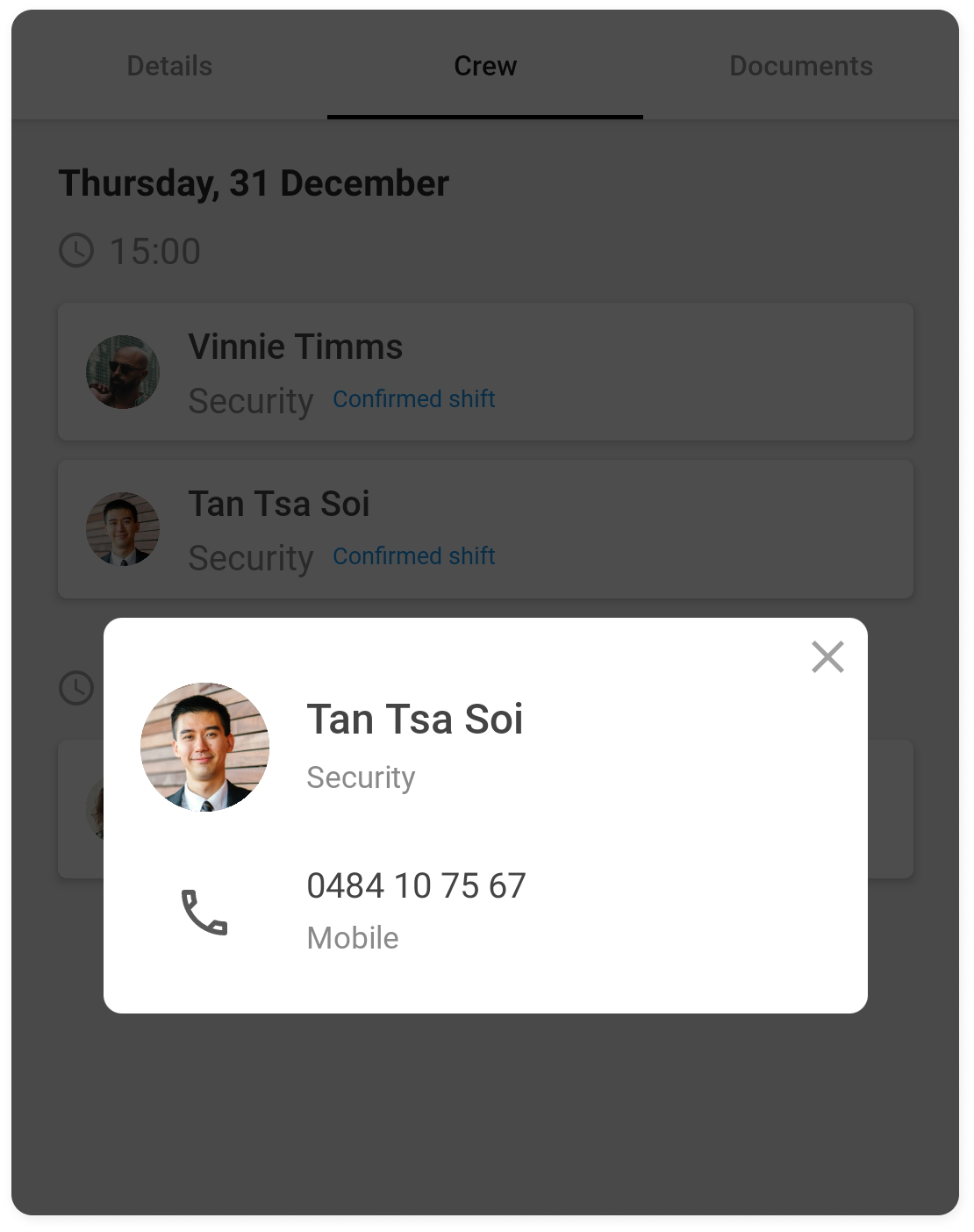
Documents
Finally, you have a DOCUMENTS tab. Here you will find all documents related to this project. You can also upload a document here and share it with your employer.
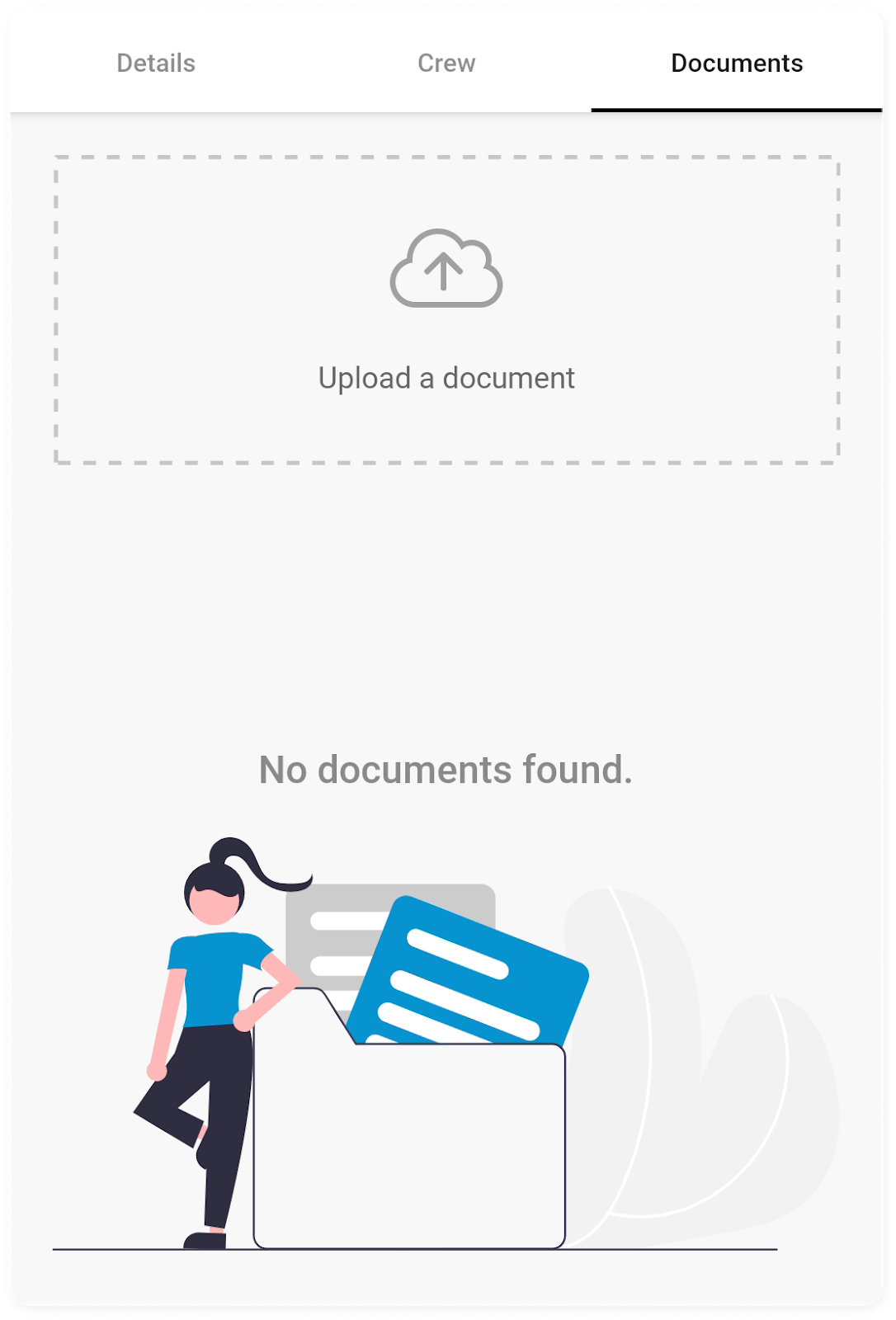
Confirmation of shifts or withdrawal of confirmation
If your employer wishes, they can ask you via CrewPlanner to confirm your shift. The status is indicated next to the project name and via coloured bullets on the left side of the shifts:
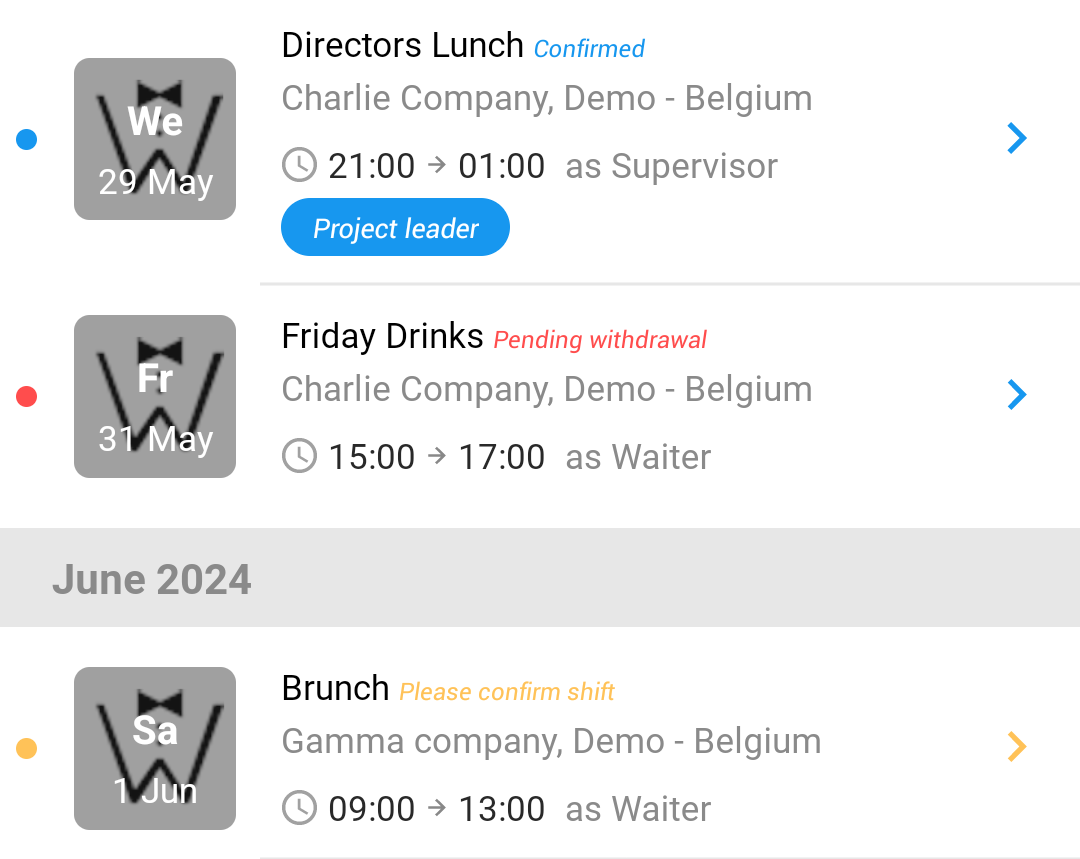
There are 3 possible colours and situations:
-
Orange: Shift to be confirmed
-
Blue: Shift confirmed
-
Red: Withdrawal requested
Confirming a shift
You can easily confirm a shift by:
1. select the shift to be confirmed via the weekly or daily overview
2. select CONFIRM SHIFT in the top right corner
3. Your shift has been confirmed and you will be notified accordingly
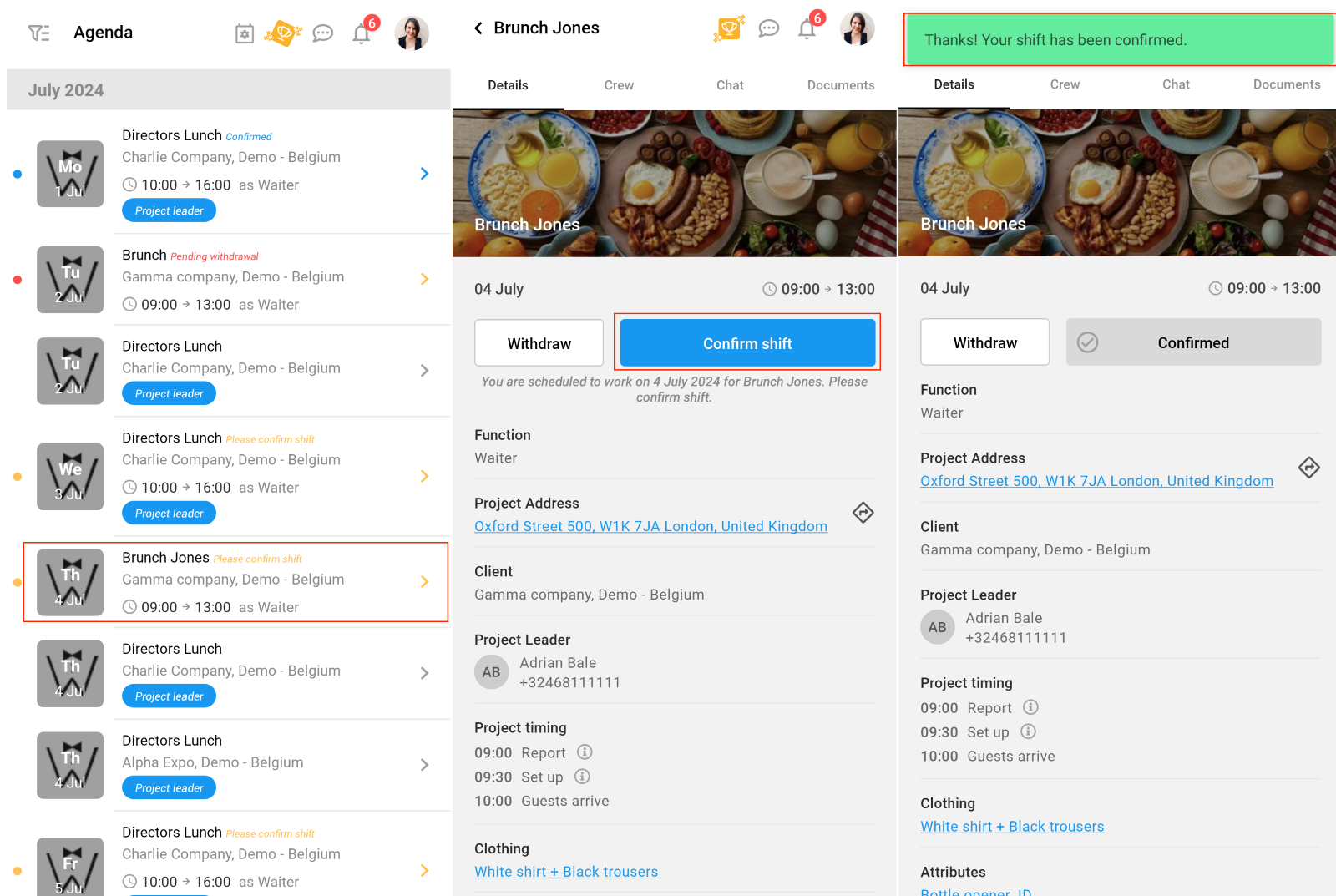
If you now go back to the calendar, you will see that this shift has been given the blue colour code.
Shift confirmed
You can always consult the details of a confirmed shift by selecting it.
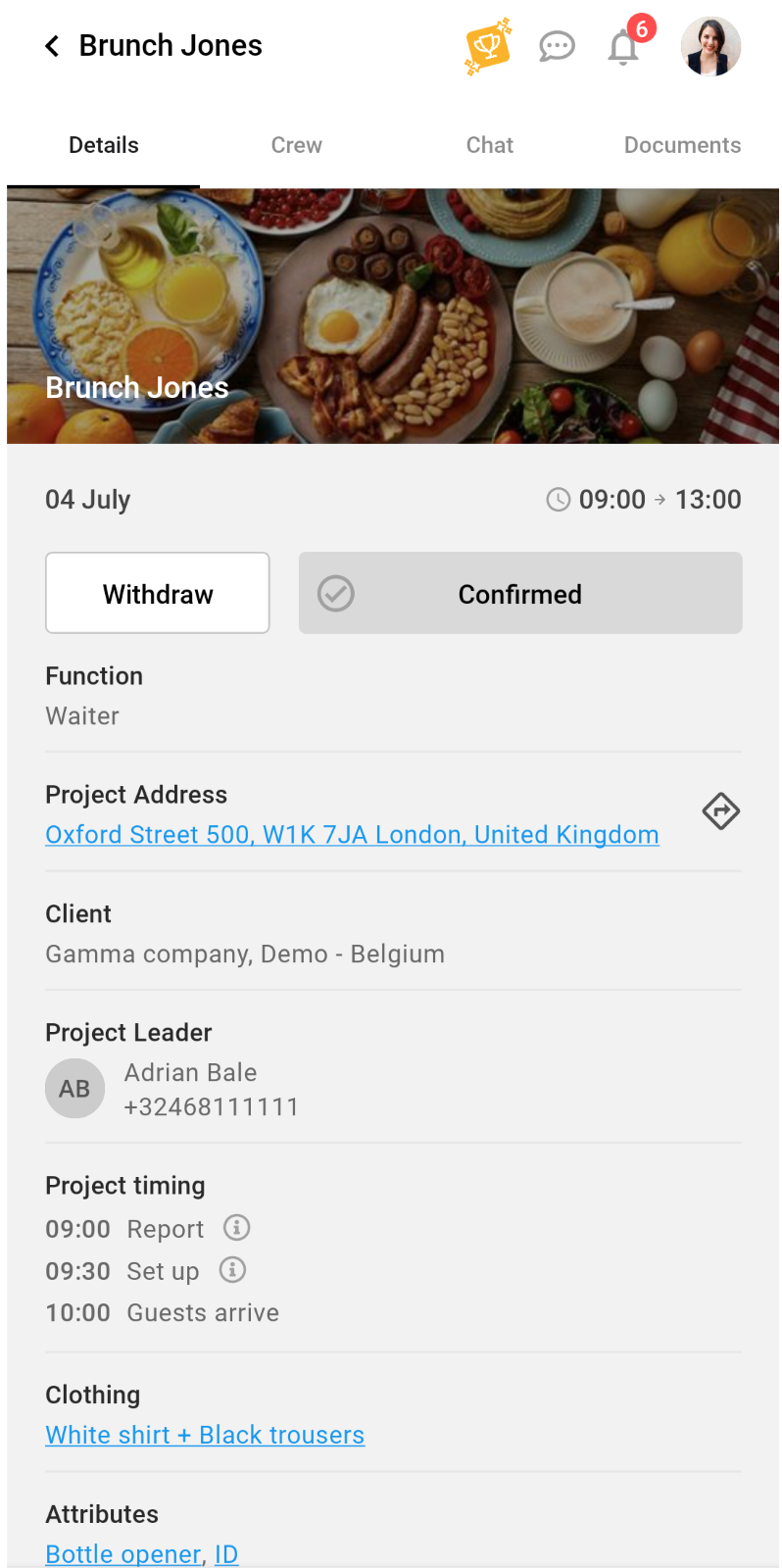
Request a withdrawal
You can request a withdrawal of your availability by:
-
Select the shift via the weekly or daily view
-
Select WITHDRAWAL at the top left
-
Your withdrawal has been requested
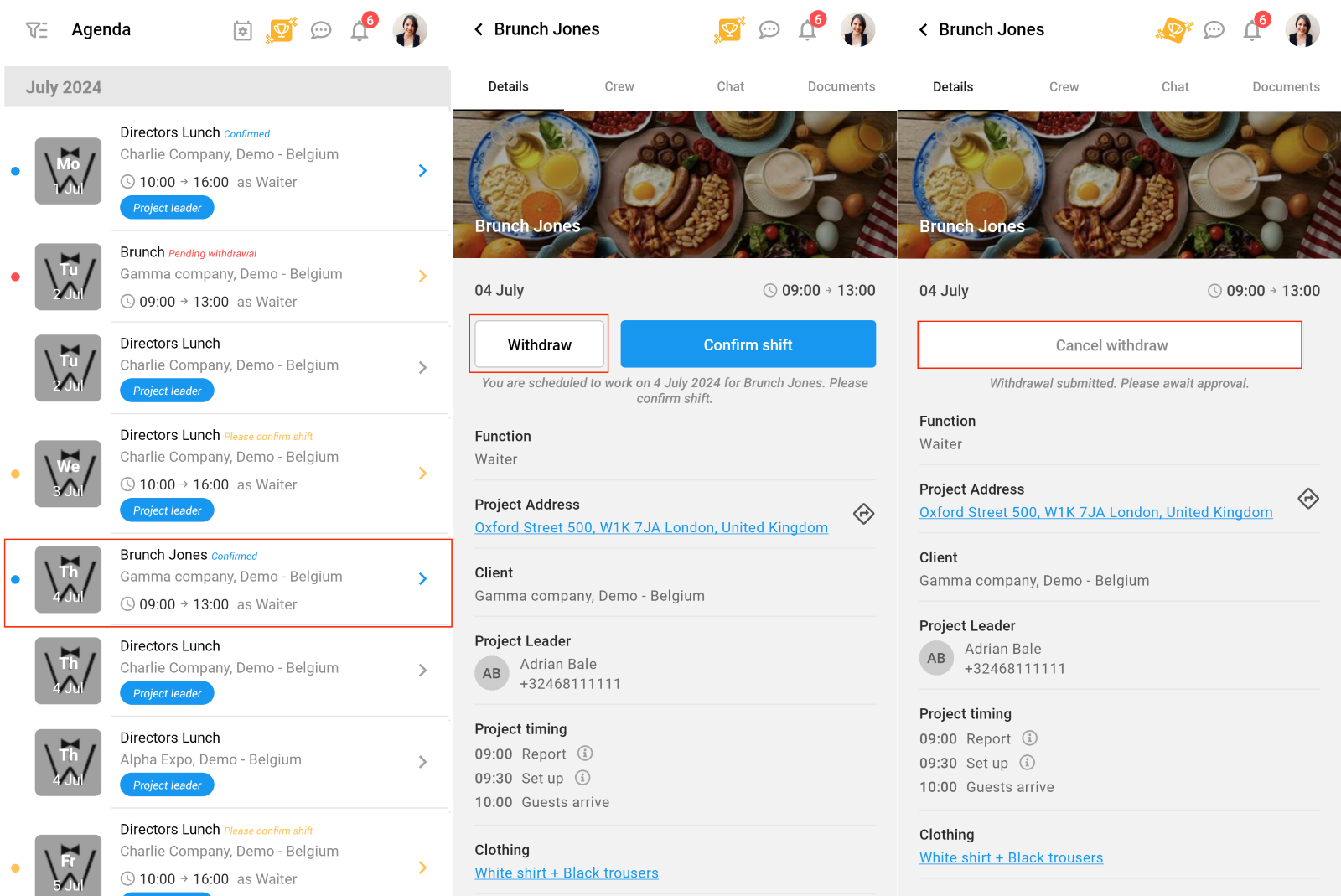
CrewTip! A confirmation withdrawal is a separate functionality which your employer activates, if this is not possible via the application, please contact your employer.
The withdrawal request must be approved by a manager. Until this withdrawal is confirmed, you can still cancel the withdrawal request.
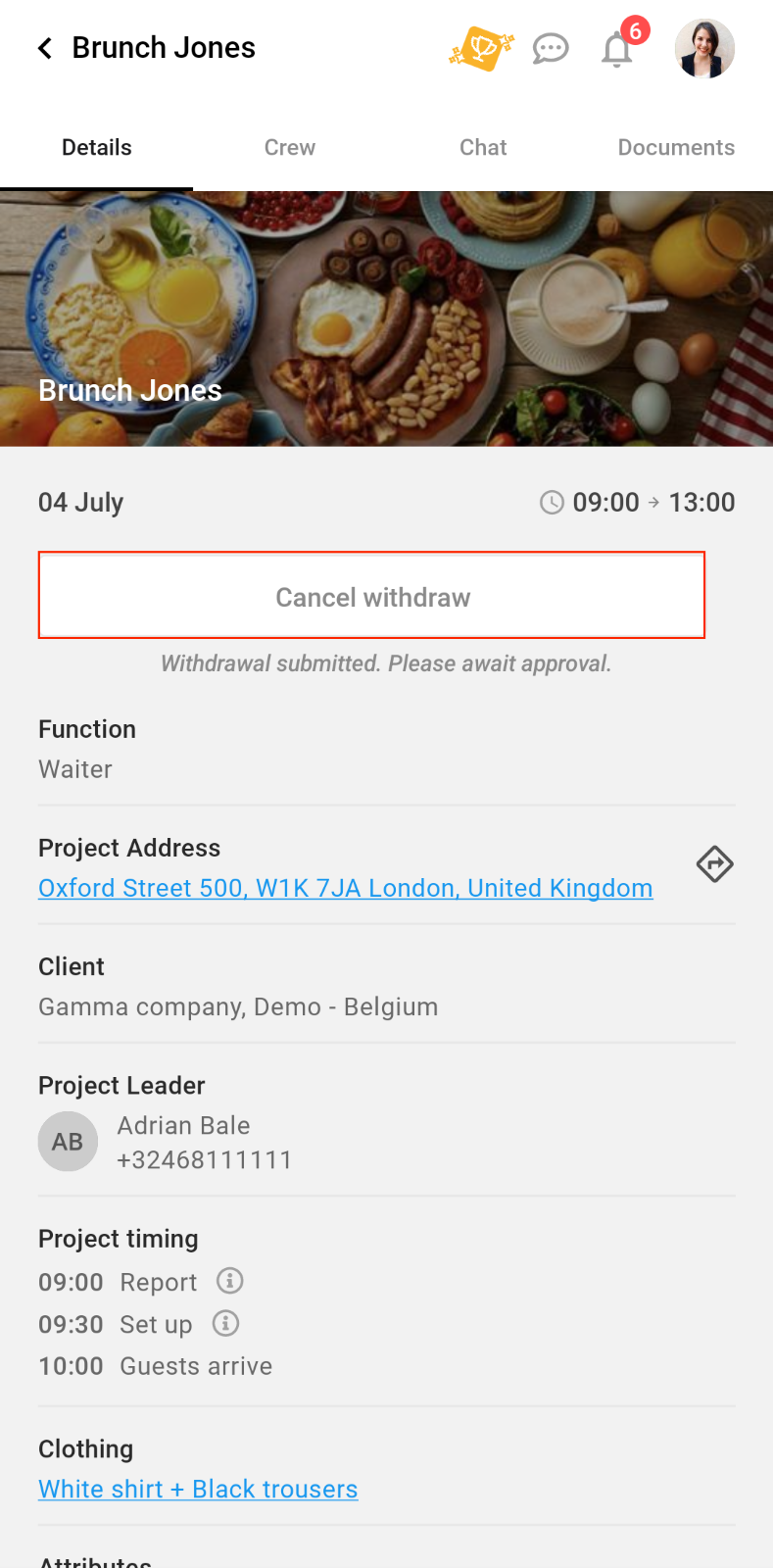
Linking the agenda to your calendar
At the top of the agenda page, a calendar icon appears next to the bell or notification icon:

If you select this, a new page will open where you get the opportunity to link your CrewPlanner schedule to your email account through an iCal link.
You will also find links to the manuals of the best known email providers that can help you with this:
-
Google Calendar
-
Outlook.com / Hotmail
-
iCloud Calendar
-
Thunderbird
Find out more in this article.
Be sure to read the help articles on:
