Registration process for the employee
The steps of the registration process.
Table of content
Introduction
When you are invited by a manager, you will receive an email in your inbox to create your account for CrewPlanner.
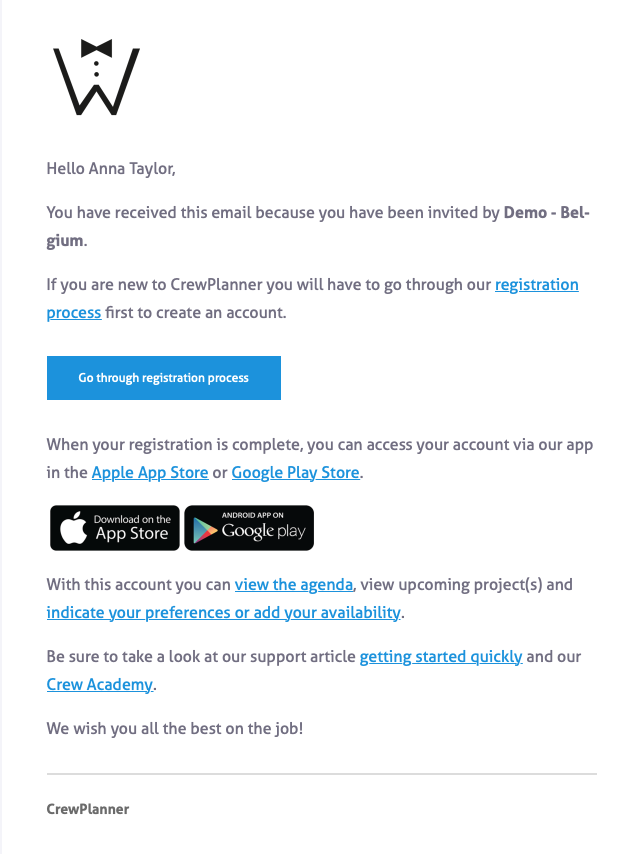
After selecting GO THROUGH REGISTRATION PROCESS, you will be directed to the CrewPlanner registration process, which opens in a web browser of your choice.
If you received a registration link rather, you will first be asked to enter an e-mail address:
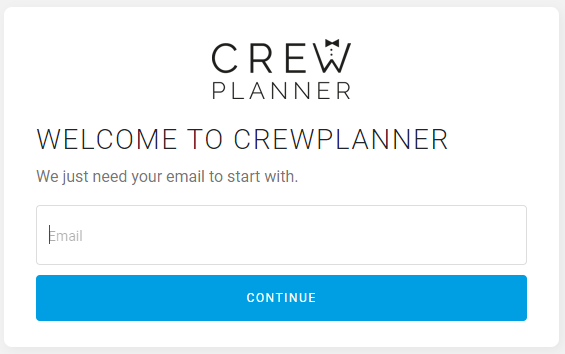
Followed by a password. After this, you will also be guided to the registration process.
CrewTip! This allows you, in case the registration process is interrupted or you do not have all the necessary information, to simply log in again later via the registration link or the CrewPlanner website and complete the registration process. If you have forgotten your password, select I forgot my password and create a new one.
Personal details
On the first page you will be asked personal data.
These fields are compulsory to fill in:
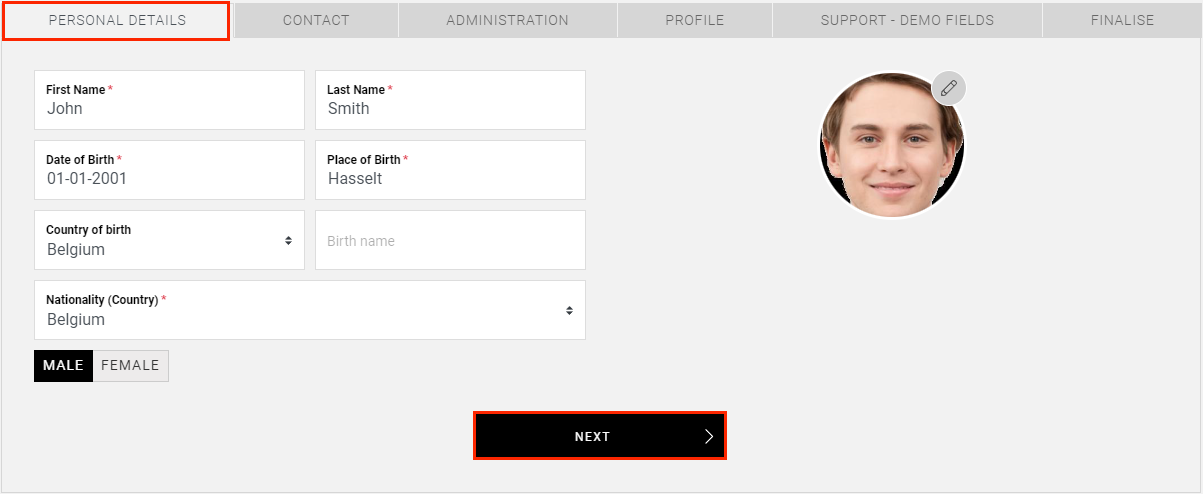
-
First name
-
Last name
-
Date of birth
-
Place of birth
-
Gender
-
Nationality
First name
Last name
Date of birth
Place of birth
Gender
Nationality
After entering this data, you select NEXT, at the bottom of the page.
Contact
On the second page you fill in your contact details.
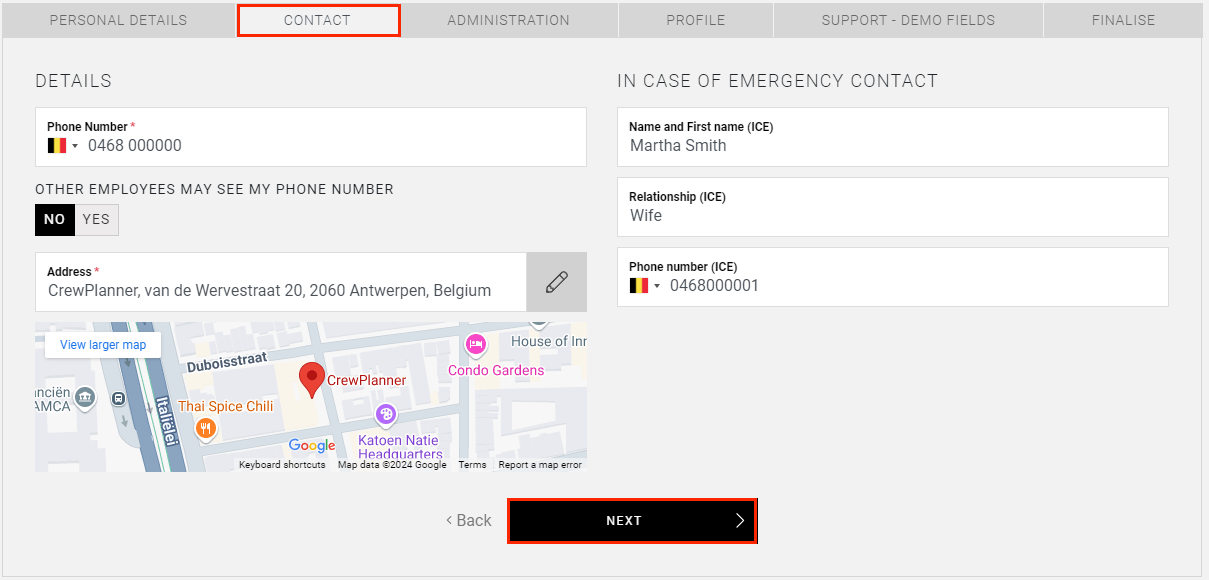
Compulsory:
-
Address
-
Telephone number
Address
Telephone number
CrewTip! When entering your phone number use the arrow in front to choose the appropriate country by selecting the corresponding flag and enter a correct phone number.
You can choose whether or not other employees planned for the same projects, can view your telephone number.
Not compulsory:
-
First and last name of contact person in case of emergency
-
Relationship of contact person in case of emergency
-
Telephone number of contact person in case of emergency
First and last name of contact person in case of emergency
Relationship of contact person in case of emergency
Telephone number of contact person in case of emergency
After these details have been entered, you select NEXT.
Administration
On the third page, you are asked to fill in your administrative details. Depending on your contract type, different information will be requested.
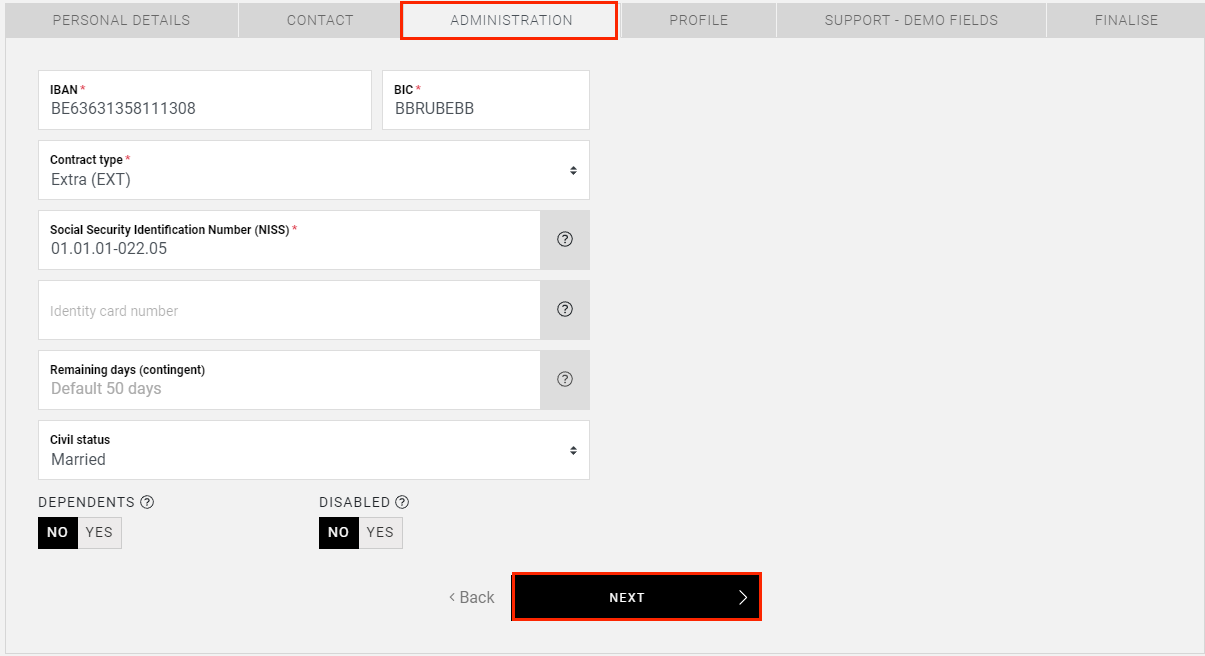
Compulsory for all contract types:
-
Contract type
-
National Insurance number
Contract type
National Insurance number
Might be compulsory, if specified by your employer:
-
IBAN/BACS
-
BIC/SORT
IBAN/BACS
BIC/SORT
For indefinite period contracts this information is optional:
-
Hours in the week
-
Days in the week on contract
-
Identity card number
-
Marital status
-
Dependents
-
Disabled persons
Hours in the week
Days in the week on contract
Identity card number
Marital status
Dependents
Disabled persons
For fixed period contracts this information is optional:
-
Contract start date
-
Contract end date
-
Min. hours per week
-
Max. hours per week
-
Identity card number
-
Marital status
-
Dependents
-
Disabled persons
Contract start date
Contract end date
Min. hours per week
Max. hours per week
Identity card number
Marital status
Dependents
Disabled persons
For student contracts (BE) this information is optional:
-
Identity card number
-
Remaining hours (contingent)
-
Marital status
-
Dependents Dependents
-
Disabled persons
Identity card number
Remaining hours (contingent)
Marital status
Dependents Dependents
Disabled persons
For all possible other contract types this information is optional:
-
Identity card number
-
Marital status
-
Dependents
-
Disabled
Identity card number
Marital status
Dependents
Disabled
If self-employed person is selected.
This is compulsory:
-
Company name Company
-
address
Company name Company
address
Optional:
-
Company
-
registration VAT number
-
Marital status
-
Dependents
-
Disabled
Company
registration VAT number
Marital status
Dependents
Disabled
After you have entered these details, you select NEXT.
Profile
On the fourth page, you will be asked to further complete your profile.
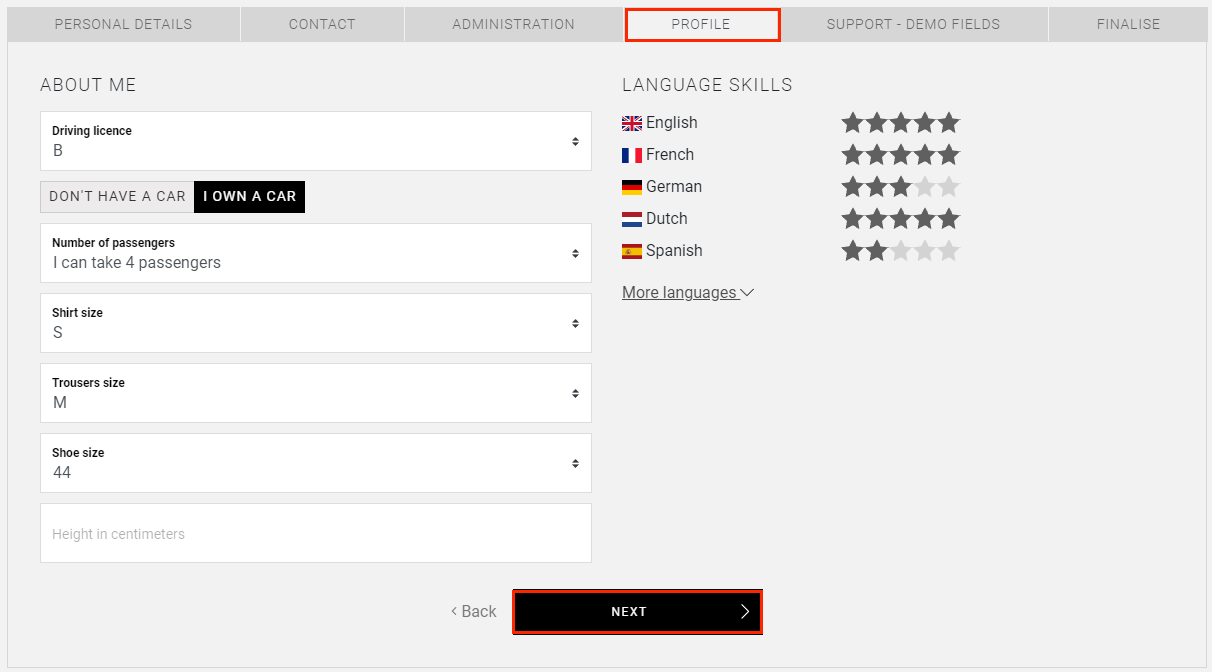
Compulsory:
-
1 language
1 language
Optional:
-
Driving licence
-
Shirt size
-
Trousers size
-
Shoe size
-
Height in centimetres
-
Language skills: select More languages to add more
Driving licence
Shirt size
Trousers size
Shoe size
Height in centimetres
Language skills: select More languages to add more
When completed, you select NEXT.
Custom Fields
If your employer uses custom fields, an additional tab will be provided.
Here, specific questions posed by your employer are gathered. If any of these fields are mandatory, they must be filled out before you can proceed.
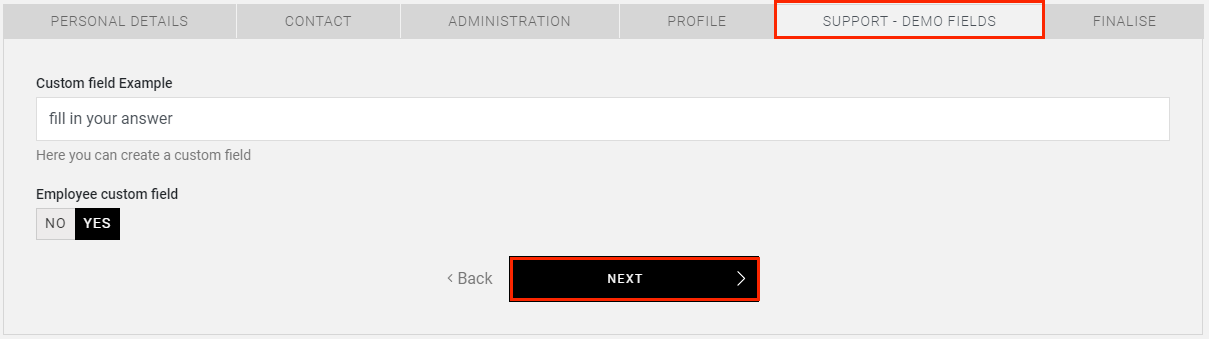
Finalise
On the fifth page, you are asked to finalise the account by accepting “The Privacy Policy" and “The Terms of Use” and setting a password.
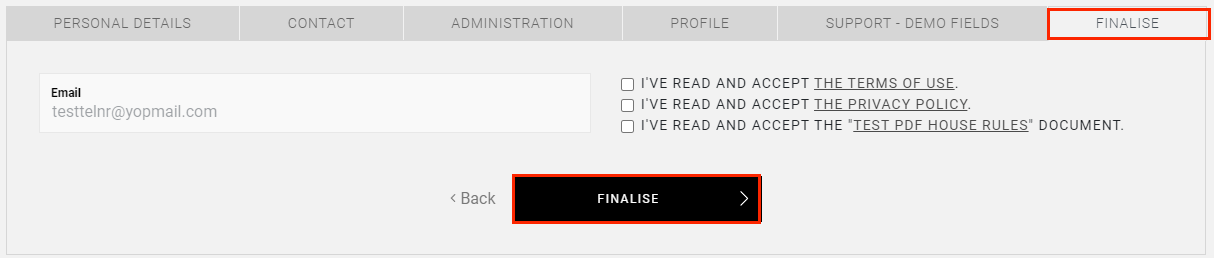
This is also where you might be asked to accept and sign any legal documents by your employer. You can find more information in this article.
Finally, the registration is complete by selecting FINALISE.
Invited by a second Employer
If you already have an account with CrewPlanner and you are invited with the same email address by another employer, you will be asked if you want to make a copy of your already existing account. This way you won't have to fill out all your information a second time.
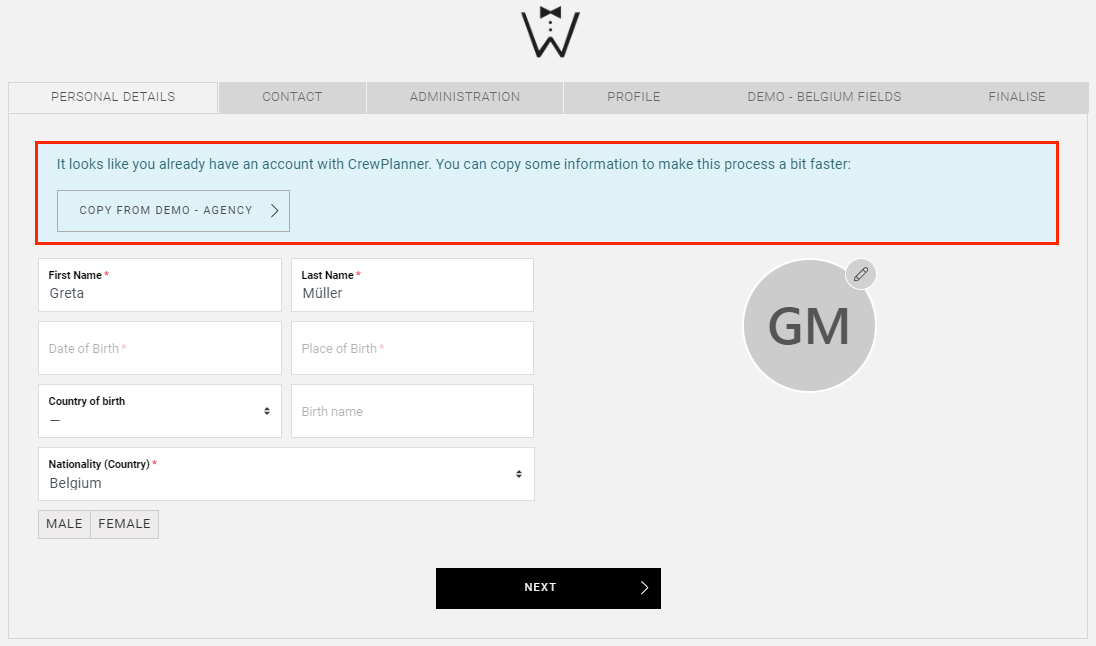
All you have to do is check if the data is correct on each of the pages after the copy was made. Then finalise the registration process for your new employer.
Be sure to read the help articles on: