Exact Online
Maak gebruik van onze koppeling met Exact Online om automatisch facturen te genereren.
Inhoudsopgave
Uw Exact Online account koppelen met uw CrewPlanner account
Exact Online koppeling instellen
Bedrijven koppelen in de bedrijfsfiche
Artikelen koppelen met CrewPlanner
Artikelen instellen in Exact Online
Grootboekrekeningen koppelen met CrewPlanner
Factuur lay-out instellen per afdelingsgroep
Inleiding
Indien u gebruik maakt van Exact Online voor de verwerking van uw facturatie, heeft u de mogelijkheid om CrewPlanner met Exact Online te koppelen om de gepresteerde uren vanuit CrewPlanner te factureren naar uw klanten.
U kunt gebruik maken van onze facturatie module door deze te activeren bij CONFIGURATIES in INSTELLINGEN.
Nadat u de facturatie module heeft geactiveerd volgt u onderstaande stappen om de Exact Online koppeling te activeren en uw algemene instellingen in te stellen.
Meer informatie over het instellen van facturatieregels in CrewPlanner en het aanmaken van facturen of creditnota’s, vindt u in het artikel over de facturatie module.
Uw Exact Online account koppelen met uw CrewPlanner account
Zodra u de facturatie module geactiveerd heeft, navigeert u via INSTELLINGEN aan de rechterzijde naar KOPPELINGEN. Daar treft u de Exact Online koppeling aan.
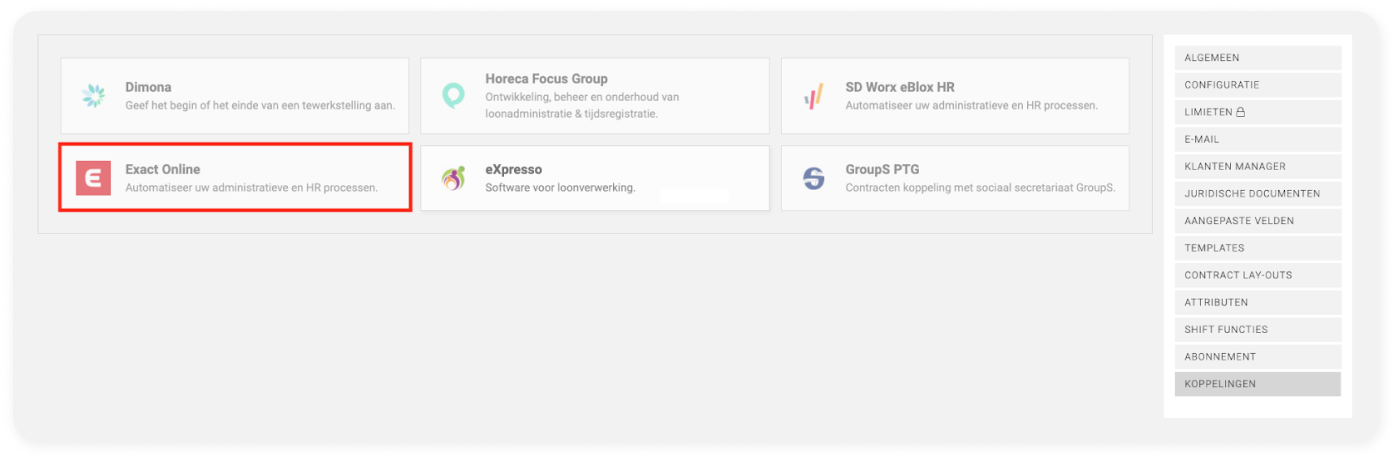
Wanneer u deze heeft geselecteerd wordt u naar de volgende pagina geleid. Onder het logo van Exact Online ziet u INSCHAKELEN, waardoor u de koppeling activeert.
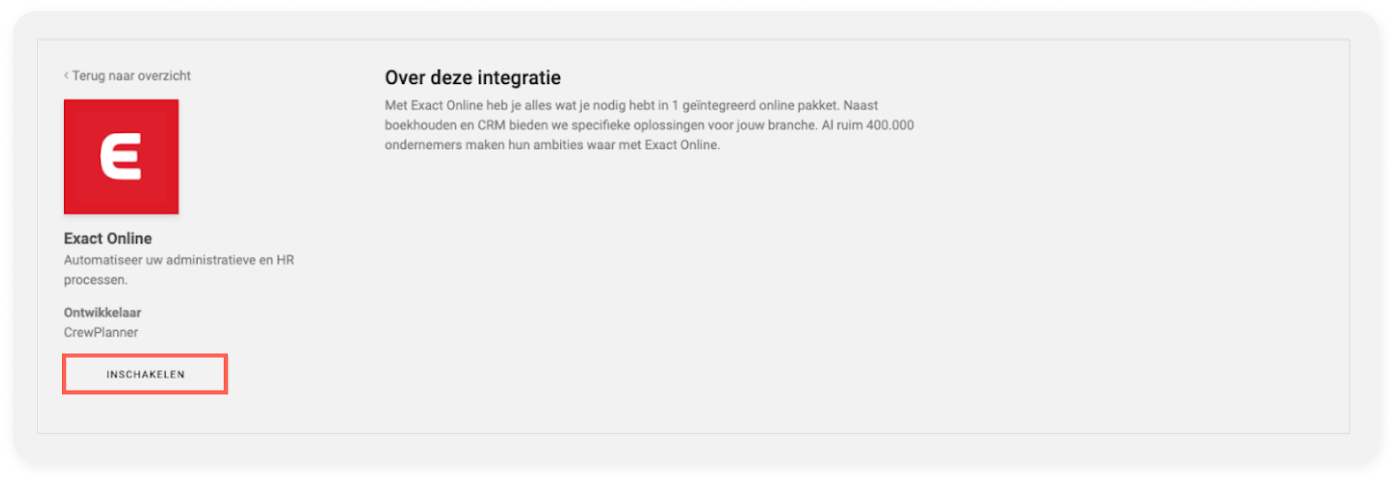
Vervolgens wordt u gevraagd uw land te selecteren. Hierna drukt u op OPSLAAN.
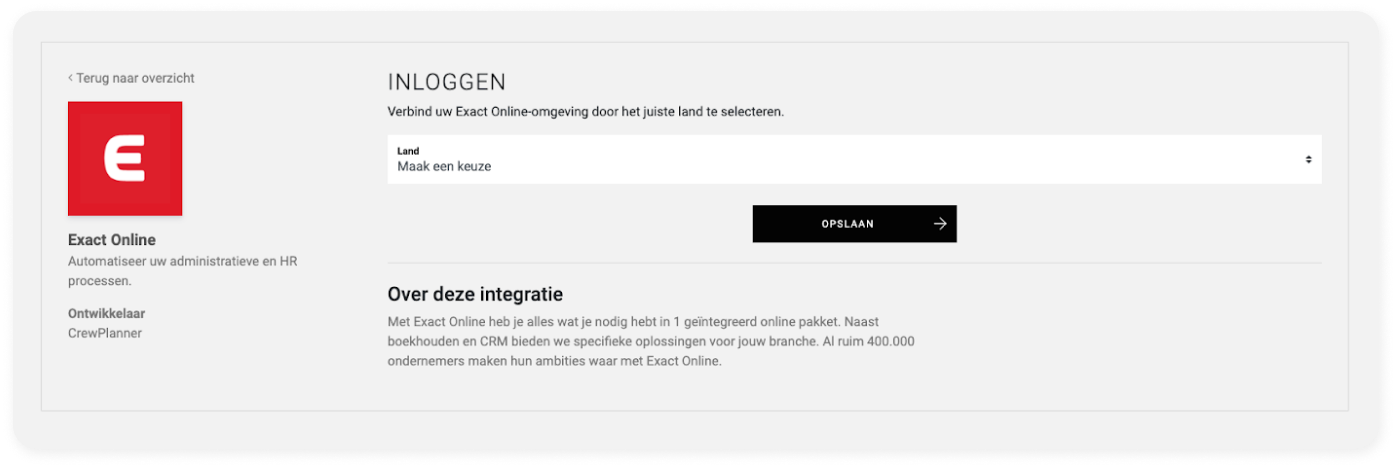
U wordt hierdoor naar de login pagina geleid van Exact Online, waar u inlogt met uw login gegevens.
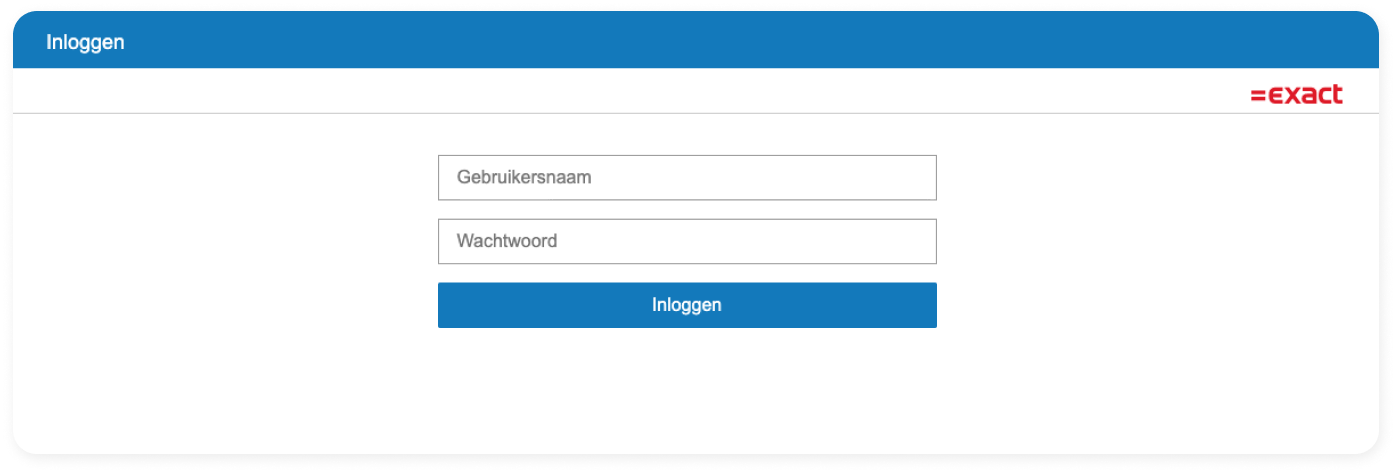
Zodra u zich heeft aangemeld, laadt CrewPlanner en wordt u teruggeleid naar de KOPPELINGEN pagina in CrewPlanner. In het volgende hoofdstuk leggen we u uit hoe u aan de slag gaat met het instellen.
Exact Online koppeling instellen
Zodra de koppeling actief is, kunt u hier op de KOPPELINGEN pagina een aantal zaken instellen, waaronder:
-
Divisie: indien u gebruik maakt van verschillende bedrijven in Exact Online, dient u hier een keuze te maken met welk bedrijf de koppeling gemaakt moet worden.
-
Dagboek code: standaard wordt het actieve dagboek gebruikt. U vult dit alleen in als u hiervan wilt afwijken.
-
Standaard documentindeling: hier stelt u een standaard lay-out in voor de facturen. U kiest uit één van uw eigen template facturen, die CrewPlanner laadt vanuit Exact Online.
-
Onder deze velden ziet u CREËER AUTOMATISCH KLANTEN IN EXACT met hieronder JA/NEE. Zoals u kunt raden, geeft u dit mogelijkheid om automatisch klanten te creëren in Exact Online wanneer in CrewPlanner een nieuwe klant wordt aangemaakt.
Divisie: indien u gebruik maakt van verschillende bedrijven in Exact Online, dient u hier een keuze te maken met welk bedrijf de koppeling gemaakt moet worden.
Dagboek code: standaard wordt het actieve dagboek gebruikt. U vult dit alleen in als u hiervan wilt afwijken.
Standaard documentindeling: hier stelt u een standaard lay-out in voor de facturen. U kiest uit één van uw eigen template facturen, die CrewPlanner laadt vanuit Exact Online.
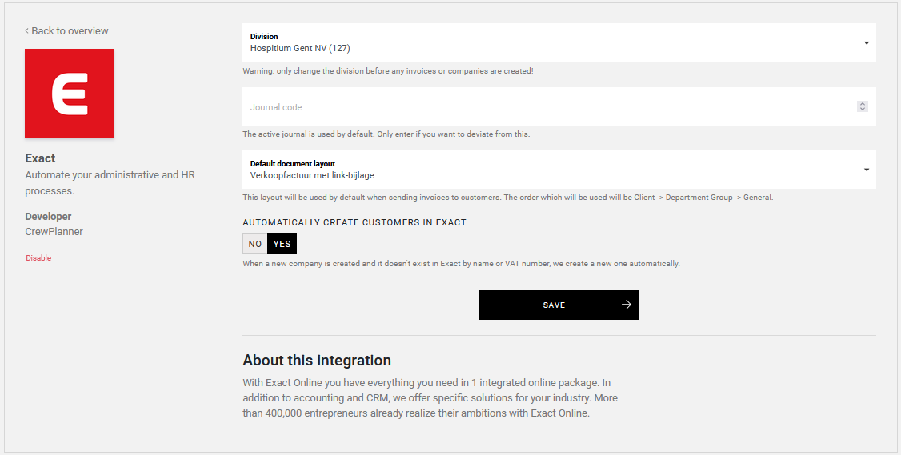
Onder deze velden ziet u CREËER AUTOMATISCH KLANTEN IN EXACT met hieronder JA/NEE. Zoals u kunt raden, geeft u dit mogelijkheid om automatisch klanten te creëren in Exact Online wanneer in CrewPlanner een nieuwe klant wordt aangemaakt.
Bewaar tot slot deze instellingen door OPSLAAN te selecteren.
Bedrijven koppelen in de bedrijfsfiche
Bij uw bedrijfsfiches beschikt u nu over het extra tabblad EXACT, waarin u een aantal zaken kunt instellen voor het bedrijf.
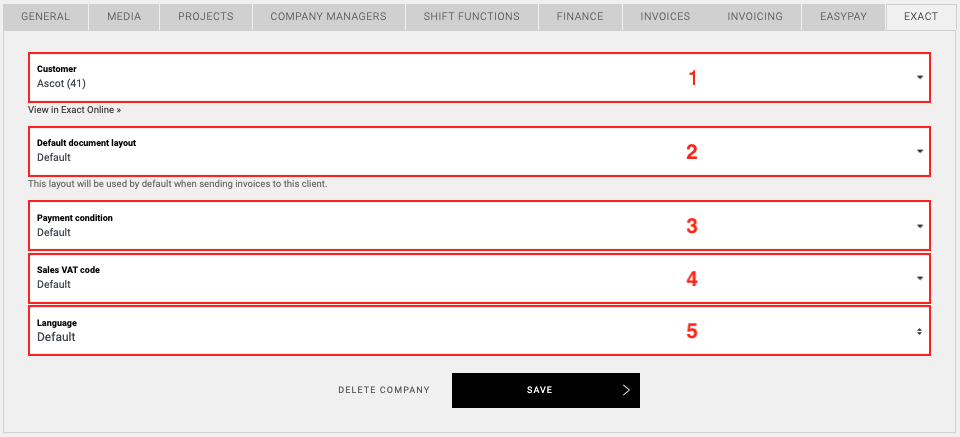
-
Klant: Hier zal CrewPlanner automatisch het bedrijf koppelen met ditzelfde bedrijf in Exact Online aan de hand van het btw-nummer. Dit verloopt automatisch, maar u kunt dit ook handmatig uitvoeren door het gewenste bedrijf en vervolgens OPSLAAN te selecteren. Zoals u hierboven kunt zien, zal achter de naam van de klant een nummer verschijnen, wat refereert naar het klantnummer in Exact Online.
-
Standaard documentindeling: U zou eventueel voor het bedrijf, indien gewenst, een andere lay-out voor de factuur kunnen selecteren. De lijst van mogelijkheden die u hier heeft, wordt vanuit Exact Online geladen.
-
Indien u wenst kunt u ook betalingsvoorwaarden voor het bedrijf instellen. De opties die u hier te zien krijgt, worden opnieuw geladen vanuit Exact Online.
-
BTW-code verkoop: De BTW die voor verkoop aangehouden moet worden voor de facturen.
Klant: Hier zal CrewPlanner automatisch het bedrijf koppelen met ditzelfde bedrijf in Exact Online aan de hand van het btw-nummer. Dit verloopt automatisch, maar u kunt dit ook handmatig uitvoeren door het gewenste bedrijf en vervolgens OPSLAAN te selecteren. Zoals u hierboven kunt zien, zal achter de naam van de klant een nummer verschijnen, wat refereert naar het klantnummer in Exact Online.
Standaard documentindeling: U zou eventueel voor het bedrijf, indien gewenst, een andere lay-out voor de factuur kunnen selecteren. De lijst van mogelijkheden die u hier heeft, wordt vanuit Exact Online geladen.
Indien u wenst kunt u ook betalingsvoorwaarden voor het bedrijf instellen. De opties die u hier te zien krijgt, worden opnieuw geladen vanuit Exact Online.
BTW-code verkoop: De BTW die voor verkoop aangehouden moet worden voor de facturen.
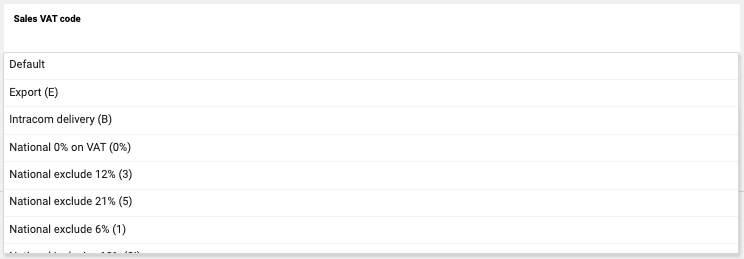
5. Hier kunt u eventueel een andere taal selecteren indien deze afwijkt van de standaard.
CrewTip! Naast de synchronisatie van de bedrijven tussen CrewPlanner en Exact Online via het btw-nummer, vindt er een tweede synchronisatie plaats op basis van het klantnummer uit Exact Online. Hierbij wordt de informatie welke ingegeven werd in Exact Online overgenomen in CrewPlanner en dit voor de volgende velden uit bovenstaand tabblad: Betalingsvoorwaarde, BTW-code verkoop, Taal. De Standaard documentindeling voor uw facturen moet u in CrewPlanner selecteren.
Artikelen koppelen met CrewPlanner
Om de overige facturatieregels zo nauwkeurig mogelijk in te stellen, gaan we verder met het koppelen van uw artikelen. Het is namelijk belangrijk dat u deze basis goed instelt om hier optimaal gebruik van te maken in CrewPlanner. We bespreken hier ook even kort welke informatie u dient in te vullen in Exact Online.
Indien u zich echter niet helemaal thuis voelt bij het instellen van uw artikelen in Exact Online, raden wij u aan uw boekhouder hierbij te betrekken om de volgende stappen in Exact Online goed uit te voeren.
CrewTip! U kunt eventueel ook gebruik maken van onze extra betalende service waarbij onze Exact expert dit helemaal voor u instelt in samenspraak met uw boekhouder.
Via de FACTURATIE pagina die u nu heeft bij INSTELLINGEN, selecteert u het laatste tabblad ARTIKELEN.
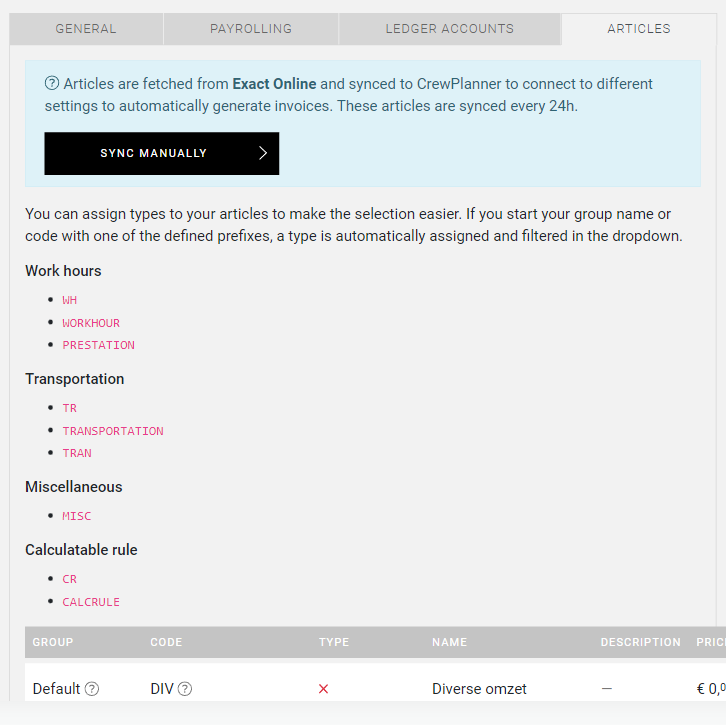
De artikelen die u wenst te gebruiken vanuit Exact kunnen in 4 types worden onderverdeeld door het toevoegen van een stukje tekst aan de code in Exact Online. Deze types zijn Werkuur, Transport, Diversen en Berekenbare regels.
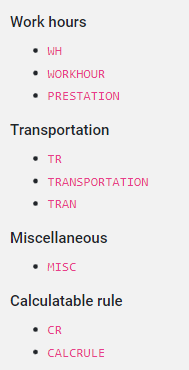
Elke type heeft eigen benamingen die u kunt toevoegen aan de code. Het roze stukje tekst plaatst u dan voor de codenaam in Exact Online, gevolgd door een “-” en dan uw benaming.
Hier zijn een aantal voorbeelden:
WH-bediende
TR-auto
MISC-verhuur walkie talkie
Artikelen instellen in Exact Online:
In Exact Online heeft u bij het aanmaken/aanpassen van uw artikelen verplichte algemene velden: Code en Omschrijving.
De rest is optioneel en is afhankelijk van hoe u graag het overzicht behoudt in uw boekhouding. Omdat de artikelen betrekking hebben op te factureren uren en/of kilometers zijn de velden Deelbaar en Verkoop bij eigenschappen ook van toepassing.
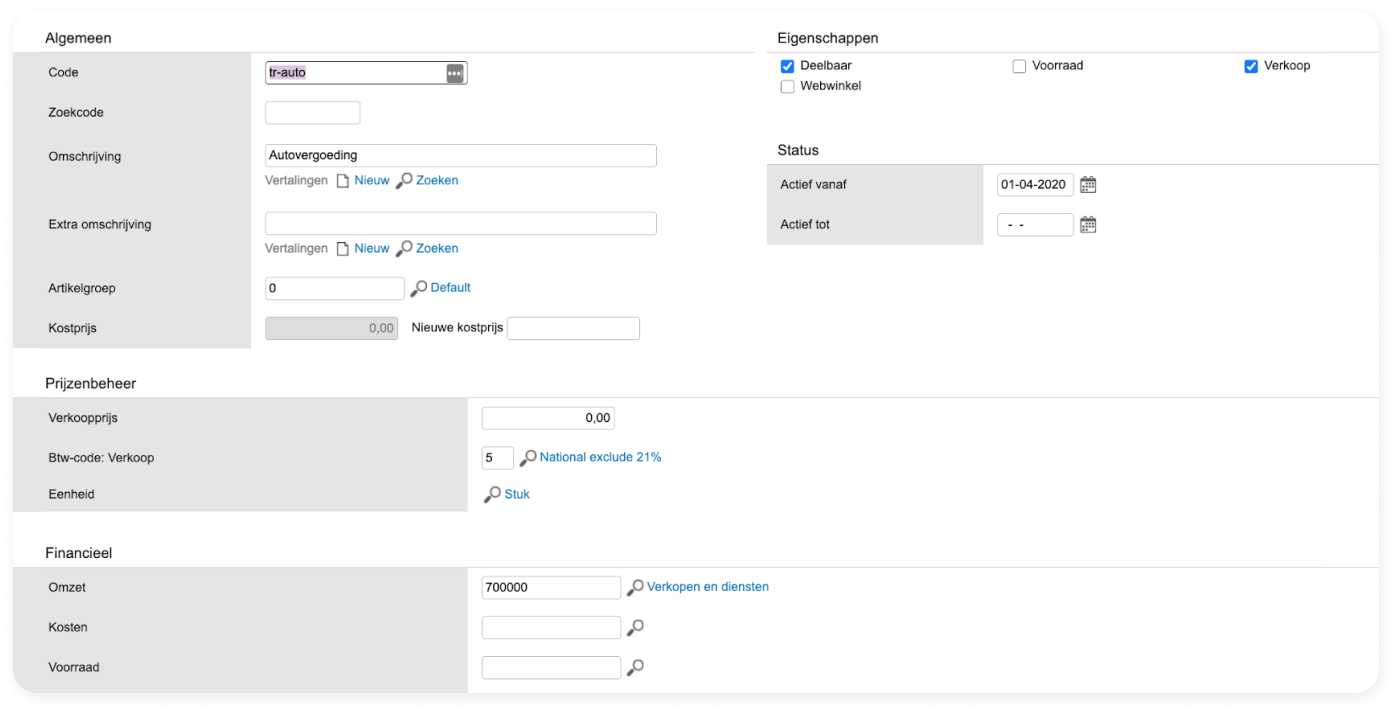
De verkoopprijs wordt steeds door CrewPlanner ingevuld vanuit de shift functie instellingen, enkel voor de reiskosten vult u een prijs in bij het artikel van Exact Online. Wat wij zeker aanraden is om een BTW-code in te geven en de grootboekrekening in te stellen.
Let op: de omschrijving van het artikel is zichtbaar voor de klant op de factuur.
U heeft de flexibiliteit om dit zo uitgebreid te maken als u wenst. Alles hangt af van hoe u deze informatie wenst te zien in uw analytische boekhouding.
Nadat u alles heeft ingesteld is het natuurlijk belangrijk dat deze informatie gesynchroniseerd wordt met CrewPlanner. Dit gebeurt standaard 1 maal per 24u. Maar u kunt ook HANDMATIG SYNCHRONISEREN en dit vindt u terug bovenaan op de pagina ARTIKELEN.
Grootboekrekeningen koppelen met CrewPlanner
Tot slot, heeft u de mogelijkheid om uw grootboekrekeningen te koppelen aan uw werkuren en reiskosten per afdeling, indien u hiervan gebruik maakt in CrewPlanner.
Om dit in te stellen navigeert u via INSTELLINGEN naar FACTURATIE, daar vindt u het tabblad GROOTBOEKREKENINGEN terug.
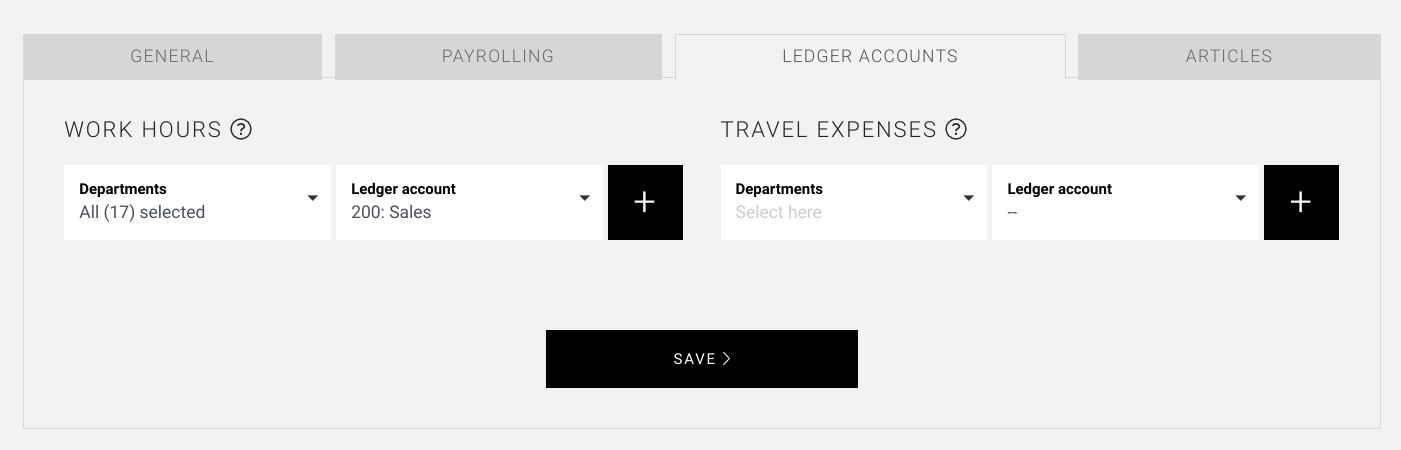
Indien u wenst, kunt u voor uw analytische boekhouding de grootboekrekeningen per afdeling instellen voor de werkuren of reiskosten. Dit biedt u een overzicht van de omzetten per afdeling. Indien u een grootboekrekening aan één bepaalde afdeling heeft gekoppeld, zullen de gefactureerde uren terug te vinden zijn bij de ingestelde grootboekrekeningen in Exact Online.
Zo werden alle nodige koppelingen tussen CrewPlanner en Exact Online gemaakt en bent u klaar om uw Facturatieregels in te stellen. Dit kunt u met behulp van het artikel over onze facturatie module, waarin we u stap per stap door de verschillende opties nemen. Hier vindt u eveneens meer informatie over het opmaken van uw facturen en credit nota’s.
Factuur lay-out instellen per afdelingsgroep
Wanneer u gebruikt maakt van Exact Online, heeft u de bijkomende mogelijkheid om een factuur lay-out te koppelen aan een afdelingsgroep.
U selecteert hiervoor het potlood icoon van de afdelingsgroep in AFDELINGEN uit de menubar. U zult merken dat u nu hier over een extra tabblad EXACT beschikt.

Via het dropdown menu selecteert u de factuur lay-out die u voor deze afdelingsgroep wenst in te stellen en welke uit Exact Online geladen wordt en sluit af met OPSLAAN. Indien u geen wijzigingen aanbrengt wordt de standaard lay-out gebruikt.
CrewTip! Let echter wel, om alle informatie vanuit CrewPlanner correct te kunnen toevoegen aan uw facturen in Exact Online, dienen de volgende drie velden aanwezig te zijn in uw factuur lay-out: betalingsreferentie, omschrijving en uw referentie. Indien deze niet zichtbaar zijn in Exact Online, voegt u deze als volgt toe:
-
U selecteert in Exact Online rechtsboven dit icoon en u voegt de velden toe:
-
Wanneer uw weet welke velden u nodigt heeft in uw lay-out gaat u naar Basisgegevens > Overzicht | Document templates > Document template voor | Verkoopfactuur
-
Vervolgens voegt u in de lay-out editor een veld toe en kiest u bij Blok de optie Factuur en voor sub Blok de optie Koptekst, en voegt u de gewenste velden toe.
U selecteert in Exact Online rechtsboven dit icoon en u voegt de velden toe:

Wanneer uw weet welke velden u nodigt heeft in uw lay-out gaat u naar Basisgegevens > Overzicht | Document templates > Document template voor | Verkoopfactuur
Vervolgens voegt u in de lay-out editor een veld toe en kiest u bij Blok de optie Factuur en voor sub Blok de optie Koptekst, en voegt u de gewenste velden toe.
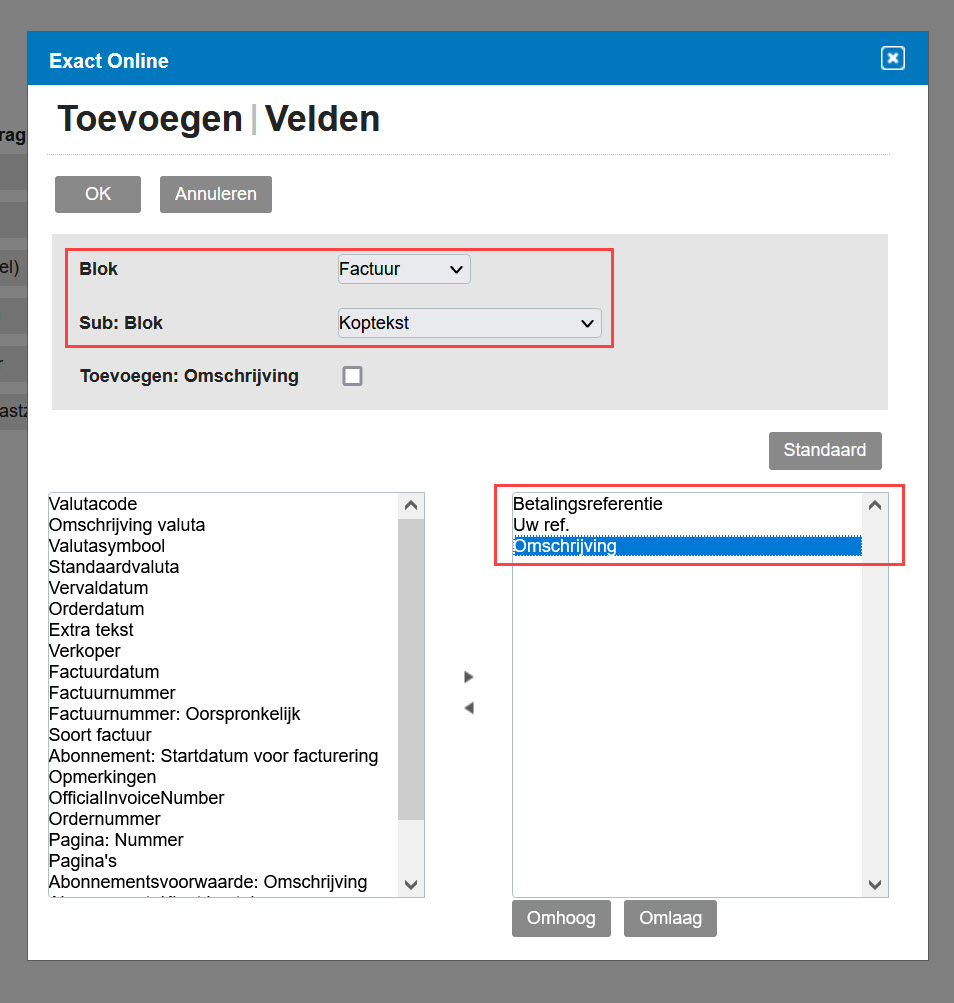
Hopelijk hebben wij u met dit artikel verder geholpen!
Indien u nog vragen heeft, neem eerst even een kijkje in onze Crew Academy. Hier vindt u misschien het antwoord in één van onze artikelen.
