Administration
All your administration in one place!
Table of contents
Introduction
Under ADMINISTRATION you will find all your administrative pages. On these pages you will find a general overview, and you can perform administrative tasks in bulk.
Which functions are visible to you are determined by your permissions. However, the default functions are TIME REGISTRATION and REPORT, which we will discuss in more detail in this article.
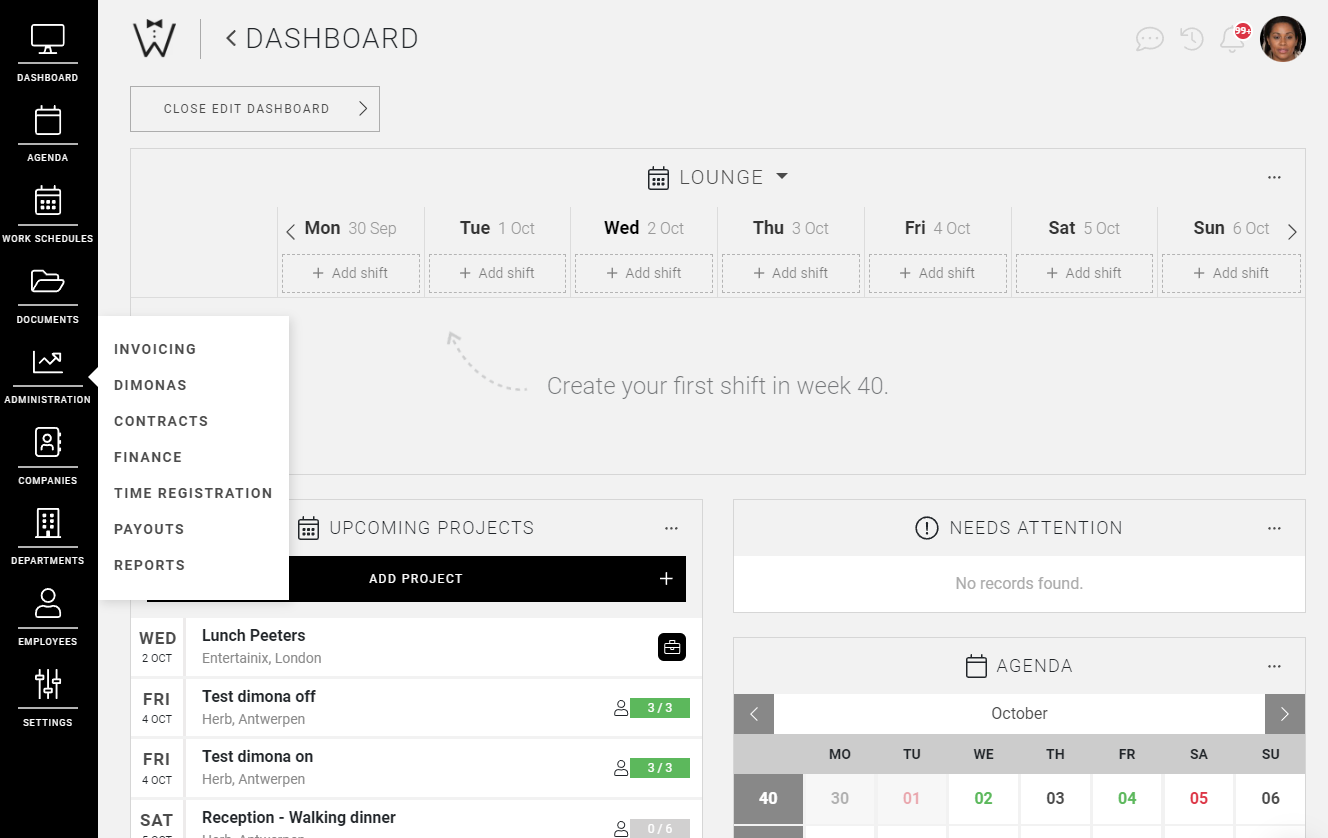
Time registration
If you have the necessary permissions, you will have a tab for each project containing the time registration of that project.
In TIME REGISTRATION in ADMINISTRATION, however, you will find an overview of all time registrations yet to be completed. Here, a manager can process, consult and approve all performances in bulk.
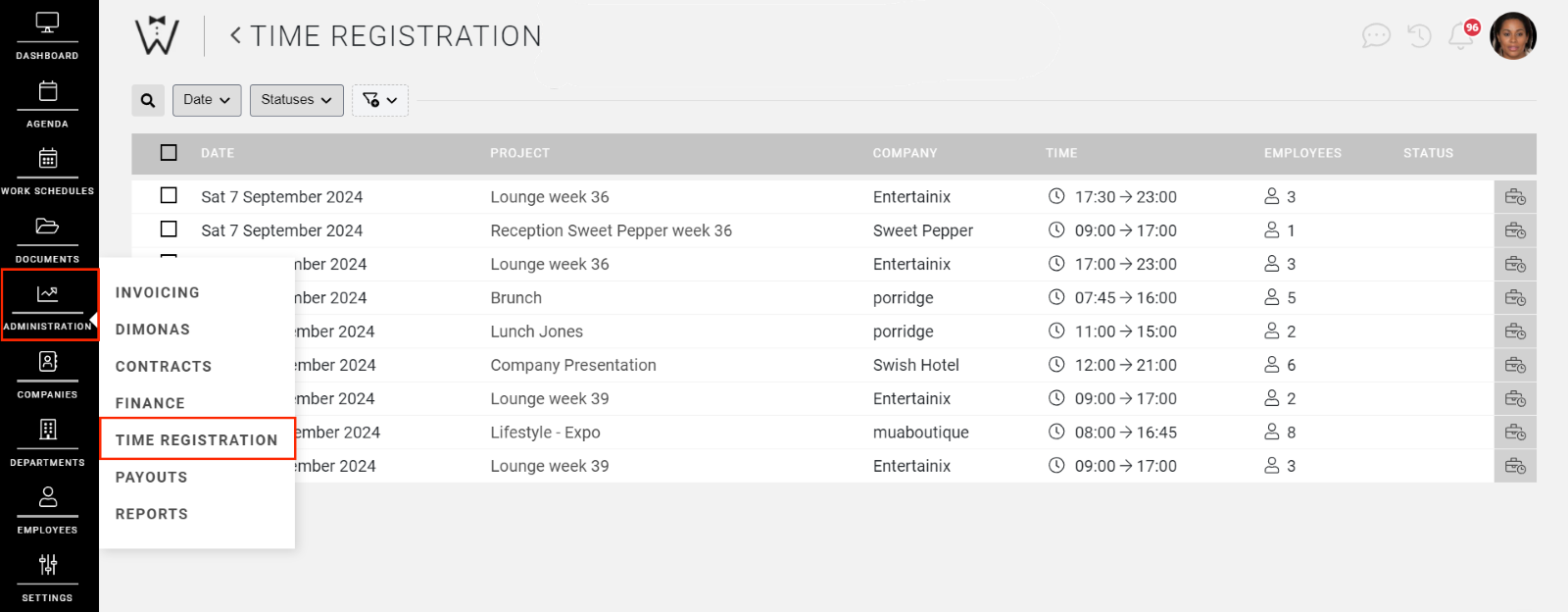
For these projects a review may have already been submitted by a supervisor, another manager, a company manager or payroll manager. The way in which these different roles complete a time registration is identical. So if you wish to see how this is done for one of these roles, please click on the link of the time registration (Managers, Company/Payroll managers). Or, however, one can also submit time registration reviews in bulk, as we describe further in this article.
CrewTip! Finally, a project's time registration must be approved and finalised by a manager with the permission finalise time registrations. This in the same way as submitting a review. If this is not done, the data will not end up in the report or in other modules for it is necessary to finalise the time registrations.
Consult time registration
From the moment you arrive at the time registration page, you are in fact already consulting the time registration. However, you are usually looking for specific information when consulting, which is why you will find filters on this page:
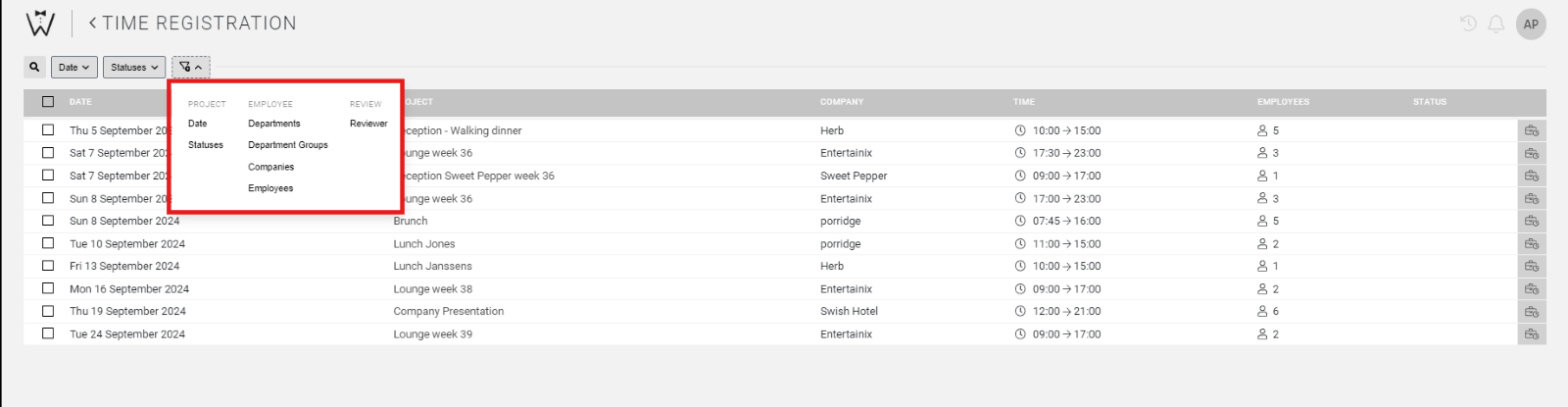
Which filters are available to you:
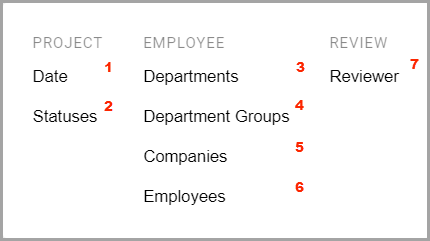
-
Date: You can choose which period you wish to consult, or you can also manually choose a period by selecting a start and end date in the agenda and selecting apply.
-
Statuses: you can select all projects or only those with or without shifts.
-
Departments: based on the department(s), you can select one or more departments if you wish by ticking the box.
-
Department groups: based on the department group(s), you can select one or more department group(s) if you wish by ticking the box.
-
Companies: You also have the option to filter on company level.
-
Employees: You can search the time registration for a specific employee.
-
Reviewer: A review of a time registration can be submitted by different profiles. So with this filter you can also specifically look for time registrations that were finalised by a manager, company manager, payroll manager, supervisor or not reviewed.
Process time registration
Processing time registration is described in CrewPlanner as submitting a review or finalising projects. In this chapter, we show you how to complete one or more projects at the same time.
Which information can you find in TIME REGISTRATION:
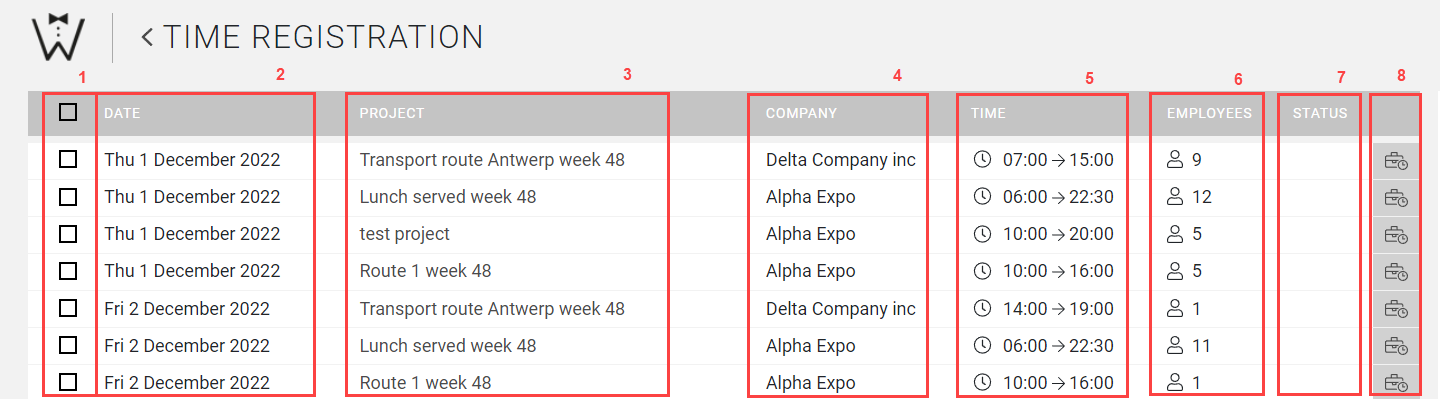
-
Checkboxes: You can select the time registrations to be completed per project using the checkbox to the left of the project line. You can also choose to select all projects using the box in the gray bar next to date:
-
Date: Projects are ranked according to the date on which the project takes place.
-
Project: If you click on the name of the project, you will be redirected to the project page.
-
Company: This is the company for which this project or work schedule was scheduled.
-
Times: The starting time is the planned starting time of the first shift, the end time is the scheduled time at which the last shift will end.
-
Employees: The number of employees scheduled for this project.
-
Status: As already indicated, different roles can complete the time registration of a project. The name and function of this person is listed here.
-
Time registration details: If you click on this, the following pop-up will appear:
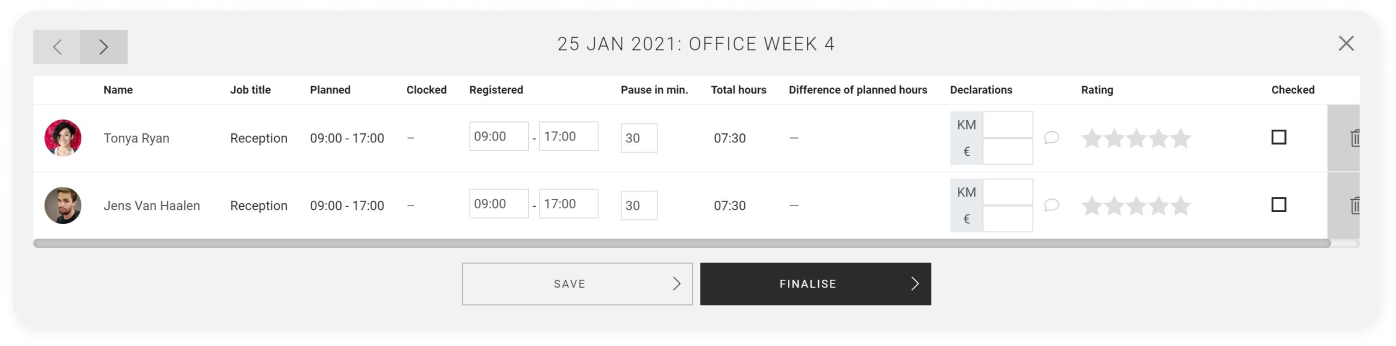
The manager with the permission to finalise, also has the possibility to make adjustments to the time registration, just like a supervisor, company manager or payroll manager, until they finalise the time registration.
You can finalise the time registration in 2 different ways. You can choose yourself how you like to work.
Either you favour an approach where you view the time registrations one by one, make edits where necessary and process one project before moving on to the next project.
Or you prefer an approach where you go through the various time registrations without processing and once you have looked at everything and made any adjustments, only then you process all the time registrations. This second approach is especially suitable in situations where you have to make few adjustments before processing.
1. Processing one time registration at a time:

By selecting the briefcase icon at the end of the line you can get a detailed overview of a time registration:
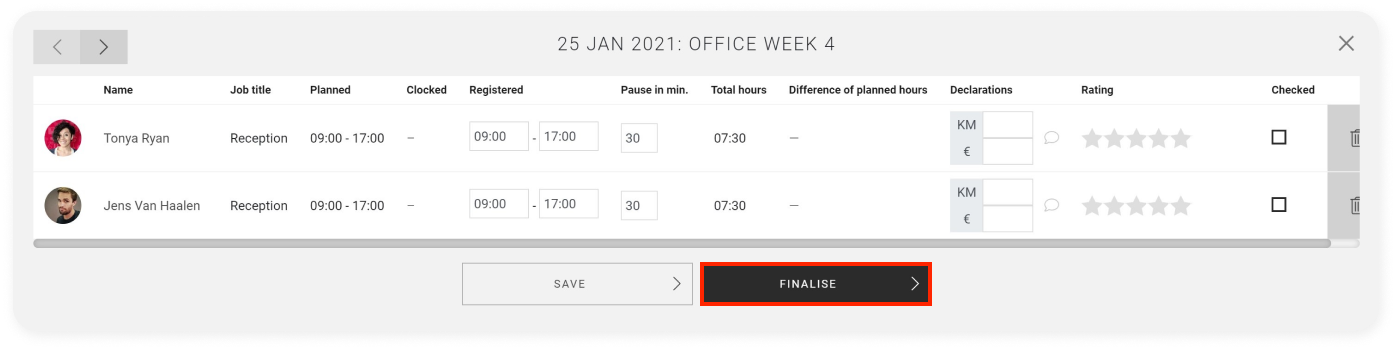
After you have viewed the time registration of this project and if necessary completed all your changes, all you have to do is select SUBMIT REVIEW or FINALISE.
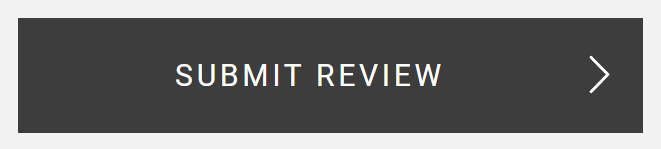
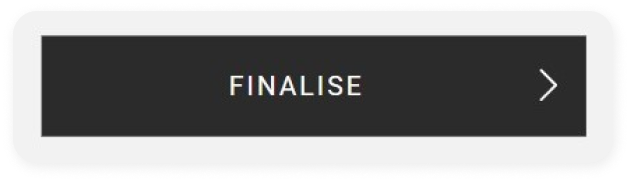
2. Processing bulk time registrations:
You consult the time registration of one of your projects by selecting the briefcase icon, then navigate between the different projects using the arrows at the top left.
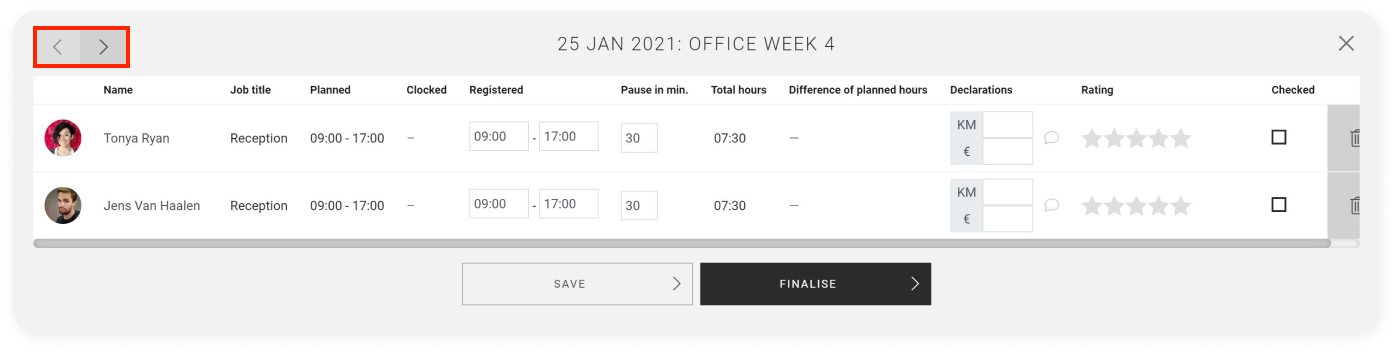
Make adjustments where necessary, then select SAVE.
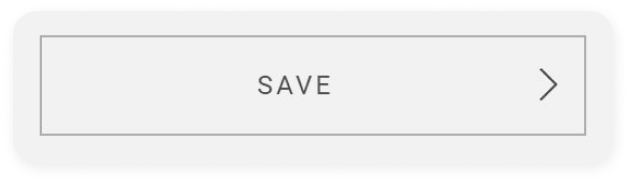
This action is only an intermediate step before you finally process the time registration. This can also be very useful when you have to process a very extensive time registration of which you have not yet received all the information.
After you have gone through the time registrations, only one step remains: selecting everything to process. To do this, tick the check box next to the date:
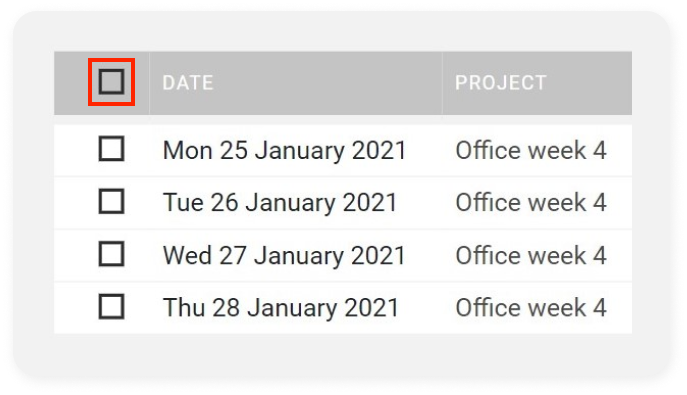
You will see that once everything is selected at the bottom right SUBMIT REVIEW or FINALISE appears.
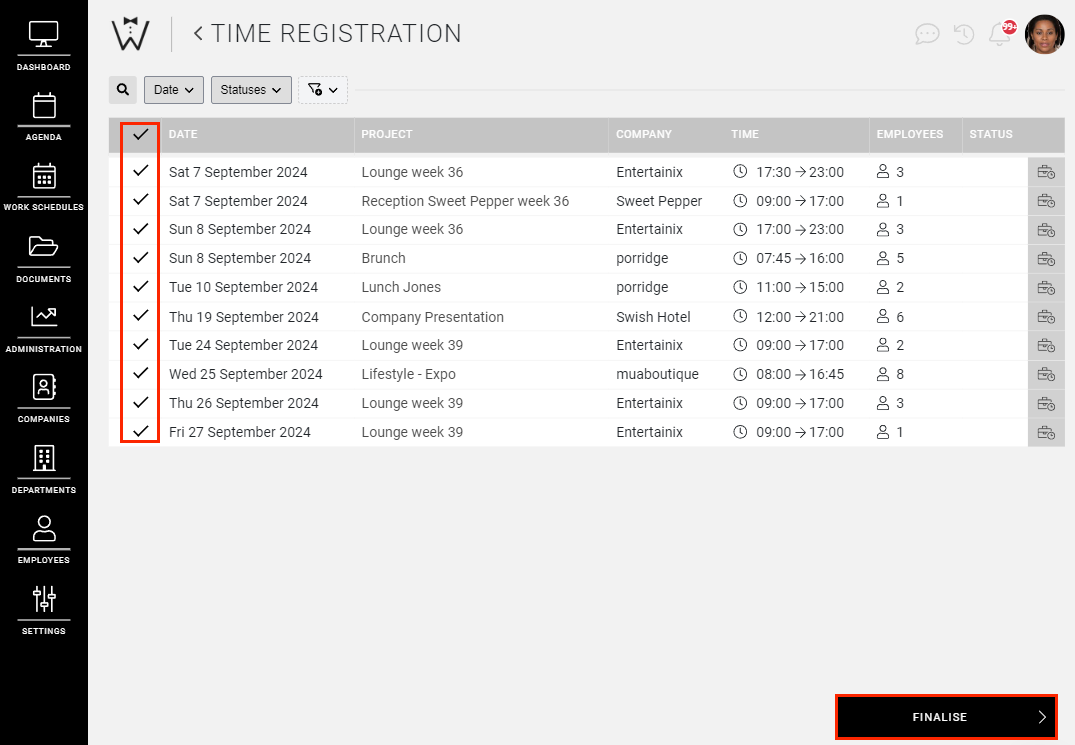
As soon as you select this, you have approved all selected time registrations. Once a time registration has been finalised, you can export this information at REPORTS. If a review was submitted, you can export this on the AGENDA page.
CrewTip! If a review has been submitted for a time registration, you always have the option of unlocking it. Once a time registration has been finalised, it is final and the information from it will be included in the report. Only a manager with the permission to finalise time registrations can still unlock them despite the finalisation, if necessary.
To unlock a time registration, select the project in AGENDA and then the TIME REGISTRATION tab. At the top you will find the option UNLOCK:
After unlocking the project, the necessary adjustments can be made again.
Reports
All projects which have been finalised are a huge source of useful information. On the one hand, this information is useful for evaluating your projects, and on the other, the information forms a detailed basis for making future projects even more efficient and better.
This page has two major assets. Consulting the information using the filters and fields and exporting this information in an editable or ready-to-use format.
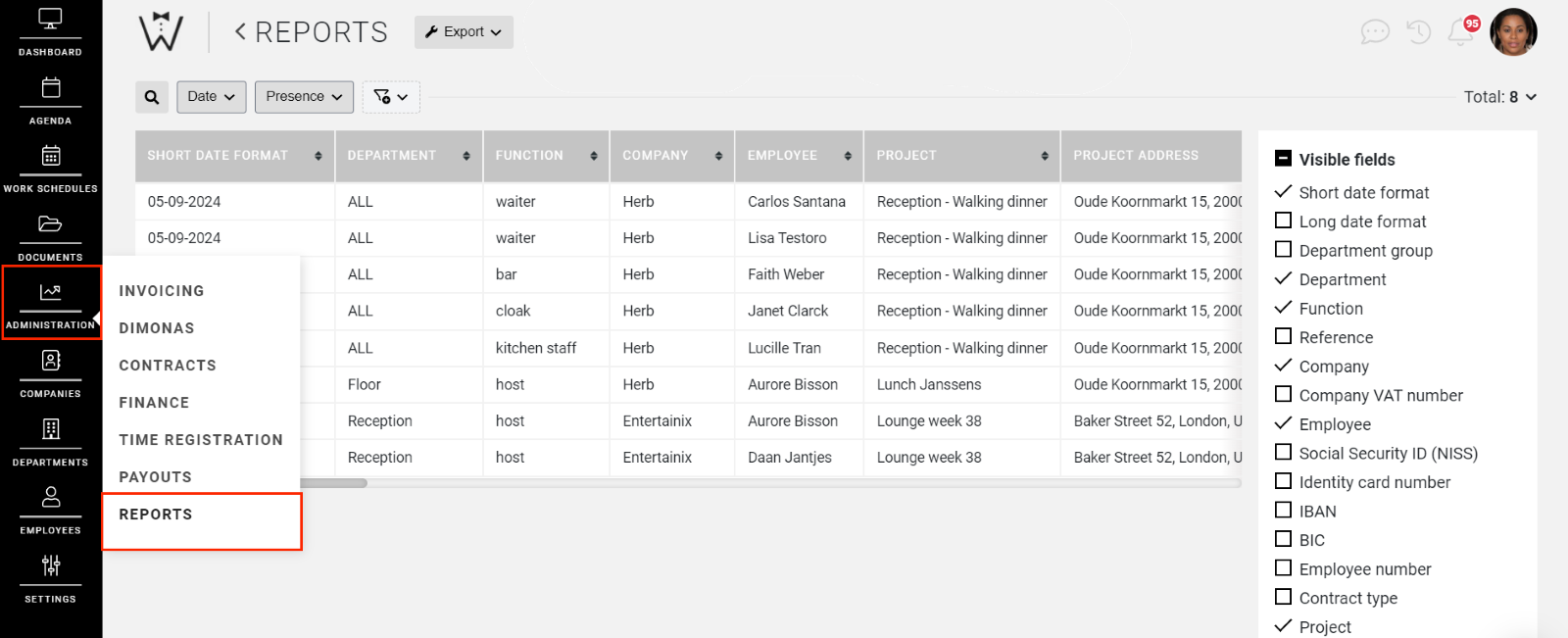
Consult reports
The information is only useful if you make good use of the filters and the fields. Here we will explain both:
Filters
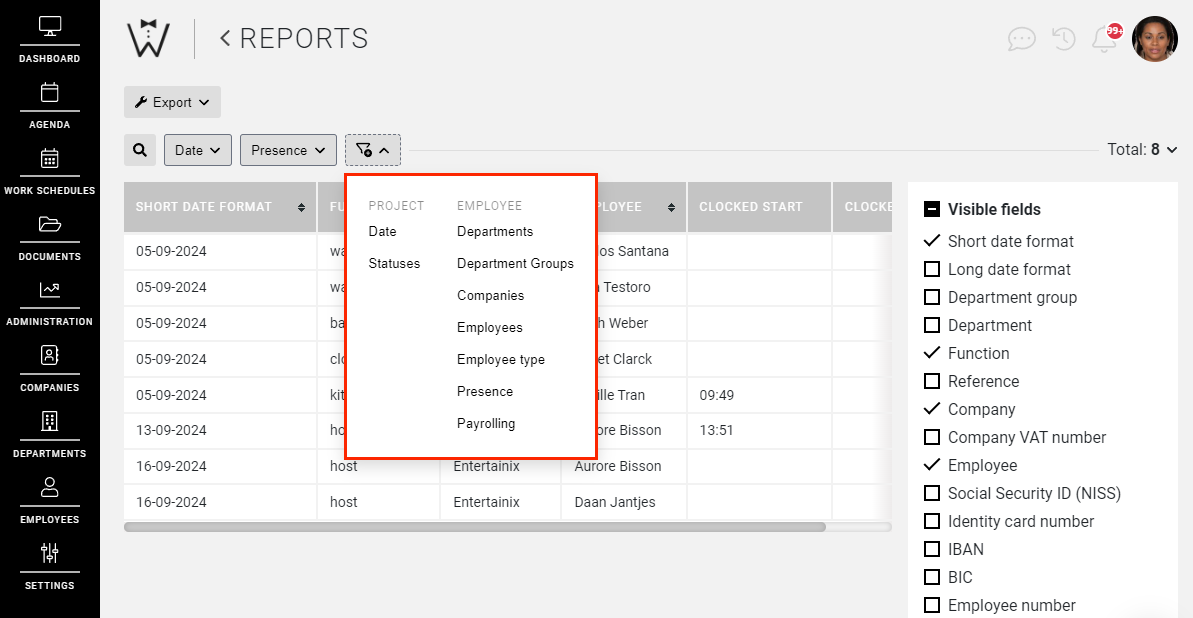
The filters determine the content of the central overview:
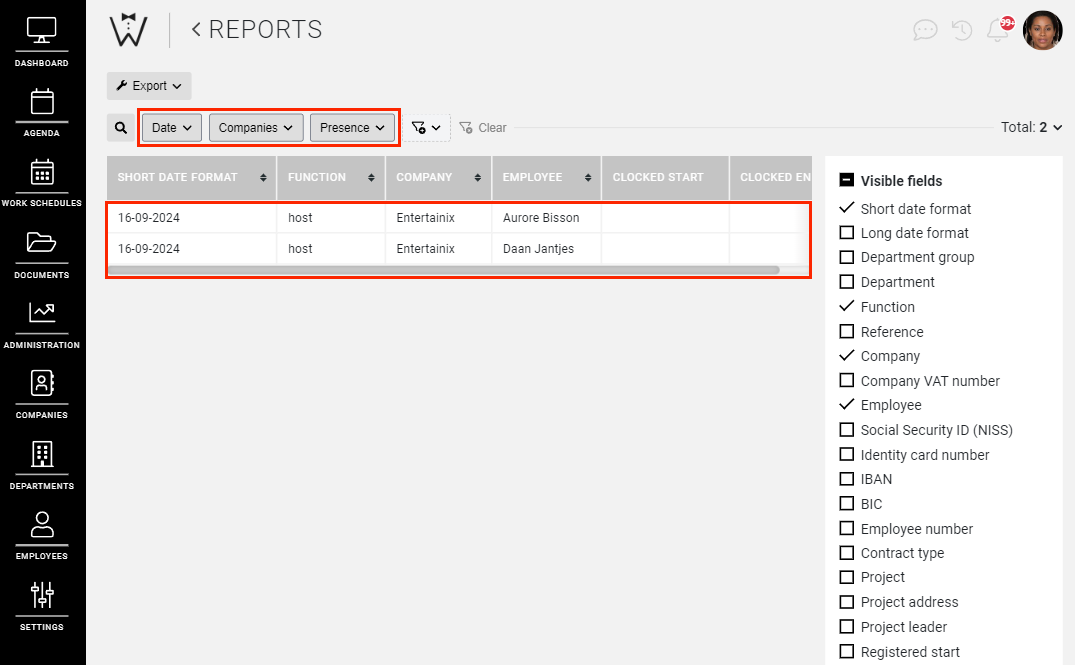
In the example above you can see that with the application of a few filters, the number of the results that match the filters has become fewer.
The filters also affect the summary, which appears when you select the arrow next to the total number of results:
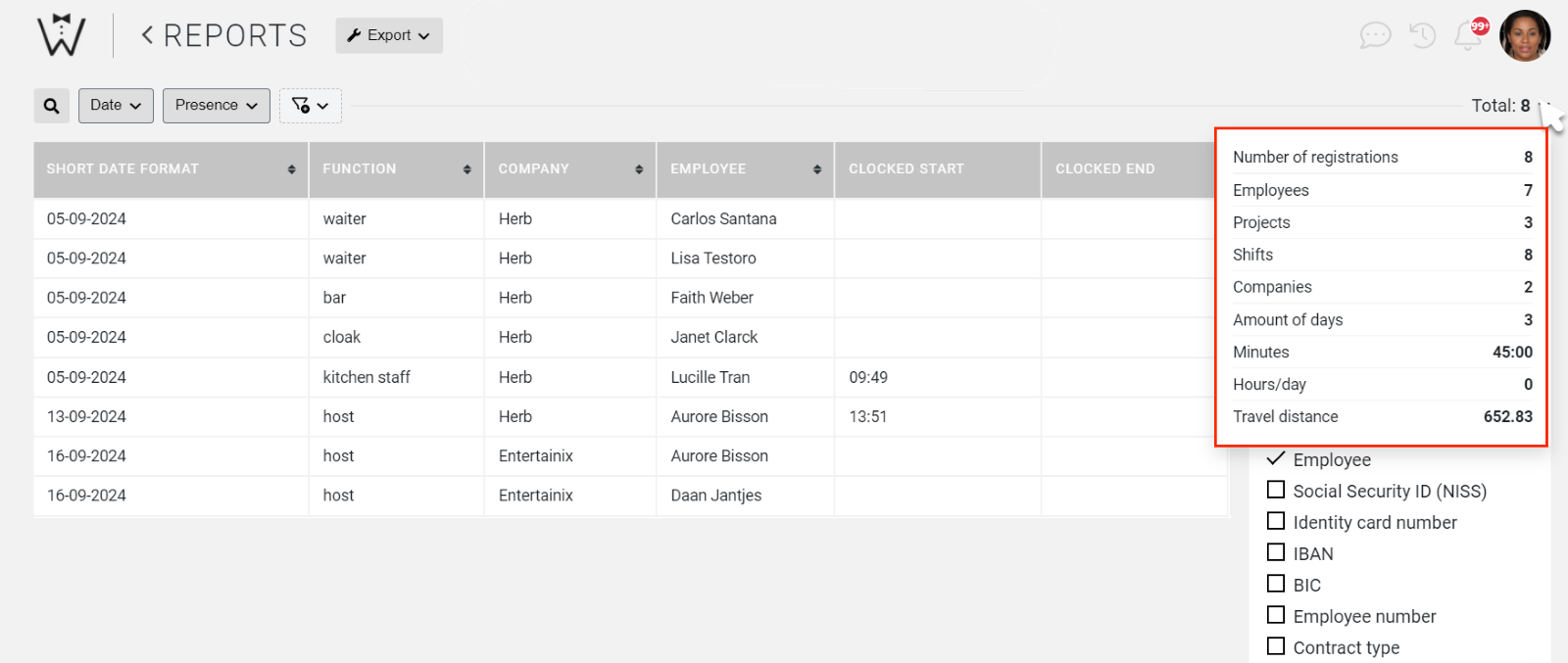
Initially, this summary shows the following:
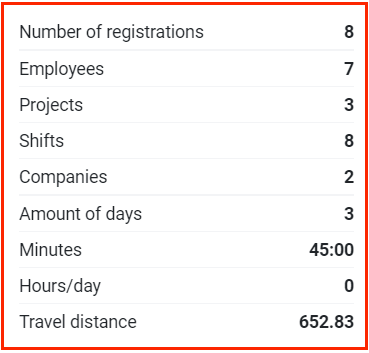
After applying some filters, this is the result:
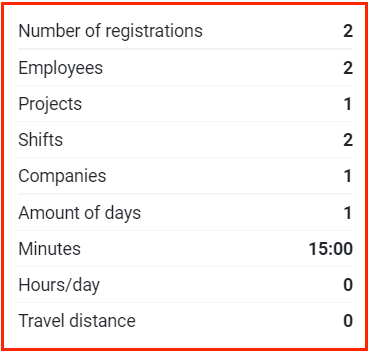
We will now explain the filter options:
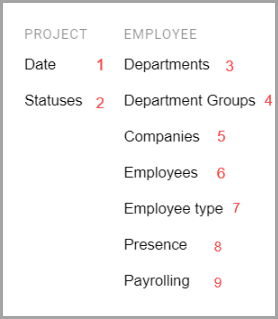
-
Date: You can choose which period you wish to consult. If you do not find the period you want in the list on the left, you can also manually choose a period by selecting a start and end date a selecting apply.
-
Statuses: use this filter to only show information for projects with these statuses.
-
Departments: you can select one or more departments if you wish by ticking the box.
-
Department groups: you can select one or more departments if you wish by ticking the box.
-
Companies: You also have the option to filter on company level. By applying this filter you have an overview of one or more of your client companies.
-
Employees: You can set this filter for one or more employees. This way you can also filter performance at employee level.
-
Employee type: If you want an overview of the performances per worker type, use this filter and select one or more contract types of your choice.
-
Presence: By default this filter is set to Yes, because then you will only see those employees which were present and worked which is probably most relevant for you. If you are specifically looking for people who were ultimately a No show, you also have the option to add them to your search results.
-
Payrolling (Only available with the payrolling module): With this filter you can narrow down the information for one or more payrollling companies.
Visible fields
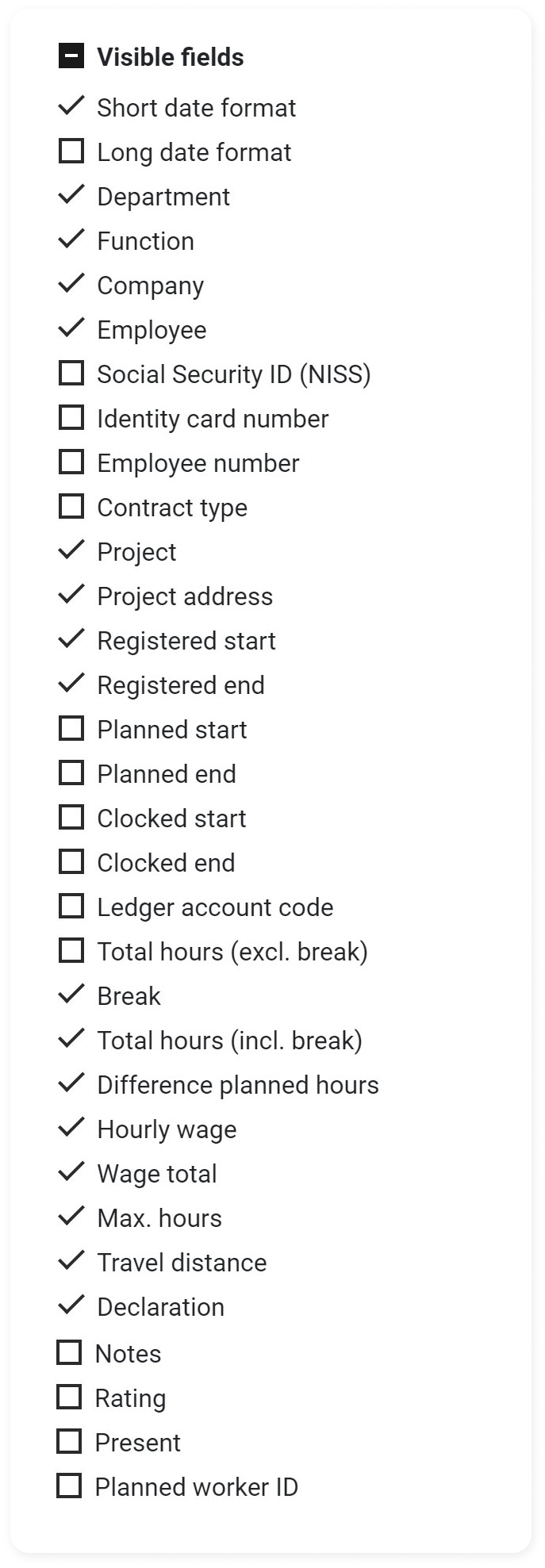
The visible fields provide all the information resulting from finalised projects. From these fields you can choose which are relevant to you for a good analysis.
Suppose you want to display the following fields:
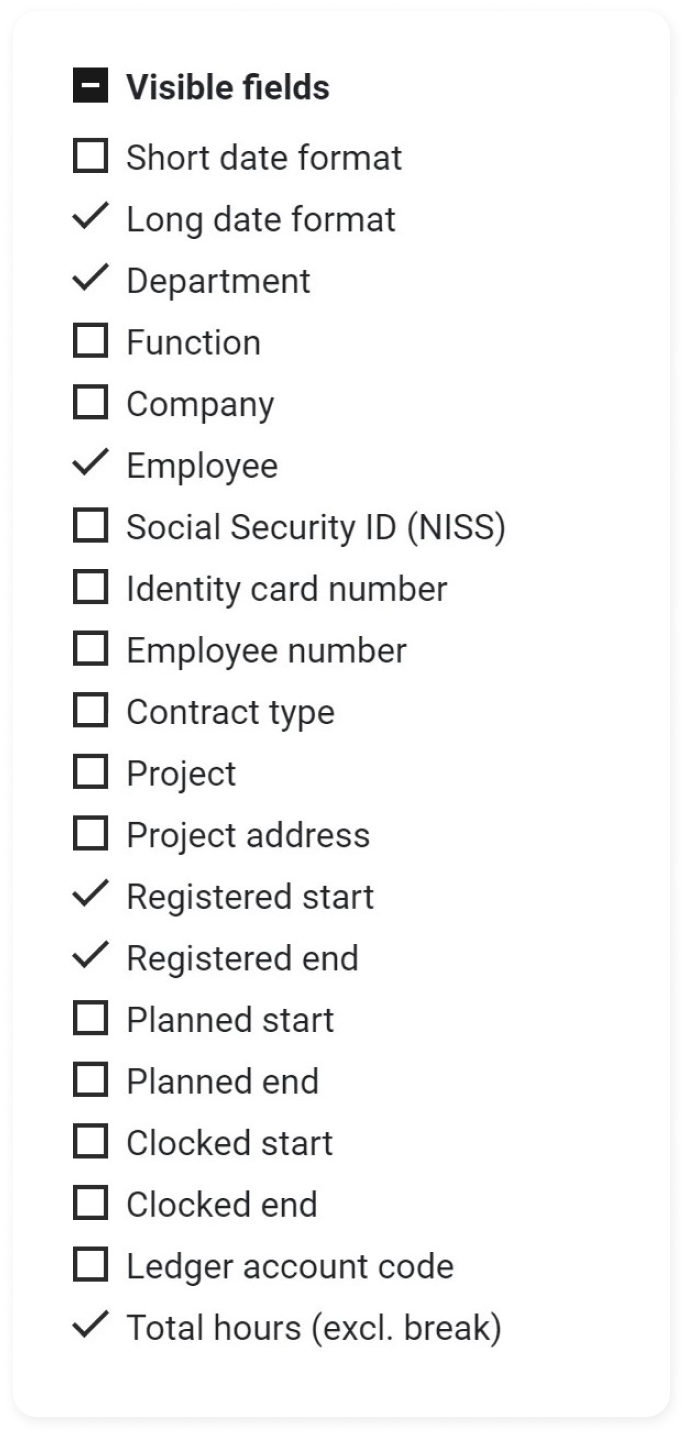
This will give you this overview:

You cannot change the order of the fields in this overview, but you can sort some fields alphabetically in ascending and descending order. To do this, click on the following icon:
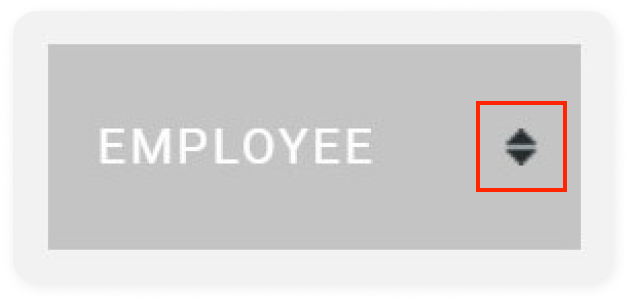
CrewTip! You have two options to remove field from a report, by unchecking the field in visible fields or by removing it in the overview. When moving your cursor over the title of the gray field, you will see a cross appear. If you click on this, you will remove this field from the overview:
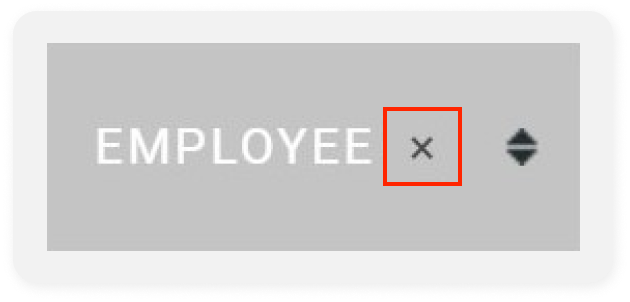
Export reports
If you would like to do something concrete with this data, in addition to consulting, you can use the Export document builder:
You select EXPORT on the top:
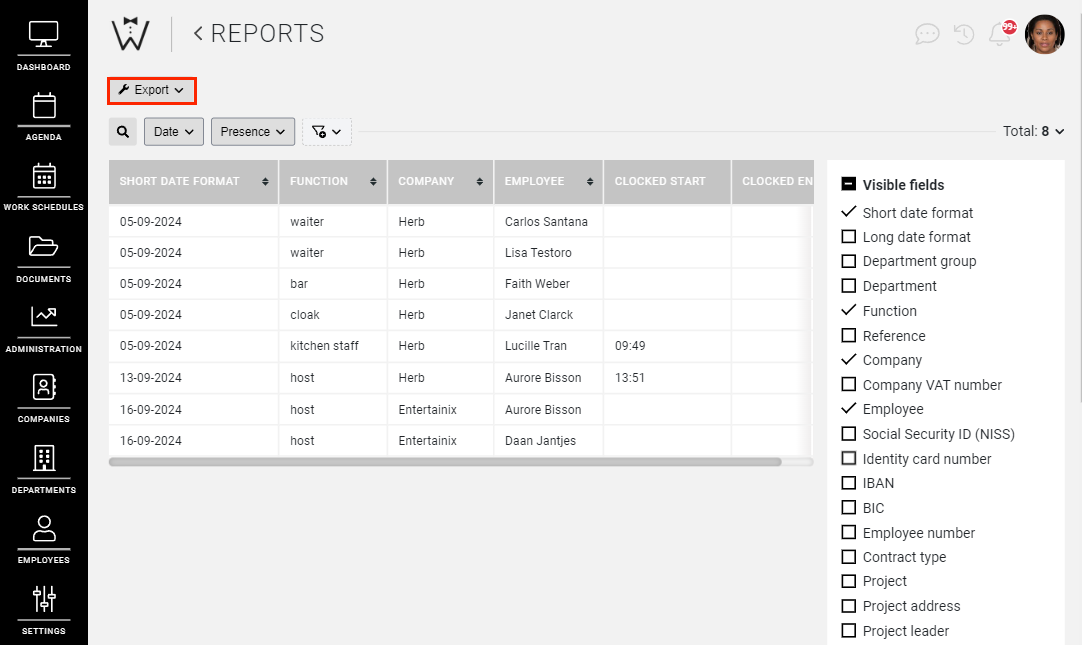
The export document builder will then appear as a pop-up, with this you can build your own export document as desired.
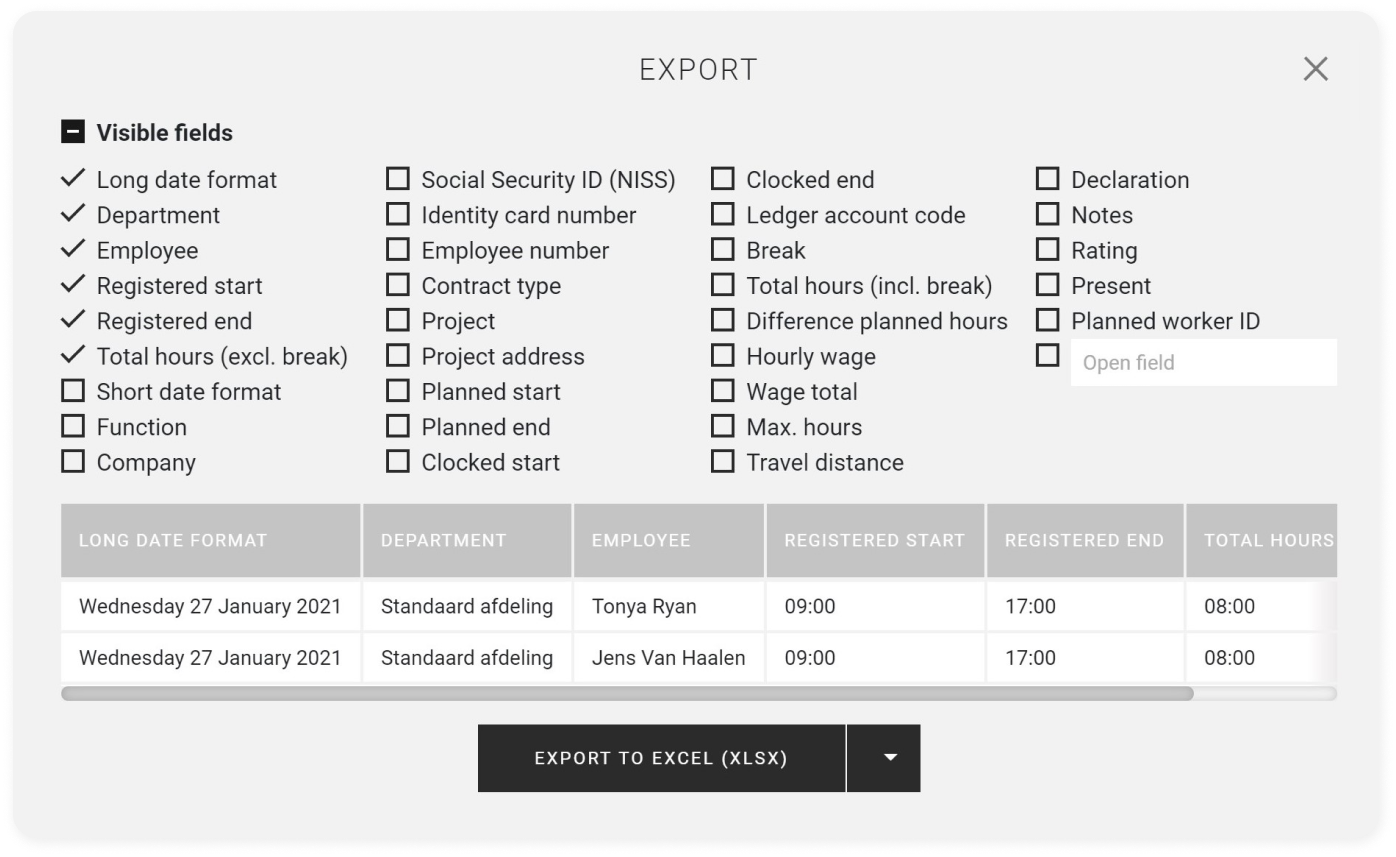
You select the checkbox of the data you want to export, in addition you can sort by dragging items in the order you prefer.
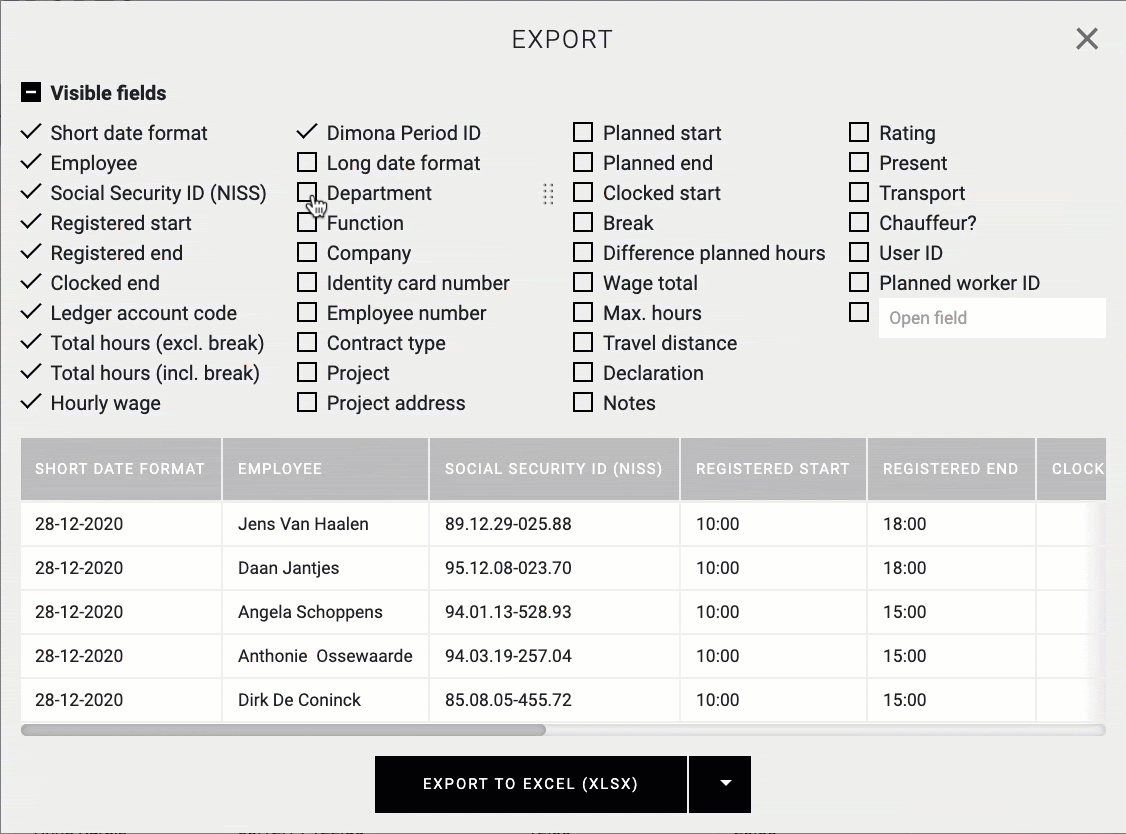
When you are satisfied with your selection and the order, just select the type of document you want to export to.
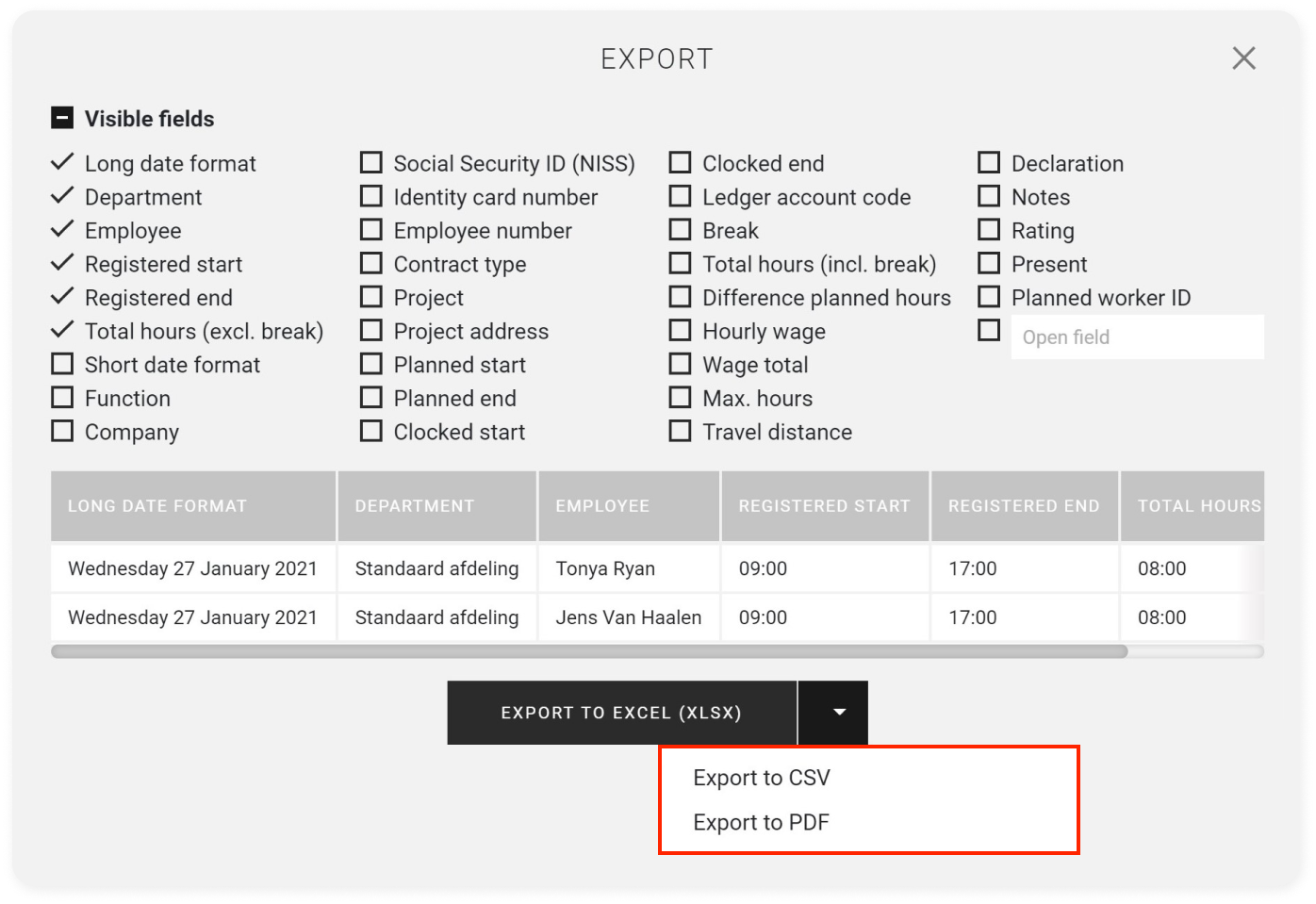
Optional modules
If additional modules have been activated and you have the required permissions, you might find a number of other functions under ADMINISTRATION, such as INVOICING, DIMONA'S, CONTRACTS, WEEK CONTRACTS, FINANCE and PAYOUTS. You can find more about each in the relevant articles.
Did you find this interesting?
We have more very educational articles for you! Take a look:
Or are you more interested in some practical topics:

