The dashboard
The home page and an overview of several key components of CrewPlanner.
The home page and an overview of several key components of CrewPlanner.
Table of Contents
Customise the dashboard
Agenda
Minimal hours planned per contract
Introduction
When you first log in to CrewPlanner, your adventure starts with the DASHBOARD. This is not just your home page, it is an overview of several important components of the application. Exactly which modules are available to you depends on your permissions.
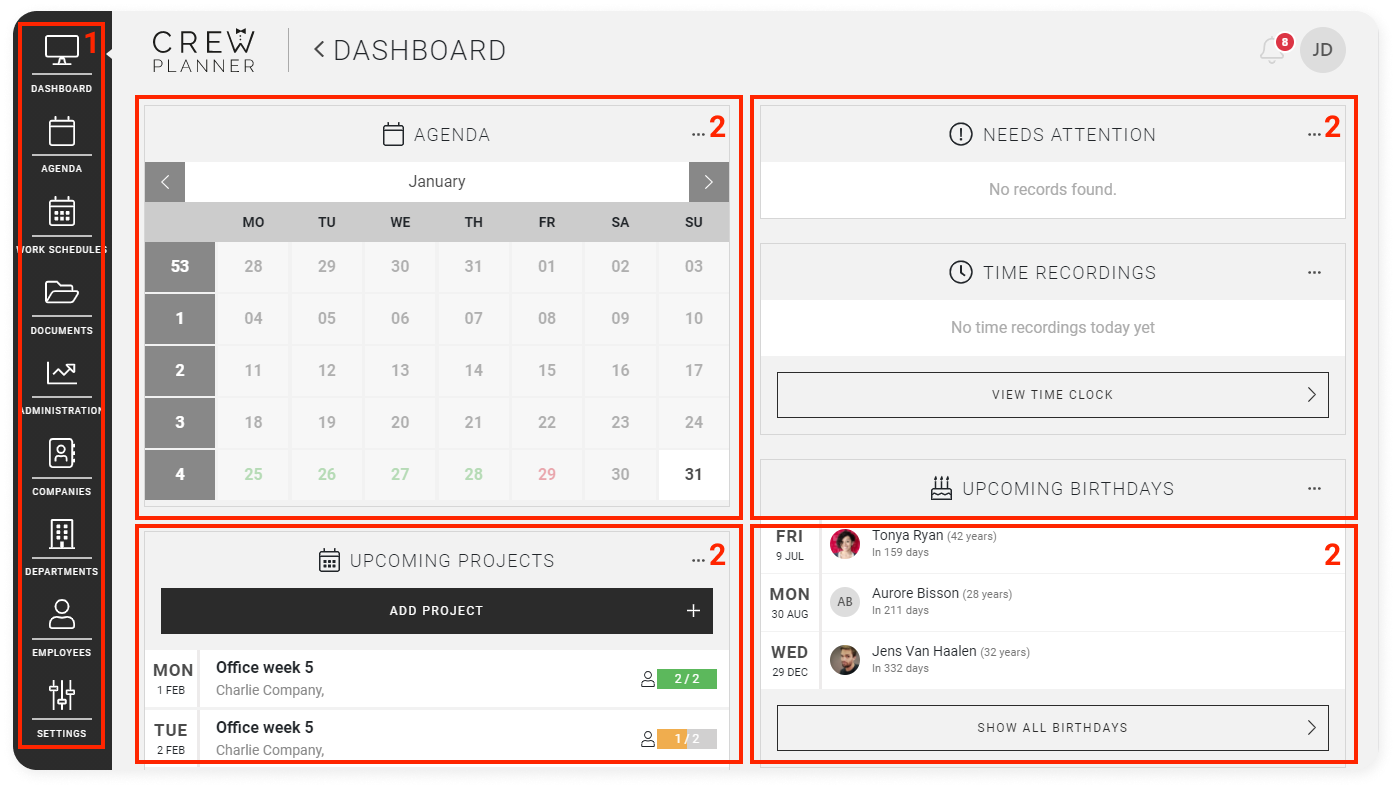
-
To the left-hand side, you will have the menubar. As the name indicates, you can navigate through the menu here.
-
The dashboard itself consists of several modules that quickly give you a good, concise overview of your planning. You decide which modules should be visible to you and how you arrange them. This allows you to comfortably start from a customised dashboard.
To the left-hand side, you will have the menubar. As the name indicates, you can navigate through the menu here.
The dashboard itself consists of several modules that quickly give you a good, concise overview of your planning. You decide which modules should be visible to you and how you arrange them. This allows you to comfortably start from a customised dashboard.
Customise the dashboard
As previously mentioned, you can customise the dashboard to your liking. You do this via the 3 dots found in the top right corner of each module Once you click on them, you will be given the choice to customise the dashboard, to move the module up or down or to hide it.
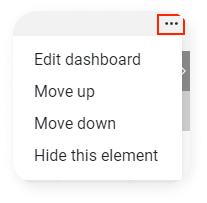
If at least one of the available modules was hidden and you select EDIT DASHBOARD, you will be given the option to add these hidden modules again. You will notice that a number of elements have been added on the page:
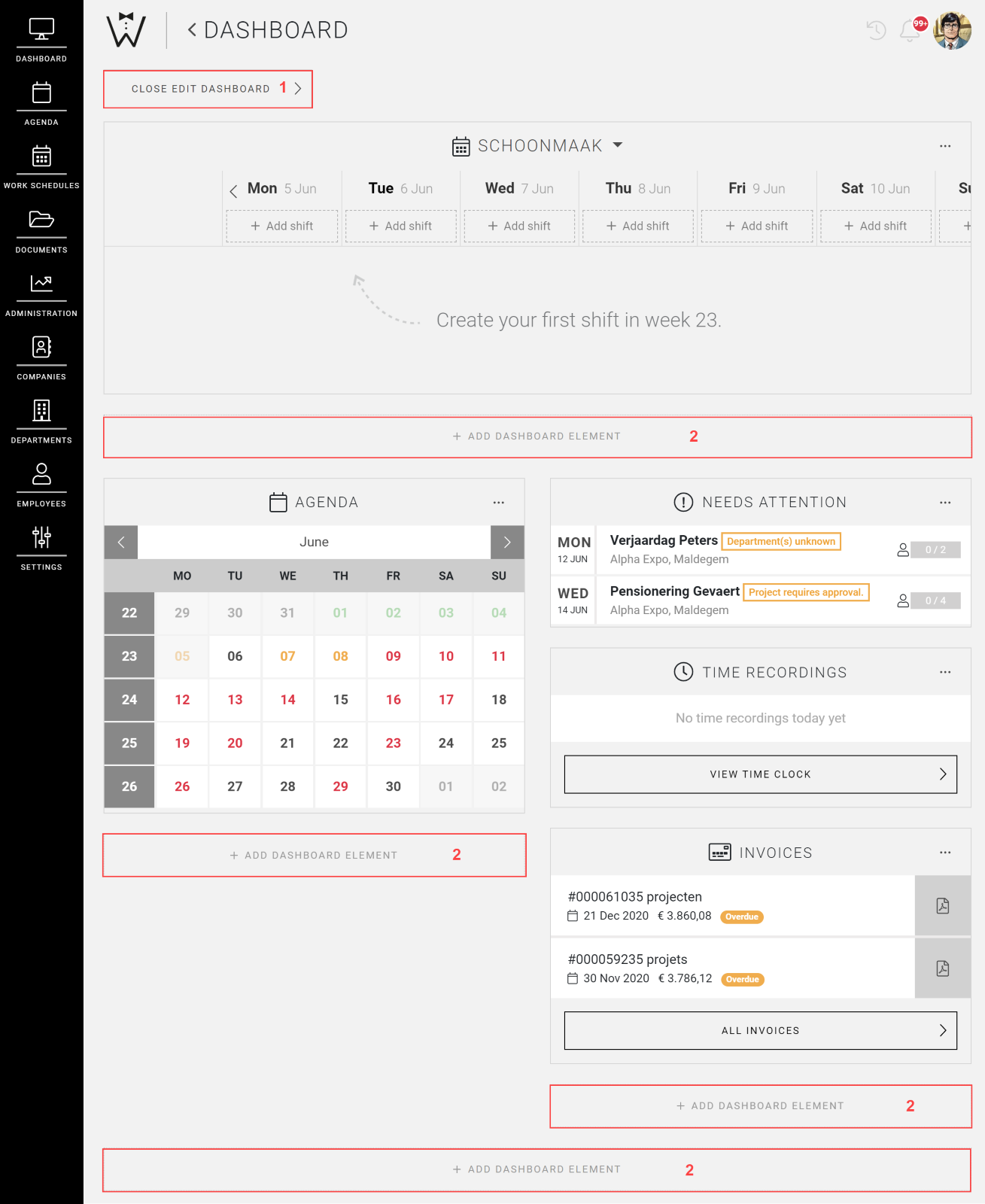
At the top, you will get the option to CLOSE EDIT DASHBOARD again:
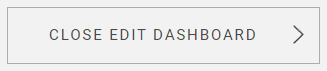
Moreover, you can add modules in 4 different places, at the top and bottom, as well as at the bottom left and right of each column via the ADD DASHBOARD ELEMENT bar.

In the pop-up that then appears, select the module you wish to add at this location, followed by ADD.
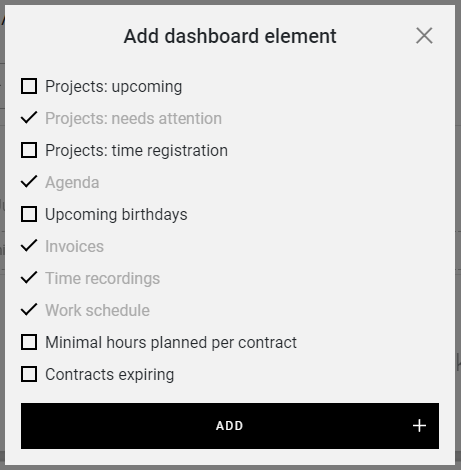
As mentioned earlier, your permissions determine which modules are available to you.
Agenda
The AGENDA module gives you a quick overview of your planned projects and their planning status. Use the arrows on either side of the month to navigate to another month.
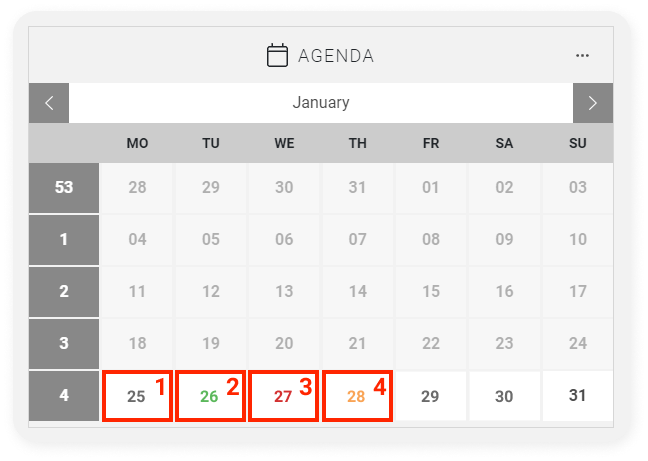
The agenda uses colour codes to show which days projects have been planned, which projects are fully scheduled and which projects still require employees.
-
Black: no projects are planned on this day.
-
Green: on this day one or more projects take place and all shifts (100%) have been scheduled.
-
Orange: one or more projects take place on this day, but not all shifts (75-99%) have been scheduled.
-
Red: one or more projects are taking place on this day, but several shifts have not yet been scheduled (0-74%).
Black: no projects are planned on this day.
Green: on this day one or more projects take place and all shifts (100%) have been scheduled.
Orange: one or more projects take place on this day, but not all shifts (75-99%) have been scheduled.
Red: one or more projects are taking place on this day, but several shifts have not yet been scheduled (0-74%).
From this module, you can access the agenda page in 3 ways:
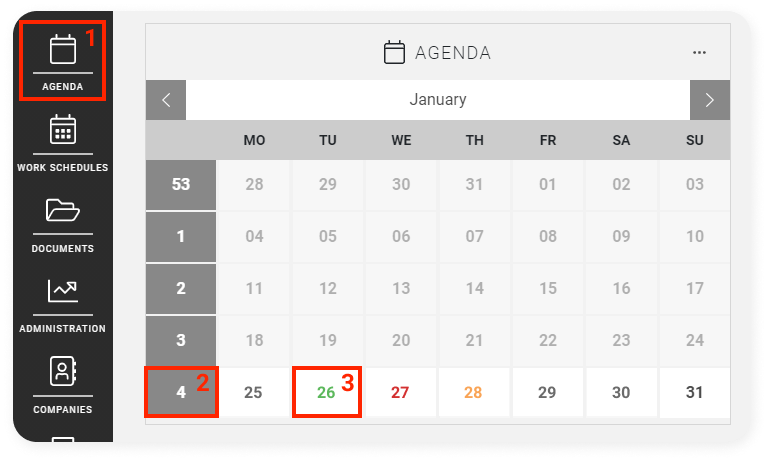
-
By selecting AGENDA in the menu bar, you will be taken to the agenda page where you will land in the same time period as the one you had selected in the dashboard.
-
By selecting a week of your choice in the agenda module on the left-hand side, you are taken to that particular week on the agenda page and given an overview of all projects that week.
-
If you select a day in the agenda module, you will get an overview of all projects taking place on that day.
By selecting AGENDA in the menu bar, you will be taken to the agenda page where you will land in the same time period as the one you had selected in the dashboard.
By selecting a week of your choice in the agenda module on the left-hand side, you are taken to that particular week on the agenda page and given an overview of all projects that week.
If you select a day in the agenda module, you will get an overview of all projects taking place on that day.
Upcoming projects
The UPCOMING PROJECTS module displays your next 10 projects in chronological order. Selecting a project will redirect you to the project overview.
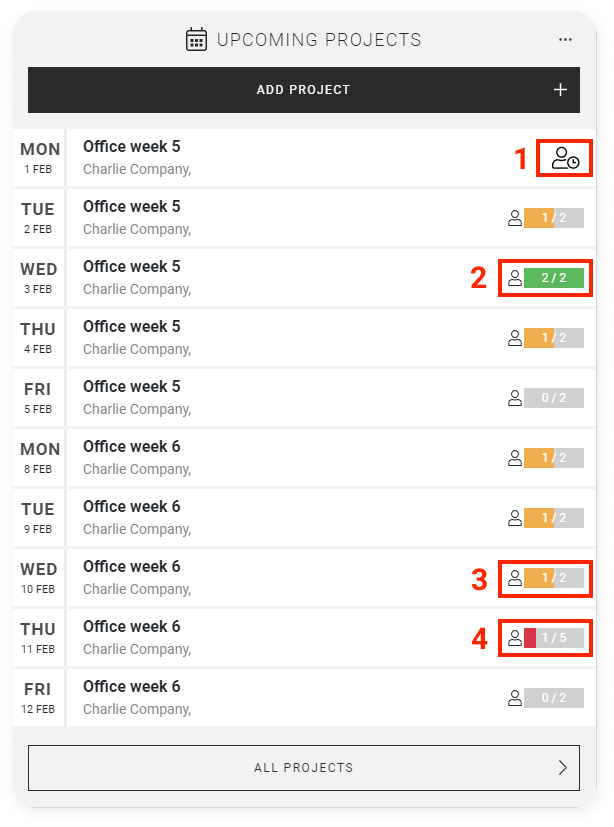
The following possible icons are displayed on the right-hand side of each project:
-
Person with clock: This project is in progress right now. If you select this, you will be redirected to the time registration of this project. Here you can follow the time recording of all employees from start to end of shift. More explanation on time registration can be found here.
-
Green bar: The project was fully scheduled (100%). In the bar, you can always see how many employees are needed for the project.
-
Orange bar: The project has not yet been fully scheduled (50-99%). Again, you can immediately see how many people have already been scheduled, which consequently tells you how many are still needed.
-
Red bar: Many people still need to be scheduled for this project: (0-49%).
Person with clock: This project is in progress right now. If you select this, you will be redirected to the time registration of this project. Here you can follow the time recording of all employees from start to end of shift. More explanation on time registration can be found here.
Green bar: The project was fully scheduled (100%). In the bar, you can always see how many employees are needed for the project.
Orange bar: The project has not yet been fully scheduled (50-99%). Again, you can immediately see how many people have already been scheduled, which consequently tells you how many are still needed.
Red bar: Many people still need to be scheduled for this project: (0-49%).
When you select ALL PROJECTS at the bottom of the list, you will be referred to the agenda with the overview of your projects.
CrewTip! At the top of this module, you will see ADD PROJECT. Selecting this will take you to the page where you can create a new project. More information on how to create a project can be found here.
Work schedules
Through the WORK SCHEDULES module, you can not only quickly navigate to the work schedules page, but you can even add shifts and immediately schedule employees here from the dashboard. Learn more in this article.
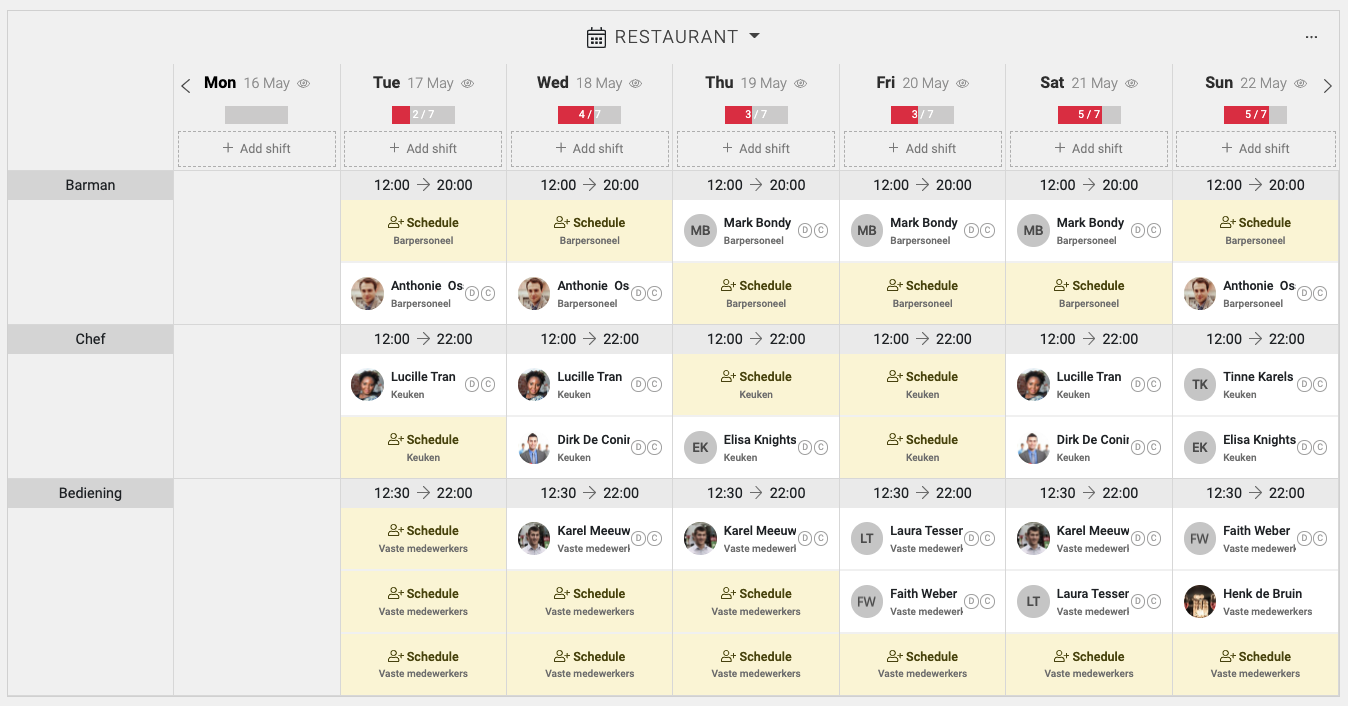
Needs attention
If there is a situation for a project that you need to be notified about, this notification will appear in NEEDS ATTENTION.
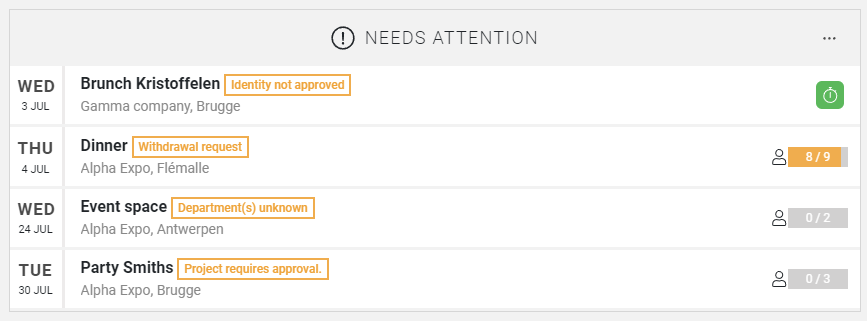
Selecting the project will redirect you to the project overview so you can take action.
These are the possible scenarios:
-
Withdrawal request : If an employee had initially confirmed to work but withdraws their confirmation, this module notifies you and allows you to schedule another employee. More information on the settings of this feature can be found here.
-
Project requires approval: If a company manager creates a project and thereby proposes to you to schedule employees on it, you will be asked to approve or reject this project and this will be displayed here. More about company managers here.
The company manager will see in their module UPCOMING PROJECTS for this project the message: In review
CrewTip! If the project is part of a recurring project, you must first open the master project to approve or reject all of them. You can recognise a recurring project by the arrows next to the date. Select this icon and you will be directed to the master project.
-
Department(s) unknown: Once you have approved a project, but you have not yet selected any department(s) for a slot on which you can schedule an employee, you will get this notification and you must first select a department.
-
Identity not approved: Once an employee is invited, you can schedule them. However, to process dimonas or contracts for this person, the employee must have completed the registration and the profile must be approved. Therefore, starting 7 days before the project takes place, you will be made aware of this by a notification in this module. More information on how to approve a profile can be found here.
Withdrawal request : If an employee had initially confirmed to work but withdraws their confirmation, this module notifies you and allows you to schedule another employee. More information on the settings of this feature can be found here.
Project requires approval: If a company manager creates a project and thereby proposes to you to schedule employees on it, you will be asked to approve or reject this project and this will be displayed here. More about company managers here.
The company manager will see in their module UPCOMING PROJECTS for this project the message: In review
CrewTip! If the project is part of a recurring project, you must first open the master project to approve or reject all of them. You can recognise a recurring project by the arrows next to the date. Select this icon and you will be directed to the master project.

Department(s) unknown: Once you have approved a project, but you have not yet selected any department(s) for a slot on which you can schedule an employee, you will get this notification and you must first select a department.
Identity not approved: Once an employee is invited, you can schedule them. However, to process dimonas or contracts for this person, the employee must have completed the registration and the profile must be approved. Therefore, starting 7 days before the project takes place, you will be made aware of this by a notification in this module. More information on how to approve a profile can be found here.
Detailed information on this module can be found in this article.
Finalise time registration
The FINALISE TIME REGISTRATION module displays a list of the 8 oldest projects (the projects furthest in the past) whose time registration has yet to be finalised.
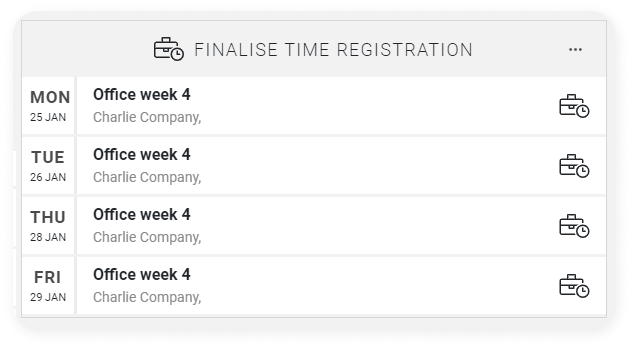
If you click on a project, you will be redirected to its time registration.
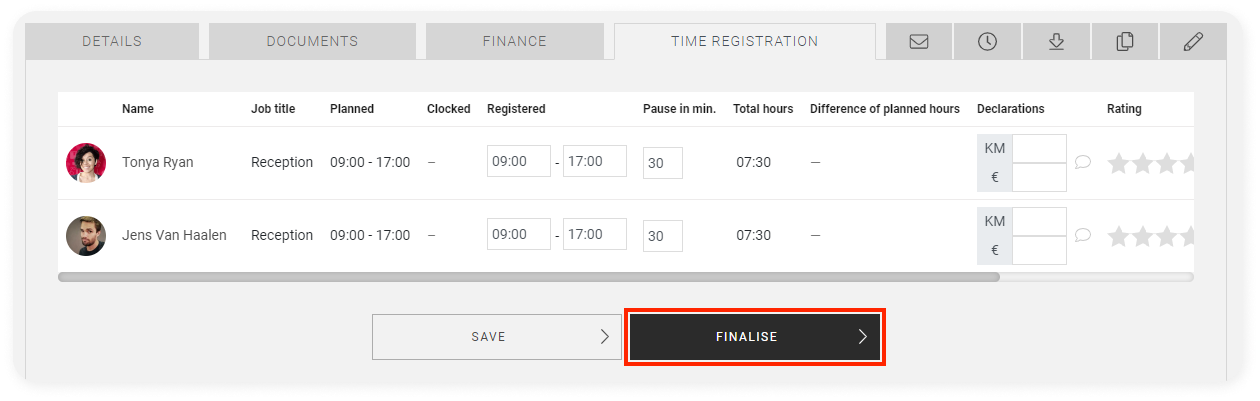
For more information on time registration, please refer to this article. If everything is entered correctly in the time registration, select FINALISE.
Upcoming birthdays
Your employees will certainly appreciate it when you are thoughtful enough to wish them a happy birthday. In the upcoming birthdays list, you will see the next 5 people who have their birthday.
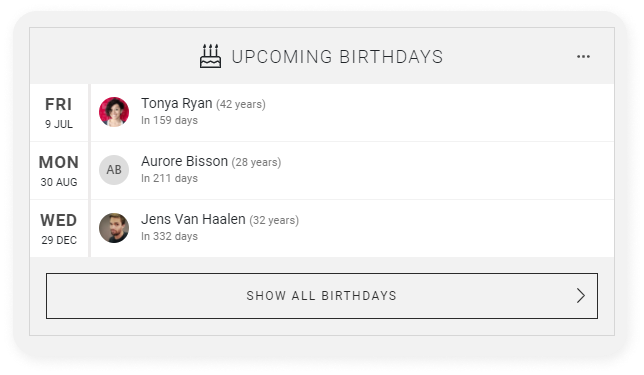
If you like to take a peek into the future, you can also select SHOW ALL BIRTHDAYS at the bottom. This will take you to the employees page and give you a complete overview of all employees and their birth dates.
Time recordings
The time clock lets you clock in your employees when they start their shift and clock out when they finish. The TIME RECORDINGS module on the dashboard displays the 5 most recently clocked-in employees.
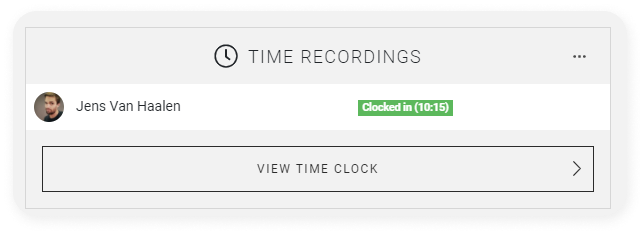
Select VIEW TIME CLOCK to generate a PIN for a time clock that is valid for all your employees. This article provides more information on the time clock.
Minimal hours planned per contract
If you employ employees for whom a minimum number of hours per week was contractually defined, this module provides an overview of these employees at a glance. It also shows the number of hours scheduled compared to the minimum number of hours required.

Contracts expiring
As the name already suggests, this module provides an overview of employees whose fixed-term contract has already expired or is about to expire, with the expiry date. Individuals whose contract has already expired can no longer be scheduled unless a new contract is signed and the data is updated in the employee profile.
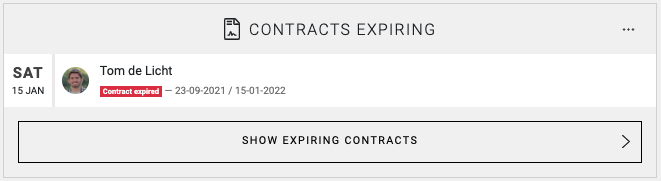
If you select SHOW EXPIRING CONTRACTS here, you are directed to the employee page with at the top those people whose contract has already expired or will expire soon, in chronological order. The filters have already been defined so that here you only see the first name, surname, start and end date of the contract. The date is displayed as year-month-date.
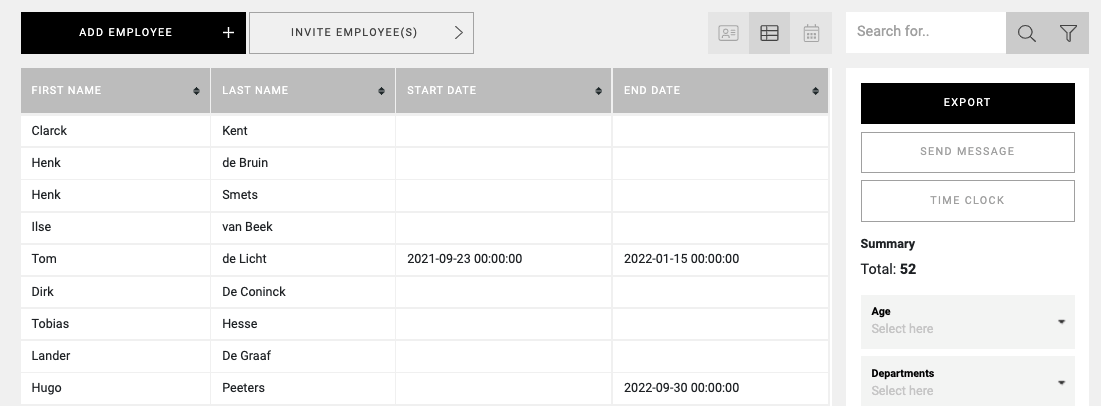
Support
You have probably already noticed a small speech bubble at the bottom right of the page. If you have additional questions or would like support, you can access our collection of help articles from our Crew Academy here. With this feature, we will also keep you informed about our new features and developments. Or if you have the necessary permissions, you can contact us via the chat function here.
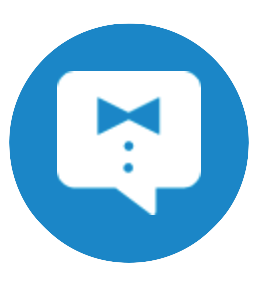
Optional modules
These modules are only visible if these functionalities have been activated.
Invoices - Invoicing module
If you have purchased a licence for the Classic or Pro plan, you have the option of using our invoicing functionality that allows you to create invoices for your projects. In the INVOICES module, you will see the 5 most recently prepared invoices.
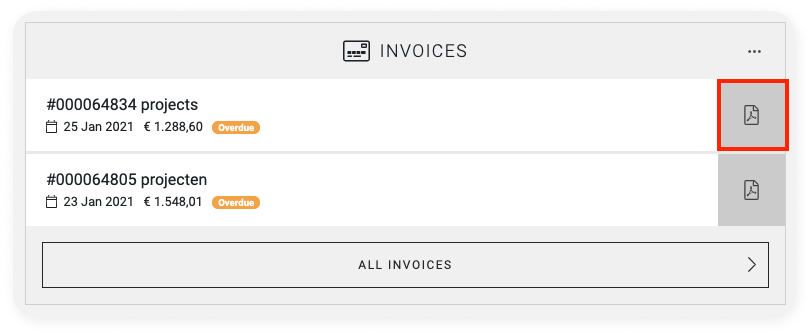
On the right-hand side, you have a pdf logo next to each invoice. You select this to open a pdf version of your invoice. At the bottom you can select ALL INVOICES, which will take you to the invoicing page.
Gamification purchases
If you are using gamification, then once this functionality has been activated, you can add the GAMIFICATION PURCHASES module on the dashboard. This module allows you to track the items purchased on your marketplace, so you can deliver them to the correct employees. More information on gamification can be found here.
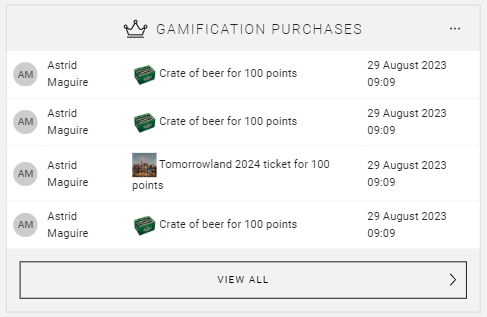
Externally approved quotes
Only if you have an integration with Catermonkey, the EXTERNALLY APPROVED QUOTES module will be available to you. Once a quote is confirmed, it will appear in the module and you can confirm it and create a project or ignore the quote. How to establish an integration with Catermonkey and how to proceed can be read here.
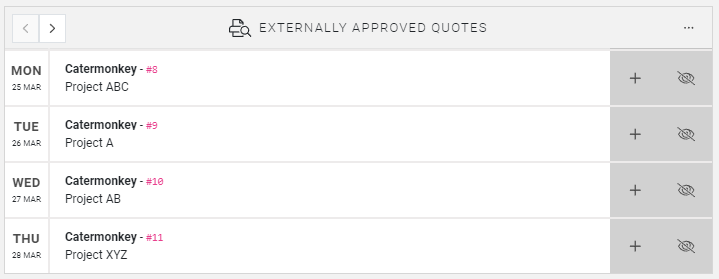
External request for staff - only applicable for temporary employment agencies
EXTERNAL REQUEST is visible only to our temporary employment agency customers. This list displays the projects for which people sent you a request.
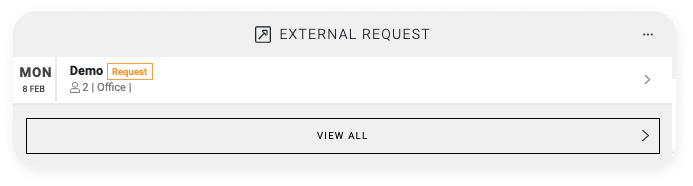
Select the project to schedule your employees on it. Projects can show both request status and modification status. The latter appears if there is a change to an already confirmed request.
Did you find this interesting?
We have more very educational articles for you! Take a look:
Or are you more interested in some practical topics: