Company manager
The external company manager role that your clients can receive to manage their client portal.
The external company manager role that your clients can receive to manage their client portal.
Table of contents
Add or invite a company manager
What can a company manager manage
Introduction
CrewPlanner offers the option to give your clients limited access to your environment, allowing them to view only their projects and perform certain actions. You do this by creating the external manager role, company manager, and this way you create a client portal for them. This offers the company manager a digital overview of their upcoming projects and the option to request projects, which a manager has to approve. Once a project has been completed, the company manager can review the time registration and optionally fill in a comment and assessment for your employees.
There is no limit on the number of company managers you create.
If you wish to have an overview of the number of active managers, you select company manager in the filter Worker type on the EMPLOYEES page.
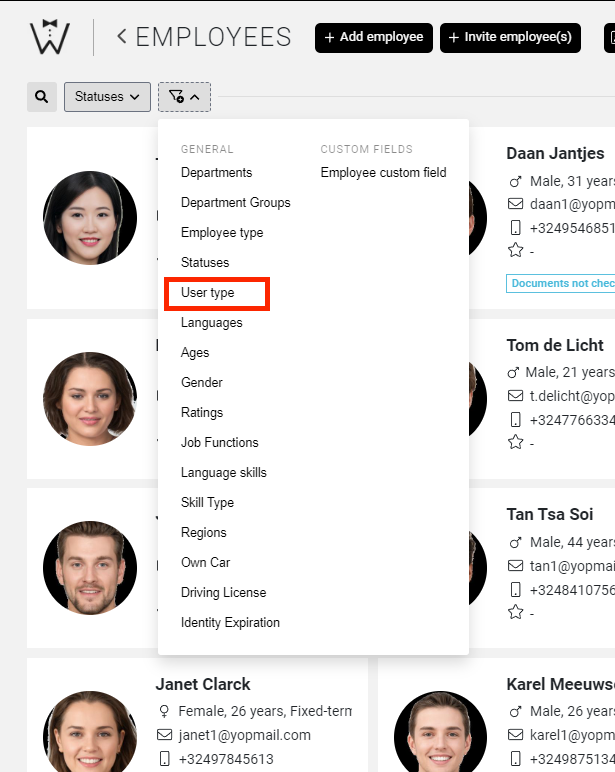
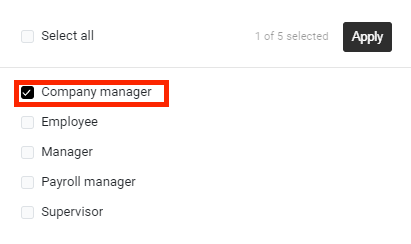
Alternatively, you select the COMPANY MANAGERS tab in the company file to obtain an overview of the company managers of a particular company.
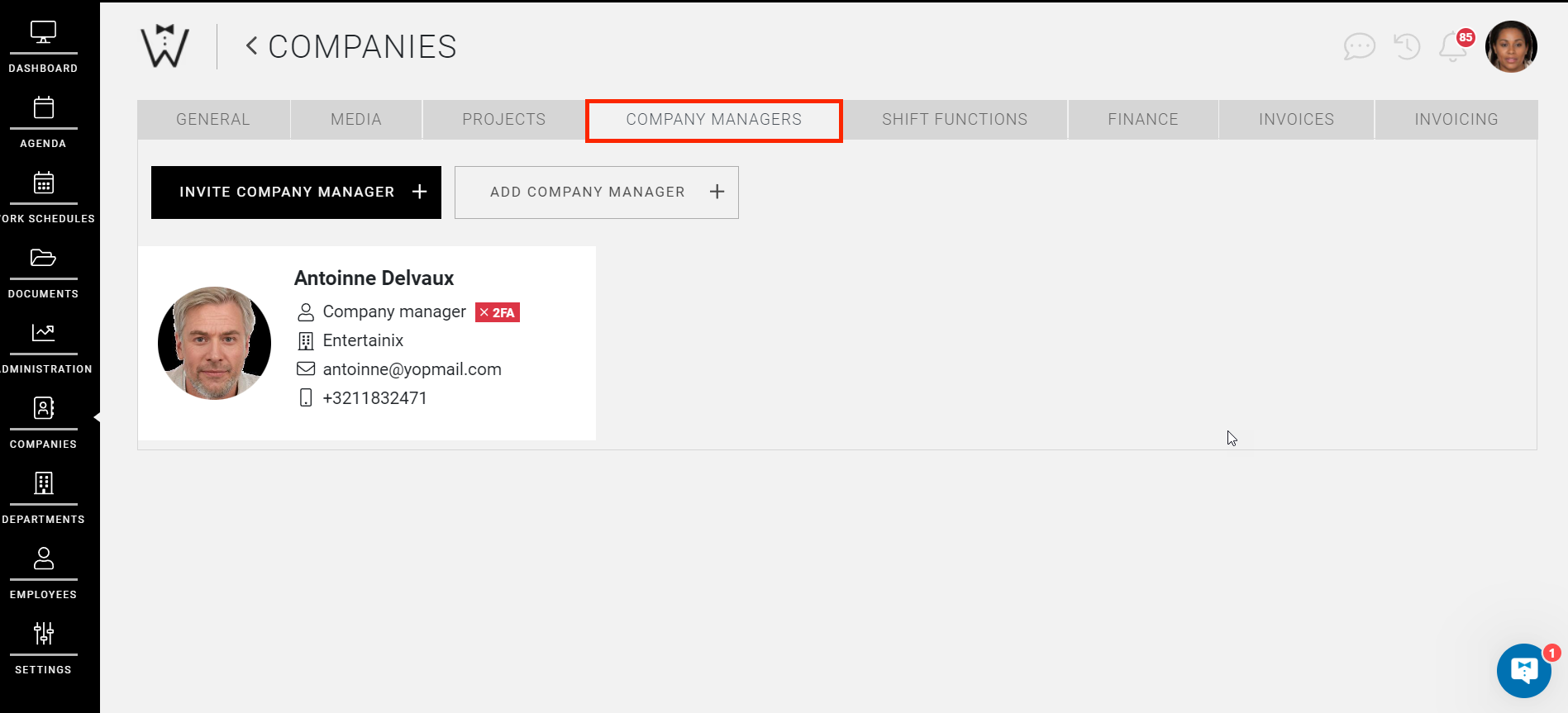
Add or invite a company manager
To create a company manager account for one of your customers, consult the company file via COMPANIES in the menu bar. In the COMPANY MANAGERS tab you have the option to invite or add a company manager.
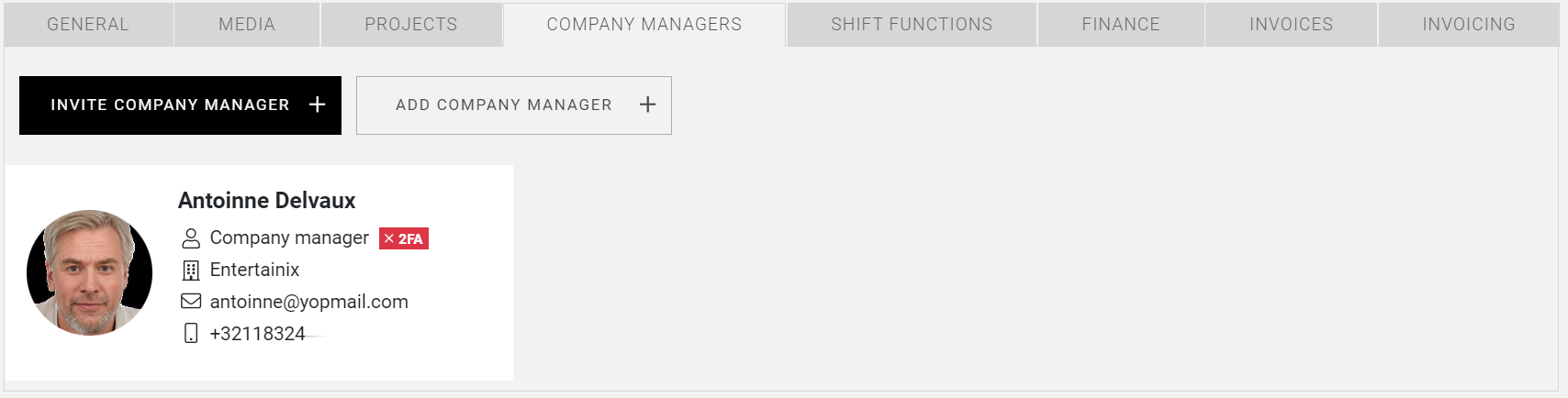
-
Invite company manager
If you invite a company manager, they will receive an invitation via e-mail to create their profile. You enter the first name, last name and e-mail address of the business manager, select the language in which he/she receives the invitation and then invite this person by selecting SEND INVITATION.
You can invite several company managers at once by first adding them all via the plus sign.
-
Add company manager
You should only use this option if you have all the details of the company manager or if you fill this in together in a consultation. After selecting this option, the following screen opens:
You are not only required to enter the first name, last name and e-mail address of the company manager, but also a password. You finish by selecting ADD. However, when you add a company manager, this person will not receive an invitation via e-mail. The account is then already active and ready to use. With the password you have set up, they can log in using the e-mail address. Then the company manager must enter a new password.
Invite company manager
If you invite a company manager, they will receive an invitation via e-mail to create their profile. You enter the first name, last name and e-mail address of the business manager, select the language in which he/she receives the invitation and then invite this person by selecting SEND INVITATION.
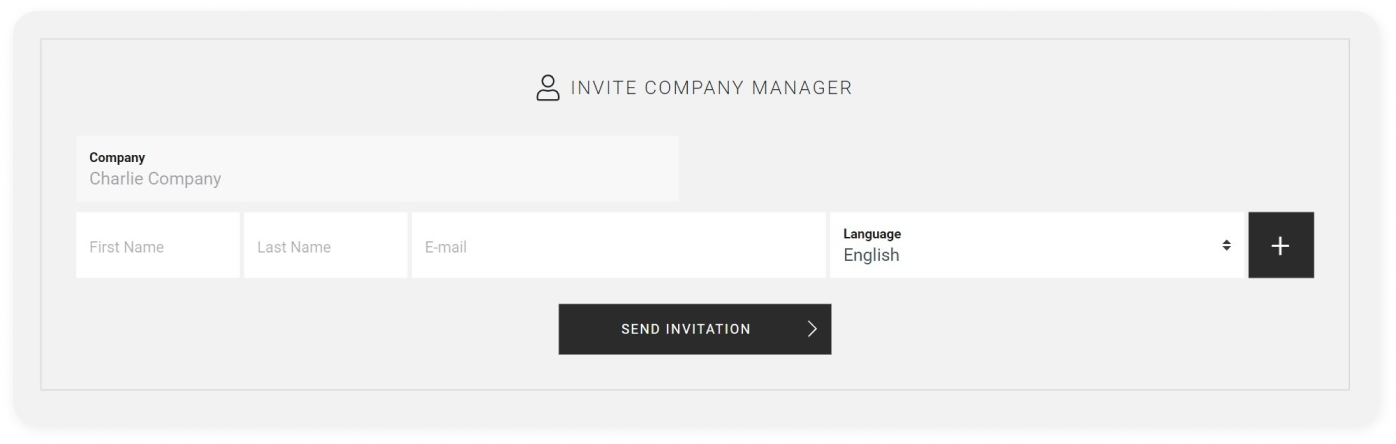
You can invite several company managers at once by first adding them all via the plus sign.
Add company manager
You should only use this option if you have all the details of the company manager or if you fill this in together in a consultation. After selecting this option, the following screen opens:
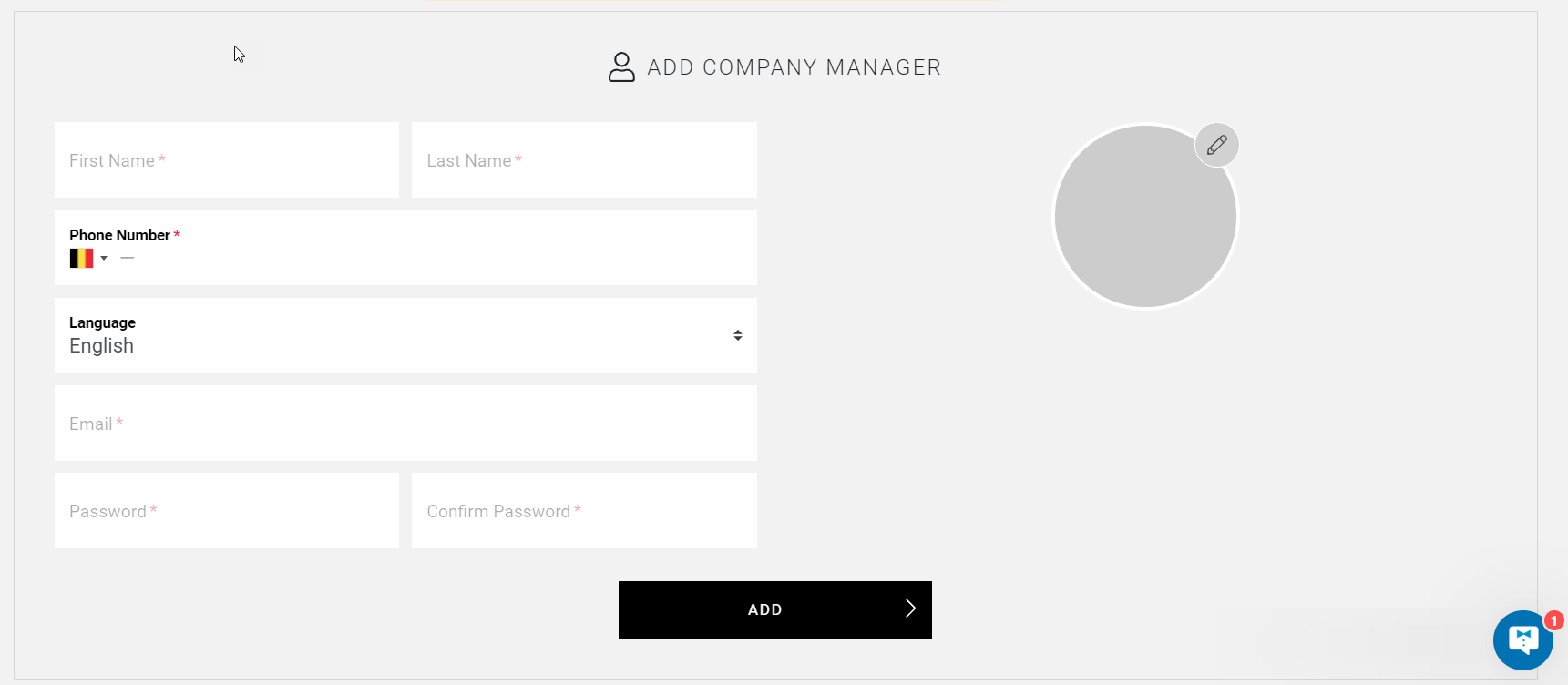
You are not only required to enter the first name, last name and e-mail address of the company manager, but also a password. You finish by selecting ADD. However, when you add a company manager, this person will not receive an invitation via e-mail. The account is then already active and ready to use. With the password you have set up, they can log in using the e-mail address. Then the company manager must enter a new password.
What can a company manager manage
The company manager role is an external role that offers your customer an overview of their planning with very limited functionalities. We will run through them.
Dashboard
When a business manager logs in, the DASHBOARD also opens for him and he will find a number of modules, similar to the dashboard of a manager. However, the modules are limited to the upcoming projects, an agenda, and the time registrations to be completed. A company manager can also arrange these modules himself.
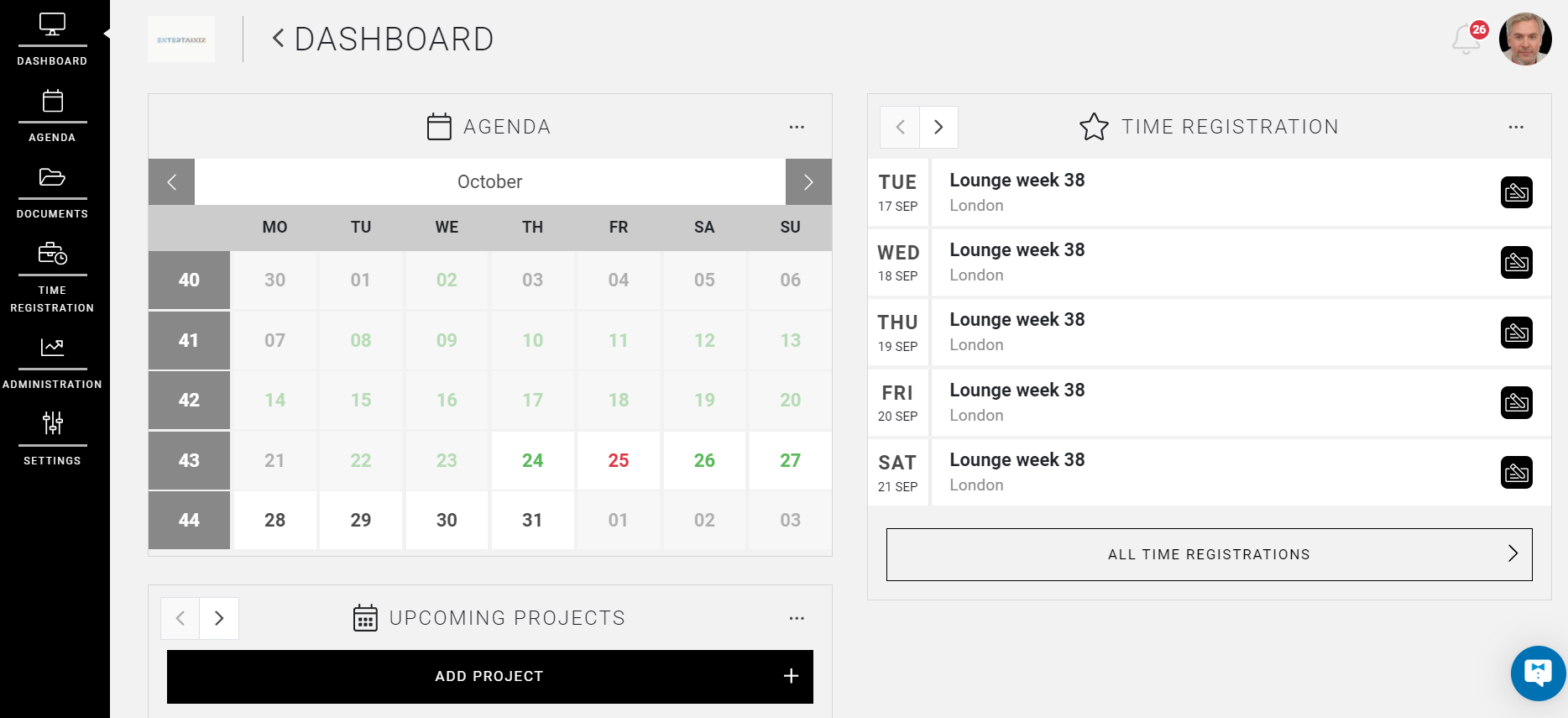
Agenda
Via AGENDA in the menu bar, the company manager can view upcoming projects or add a new project, which then needs to be approved by a manager. More about this later in this article.
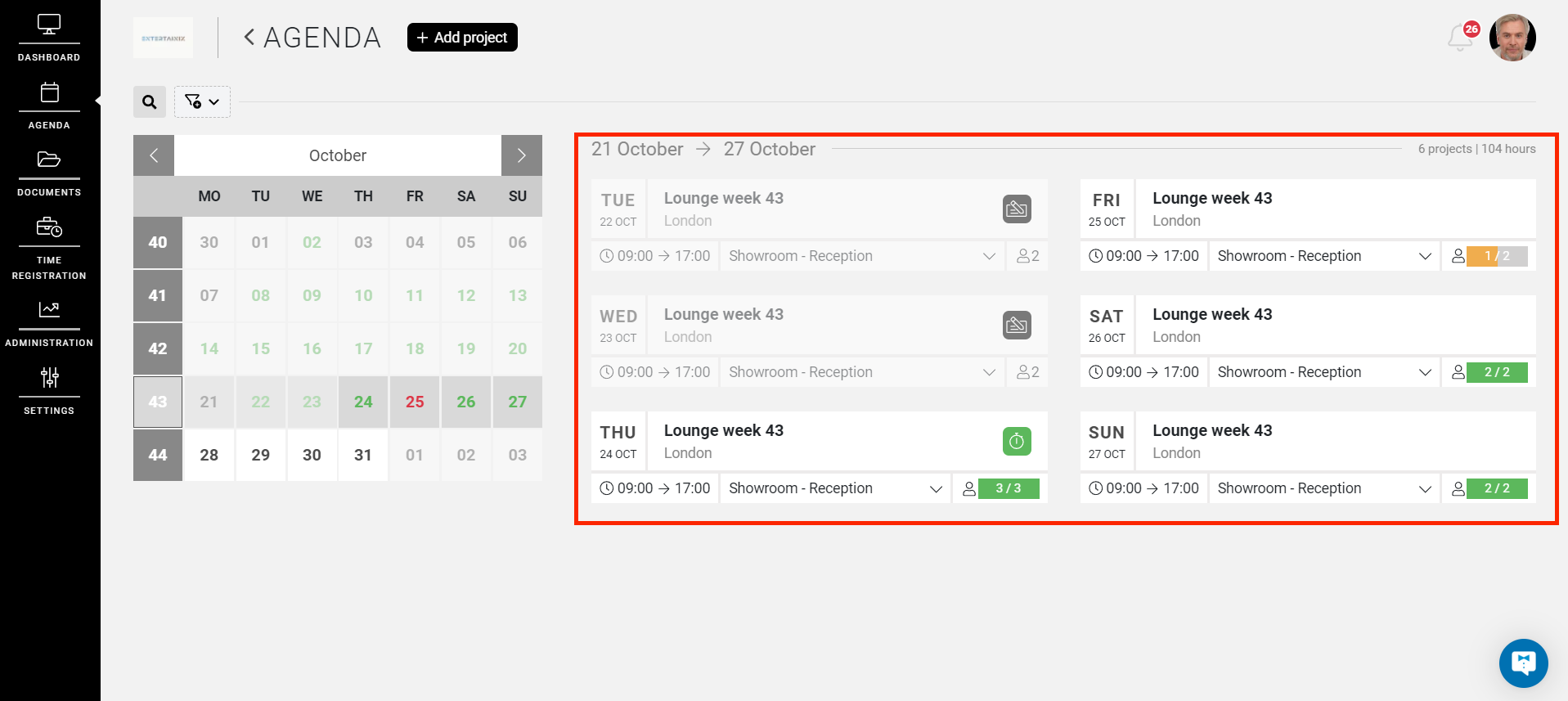
Documents
In DOCUMENTS all documents that are shared with the company manager, or uploaded by them, appear.
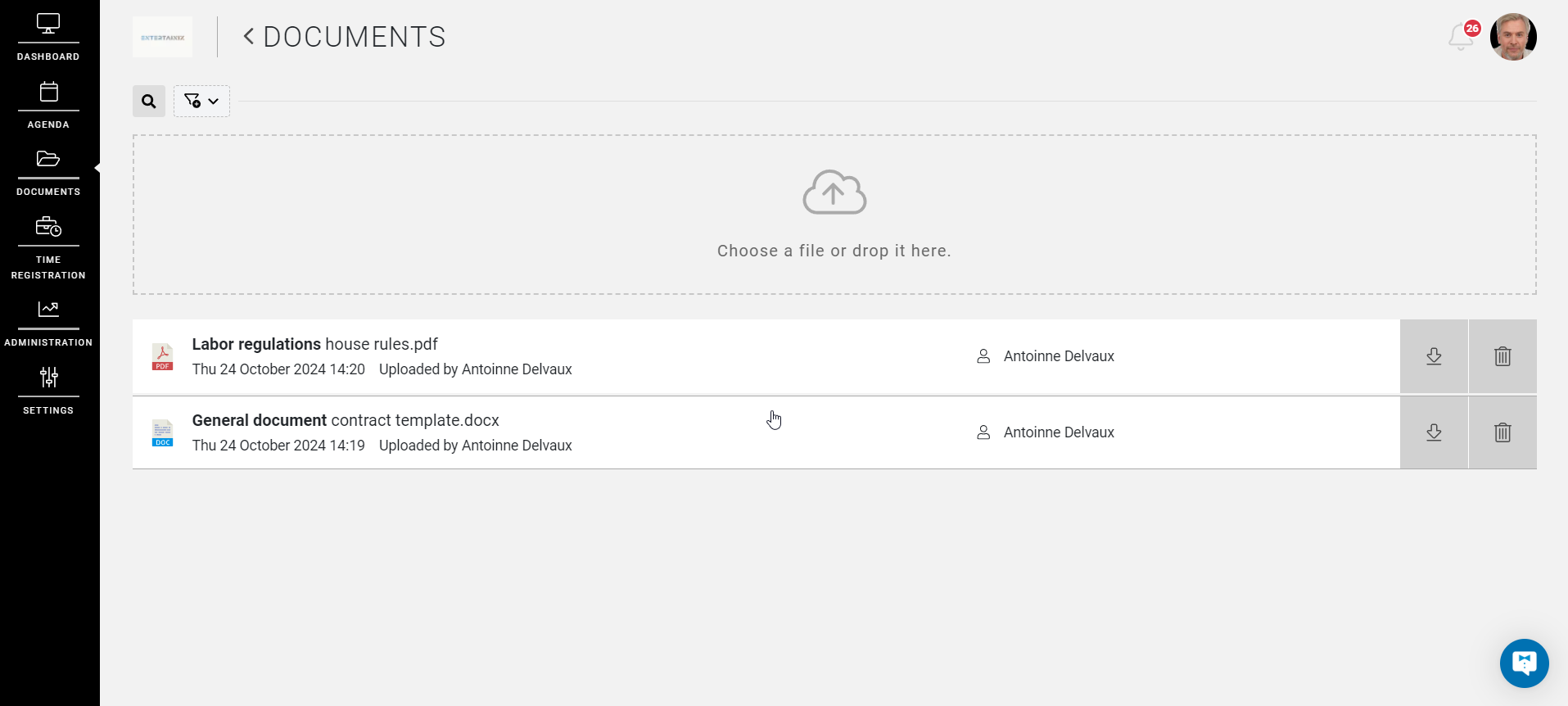
Time registration
On the overview page of TIME REGISTRATION, the company manager can approve the hours, as well as provide a rating and comment for an employee. A company manager completes the time registration in the same way as the other roles in CrewPlanner and submits a review. However, the time registration will still have to be finalised by one of your managers to be processed. Please refer to our article.
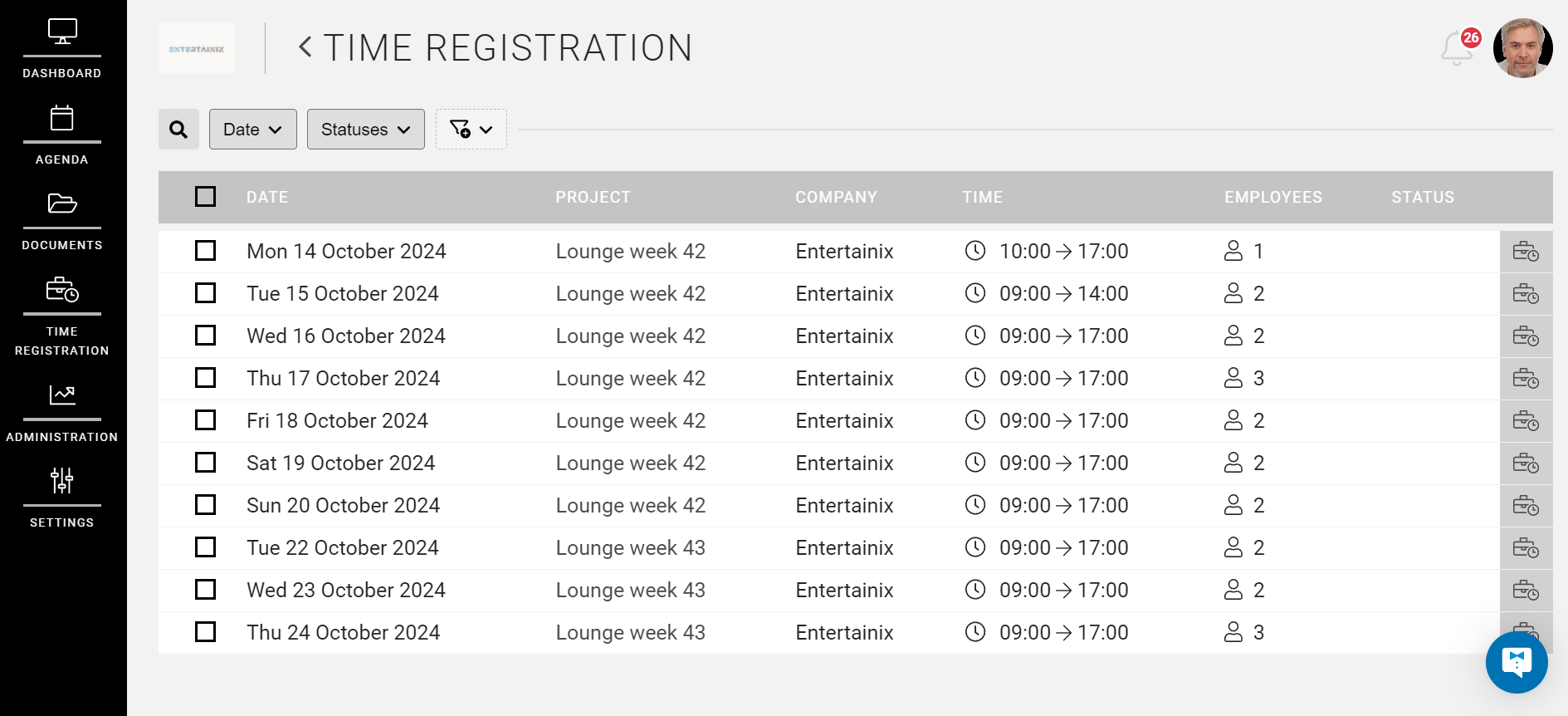
Administration
Company managers also have an ADMINISTRATION section, however with limited options. They will have access to the REPORTS page and if your company uses our invoicing module, they will also have an INVOICES page.
-
Reports
In REPORTS the company manager will find all information related to the completed performances of the projects belonging to this client. An export can also be created by selecting EXPORT on top and by using the export document builder.
-
Invoices
As mentioned earlier, this page will only be accessible and will contain information if your company uses our invoicing module and is integrated with an invoicing partner. Here the company manager will be able to consult the invoices which have been created for their company and the status of these invoices.
When they select the eye icon the invoice and the specification will open, where they will have the option to download the specification or the invoice. If they select the PDF-icon, a new browser page will open with the invoice.
Reports
In REPORTS the company manager will find all information related to the completed performances of the projects belonging to this client. An export can also be created by selecting EXPORT on top and by using the export document builder.
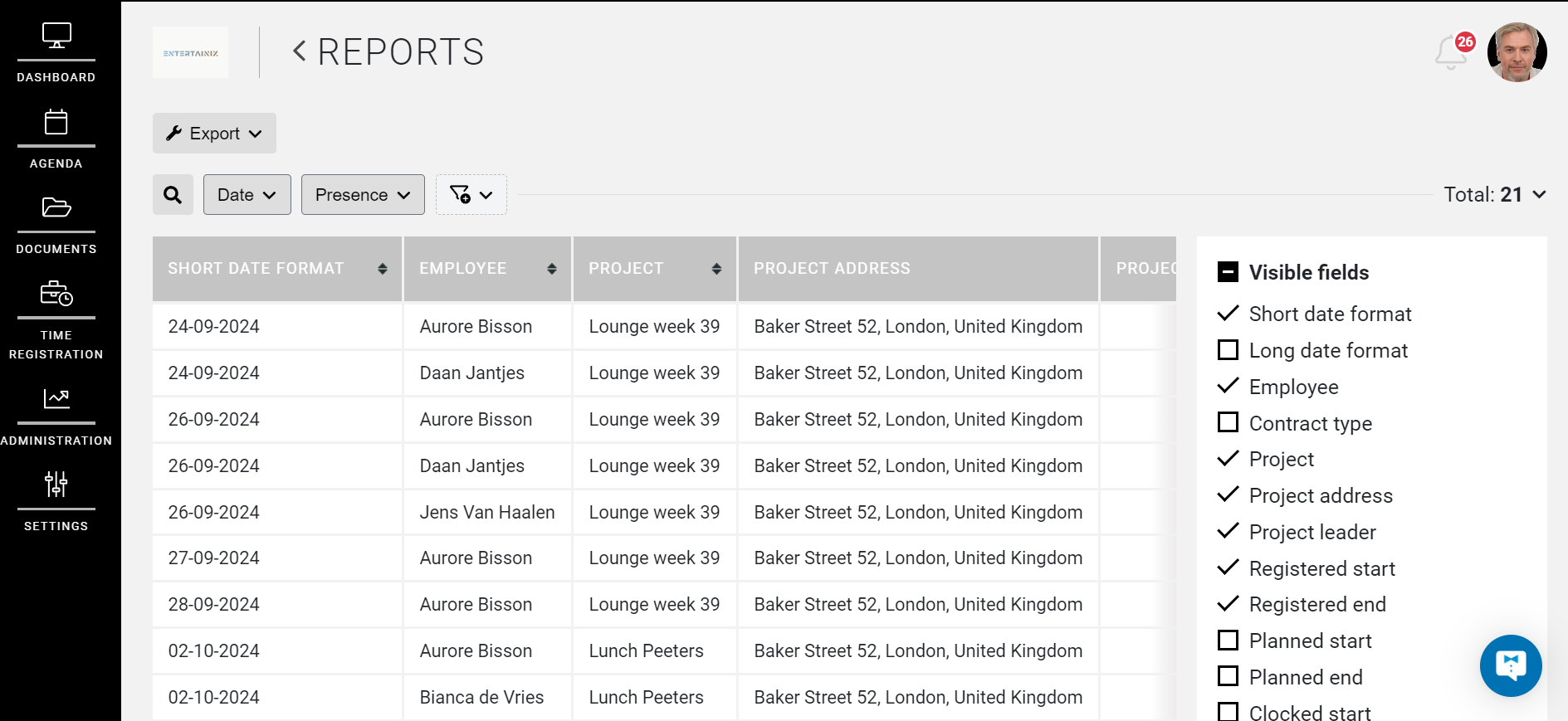
Invoices
As mentioned earlier, this page will only be accessible and will contain information if your company uses our invoicing module and is integrated with an invoicing partner. Here the company manager will be able to consult the invoices which have been created for their company and the status of these invoices.
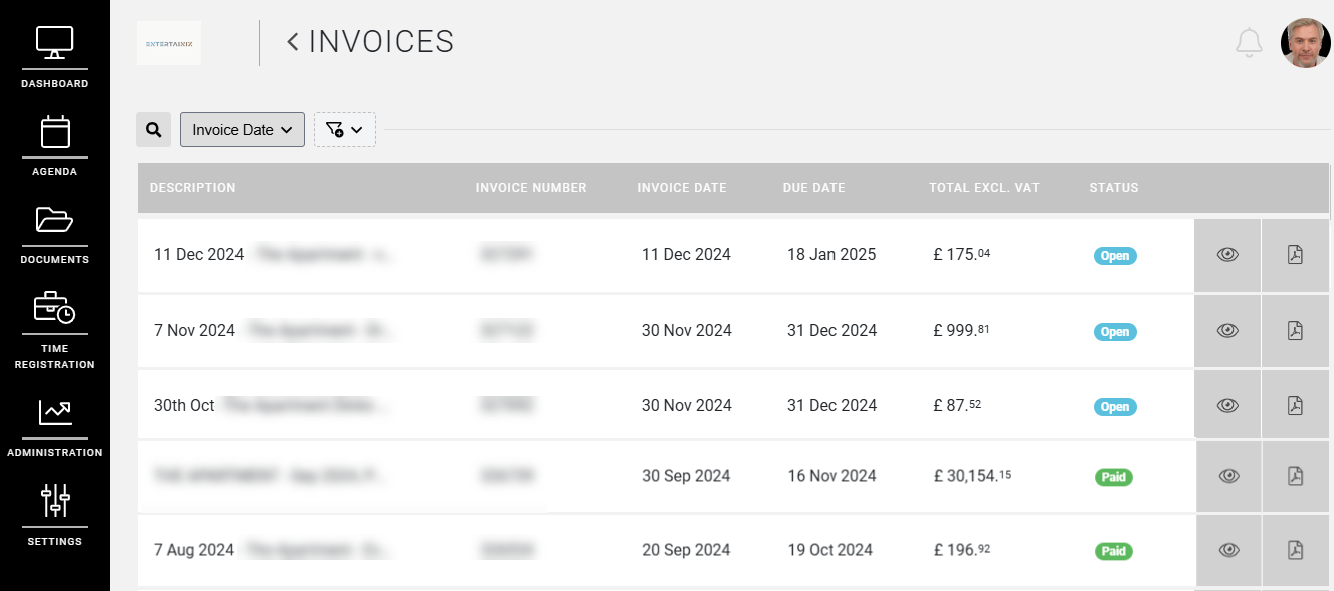
When they select the eye icon the invoice and the specification will open, where they will have the option to download the specification or the invoice. If they select the PDF-icon, a new browser page will open with the invoice.
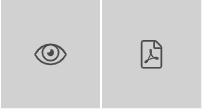
Settings
In SETTINGS a company manager can manage very limited settings relating to his company.
-
General
In GENERAL, he can adjust or add certain company data and even add a logo. It also displays any custom fields that you have set up for the company managers.
The company manager has an overview of what has been entered in these fields at all times and can also make amendments.
However, the company manager has no field to enter internal notes. Furthermore, if a manager places an internal note in the company file, it is not visible to the company manager.
-
Attributes
Finally, a company manager can also manage the attributes for its projects. This for the clothing, attributes and tasks which can be added to a project.
General
In GENERAL, he can adjust or add certain company data and even add a logo. It also displays any custom fields that you have set up for the company managers.
The company manager has an overview of what has been entered in these fields at all times and can also make amendments.
However, the company manager has no field to enter internal notes. Furthermore, if a manager places an internal note in the company file, it is not visible to the company manager.
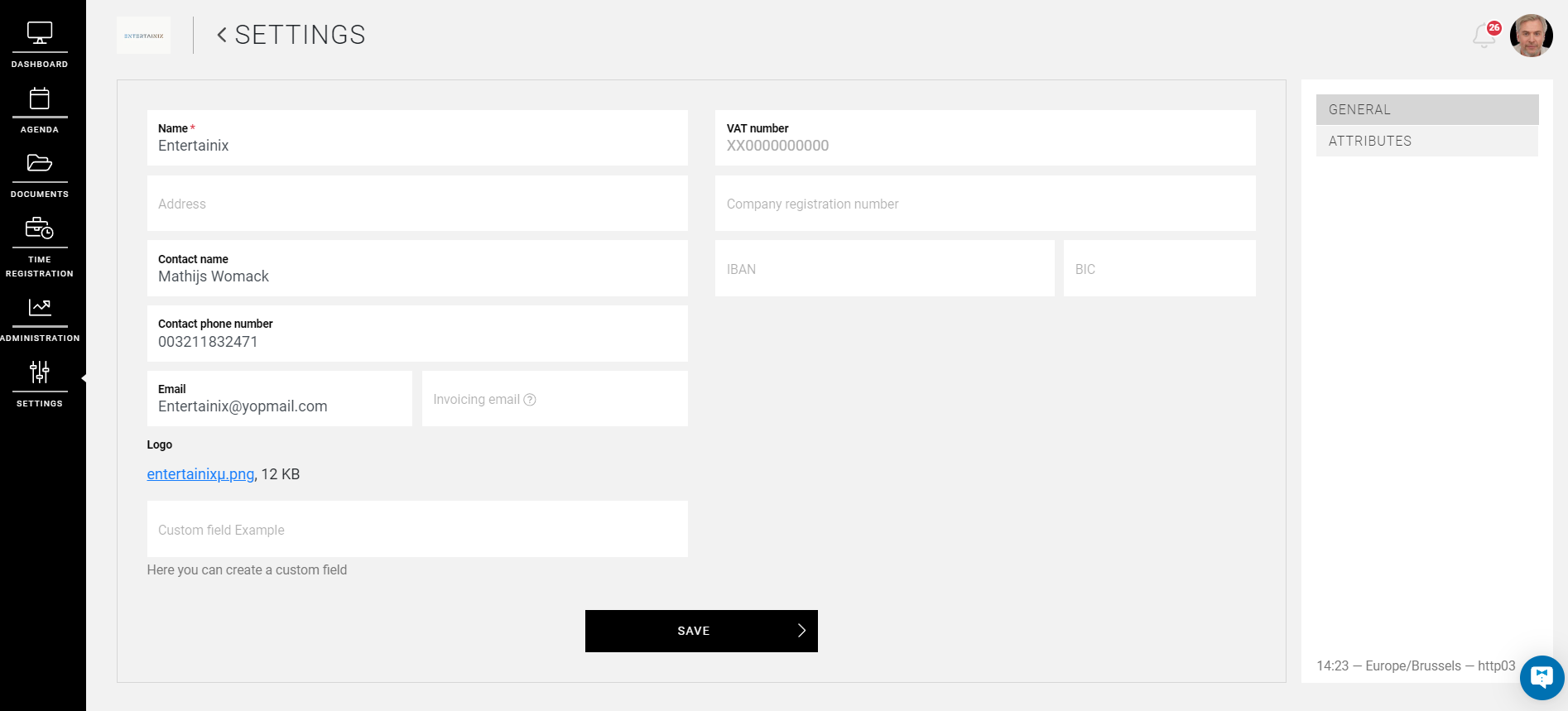
Attributes
Finally, a company manager can also manage the attributes for its projects. This for the clothing, attributes and tasks which can be added to a project.
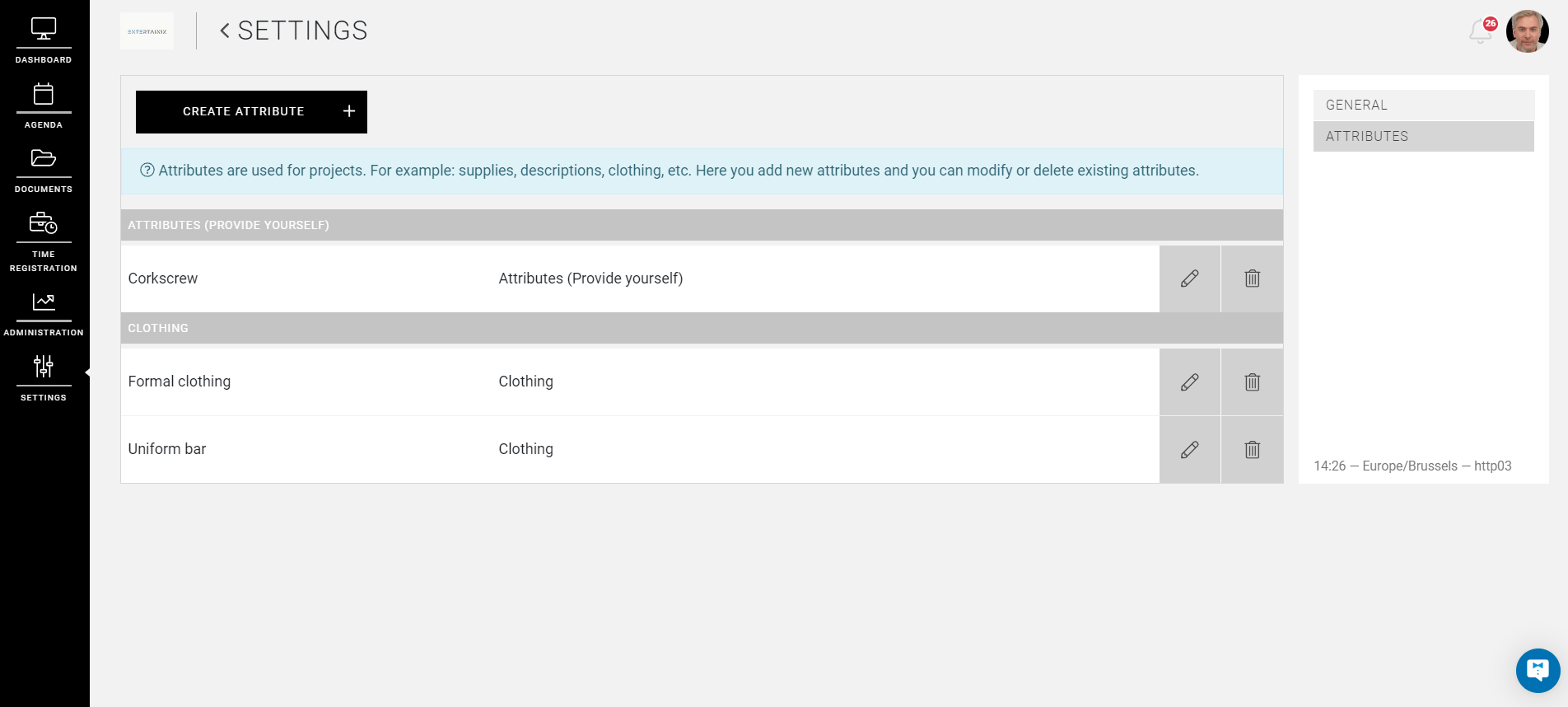
Requesting a Project
As mentioned, a company manager can request projects, which will have to be approved by you or one of your colleagues. They do so by selecting ADD PROJECT from the dashboard or the agenda page.
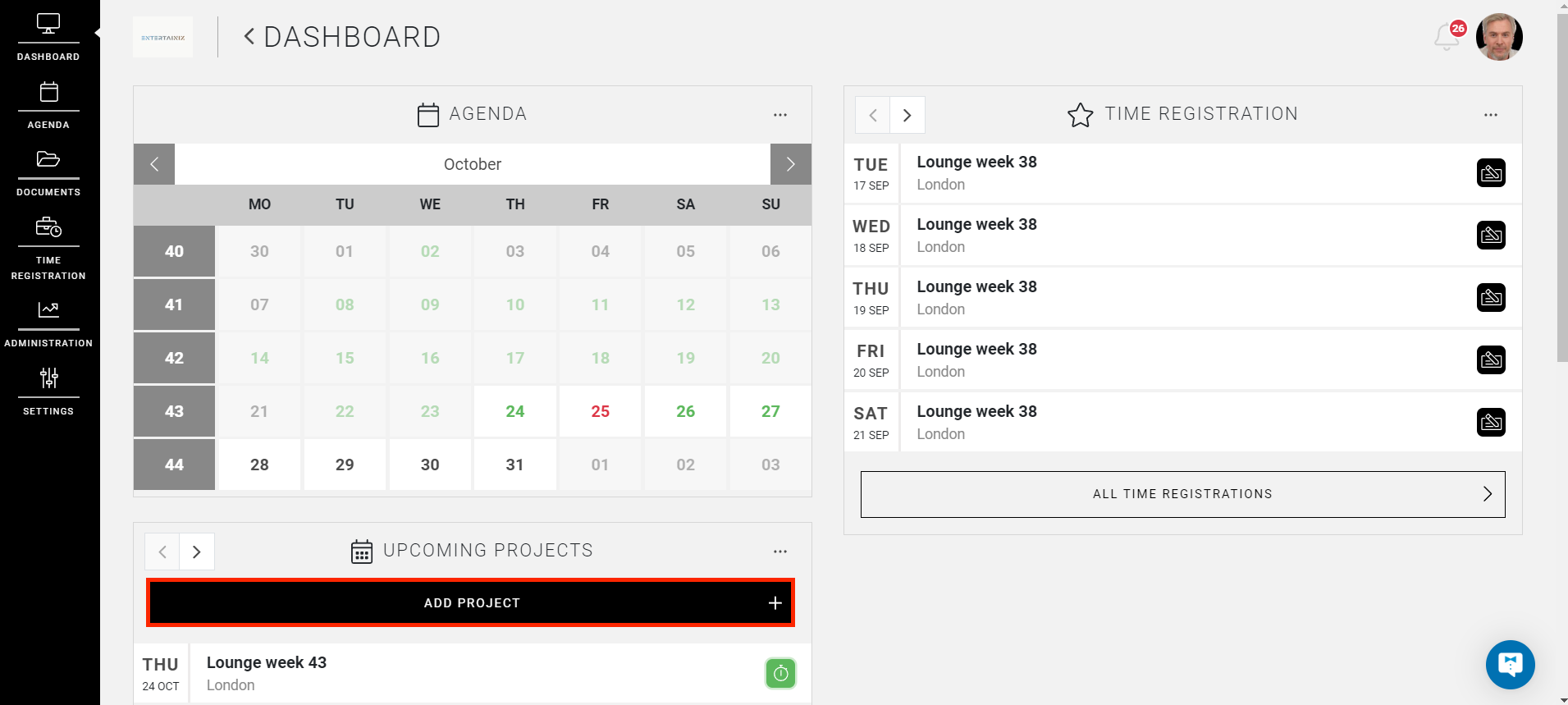
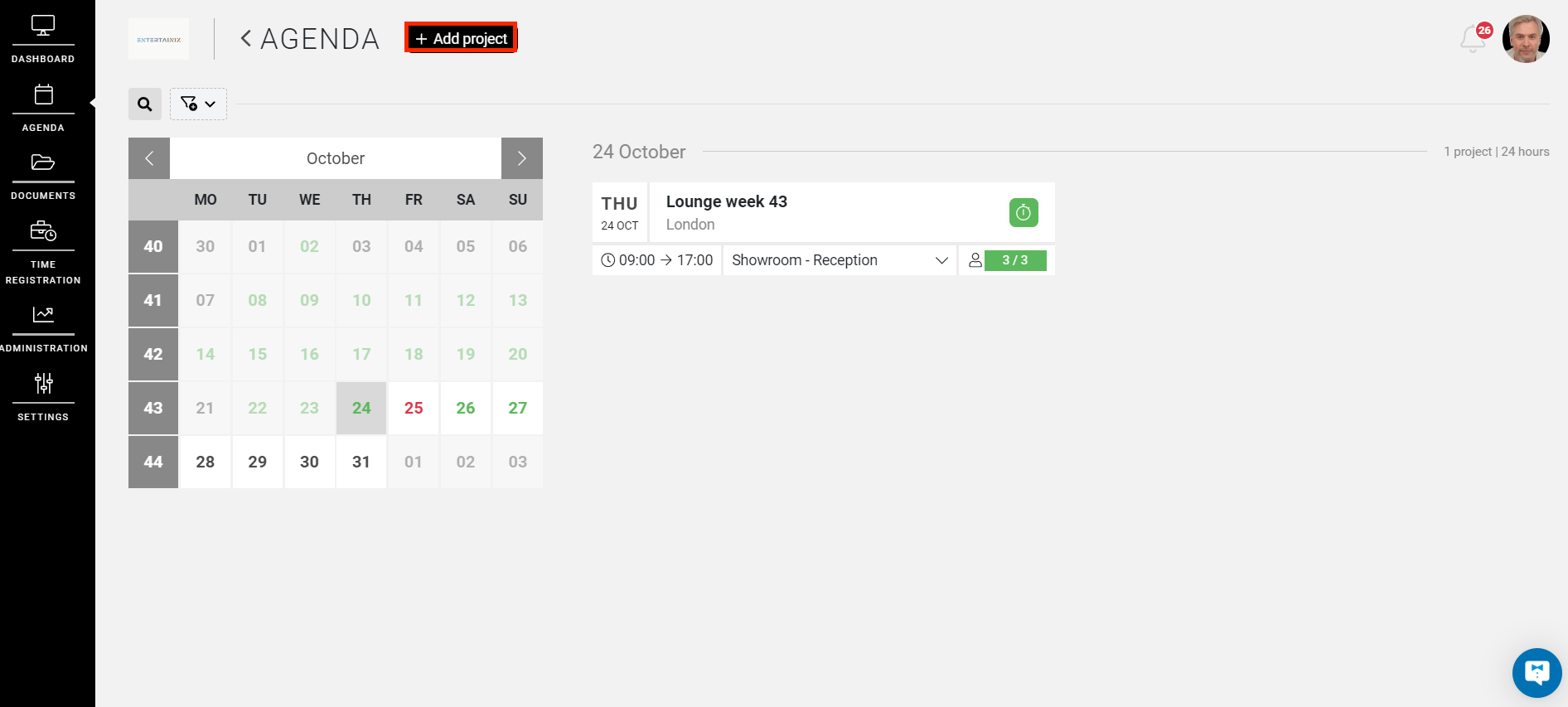
Which will direct them to below page, where a project can be created. One enters the necessary information and then selects ADD PROJECT at the bottom of the page. More information about creating a project can be found here.
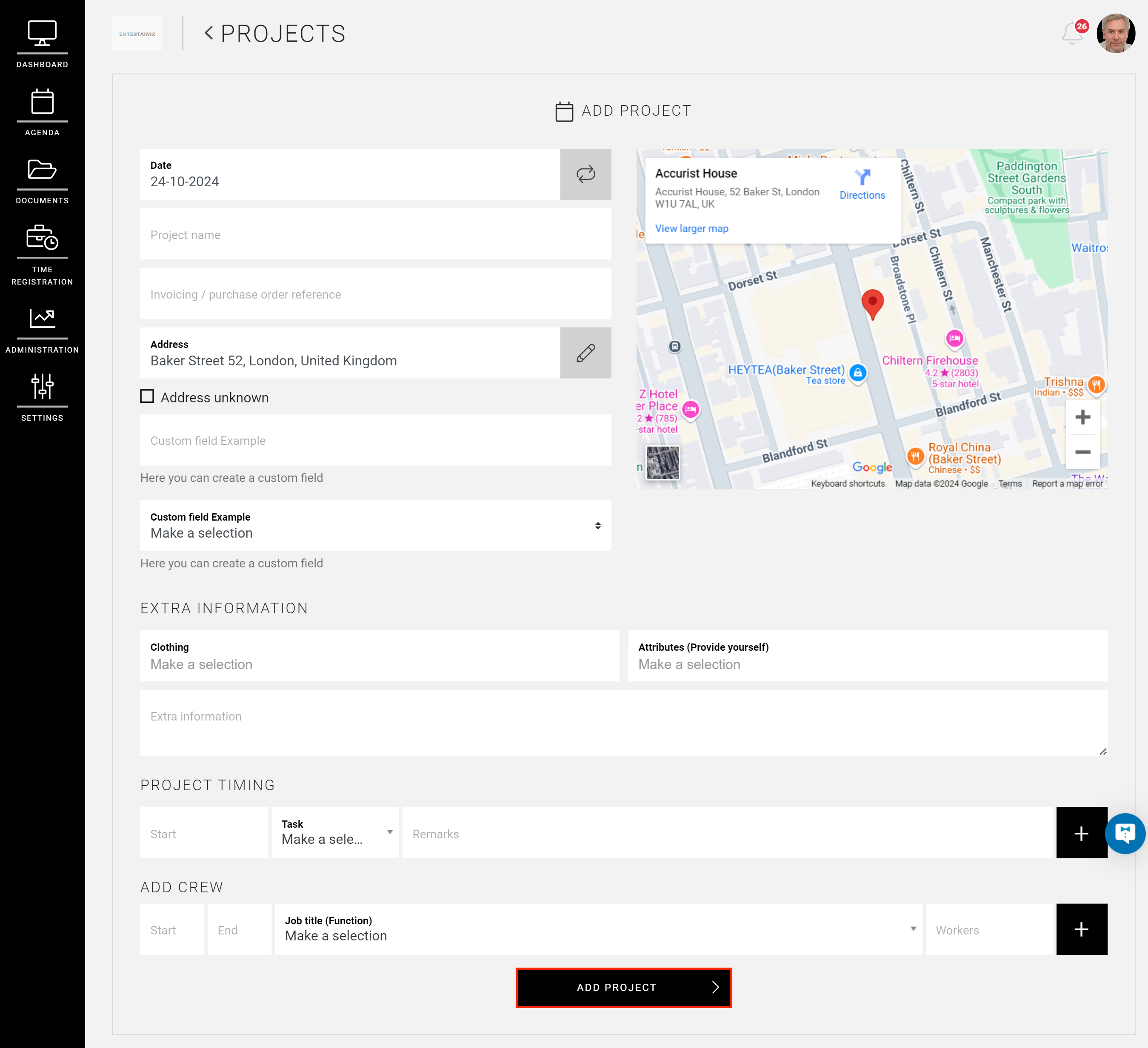
CrewTip! If you are using the invoicing module, when creating or modifying a project you have the option to enter a reference, such as an invoice reference or purchase order number.
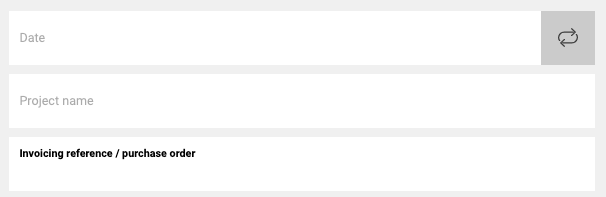
Once the project is created, it is marked as This project requires approval by 'your company name'.
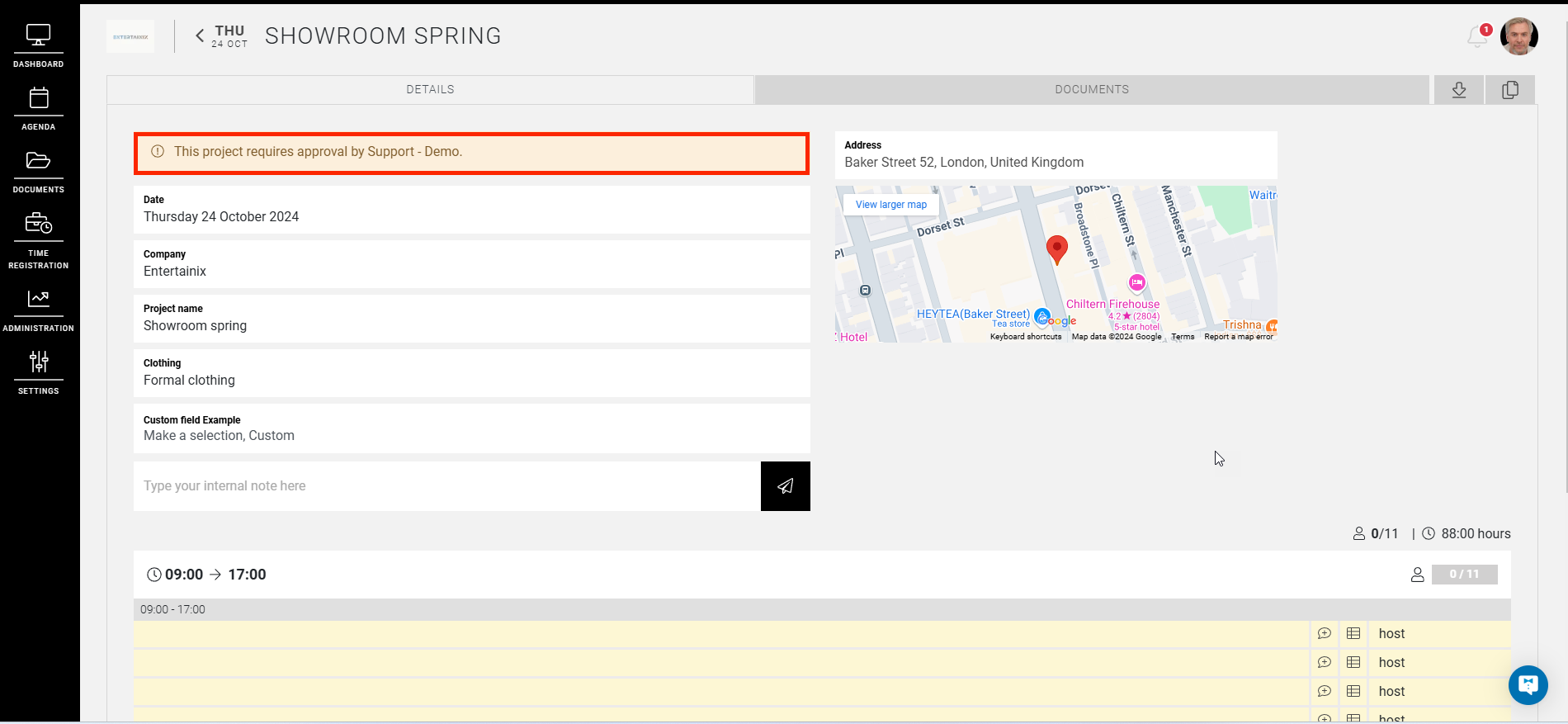
This request for approval will appear on your and your fellow managers' dashboard module NEEDS ATTENTION. Once the project has been approved or rejected, the company manager in turn will receive a notification at the bell icon.
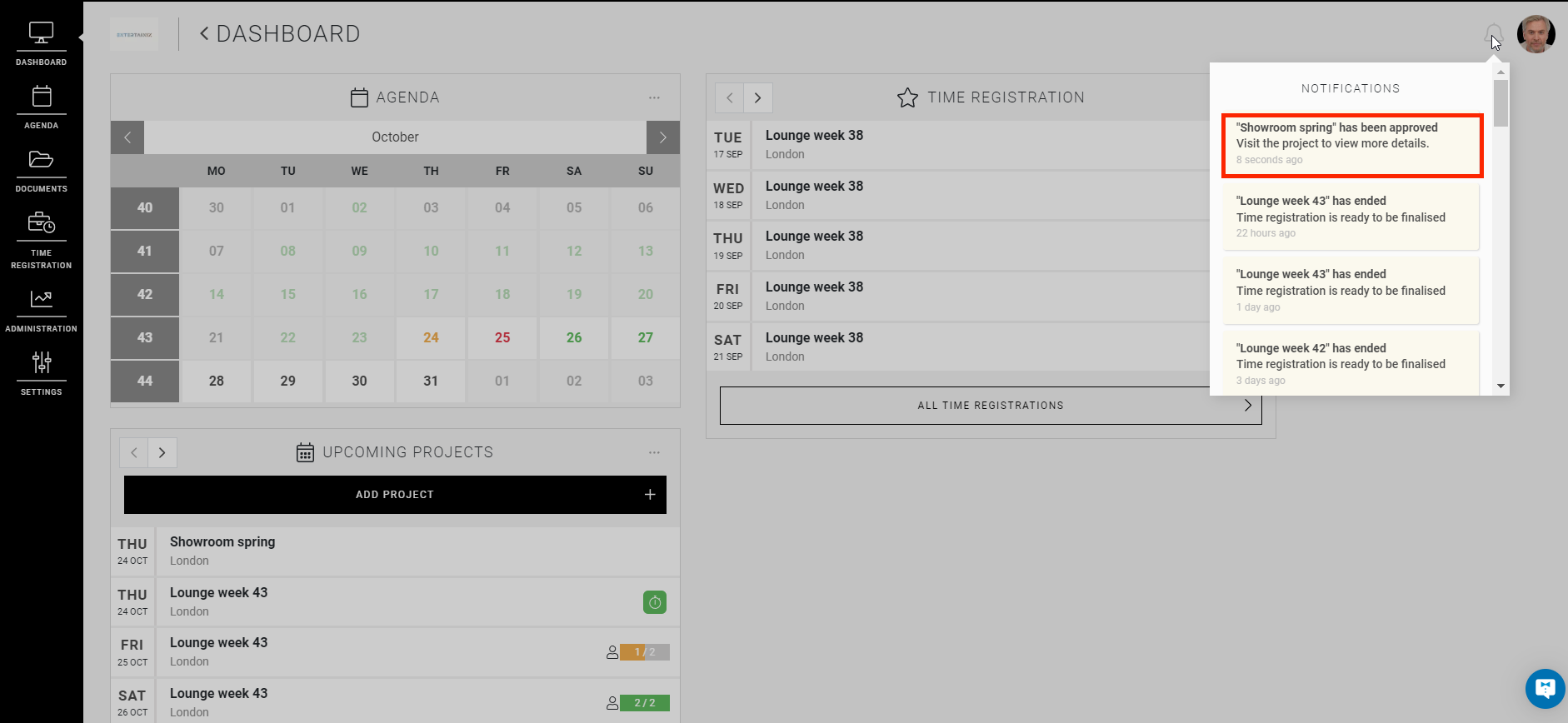
CrewTip! If a manager approves the project, they must add departments to the project and schedule employees to complete the project.
Consult a project
A company manager can consult the approved projects at any time, not only the project details but also the scheduled employees. However, the company manager does not have access to the profile data of these employees.
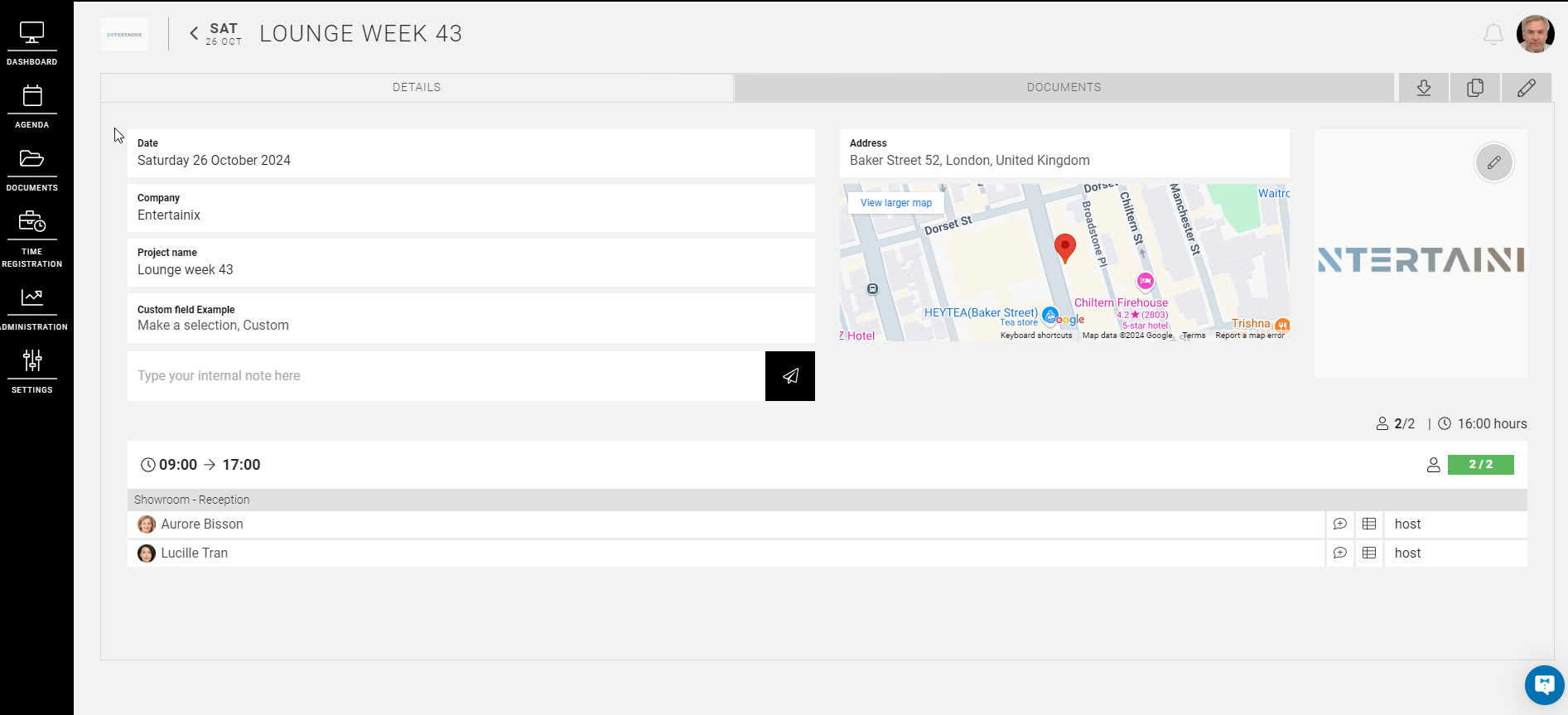
The company manager can also consult the DOCUMENTS tab, export a project overview by selecting the arrow, copy a project and edit it.

More information on consulting projects can be found here.
Edit a project
A company manager can edit a project at any time via the pencil icon.

For example, additional information or requirements can be added, as well as the times of confirmed shifts, removing shifts, or adding additional shifts, as long as employees have not yet been scheduled.
Once employees have been scheduled, the adjustments mentioned above can still be made, except for the removal of shifts or employees. This can only be done by you or your fellow managers.
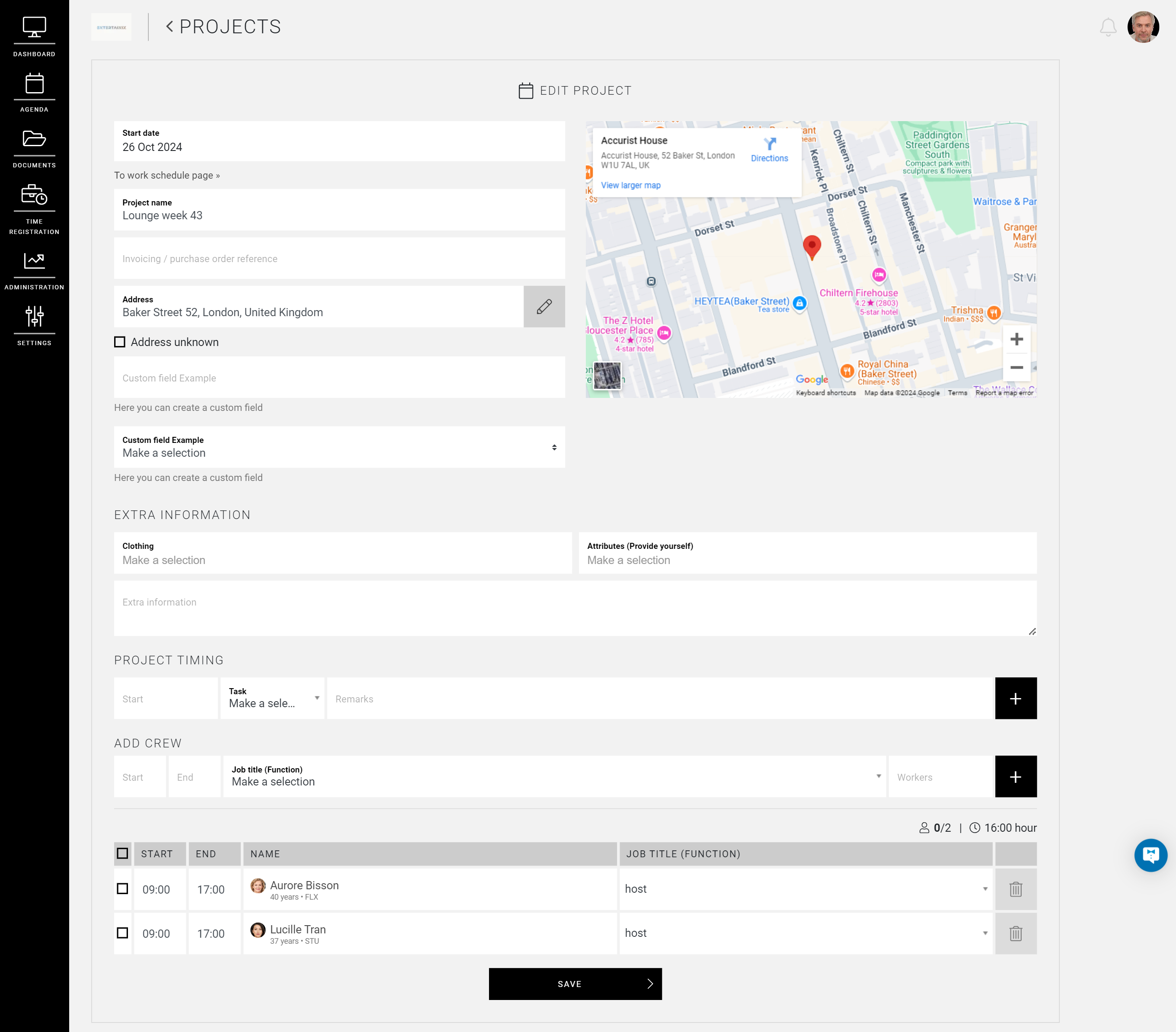
We hope this article has helped you!
If you still have questions, take a look at our Crew Academy first. You might find the answer in one of our articles.




