Permissions
Define your managers' permissions per manager profile.
Table of contents
Which permissions can you give a manager
Where do you find and manage your managers
Introduction
Permissions allow you to define the access a manager is granted and the actions they can perform. This gives you control over who can see, adjust, create or delete the various elements in CrewPlanner. Giving you not only more control over your planning team, but also flexibility. Permissions are linked to the functionalities active in your environment and may or may not be available as a result.
What are permissions
Permissions allow you to assign each of your managers personalised rights to access and take actions, only for those elements in CrewPlanner which you consider relevant for them and by consequence, limit or restrict access to other.
Which permissions can you give a manager
You can restrict a manager's permissions to specific department groups or departments, and to companies or venues and you can give them the following permissions per category. However, the permissions available to you depend on the functionalities active in your environment.
CrewTip! If you do not grant permissions to a manager, they will only be able to access the planning.
-
View employees
-
Export employees
-
Create Employees
-
Edit employees
-
Approve employees
-
Archive employees
-
Delete Employees
-
View companies
-
Export companies
-
Create companies
-
Edit companies
-
Delete companies
-
View venues
-
Create venues
-
Edit venues
-
Delete venues
Planning
-
View work schedules
-
Create work schedules
-
Edit work schedules
-
Delete work schedules
-
Delete week schedules
-
Export work schedules
-
Manage time clock
-
Manage external requests
-
Create external requests
-
Add external names
-
View finance
-
Manage finance
-
View reports
-
Export reports
Communication
Management
-
Manage departments
-
View activity log
-
View documents
-
Edit documents
-
Export documents
-
Upload documents
-
Delete documents
-
View time registrations
-
Save time registrations
-
Review time registrations (only if not allowed to finalise)
-
Finalise time registrations
-
Manage general settings
-
Manage configuration
-
Manage team members and permissions
-
Manage agencies
-
Manage legal documents
-
Manage document verification
-
Manage custom fields
-
Manage templates
-
Manage export presets
-
Manage permission presets
-
Manage contract layouts
-
Manage attributes
-
Manage social subscription
-
Manage shift functions
-
Manage gamification
-
Manage API tokens
-
Manage licence
-
Manage invoicing settings
-
Manage integrations
CrewPlanner
More information on what you can manage through these permissions can be found in the relevant articles.
CrewTip! If a permission is not visible, please check whether these functionalities are active or available for your environment. Consult the pricing page on our website to verify which functionalities are available in your plan.
Where do you find and manage your managers
You can consult and manage all managers on the MANAGER page, which you find in SETTINGS in the menu on the right. Read this article for more information.
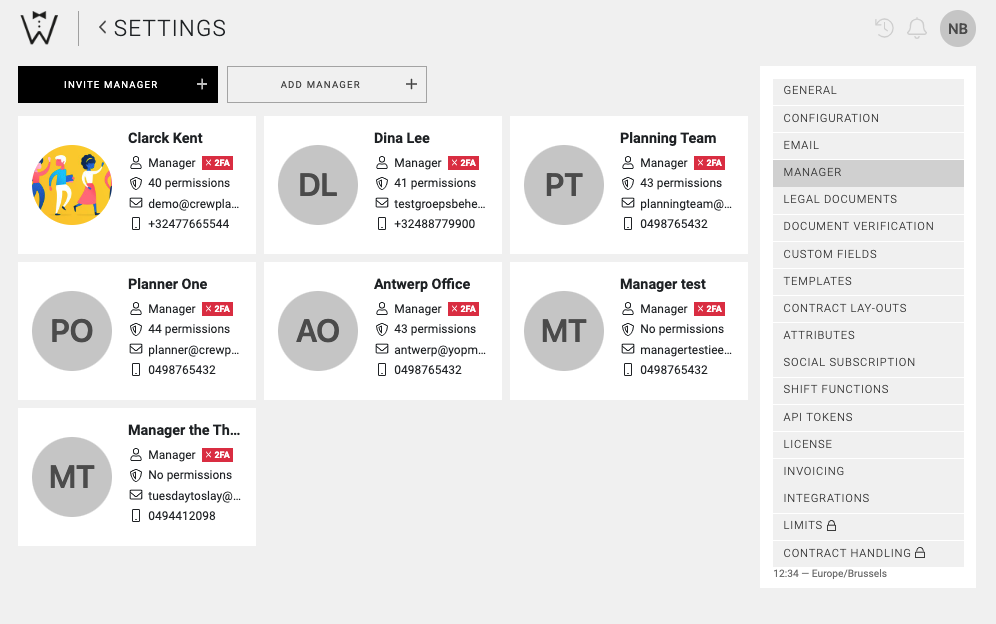
Who can edit permissions
Only your SPOCs (Single Point Of Contact) or managers who have been given the permission Manage team members and permissions can manage and adjust the permissions of managers. No other managers can adjust permissions, not even those of their own account.
How can you edit permissions
You set permissions when you invite or add a manager, or you can edit an existing manager’s profile via the pencil icon after which you are shown the following screen:
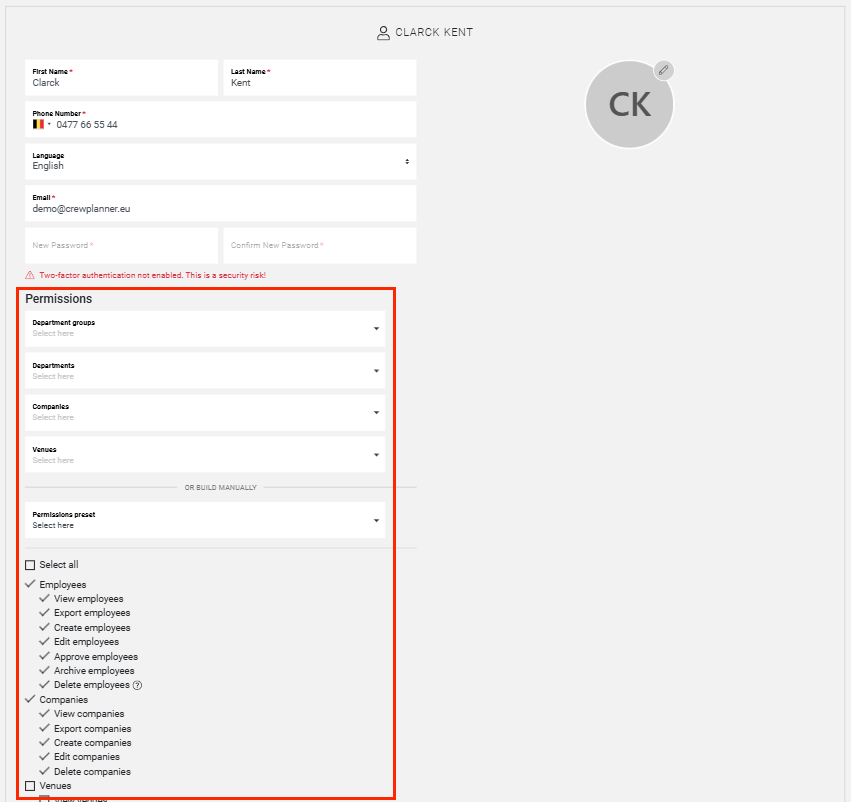
You restrict a manager's permissions to specific departments or groups by ticking the desired groups or department(s) in the dropdown and selecting OK:
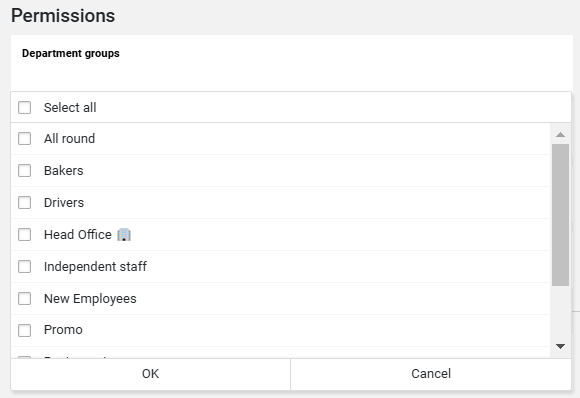
CrewTip! You cannot combine both, you either set permissions for department groups or for departments.
Also note, managers who only have access to specific groups or departments will not be able to see data that isn't connected to their groups of departments. Projects awaiting approval, where departments are unknown, or newly registered employees with no attached departments, or inactive employees, will not be visible for a manager with restricted access to one or more groups or departments.
Moreover, you can restrict a manager's permissions to certain companies or venues:
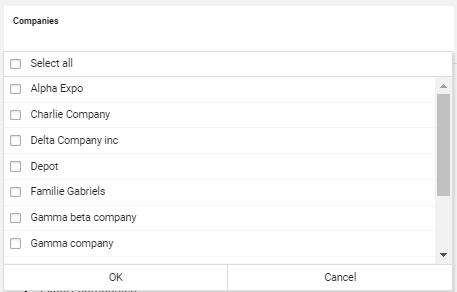
CrewTip! When permissions have been restricted to one or more venues, the manager will no longer have access to the COMPANIES page in the menubar, but will have a VENUES page instead.
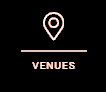
CrewTip! If you use permission presets, you will also be able to select a preset here:
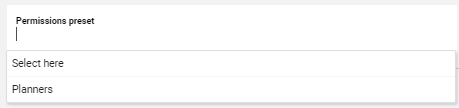
You adjust the permissions themselves by ticking or un-ticking them and selecting SAVE.
We hope this article has helped you!
If you still have questions, take a look at our Crew Academy first. You might find the answer in one of our articles.